Hoe u een lokale schijf vrijmaakt. Ruimte verliezen op schijf C: mogelijke oorzaken en oplossingen voor het probleem
Goedendag, beste lezers, bewonderaars en andere individuen. Is het u ooit opgevallen dat u bijna geen ruimte meer heeft op uw computer?
In de regel is dit geen gevolg van een virus of uw onzorgvuldigheid, maar eenvoudigweg een systeemherstelservice ramen, onjuist geconfigureerd wisselbestand en andere. Vaak is de reden voor verkoop op een plek ook een hoge browsercachewaarde of een besturingssysteem vol met allerlei soorten softwareafval.
Hoe kom je erachter waarom een spatie verdwijnt in Windows?
Zoals ik al zei, zijn er verschillende bronnen waar ruimte verloren kan gaan.
Laten we ze in volgorde bekijken.
Ten eerste het herstelsysteem. Het feit is dat Microsoft, het zorgen voor zijn gebruikers, deed het ramen een herstelsysteem dat een groot verschil maakt als uw huis vermist raakt (ook al is het eigenlijk gewoon "verborgen").
Wat het doet (als je de instellingen niet hebt gewijzigd) is dat het met bepaalde tussenpozen (vooral in het geval van het installeren van programma's\games\) herstelpunten maakt, die je altijd kunt gebruiken in geval van een systeemcrash/storing. De vraag is: gebruikt u dit herstelsysteem?
Ik kan me bijvoorbeeld moeilijk herinneren wanneer ik dit voor het laatst heb moeten doen. Bovendien zijn de voordelen ervan zeer twijfelachtig. Op hun beurt bezetten deze punten maximaal 12% plaatsen op iedereen harde schijf, wat, zoals je ziet, veel is (vooral op grote schijven). Daarom leest u hier hoe u de hoeveelheid ruimte die door herstelpunten wordt ingenomen, kunt verwijderen (of op zijn minst opnieuw kunt configureren).
Wil je meer zelf weten en kunnen?
Wij bieden u trainingen aan op de volgende gebieden: computers, programma's, administratie, servers, netwerken, website bouwen, SEO en meer. Ontdek nu de details!
Hoe u ruimte terugkrijgt op uw computerschijf
Begin-> Instellingen->Controlepaneel -> Systeem->Systeemherstel
Voor Windows Vista/Windows 7/8/10:
Begin-> Instellingen->Controlepaneel -> Systeem->Systeem beveiliging
Hier kunt u systeemherstel volledig uitschakelen of de punten verdelen over welke schijven en hoeveel ruimte ze in beslag nemen.

Ik kan niet aanbevelen dat u het herstel volledig uitschakelt, omdat... Ik weet niet hoe vaak je systeemproblemen tegenkomt en je toevlucht neemt tot herstel, maar persoonlijk heb ik het uitgeschakeld omdat... Ik beschouw het als een dubieus hulpmiddel dat behoorlijk veel ruimte in beslag neemt, vooral omdat je altijd het artikel " " kunt gebruiken om gegevens te beschermen en te herstellen.
Voor degenen die het willen laten staan (systeemherstel), maar het zo competent mogelijk willen configureren en zo willen maken dat ze niet langer hoeven te zoeken naar waar de ruimte verdwijnt:
- Het is raadzaam dat ze helemaal niet op de schijf met het besturingssysteem staan of zo min mogelijk ruimte in beslag nemen;
- Meer heb je niet nodig 3 herstelpunten, d.w.z. U moet het maximale percentage niet instellen, zelfs niet op meerdere schijven. Het zal genoeg zijn 3-6 % op één of twee schijven en dan zal dit naar mijn mening veel zijn.
Voordat deze parameters werden geconfigureerd, had het systeem trouwens al een aantal herstelpunten gemaakt, dus het zou een goed idee zijn om deze te verwijderen. Om dit te doen, opent u " Mijn computer", klik met de rechtermuisknop op de harde schijf waar u deze moet wissen en maak een keuze uit de vervolgkeuzelijst "Eigenschappen".
In het venster dat verschijnt, klikt u op de knop “ Schijf opruiming” – “Aanvullend” – “Systeemherstel” – “Duidelijk” – “Ja” – “OK“.
Of, als je dat hebt Windows 7/Vista U kunt de ruimte die wordt ingenomen door herstelpunten vrijmaken met behulp van de knop " Configureren - Verwijderen", die zich op het tabblad " bevindt Systeem beveiliging" (zie pad hierboven):

Dit is wat ze tijd noemen.
Laten we naar punt twee gaan.
Over het wisselbestand en waar ruimte verdwijnt
Wanneer het besturingssysteem niet genoeg heeft, begint het programma's in het paginabestand te laden, d.w.z. een bestand op de harde schijf dat dient als een soort RAM-geheugen, maar dan veel langzamer. Dienovereenkomstig kan de grootte van het wisselbestand variëren, afhankelijk van de hoeveelheid RAM die u hebt.
Standaard is de grootte van het wisselbestand 2-4 maal de hoeveelheid fysiek RAM-geheugen, maar deze grootte kan echter worden gewijzigd, vaak ten koste van de prestaties (vooral als er weinig RAM-geheugen is). Hij beantwoordt ook de vraag waar de plek verdwijnt, omdat hij deze plek met al zijn kracht bezet.
Configureer hier de locatie en grootte van het wisselbestand op harde schijven:
- Begin-> Instellingen-> Controlepaneel -> Systeem-> Aanvullend> Prestatie> Opties> Aanvullend>Virtueel geheugen -> Wijzigen
Ik raad nog steeds niet aan om het hele wisselbestand uit te schakelen, maar het opnieuw distribueren of verkleinen ervan is altijd welkom. Ik heb meer geschreven over het wisselbestand en de configuratie ervan in het artikel, dus lees het om de juiste cijfers in te stellen.
Cache, afval en waar gaat de ruimte naartoe?
Tijdens de werking van het systeem creëren programma's, browsers en andere dingen voortdurend een zogenaamde cache, d.w.z. tijdelijke hulpbestanden, die (bestanden) ze periodiek vergeten te verwijderen. Bovendien laten ze na het verwijderen van verschillende programma's meestal afvalsporen van bestanden achter, die soms ook behoorlijk veel wegen.
Daarom raad ik aan dat je constant schoonmaakt Tijdelijke internetbestanden, browsercache, programmasporen en andere allerlei soorten afval. Hoe je dit moet doen, heb ik geschreven in het artikel "". Ik raad je ten zeerste aan het te lezen, omdat het vaak veel ruimte vrijmaakt.
Andere handmatige reiniging
Schakel eerst de weergave van verborgen bestanden in. Om dit te doen, volgen we het pad “ Mijn computer – Extra – Mapopties – Weergave – Verborgen bestanden en mappen weergeven – OK”.
Open vervolgens de schijf met het systeem en zoek daar de map documenten en instellingen. Het bevat uw profielbestanden en enkele systeem\programma-instellingen. Het hele punt is dat de meeste programma's, vooral als je ze ten onrechte hebt verwijderd, d.w.z. zonder gebruik laten ze bijvoorbeeld een hoop sporen en puin achter, die soms niet eens worden opgeruimd CCleaner. Je moet met je handen graven. De meest rommelige mappen zijn naar mijn mening:
- C:\ Documenten en instellingen\ Naam\Applicatiegegevens;
- C:\ Documenten en instellingen\ Naam\Lokale instellingen\Applicatiegegevens.
Waar C:\- de schijf waarop het systeem zich bevindt, en Naam– dit is uw naam in het systeem.
Blader zorgvuldig door deze mappen en verwijder mappen met de namen van programma's die al een tijdje niet meer op uw computer staan.
De rest van de dikke mappen kun je zelf vinden door er één\groep mappen in te selecteren documenten en instellingen en controleer hun volume door op de rechtermuisknop te klikken en het item “ Eigenschappen“. Als je op deze manier reist, kun je in de regel veel allerlei soorten rommel tegenkomen die door programma-verwijderaars is vergeten (of opzettelijk achtergelaten).
Om duidelijker te maken wat precies hoeveel ruimte in beslag neemt op welke schijf en hoe je het kunt verwijderen, raad ik in het algemeen aan dit artikel van mij te lezen: “”, een programma waarin je duidelijk kunt identificeren wat er aan gekoesterde dingen knaagt megabytes van de schijf.
Nawoord
Iets zoals dit.
Ik hoop dat het artikel nuttig voor je was en dat je enorm veel waardevolle megabytes hebt vrijgemaakt en bewaard.
Zoals altijd zal ik blij zijn om uw aanvullingen, recensies, vragen, enz. te zien, die u veilig kunt schrijven in de opmerkingen bij dit bericht.
PS: Als goed alternatief voor de bovengenoemde CCleaner kan ik je aanraden een prachtig programma te gebruiken voor het opruimen van afval en allerlei “vergeten” zaken.
Goedemiddag
Het lijkt erop dat met de huidige volumes harde schijven (gemiddeld 500 GB of meer) fouten zoals "niet genoeg ruimte op schijf C" in principe niet zouden mogen voorkomen. Maar dat is niet waar! Veel gebruikers stellen bij het installeren van het besturingssysteem de grootte van de systeemschijf te klein in en installeren vervolgens alle applicaties en games erop...
Dus laten we beginnen.
Gebruikelijk Wanneer de vrije schijfruimte tot een bepaalde kritieke waarde afneemt, begint de gebruiker een waarschuwing op de taakbalk te zien (naast de klok in de rechter benedenhoek). Zie onderstaande schermafbeelding.
![]()
Windows 7 systeemwaarschuwing - "niet genoeg schijfruimte."
Voor degenen die zo'n waarschuwing niet hebben: als je naar "mijn computer/deze computer" gaat, zal het beeld vergelijkbaar zijn: de schijfstrip zal rood zijn, wat aangeeft dat er vrijwel geen ruimte meer is op de schijf.

Mijn computer: de vrije spatiebalk van de systeemschijf is rood geworden...
Hoe schijf “C” van afval te reinigen
Hoewel Windows het gebruik van het ingebouwde hulpprogramma Schijfopruiming aanbeveelt, raad ik het gebruik ervan niet aan. Alleen omdat het de schijf opschoont, is niet belangrijk. In mijn geval stelde ze bijvoorbeeld voor om 20 MB vrij te maken tegen speciaal. hulpprogramma's die meer dan 1 GB hebben vrijgemaakt. Voel je het verschil?
Naar mijn mening is Glary Utilities 5 een redelijk goed hulpprogramma voor het opruimen van een schijf van afval (werkt ook op Windows 8.1, Windows 7, enz.).
Glary-hulpprogramma's 5
Hier laat ik de resultaten van haar werk zien. Na het installeren en starten van het programma: u moet op de knop "Schijf opruimen" klikken.
Vervolgens analyseert het automatisch de schijf en biedt het aan om onnodige bestanden te verwijderen. Overigens analyseert het hulpprogramma de schijf zeer snel, ter vergelijking: meerdere keren sneller dan het ingebouwde hulpprogramma in Windows.
Op mijn laptop heeft het hulpprogramma in de onderstaande schermafbeelding ongewenste bestanden gevonden (tijdelijke besturingssysteembestanden, browsercache, foutrapporten, systeemlogboek, enz.) met 1,39 GB!
Nadat u op de knop "Reinigen starten" hebt gedrukt, duurt het programma letterlijk 30-40 seconden. de schijf van onnodige bestanden gewist. De snelheid van werken is redelijk goed.
Het verwijderen van onnodige programma's/games
Het tweede dat ik aanbeveel, is het verwijderen van onnodige programma's en games. Uit ervaring kan ik zeggen dat de meeste gebruikers simpelweg veel applicaties vergeten die ooit zijn geïnstalleerd en nu al enkele maanden oninteressant en onnodig zijn geworden. Maar ze nemen ruimte in beslag! Dit betekent dat ze systematisch moeten worden verwijderd.
Een goede “uninstaller” is ook beschikbaar in hetzelfde Glary Utilites-pakket. (zie paragraaf "Modulen").
Overigens is de zoekopdracht redelijk goed geïmplementeerd, handig voor degenen die veel applicaties hebben geïnstalleerd. U kunt bijvoorbeeld zelden gebruikte applicaties selecteren en daaruit de applicaties selecteren die u niet langer nodig hebt...
Virtueel geheugen overbrengen (verborgen Pagefile.sys)
Als u de weergave van verborgen bestanden inschakelt, kunt u een bestand op de systeemschijf vinden (meestal ongeveer zo groot als uw RAM-geheugen).
Om uw pc sneller te maken en om vrije ruimte vrij te maken, is het raadzaam dit bestand over te zetten naar het lokale station D. Hoe doet u dit?
1. Ga naar het configuratiescherm, typ 'prestaties' in de zoekbalk en ga naar het gedeelte 'Systeempresentatie en prestaties configureren'.
2. Klik op het tabblad “geavanceerd” op de knop “wijzigen”. Zie onderstaande afbeelding.
3. Op het tabblad “virtueel geheugen” kunt u de grootte van de toegewezen ruimte voor dit bestand wijzigen + de locatie ervan wijzigen.
In mijn geval slaagde ik erin meer op de systeemschijf te besparen 2 GB plaatsen!
Verwijder herstelpunten + instellingen
Er kan behoorlijk wat ruimte op schijf C worden ingenomen door herstelcontrolepunten die Windows maakt bij het installeren van verschillende applicaties, maar ook tijdens kritieke systeemupdates. Ze zijn nodig in geval van storingen, zodat de normale werking van het systeem kan worden hersteld.
Daarom wordt het verwijderen van controlepunten en het uitschakelen van het maken ervan niet voor iedereen aanbevolen. Maar toch, als uw systeem normaal werkt en schijfruimte moet worden vrijgemaakt, kunt u herstelpunten verwijderen.
1. Ga hiervoor naar controlepaneel\systeem en beveiliging\systeem. Klik vervolgens op de knop "Systeembescherming" in de rechterzijbalk. Zie onderstaande schermafbeelding.
3. Op dit tabblad kunt u drie dingen doen: systeembeveiliging en controlepunten helemaal uitschakelen; beperk de ruimte op de harde schijf; en verwijder eenvoudig bestaande punten. Dat is precies wat ik deed...
Als resultaat van zo'n eenvoudige handeling was het mogelijk om ongeveer meer vrij te maken 1 GB plaatsen. Niet veel, maar ik denk dat dit in totaal voldoende zal zijn zodat de waarschuwing over een kleine hoeveelheid vrije ruimte niet langer verschijnt...
Conclusies:
Letterlijk in 5-10 minuten. Na het uitvoeren van een reeks eenvoudige stappen zijn we erin geslaagd ongeveer 1,39+2+1= op de systeemschijf “C” van de laptop te wissen 4,39 GB aan ruimte! Ik denk dat dit een redelijk goed resultaat is, vooral omdat het Windows-besturingssysteem nog niet zo lang geleden is geïnstalleerd en het simpelweg “fysiek” geen tijd had om een grote hoeveelheid “afval” te verzamelen.
Installeer games en programma's niet op de systeemschijf “C”, maar op de lokale schijf “D”;
Maak uw schijf regelmatig schoon met één hulpprogramma ();
Breng de mappen "mijn documenten", "mijn muziek", "mijn afbeeldingen", enz. over naar de lokale schijf "D" (zie hoe u dit doet in Windows 7, in Windows 8 is het hetzelfde - ga gewoon naar de mapeigenschappen en definieer een nieuwe locatie voor deze locatie);
Bij het installeren van Windows OS: wijs in de stap bij het partitioneren en formatteren van schijven minimaal 50 GB toe aan systeemstation “C”.
Dat is alles voor vandaag, meer schijfruimte voor iedereen!
Bijna elke pc-gebruiker komt vroeg of laat een situatie tegen waarin schijf C (deze wordt namelijk meestal gebruikt voor de fysieke locatie van het besturingssysteem) onvoldoende ruimte heeft en het systeem schrijft “Niet genoeg ruimte op schijf C” in een venster op de computer. taakbalk. Hier rijzen verschillende vragen: waarom was de ruimte op en wat te doen?
Als we het over de eerste vraag hebben, is het antwoord simpel: meestal is schijfruimte gevuld met tijdelijke bestanden. Om deze reden raad ik altijd aan om meer schijfruimte toe te wijzen waar het besturingssysteem zich zal bevinden. 100 GB is bijvoorbeeld voldoende voor u, zelfs als er verschillende programma's op dezelfde schijf staan. Maar als je een fan bent van krachtige games, dan zou er op zijn minst meerdere keren meer ruimte moeten zijn, aangezien games tegenwoordig 15-20 GB vrije ruimte in beslag kunnen nemen, en dit is veel. Installeer als laatste redmiddel games op een andere harde schijf.
Het antwoord op de tweede vraag is ook eenvoudig: je moet de plaats schoonmaken. Ik laat je zien hoe je dit doet door onnodige bestanden te verwijderen.
Browsercache wissen
Ja, het zijn de browsers (Google Chrome, Mozilla Firefox, Opera en Internet Explorer) die doorgaans zoveel bestanden opslaan dat je je afvraagt waarom ze eigenlijk nodig zijn? Hoe het ook zij, ze moeten voor eens en voor altijd worden verwijderd.
Het wissen van de browsercache is heel eenvoudig. Hier vindt u bijvoorbeeld instructies voor of. Gebruik als laatste redmiddel een programma genaamd CCleaner - ik schreef over hoe je het kunt gebruiken in een van de.

Tijdelijke Windows-bestanden
Ja, het Windows-besturingssysteem heeft ook tijdelijke bestanden die automatisch worden verwijderd, maar deze handeling wordt niet zo vaak uitgevoerd als we zouden willen. Daarom kunnen we Windows onafhankelijk helpen bij het verwijderen van onnodige bestanden.
Als u Windows 7 of Vista gebruikt, moet u de inhoud van de mappen op de volgende adressen wissen:
- \Gebruikers\Gebruikersnaam\AppData\Local\Temp
- \Gebruikers\Gebruikersnaam\AppData\Local\Microsoft\Windows\Tijdelijke internetbestanden
- \Gebruikers\Gebruikersnaam\AppData\Local\Microsoft\Windows\Geschiedenis
Als u Windows XP gebruikt, zal de maplocatie enigszins afwijken:
- \Documenten en instellingen\Gebruikersnaam\Lokale instellingen\Temp
- \Documenten en instellingen\Gebruikersnaam\Lokale instellingen\Tijdelijke internetbestanden
- \Documenten en instellingen\Gebruikersnaam\Lokale instellingen\Geschiedenis
Vergeet ook niet dat mappen verborgen kunnen zijn voor nieuwsgierige blikken, dus moeten ze zichtbaar worden gemaakt.
Bestanden kunnen op de gebruikelijke manier worden verwijderd (bestanden selecteren en verwijderen) of met behulp van bestandsbeheer. Dit laatste is veel handiger in gebruik en kan ook bestanden verwijderen die niet op de gebruikelijke manier kunnen worden verwijderd.
Bestanden uploaden
Via absoluut elke browser kunt u dit of dat bestand naar uw computer downloaden. Standaard bevindt de plaats waar het zal worden opgeslagen zich op schijf C. In de regel denken de meeste gebruikers hier niet eens over na en als gevolg daarvan verzamelt zich na een tijdje een groot aantal gedownloade bestanden op de schijf.
Wat moeten we doen? Om dit te doen, wijzigen we de opslaglocatie voor gedownloade bestanden. Ik laat je Mozilla Firefox als voorbeeld zien: ga naar instellingen en wijzig het pad voor het opslaan van bestanden zoals je wilt, ongeveer zoals weergegeven in de schermafbeelding:

Vergeet niet hetzelfde te doen als u het gebruikt.
Onnodige programma's
Gebruikers die een pc al meer dan het eerste of zelfs het tweede jaar gebruiken, weten dat er aanvankelijk een grote wens is om iets op de computer te installeren, bijvoorbeeld een programma om snel de achtergrond op het bureaublad te wijzigen. Meestal blijft het gebruik van het programma echter niet geclaimd en neemt het ruimte in beslag, soms behoorlijk veel. Daarom gaan we naar het configuratiescherm, selecteren programma's die we niet gebruiken en verwijderen ze. Het is waar dat u programma's zorgvuldig moet verwijderen, omdat het verwijderde onderdeel ertoe kan leiden dat een ander hulpprogramma dat eraan is gekoppeld, niet meer werkt. Wees uiterst voorzichtig!
Slaapmodus ingaan
Verrassend maar waar! Een paar extra gigabytes (!) kunnen worden “opgegeten” door naar de slaapmodus te gaan! Helaas is het systeem in dit geval onvolmaakt, dus u kunt helpen het een beetje beter te maken. Om dit te doen, gaat u via het configuratiescherm naar de energie-instellingen en schakelt u het in de slaapstand zetten van de pc uit.

De prullenbak legen
Meestal verwijder ik bestanden door op de Shift+Delete-knoppen te drukken, maar de overgrote meerderheid van de gebruikers gebruikt de prullenbak liever op de ouderwetse manier. En dat doet hij goed, want in dit geval kunt u verwijderde bestanden met slechts één klik herstellen. Maar vergeet niet dat de bestanden in de prullenbak veel schijfruimte in beslag nemen, dus u moet ze zeker verwijderen.
Ongebruikelijk grote bestanden
Sommige programma's hebben de mogelijkheid om een groot aantal bestanden op te slaan in de map waarin ze zich bevinden, en ze helemaal niet te verwijderen. Sommige antivirussen staan bijvoorbeeld bekend om dit soort werk, waardoor de mapgrootte enkele gigabytes kan bereiken. De eenvoudigste manier om dergelijke mappen te detecteren is via bestandsbeheer, dat hun grootte laat zien.
De grootte van het wisselbestand wijzigen
In systeemeigenschappen kunt u ook de grootte wijzigen van het wisselbestand dat wordt gebruikt voor de werking van het systeem. Opgemerkt moet worden dat het verkleinen van de grootte van dit bestand de werking van het besturingssysteem als geheel negatief kan beïnvloeden. Het bespaart u echter een paar extra gigabytes.

Windows-updatebestanden
Voor oudere Windows-besturingssystemen is het belangrijk dat er na een systeemupdate ongebruikte mappen overblijven. In de regel begint hun naam met de letter “$”, zodat dergelijke mappen veilig kunnen worden verwijderd. Zorg ervoor dat u niets belangrijks verwijdert.
Ten slotte valt het mij op dat bijna niemand tegenwoordig tijdelijke bestanden handmatig verwijdert. En dit is logisch, aangezien programma's van derden dit voor u kunnen doen. U hoeft niet ver te zoeken naar een voorbeeld: neem dezelfde CCleaner. Het hangt echter af van de smaak en kleur, zoals ze zeggen...
Als u vragen heeft over het onderwerp van het artikel, neem dan contact met ons op.
Als de systeemschijf onvoldoende vrije ruimte heeft, zal het systeem langzamer werken. En als de situatie niet op tijd wordt gecorrigeerd, zal Windows op een dag gewoon niet meer kunnen opstarten.
Hoe een probleem op te lossen
Stap 1. Maak schijf C leeg: van tijdelijke en ongewenste bestanden.
Stap 2. Controleer hoeveel ruimte er is toegewezen op uw harde schijf voor partitie C en hoeveel vrije ruimte erop staat:
"Start" -> "Computer" -> klik met de rechtermuisknop op station C -> "Eigenschappen"
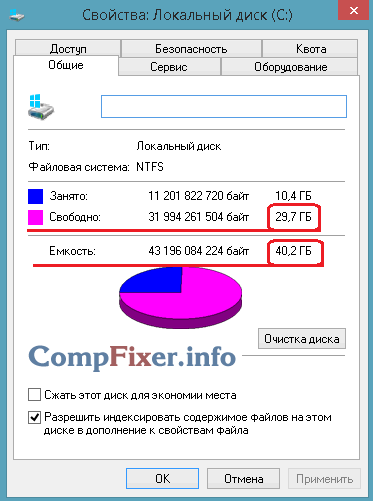
Als de totale grootte van partitie C: minder is dan 50 GB, raden we u ten zeerste aan de grootte ervan te vergroten met behulp van het MiniTool Partition Wizard-programma en dat van ons.
Als uw computer Windows Vista, Windows 7, Windows 8 of Windows 8.1 gebruikt, raden wij u aan de grootte van uw C:-schijf indien mogelijk te vergroten tot 100 gigabyte. Je moet niet wachten tot het systeem vroeg of laat op het meest ongelegen moment weer klaagt over onvoldoende ruimte. Moderne besturingssystemen, die we hierboven hebben genoemd, en moderne software hebben meer schijfruimte nodig dan 5-7 jaar geleden het geval was. Als je een oude computer met Windows XP hebt, dan is 50 GB voor schijf C: (ook bekend als partitie C:, ook wel partitie C: genoemd) meestal voldoende voor de gemiddelde gebruiker.
Stap 3. Als je een andere partitie of harde schijf hebt, probeer dan enkele bestanden van de systeempartitie C: ernaar te verplaatsen. Controleer hoeveel ruimte wordt ingenomen door de mappen “Mijn documenten”, “Mijn muziek”, “Mijn video’s”, “Afbeeldingen”. Als een van deze veel ruimte in beslag neemt in verhouding tot het totale volume van schijf C:, verplaats de bestanden dan van deze mappen naar een andere harde schijf.
Bijvoorbeeld, de capaciteit van uw harde schijf is 30 GB, en de map “ C:\Gebruikers\<Имя-учётной-записи>\Mijn muziek" neemt 10 GB in beslag. Verplaats vervolgens de bestanden naar de map "D:\Mijn muziek". (Lezen.)
Stap 4. Scan uw computer op virussen. Heel zelden, maar het komt nog steeds voor dat virussen bestaande bestanden beginnen te kopiëren en de systeemschijf verstoppen. Wij raden u aan het CureIt-hulpprogramma van het laboratorium van Danilov en onze instructies voor het werken ermee te gebruiken:
Als de eerste drie stappen de situatie niet aanzienlijk verbeteren (er waren niet veel ongewenste bestanden en het is niet mogelijk om de grootte van de C:-schijf te vergroten), raden we aan aanvullende stappen te ondernemen om het probleem te vinden:
Stap 5. Staan er mappen met films, muziek en foto's op uw bureaublad?
Als er naast programmasnelkoppelingen ook mappen op uw bureaublad staan, raden we u aan deze naar een NIET-systeemstation te verplaatsen. Station D:\ bijvoorbeeld
Plaats uw persoonlijke bestanden niet op uw bureaublad. Dit geldt vooral voor zware bestanden zoals video's, muziek en softwaredistributies.
Stap 6. Brand zware bestanden op dvd's. U kunt muziek, films en foto's naar dvd kopiëren en na succesvol branden op dvd van uw computer verwijderen.
Houd er rekening mee dat systeemmappen, of het nu C:\Windows of C:\Users of C:\Program Files zijn, niet van de computer kunnen worden verwijderd. Het heeft geen zin om ze op een dvd te branden.
Stap 7Overweeg de aanschaf van een nieuwe harde schijf.
Als u een laptop heeft, kunt u er een grotere harde schijf in kopen en installeren, en voor een oude kunt u een goedkope USB-controller kopen en de oude harde schijf via USB aansluiten, zoals een 'flashdrive'. Uiteraard kun je een nieuwe harde schijf op de USB controller aansluiten. Vervolgens moet u de meeste van uw persoonlijke bestanden en documenten op de nieuwe schijf bewaren, deze via USB aansluiten, en de oude harde schijf gebruiken om het besturingssysteem zelf te laten draaien.
Als u een desktopcomputer heeft, kunt u in de meeste gevallen eenvoudigweg een tweede harde schijf parallel aan de eerste installeren. Dat is alles :)
In dit artikel zullen we verschillende manieren bekijken om de schijf op te ruimen en er ruimte op vrij te maken in elk besturingssysteem Windows XP, 7, 8.1, 10.
1. Waar gaat de schijfruimte naartoe?
Tijdens het computergebruik, systeemupdates, installatie van programma's, het bezoeken van websites en andere acties, hopen zich veel onnodige bestanden op de schijf op, die vaak afval of rommel worden genoemd. Bovendien downloaden we sommige bestanden vaak zelf, en als we ze niet langer nodig hebben, vergeten we ze.
Extra bestanden nemen niet alleen schijfruimte in beslag, maar verminderen ook de systeemprestaties. Het duurt langer voordat de schijf de benodigde bestanden vindt, en sommige ervan nemen mogelijk ruimte in beslag in het RAM-geheugen en gebruiken processorbronnen. Bovendien leven virussen vaak graag in tijdelijke bestanden.
Voor een stabiele, snelle en betrouwbare werking van uw computer moet u de schijf schoon en opgeruimd houden. Tegenwoordig is ook het probleem van ruimtegebrek op SSD-schijven, waarvan het volume zeer beperkt is, relevant.
In dit artikel zullen we proberen het probleem van gebrek aan schijfruimte volledig op te lossen. Om goede resultaten te bereiken, raden we u aan het hele artikel te lezen en alle tips op te volgen in de volgorde waarin ze worden gepresenteerd.
2. Het verwijderen van onnodige programma's en games
Verwijder eerst alle programma's en games die je niet meer nodig hebt. Dit maakt niet alleen schijfruimte vrij, maar versnelt ook het systeem.
Druk op de toetscombinatie "Win+R", voer "appwiz.cpl" in en druk op "Enter" of gebruik de snelkoppeling "Programma's verwijderen" uit het gedeelte " ".
Bekijk in het geopende venster zorgvuldig de lijst met geïnstalleerde programma's en games en verwijder alle programma's en games die u waarschijnlijk niet in de nabije toekomst zult gebruiken.

Om een programma te verwijderen, klikt u er met de rechtermuisknop op en selecteert u 'Verwijderen'.
Verwijder niets waarvan u het doel niet begrijpt of waarvan u het niet zeker weet.
Zoek en verwijder daarna handmatig de opslagmappen van de verwijderde games, omdat deze veel ruimte in beslag kunnen nemen. U kunt eenvoudig achterhalen waar de opgeslagen bestanden van een bepaald spel zich bevinden door op internet te zoeken.
Veel online games behouden ook tijdens updates hun distributies (installatiepakketten), die niet langer nodig zijn, maar tegelijkertijd veel ruimte in beslag nemen. Het Mail.Ru-gamecentrum slaat bijvoorbeeld distributies op in de map "Distrib" en het spel "World of Tanks" in de submap "Updates". Bestanden in dergelijke mappen kunnen tientallen gigabytes in beslag nemen en kunnen veilig worden verwijderd.
3. Zoek en verwijder onnodige bestanden
Het komt vaak voor dat sommige oude, onnodige bestanden veel schijfruimte in beslag nemen, maar we zijn ze vergeten en weten niet waar ze zijn. Om ze te vinden, raad ik aan het hulpprogramma "TreeSize Free" te gebruiken, dat u kunt downloaden in de sectie "".
Na het starten scant het programma uw schijf, bepaalt de grootte van bestanden en mappen en sorteert ze op grootte.

Zo bepaal je eenvoudig in welke map de bestanden staan die de meeste ruimte in beslag nemen. Verwijder alle bestanden die u niet langer nodig heeft. Als u denkt dat u er nog enkele nodig heeft, brand ze dan op schijf. Het selecteren van de te scannen schijf (C, D, enz.) gebeurt in het menu "Scannen".
4. Gebruikersbestanden en mappen overbrengen
Als u een tweede schijf of partitie heeft (bijvoorbeeld schijf "D"), breng dan eerst alle bestanden van het bureaublad en gebruikersmappen zoals "Mijn documenten", "Mijn muziek", "Mijn video's" daarheen over. enz. ., aangezien ze zich allemaal fysiek op de “C”-schijf bevinden.
U kunt bestanden handmatig verplaatsen door er vooraf mappen voor te maken op een ander station of een andere partitie. Maar het is juister om de locatie van de gebruikersmappen te wijzigen met behulp van het besturingssysteem. Vervolgens komen alle nieuwe bestanden die u of programma's op het bureaublad en in gebruikersmappen opslaan automatisch op een andere schijfpartitie terecht, zonder dat de systeempartitie overloopt.
4.1. Breng gebruikersmappen over naar Windows 7, 8.1, 10
Ga naar de map “C:\Gebruikers\Naam”.

Klik met de rechtermuisknop op de map "Mijn documenten" en ga naar het tabblad "Locatie".

Vervang de stationsletter door de letter waarnaar u de map wilt verplaatsen (bijvoorbeeld "D") en klik op OK.

Ga akkoord met het verplaatsen van de bestanden en herhaal vervolgens alle stappen voor de map Bureaublad en andere gebruikersmappen.
4.2. Breng gebruikersmappen over naar Windows XP
In Windows XP is er geen functie voor het automatisch verplaatsen van gebruikersmappen en zullen we een speciaal hulpprogramma "XP Tweaker" gebruiken, dat u kunt downloaden in de sectie "".
Installeer het hulpprogramma en voer het uit. Selecteer vervolgens in het linkerdeelvenster het gedeelte "Windows XP" en ga naar het tabblad "Systeemmappen".

Selecteer de map "Mijn documenten" met de muis, wijzig de stationsletter in de letter waarnaar u de map wilt verplaatsen (bijvoorbeeld "D") en klik op de knop "Wijzigen".

Volg dezelfde stappen voor de mappen “Mijn afbeeldingen”, “Mijn muziek”, “Bureaublad”.
Ga daarna naar de map “C:\Documents and Settings\Name”.

En verplaats de mappen “Mijn documenten” en “Bureaublad” handmatig naar de nieuwe locatie “D:\Documenten en Instellingen\Naam”.

5. Schijfopruiming met Windows
Alle versies van Windows hebben een functie voor schijfopruiming. Hiermee kunt u elke partitie van de schijf opschonen (C, D, enz.), maar het is het meest effectief voor het opschonen van de systeempartitie (station “C”), aangezien hier de meeste tijdelijke bestanden worden opgeslagen.
Klik met de rechtermuisknop op station “C” en selecteer “Eigenschappen”.

Klik op de knop Schijfopruiming.

Klik op de knop "Systeembestanden opruimen" (Windows 7, 8.1, 10).

Vink alle vakjes aan en u zult zien hoeveel ruimte er vrijkomt bij het verwijderen van tijdelijke bestanden.

Het volume aan tijdelijke bestanden kan 5-10 GB bereiken. Klik op de knop "OK" en alle tijdelijke bestanden worden verwijderd.
6. Het slaapstandbestand verwijderen
Het slaapstandbestand (hiberfil.sys), dat qua grootte dicht bij de hoeveelheid RAM kan liggen, bevindt zich op de “C”-schijf en wordt gebruikt voor de slaapmodus. Als u deze modus niet gebruikt, maar uw computer elke keer op de gebruikelijke manier aan- en uitzet, dan kan dit bestand veilig worden verwijderd, omdat het veel ruimte in beslag neemt.
Het systeem staat niet toe dat u dit bestand handmatig verwijdert, en zelfs als u dit doet met een speciaal hulpprogramma voor het verwijderen van bestanden, zal het systeem het opnieuw aanmaken. Om het slaapstandbestand correct te verwijderen, moet u daarom de slaapmodus uitschakelen.
Start de opdrachtprompt als beheerder en voer de volgende opdracht uit:
Powercfg -h uit
Hierna zal het systeem dit bestand zelf verwijderen en niet langer aanmaken.
Als u niet weet hoe u met de opdrachtregel moet werken of als u zich er geen zorgen over wilt maken, kunt u het opdrachtbestand 'Een slaapstandbestand verwijderen' downloaden in de sectie ''.
Het enige wat u hoeft te doen is er met de rechtermuisknop op te klikken en het als beheerder uit te voeren (behalve voor Windows XP).

7. Schakel de paginabestandsgrootte uit of wijzig deze
Het wisselbestand (pagefile.sys), dat anderhalf keer zo groot kan zijn als RAM, bevindt zich op schijf “C” en wordt door veel programma's gebruikt om het gebrek aan RAM te compenseren.
Als je een vrij grote hoeveelheid RAM en een kleine "C" -schijf hebt (bijvoorbeeld een SSD), adviseren veel enthousiastelingen om het paginabestand uit te schakelen.
In het geopende venster gaat u naar het tabblad “Geavanceerd” en klikt u in het gedeelte “Prestaties” op de knop “Opties”.

Ga in Prestatieopties naar het tabblad Geavanceerd en klik op de knop Wijzigen.

Verwijder het vinkje bij “Selecteer automatisch de grootte van het wisselbestand”, vink het selectievakje “Geen wisselbestand” aan en klik op “OK”.

Na het opnieuw opstarten van de computer wordt het wisselbestand verwijderd en wordt er veel ruimte vrijgemaakt op de C-schijf.
Maar houd er rekening mee dat de werking van het systeem nauw verbonden is met het paginabestand en dat sommige programma's misschien niet eens genoeg 8 GB RAM hebben. Daarom kunnen er fouten optreden als er onvoldoende geheugen is.

Je kunt proberen het wisselbestand volledig uit te schakelen als je 16 GB of meer RAM hebt, maar ik zou dit nog steeds niet aanraden.
Harde schijf A-Data Ultimate SU650 120GB8. Systeemherstel uitschakelen
De herstelservice maakt back-ups van systeembestanden en slaat deze op in een speciale verborgen map, die veel schijfruimte in beslag kan nemen. Tegelijkertijd werkt de ingebouwde hersteltool niet altijd correct en verbergen virussen zich graag in de back-upmap.
Druk op de toetscombinatie “Win+R”, voer “sysdm.cpl” in en druk op “Enter” of gebruik de snelkoppeling “Systeemeigenschappen” uit het gedeelte “ ”.
Ga in het geopende venster naar het tabblad “Systeembescherming”, selecteer station “C” en klik op de knop “Configureren”.

Vink het selectievakje “Systeembeveiliging uitschakelen” aan en klik op “OK”.

Hierna worden alle back-upkopieën van systeembestanden verwijderd en wordt er extra schijfruimte vrijgemaakt. Op deze manier kunt u 5-10 GB waardevolle ruimte vrijmaken op schijf “C”.
9. De Prullenbak uitschakelen
U kunt de Prullenbak op station “C” uitschakelen, zodat deze geen ruimte in beslag neemt. Om dit te doen, klikt u met de rechtermuisknop op het prullenbakpictogram en selecteert u 'Eigenschappen'.

Stel het station “C” in op “Bestanden onmiddellijk na verwijdering vernietigen” en klik op “OK”.
Als u hierna grote bestanden verwijdert uit mappen met gamedistributies of andere, komen ze niet in de prullenbak terecht en nemen ze geen ruimte in beslag op de "C" -schijf.
10. Uw back-upopslag opruimen
Om de back-upopslag van systeembestanden in Windows 8, 8.1, 10 te wissen, raad ik aan de volgende opdracht als beheerder op de opdrachtregel uit te voeren.
Dism.exe /Online /Cleanup-Image /StartComponentCleanup
Voor dit doel kunt u ook het opdrachtbestand “Back-upopslag opschonen” in de sectie “” downloaden en als beheerder uitvoeren.

11. Tijdelijke mappen verwijderen
U kunt de tijdelijke mappen die overblijven na het installeren van bepaalde stuurprogramma's en programma's pijnloos verwijderen:
C:\AMD C:\ATI C:\CONFIG.MSI C:\Intel C:\MSOCache C:\NVIDIA C:\SWSetup
12. Automatische schijfopschoning en versnelling
Er zijn speciale hulpprogramma's om de schijf automatisch van tijdelijke bestanden te verwijderen. Een van de beste die ik aanbeveel is .
Het kan worden ingesteld om tijdelijke bestanden te wissen elke keer dat u uw computer opstart, wat helpt om vrije ruimte op uw C-schijf te behouden en ook een beetje extra bescherming biedt, aangezien tijdelijke mappen een favoriete plek zijn voor virussen.
Maar je moet het correct configureren, anders ruimt dit hulpprogramma niet op wat je nodig hebt, maar laat je wat je nodig hebt om te verwijderen. Omdat de instellingen van het hulpprogramma behoorlijk uitgebreid zijn en het veel extra handige functies heeft, heb ik besloten er in het volgende artikel apart over te praten.
13. Koppelingen
Harde schijf A-Data Ultimate SU650 240GB
Harde schijf Transcend StoreJet 25M3 1 TB
Harde schijf Western Digital Caviar Blauw WD10EZEX 1 TB



