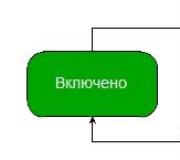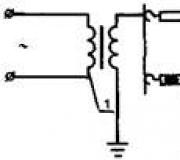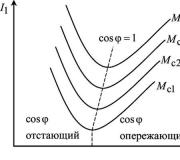Hoe systeembestanden te controleren. Hoe Windows XP-systeembestanden te herstellen
Wanneer deze commando's gebruiken?
Deze opdrachten zijn handig bij het diagnosticeren van een defect Windows-besturingssysteem. Als het systeem een blauw scherm geeft, toepassingen crashen of sommige systeemfuncties niet werken, kan het SFC-commando helpen. Zelfs als er niets is opgelost na het uitvoeren van het SFC-commando, zal dit het mogelijk maken om ervoor te zorgen dat de systeembestanden niet worden beschadigd en kunt u op andere manieren doorgaan met diagnosticeren.
Het DISM-commando is onder normale omstandigheden niet vereist. Maar als de SFC-opdracht de beschadigde bestanden niet vervangt of niet door normale bestanden vervangt, kan DISM of de System Update Readiness Tool het besturingssysteem zelf repareren en de SFC-opdracht normaal laten werken.
Systeembestanden repareren met het SFC-commando
De SFC-opdracht moet worden uitgevoerd als beheerder. Om dit te doen, klikt u in Windows 10 of 8.1 met de rechtermuisknop op het pictogram Start en selecteert u de optie Opdrachtprompt (Admin). Als alternatief kunt u in alle versies van Windows in het Startmenu/Startscherm zoeken naar "opdrachtprompt", met de rechtermuisknop op de gewenste link klikken en "Als administrator uitvoeren" selecteren.

Voer voor een volledige systeemscan de volgende opdracht in een opdrachtpromptvenster in en druk op:
Sluit het venster niet voordat de opdracht is voltooid. Het proces kan behoorlijk lang duren. Als alles in orde is, verschijnt na de resultaten van de controle het bericht "Windows Resource Protection heeft geen integriteitsschendingen gevonden".

Als u het bericht "Windows Resource Protection heeft corrupte bestanden gevonden, maar sommige ervan niet kon herstellen", krijgt u eerst het systeem in de veilige modus op te starten. Om dit te doen, houdt u in Windows 10, 8.1 of 8 de toets ingedrukt terwijl u de optie "Opnieuw opstarten" selecteert in het afsluitmenu om naar het scherm te gaan voor het selecteren van geavanceerde opstartopties. Start in Windows 7 en eerder uw computer opnieuw op en houd de toets ingedrukt tijdens het opstarten. Voer na het opstarten in de veilige modus de opdracht sfc / scannow opnieuw uit.
Problemen met SFC oplossen met DISM
In Windows 10, 8.1 en 8 kunt u het hulpprogramma Deployment Image & Servicing Management (DSIM) gebruiken om beschadiging van componentarchief op te lossen die verhindert dat SFC correct werkt.
Om dit hulpprogramma uit te voeren, opent u een opdrachtpromptvenster als beheerder, typt u de volgende opdracht en klikt u vervolgens op . DISM controleert de Windows Component Store op corruptie en lost automatisch alle gevonden problemen op.
DISM /Online /Opschonen-Image /RestoreHealth
Sluit het opdrachtpromptvenster pas als het proces is voltooid. De controle kan tot 10 minuten duren. Als de voortgangsbalk lange tijd op 20% blijft staan, hoeft u zich geen zorgen te maken, dat is normaal.
Als er wijzigingen zijn aangebracht als gevolg van het uitvoeren van de DISM-opdracht, start u uw computer opnieuw op. Voer daarna de SFC-opdracht opnieuw uit en het zal de beschadigde bestanden kunnen vervangen door de juiste.

Windows 7 en eerder hebben de opdracht DISM niet. In plaats daarvan kunt u de System Update Readiness Tool downloaden van de officiële Microsoft-website, waarmee u het systeem kunt controleren op problemen en deze kunt oplossen.
Systeemherstel of reset
Als de problemen aanhouden en niet met deze tools kunnen worden opgelost, kunnen drastischere maatregelen worden genomen. Met het hulpprogramma Systeemherstel kunt u Windows terugzetten naar een eerdere staat, wat het probleem zal oplossen als het besturingssysteem in die staat nog werkte.
U kunt Windows ook terugzetten naar de fabrieksinstellingen of opnieuw installeren. In Windows 10, 8.1 en 8 kunt u de functie Computer herstellen () gebruiken, waarmee u Windows in de oorspronkelijke staat kunt herstellen. Daarna moet u alle programma's opnieuw installeren, maar gebruikersbestanden worden niet beïnvloed. In Windows 7 en eerder moet u een herstelpartitie gebruiken die door uw computerfabrikant is gemaakt, of u kunt Windows gewoon helemaal opnieuw installeren.

Als er andere fouten optreden wanneer u de bovenstaande opdrachten uitvoert, probeer ze dan op internet te zoeken. Vaak bevat de uitvoer van een opdracht informatie over logbestanden (logs), die meer gedetailleerde informatie over bepaalde problemen kunnen geven. En uiteindelijk is het niet nodig om tijd te besteden aan het diagnosticeren van complexe problemen wanneer u eenvoudig de fabrieksstatus kunt herstellen of Windows opnieuw kunt installeren.
De hierboven beschreven commando's hebben andere mogelijkheden. Met SFC kunt u bijvoorbeeld individuele systeembestanden controleren en repareren. En met DISM kunt u een snelle systeemcontrole uitvoeren zonder het te repareren, of het hulpprogramma verwijzen naar een WIM- of ESD-bestand dat Windows-systeembestanden bevat.
| materialen |
Het besturingssysteem bevat een groot aantal systeembestanden die de normale werking garanderen. Als een of meer bestanden beschadigd zijn, kan het besturingssysteem niet volledig functioneren. Dit kan zowel worden uitgedrukt door fouten als storingen in het werkproces, bijvoorbeeld het instorten van Explorer of problemen met het beheer van Windows-componenten, of het onvermogen van de computer om op te starten.
Er kunnen veel redenen zijn voor schade aan de systeembestanden van het Windows-besturingssysteem. Dit kunnen virussen zijn, tweaks, opzettelijke wijziging van bestanden door de gebruiker, schade aan de harde schijf, enzovoort. Microsoft-ontwikkelaars voorzagen de mogelijkheid van een dergelijke gebeurtenis, dus creëerden ze een systeem voor het controleren van de integriteit van Windows-systeembestanden (tool voor systeembestandscontrole). Het maakt het niet alleen mogelijk om veranderingen te detecteren, maar ook om alles automatisch terug te brengen naar de oorspronkelijke staat, indien mogelijk.
De betekenis van het werk is om de systeembestanden in de Windows-mappen te vergelijken met de referentievoorbeelden die zijn opgeslagen in een speciale Windows-componentopslag in de WinSxS-map. Als ze verschillen of het bestand ontbreekt, wordt het vervangen door het originele bestand uit de repository.
Om het hulpprogramma Systeembestandscontrole te gebruiken, hebt u een opdrachtprompt nodig met beheerdersrechten op de computer. Gebruik om dit te controleren de opdracht sfc, die verschillende toetsen heeft. Om te beginnen met het controleren van de integriteit van alle beveiligde bestanden en het automatisch herstellen van gewijzigde of ontbrekende bestanden, voert u de opdracht sfc /scannow in en wacht u tot het bestandsverificatieproces is voltooid. Het kan lang duren, dus wees geduldig. Aan het einde wordt een samenvattend bericht weergegeven.

Een volledige scan met auto-fix is niet altijd vereist, dus er zijn nog een paar toetsen die van pas kunnen komen.
- /verifyonly - controleert alleen alle systeembestanden zonder te proberen ze automatisch te repareren
- /scanfile - scant en herstelt een specifiek bestand, vereist het volledige pad naar het bestand
- /verifyfile - Een specifiek bestand verifiëren zonder automatische correctie
Als alles in orde is in het systeem, meldt het bericht dat Windows Resource Protection geen integriteitsschendingen heeft gevonden. Anders is het bericht afhankelijk van de situatie. Als Windows deze opdracht niet kan uitvoeren, doe dan hetzelfde in de veilige modus.
Als er beschadigde bestanden worden gevonden en deze met succes zijn vervangen door de juiste versies, zal Windows u hiervan op de hoogte stellen met een passend bericht. Op dit punt kan de operatie om de integriteit van Windows-systeembestanden te controleren en te herstellen als succesvol worden beschouwd.

De componentenopslag herstellen
Het is echter mogelijk dat de opslag zelf beschadigd is of ontbreekt. Dat geldt met name voor degenen die graag aangepaste OS-builds installeren in plaats van de originele afbeeldingen. In dit geval zal het sfc-hulpprogramma niet werken. Om het probleem op te lossen, kunt u proberen de Windows Component Store automatisch te herstellen met behulp van de opdracht die beschikbaar is vanaf Windows 8:
Dism /Online /Opschonen-Image /RestoreHealth
Eigenaars van 7 die de update KB2966583 hebben geïnstalleerd, kunnen de repository alleen controleren met het commando:
DISM /Online /Opschonen-afbeelding /ScanHealth
De resultaten van de uitvoering zijn te vinden door te kijken naar het logboek op C:\windows\Logs\CBS\Checksur.log
Handmatig herstel van beschadigde bestanden
Het kan echter gebeuren dat de scan fouten laat zien, maar Windows Resource Protection kan deze niet automatisch herstellen. Informatie hierover wordt opgenomen in het CBS-logbestand in C:\windows\Logs\CBS\CBS.log dat met elke teksteditor kan worden geopend.
Alleen hiervoor moet het met beheerdersrechten op de computer worden uitgevoerd. Het bestand bevat veel technische informatie, maar we zijn geïnteresseerd in regels met . Ze kunnen worden gevonden met behulp van de zoekfunctie die in de editor is ingebouwd door op de toetscombinatie Ctrl + F te drukken of de andere kant op te gaan en de volgende opdracht uit te voeren op de opdrachtregel die als beheerder wordt uitgevoerd.
Findstr /c:"" c:\windows\logs\CBS\CBS.log >c:\sfcresult.txt
Dus vertellen we Windows dat we alle regels in het bestand CBS.log moeten vinden en het resultaat moeten opslaan om C in het bestand sfcresult.txt op te slaan. Het bestand zal dus gefilterde informatie bevatten met betrekking tot de werking van het sfc-commando. Het blijft om het zorgvuldig te bestuderen en niet te vergeten aandacht te besteden aan de datum en tijd die in de lijn met de tijd van de scan worden aangegeven, om de oude resultaten niet te bestuderen. In dit geval heeft het systeem het bestand autoplay.dll met succes hersteld met behulp van het referentiebestand uit de opslag in de map WinSxS, aangezien er een overeenkomstige vermelding in het logboek is.
2017-02-04 13:30:58, Info CSI 0000032f 1 componenten repareren 2017-02-04 13:30:58, Info CSI 00000330 Begin Transactie verifiëren en repareren Beschadigd bestand repareren "\??\C:\windows\System32 "\"autoplay.dll" uit winkel 2017-02-04 13:30:59, Info CSI 00000332 Reparatieresultaten gemaakt: POQ 140 start: 0: Bestand verplaatsen: Source = "\SystemRoot\WinSxS\Temp\PendingRenames\e0b17dc6d17ed201983d0000f415f015. _000000000000000000.cdf-ms", Destination = "\SystemRoot\WinSxS\FileMaps\_0000000000000000.cdf-ms" = Temp\PendingRenames\3a1480c6d17ed201993d0000f415f015.$$.cdf-ms", Destination = "\SystemRoot\\FileMaps\WinSxSxS .cdf-ms" $$_system32_21f9a9c4a2f8b514.cdf-ms", Destination = "\SystemRoot\WinSxS\FileMaps\$$_system32_21f9a9c4a2f8b514.cdf-ms" 3: Hard Link-bestand: Source = "\SystemRoot\SysteemRoot autoplay_31b3856ad3856ad 4e35_6.1.7601.17514_none_04c88123045c625c\autoplay.dll", Destination = "\??\C:\windows\System32\autoplay.dll" POQ 140 eindigt. 2017-02-04 13:30:59, Info CSI 00000333 Reparatie voltooid
Als het niet mogelijk is om het beschadigde systeembestand automatisch te herstellen, zullen we het zelf moeten repareren. Het hele punt van de operatie is om de bestanden op de computer te vervangen door bekende goede kopieën. Ze kunnen worden gekopieerd van een andere computer met een vergelijkbare versie van het Windows-besturingssysteem en worden opgeslagen in een map op uw computer of op een USB-flashstation.
Het besturingssysteem staat u echter niet toe om de bestanden eenvoudigweg te vervangen, u moet eerst de juiste toestemming verkrijgen. Dit kan in de grafische interface, waar we al over hebben geschreven. Hier zullen we bekijken hoe dit kan worden gedaan met behulp van de opdrachtregel. Eerst moeten we eigenaar worden van het beschadigde bestand, voer de volgende opdracht uit.
Takeown /f full_path_to_file, bijvoorbeeld takeown /f C:\windows\system32\autoplay.dll
Een handige techniek die de uitvoering van deze operatie vereenvoudigt. Laten we nu de groep Administrators volledige toegang geven tot het problematische bestand. Laten we de opdracht icacls gebruiken. In Windows in het Engels moet u "ADMINISTRATORS" vervangen door "ADMINISTRATORS".
icacls full_path_to_file /GRANT ADMINISTRATORS:F, bijvoorbeeld icacls C:\windows\system32\autoplay.dll /GRANT ADMINISTRATORS:F
Nu kunnen we het oude bestand vervangen door het nieuwe originele. Dit kan worden gedaan met behulp van Windows Verkenner of door verder te werken op de opdrachtregel.
Kopieer full_path_to_new_file full_path_to_replaced_file kopieer D:\new\autoplay.dll C:\windows\system32\autoplay.dll
Als resultaat van alle manipulaties hebben we het beschadigde systeembestand handmatig vervangen. De laatste hand blijft, om ons te verzekeren tegen mogelijke problemen in de toekomst, moeten we de vorige eigenaar van het object herstellen in de persoon van TrustedInstaller en de vorige rechten terugkrijgen. Nogmaals, dit kan worden gedaan met behulp van Windows Verkenner of met behulp van de volgende opdrachten:
icacls C:\windows\system32\autoplay.dll /setowner "NT Service\TrustedInstaller" icacls C:\windows\system32\autoplay.dll /GRANT:r BEHEERDERS:RX

Waar anders kan ik de originele systeembestanden krijgen
Bestanden kopiëren van een andere computer is een redelijk handige en eenvoudige manier, maar er is niet altijd een computer met een vergelijkbaar besturingssysteem bij de hand. In dit geval kunt u de Windows-distributieschijf of de systeemherstelschijf gebruiken als u er een hebt gemaakt.
De moeilijkheid is dat de informatie erop in een verpakte vorm wordt opgeslagen in een bestand met de extensie .wim en dat je daarom een beetje moet werken. Om niet te rommelen met de opdrachtregel, gebruiken we de gratis 7-zip archiver. Als je het niet op je computer hebt, dan kun je het hier downloaden, je zult het zeker nog nodig hebben voor het werken met archieven.
De systeembestanden waarin we geïnteresseerd zijn, bevinden zich in het afbeeldingsbestand met de naam install.wim in de bronnenmap, terwijl de afbeelding meerdere verschillende versies van het besturingssysteem tegelijk in de bijbehorende mappen kan bevatten, wees voorzichtig. Op de herstelschijf heet het bestand boot.wim.
Als de computer niet opstart
Al het bovenstaande verwijst naar het geval waarin de computer kon opstarten en we een controle rechtstreeks in Windows konden uitvoeren. Corruptie van systeembestanden kan echter zo kritiek zijn dat het niet kan opstarten. In dit geval kunt u de Windows-systeembestanden controleren in de WinRE (windows Recovery Environment) herstelomgeving. Om dit te doen, start u op in de herstelomgeving zoals hier beschreven en voert u de opdrachtregel uit.

Sfc /scannow /OFFBOOTDIR=X:\ /OFFWINDIR=X:\windows
Hier moet X worden vervangen door de stationsletter waarop het besturingssysteem dat we willen controleren zich bevindt. De moeilijkheid is dat de stationsletters in Windows RE mogelijk niet overeenkomen met de partitieletters in Windows zelf. Voer de volgende opdrachten achter elkaar uit om erachter te komen.
Diskpart Lijst disk Sel disk 0 Detail disk Exit
Als resultaat krijgen we een lijst met volumes op de systeemschijf en de bijbehorende labels. We vervangen het gewenste label in plaats van X in de opdracht om systeembestanden te scannen. U kunt het gewenste schijflabel echter op een andere manier vinden, met brute kracht.
Cd /d C:dir /b
Hier gingen we eerst naar de C-schijf en toonden vervolgens een lijst met bestanden in deze sectie, waardoor we kunnen begrijpen welke schijf het werkelijk is. We hebben niet geraden, dan gaan we naar de volgende letter en bekijken opnieuw de lijst.
Cd /d D:dir /b
Met behulp van de "wetenschappelijke poke"-methode zal vroeg of laat de systeemschijf worden gevonden. Stel dat in de herstelomgeving de schijf met windows de letter G heeft en we willen de originaliteit controleren en, indien nodig, automatisch het bestand “C:\windows\System32\msconfig.exe” repareren, dan zal het commando de volgende vorm aannemen :
Sfc /scanfile=G:\windows\System32\msconfig.exe /offbootdir=G:\ /offwindir=G:\windows
We hebben gekeken naar verschillende manieren om beschadigde systeembestanden in Windows te herstellen in automatische en handmatige modus, inclusief met behulp van de Windows-herstelomgeving. Met zijn hulp kunt u problemen met uw computer oplossen die worden veroorzaakt door beschadigde onderdelen van het besturingssysteem.
beginpc.ru
Windows-systeembestanden controleren op integriteit
Waarom moet u de integriteit van Windows-systeembestanden herstellen? Het controleren van de integriteit van Windows 10/8/7/XP is nodig als u vermoedt dat sommige systeempartities zijn gewijzigd of defect zijn geraakt door malware.
Er zijn verschillende tools om de integriteit van bestanden van Windows 10 te controleren.De meest voorkomende is SFC.exe, vaak wordt DISM.exe gebruikt. U kunt ook de functie Repair-windowsImage in PowerShell gebruiken. We raden aan om verschillende methoden te gebruiken, maar op hun beurt. Dit is nodig omdat elk van de opties de integriteit van verschillende bestanden zal controleren. Als u een dergelijke procedure moest uitvoeren, maar niet weet hoe u de integriteit van Windows 10-systeembestanden correct moet controleren om ze te corrigeren, hervat dan het werk, lees aandachtig de onderstaande aanbevelingen, volg de stappen, dan kunt u controleren, herstel de integriteit van Windows 10-systeembestanden en andere versies.

Controleer de status van systeembestanden met behulp van Windows-hulpprogramma's
Scannen met SCF
Veel gebruikers gebruiken de opdracht sfc / scannow om het besturingssysteem te scannen voordat verloren, beschadigde bestanden worden hersteld, om ervoor te zorgen dat ze correct werken, een ononderbroken werking te hervatten en problemen op te lossen door beschadigde componenten te herstellen; het onderzoekt en repareert de systeempartities van Windows 10 offline.

Controleer met behulp van de opdrachtregel
- Om deze opdracht te activeren, opent u eerst CMD, begint u met beheerdersrechten. U kunt het hulpprogramma met de muis activeren door met de rechtermuisknop op het hoofdmenu Start te klikken en vervolgens "Opdrachtprompt" in de lijst te selecteren. Typ sfc /scannow in het dialoogvenster en druk op Enter.
- Er wordt een controle gestart, defecten worden aan het licht gebracht en vervolgens worden ze gecorrigeerd zonder uw tussenkomst, automatische hulp, door het systeem zelf. Als er geen fouten worden gevonden, wordt u geïnformeerd dat er geen problemen zijn gevonden door OS Resource Protection.
- Als u besluit een van de systeembestanden te controleren, specificeert u scf /scanfile=”bestandspad” op de opdrachtregel.
- Opgemerkt moet worden dat SCF de fouten van de partities die op het moment van de scan actief waren niet kan herstellen, dus het is het beste om SFC alleen te gebruiken wanneer u Windows 10 Environment Recovery start.
SFC uitvoeren met behulp van de herstelomgeving
Volg de onderstaande stappen in volgorde om de SCF correct te activeren.

Nadat u de bovenstaande stappen hebt uitgevoerd, verschijnt er een lijst met volumes. U moet die letters onthouden of opschrijven die overeenkomen met de systeempartitie en de schijf "Systeem gereserveerd".
sfc / /scannow /offbootdir=bootloader-partitieletter:\ /offwindir=E:\windows (of uw Windows 10-directorypad).
Als gevolg hiervan zou een scan moeten starten die de integriteit van systeembestanden controleert, herstel zal voor allemaal beschikbaar zijn. Houd er rekening mee dat de controle behoorlijk wat tijd in beslag zal nemen, u hoeft de computer niet uit te zetten of opnieuw op te starten tijdens de hele procedure. De laatste stap hoeft pas te worden uitgevoerd als de scan is voltooid en u de opdrachtprompt sluit.
Scannen met DISM.exe
Het gespecificeerde hulpprogramma wordt gebruikt om afbeeldingen te koppelen, maakt het mogelijk om problemen te identificeren en op te lossen die zich voordoen met OS-partities als gevolg van hun schade, en om herstel uit te voeren. Het is geweldig voor die partities die SFC niet aankan. Het kan ook worden gebruikt als SFC geen problemen kon detecteren tijdens de scan. Beperk u daarom niet tot slechts één type scan en behandeling van beschadigde gebieden, zorg ervoor dat u deze handeling uitvoert wanneer u met systeemcomponenten werkt.
De opdrachtregel wordt ook gebruikt om DISM.exe uit te voeren. Activeer het als beheerder en volg de stappen:
- dism /Online /Cleanup-Image /CheckHealth - deze functie geeft informatie over de aanwezigheid van defecten, schade aan verschillende onderdelen van Windows 10. Er wordt echter geen diepgaande controle uitgevoerd, alleen eerder gevonden gegevens worden gebruikt.
- dism /Online /Cleanup-Image /ScanHealth - scan op mogelijke schade aan de componentopslag. Deze controle duurt vaak lang en blijft periodiek hangen in het implementatieproces (meestal met 20%).
- dism /Online /Cleanup-Image /RestoreHealth - een grondige inspectie en recreatie van systeembestanden offline, herstel, dat ook veel tijd in beslag neemt.

Het hulpprogramma helpt bij het detecteren en repareren van beschadigde bestanden
Alle actielogboeken bij het uitvoeren van de bovenstaande opdrachten worden vastgelegd langs het pad windows\Logs\CBS\CBS.log, windows\Logs\DISM\dism.log
Net als het vorige hulpprogramma wordt DISM ook gestart via de herstelmodus van Windows 10.
Het controleren van de integriteit van systeembestanden in Windows 7/8 is identiek aan dezelfde bewerking in de 10e. Het wordt op dezelfde manier uitgevoerd - via de opdrachtregel via SFC en de bijbehorende opdracht. Alle acties worden uitgevoerd in dezelfde volgorde als eerder beschreven. Een soortgelijk algoritme controleert de integriteit van systeembestanden in Windows XP. De opdrachtregelinterpreter begint als volgt:
- ga naar het menu "Start";
- klik op de optie "Uitvoeren";
- typ in het dialoogvenster de opdracht "cmd" en voer vervolgens op het toetsenbord in.
Als gevolg hiervan wordt een normale opdrachtregel geopend, u kunt alle stappen uitvoeren om OS-bestanden op defecten te controleren.
Al deze bewerkingen helpen bij het herstellen van beschadigde, beschadigde partities van elk besturingssysteem van Windows-klasse, wat de problemen van malware-interferentie met de computer zal oplossen, de snelheid van het werk zal herstellen en extreme maatregelen zal vermijden, zoals een volledig systeemherstel in het geval van storingen. U hoeft niet het hele besturingssysteem opnieuw te installeren, het is voldoende om de beschadigde componenten te herstellen. Identificeer ze met behulp van speciale commando's en hulpprogramma's, en uw computer zal zijn werk voortzetten.
NastroyVse.ru
Hoe u een systeembestandscontrole uitvoert in het besturingssysteem Windows 7
Als gevolg van enkele storingen van Windows 7 en malware-infecties, is het nodig om de bestandsintegriteit van het systeem te analyseren. Ook worden bestanden vaak beschadigd als gevolg van onjuist afsluiten van de pc en stroompieken. Daarom zou elke gebruiker van de "Zeven" in staat moeten zijn om onafhankelijk systeembestanden te controleren en te reanimeren op een computer met Windows 7.
Bestandsanalysemethode:
Het belangrijkste hulpmiddel voor het controleren en analyseren van hun integriteit in de Seven is de SFC.exe-toepassing die in het besturingssysteem is ingebouwd, die ook defecte bestanden kan herstellen. Regelmatig gebruik van de opdracht sfc /scannow zorgt voor een soepele werking van Windows 7. Het wordt aanbevolen om het ten minste eenmaal per zes maanden toe te passen.

Analyse procedure:
De ingebouwde checker in Windows 7 werkt als volgt:

Opmerking: sluit de console niet voordat de procedure is voltooid. Aan het einde zullen de resultaten van het uitgevoerde programmawerk verschijnen.
- Start je computer opnieuw op;
- Klaar. De systeemintegriteitscontrole is voltooid en de beschadigde bestanden zijn hersteld.
Soms komt het voor dat de applicatie zelf niet kan omgaan met het repareren van beschadigde bestanden. In dergelijke gevallen wordt aanbevolen om in de veilige modus te analyseren, maar zelfs als dit het probleem niet oplost, moet u het volgende uitvoeren: "findstr /c:" "%windir%\Logs\CBS\CBS.log >"% gebruikersprofiel%\Desktop\sfc .txt".
Daarna verschijnt een "txt" -bestand op het Windows 7-bureaublad met een lijst van alle bestanden die het programma niet zelf kan reanimeren. De gebruiker moet deze bestanden naar zichzelf kopiëren vanaf een andere computer, maar van een werkende Windows 7, of van een extern installatiemedium met de distributiekit van de Seven-modificatie die op de pc van de gebruiker draait.
Algoritme voor het herstellen van een beschadigd bestand in handmatige modus
Nu we de exacte naam en locatie kennen van het problematische bestand dat de toepassing niet automatisch kon repareren, moeten we het vervangen. Hiertoe moeten de volgende opeenvolgende stappen worden genomen:

En als de applicatie "SFC.exe" helemaal niet werkt?
Het gebeurt dat het hulpprogramma niet eens kan starten. In een dergelijke situatie moeten de prestaties van de volgende toepassingen worden geanalyseerd:
- Remote procedure call locator;
- Op afstand gemaakt telefoongesperk;
- DCOM-serverprocessen starten.
Als deze programma's normaal werken, wordt "SFC.exe" uitgevoerd.
Ook kan het hulpprogramma zijn functies niet aan wanneer het handmatige starttype van de herstelservice is geactiveerd in de service "Windows Modules Installer".
Aanvullende analysemethoden via "SFC"
Als u bijvoorbeeld de integriteit van bestanden op een extern besturingssysteem wilt analyseren of andere verschillende problemen wilt oplossen, zijn er verschillende volgende effectieve trucs:
- Het is mogelijk om een controle uit te voeren zonder een vervolgtraject. Om dit te doen, moet u met behulp van het algoritme van de bovenstaande instructies de opdracht "sfc /verifyonly" gebruiken.
- Indien nodig kunt u alleen een specifiek bestand reanimeren door in de console te typen: "sfc /scanfile=Location".
- In een situatie waarin u "Windows" moet analyseren dat op een andere logische partitie van de harde schijf is geïnstalleerd, helpt de opdracht: "sfc / scannow / offwindir = Locatie van de Windows-map".
Gevolgtrekking
Sommige gebruikers wijzigen naar eigen goeddunken bestanden, wijzigen pictogrammen in Verkenner en dergelijke. Na de aanvraag voor het analyseren en corrigeren van de integriteit van het besturingssysteem, worden alle gemaakte aanpassingen geannuleerd en nemen ze weer de standaard vorm aan. Daarom moeten dergelijke computerbezitters na de implementatie van het hulpprogramma al hun systeemwijzigingsbewerkingen opnieuw uitvoeren.
windowsTune.com
Windows 7 Systeembestandscontrole van WinRE Herstelomgeving
Je hebt waarschijnlijk gehoord van zo'n handig hulpprogramma als sfc. Als onderdeel van Windows kun je systeembestanden controleren op inconsistenties met de originele versie, wat erg handig is wanneer de originele systeembestanden zijn vervangen door een verkeerd installatieprogramma, een kwaadaardig virus of een onzorgvuldige gebruiker. Natuurlijk brachten Windows Vista en Windows 7 de beveiliging van het systeem en de bescherming van hun bestanden naar een nieuw niveau en verminderden ze de kans op vervanging van systeembestanden. Verminderd, maar niet uitgesloten, en het is erg moeilijk om jezelf te beschermen tegen de onderzoekende geest en nieuwsgierigheid van de gebruiker.
Daarom, als uw systeem als gevolg van bepaalde acties weigert op te starten en u vermoedt (of zelfs sterk gelooft) dat het probleem zit in het vervangen van een belangrijk systeembestand door een beschadigd exemplaar, kunt u de integriteit van systeembestanden controleren met WinRE (windows Recovery Enviroment), direct op het "gevallen" systeem.
Het hulpprogramma sfc.exe uitvoeren vanuit de herstelomgeving van Windows 7
1. Plaats de Windows 7-installatieschijf in het dvd-station en start op vanaf de dvd. Wacht tot dit venster verschijnt: Stel de toetsenbordindeling in op "US" en klik op "Next".
2. Klik in het volgende venster op Systeemherstel.
3. Selecteer nu het exemplaar van Windows 7 dat beschadigd is in de lijst en klik op "Volgende". Ik heb er een.
4. Start de opdrachtprompt
Om een bepaald bestand te controleren en te repareren, typt u sfc /scanfile=X:\windows\explorer.exe /offbootdir=X:\ /offwindir=X:\windows
Vervang X: door de letter van de partitie waar uw systeem zich bevindt.
Om alle besturingssysteembestanden volledig te controleren, voert u de opdracht sfc /scannow /offbootdir=X:\ /offwindir=X:\windows uit
Je wordt niet misleid, de cheque kan echt wat tijd in beslag nemen, in mijn geval duurde het ongeveer 7 minuten. Na voltooiing zal het hulpprogramma het pad naar het logboek van zijn werk weergeven en u vertellen wat het met systeembestanden heeft gedaan.
Winreview.ru is te vinden op Vkontakte, Facebook en Twitter. Doe nu mee!
winreview.ru
commando SFC /SCANNOW - Systeembestanden controleren Windows 7 - Hoe doe ik dat in Windows 7?
1.png 47.21K 81 downloads
2.png 44.34K 51 downloads
Wanneer het sfc-commando in Windows 7 wordt gestart, worden de scanresultaten naar het LOG-bestand in dit bestand geschreven: C:\WINDOWS\LOGS\CBS\CBS.LOG We zijn alleen geïnteresseerd in de regels in dit bestand met het label . Om onnodige regels uit te filteren, moet u als beheerder een opdrachtprompt openen en de volgende opdracht erin invoegen: findstr / c: "" % windir% \ Logs \ CBS \ CBS.log >
3.png 200.96K 54 downloads
Het is handig om de logboeken te bekijken en als u in de scanresultaten ziet dat de SFC-opdracht sommige systeembestanden niet kon vervangen, kunt u proberen dit handmatig te doen.
Bedankt, ik was dit commando helemaal vergeten, dat het in Windows 7 bestaat. Ik heb het eerder gebruikt, zodra ik het systeem installeerde, maar toen vloog het volledig uit mijn hoofd. Nu heb ik de controle uitgevoerd, maar godzijdank zijn alle systeembestanden aanwezig. Ik ga dit topic bookmarken zodat ik het niet vergeet.
Zeer interessante en noodzakelijke informatie, ik ben het nu gaan controleren, bedankt voor dit onderwerp op het forum over Windows 7.
Systeembestanden herstellen in Windows 7
De opdracht sfc /scannow (Systeembestandscontrole) scant alle systeembestanden van Windows 7 en, als gewijzigde, beschadigde of ontbrekende bestanden worden gevonden, vervangt deze, indien mogelijk, door de juiste versies.
Hoe de opdracht sfc / scannow in Windows 7 uit te voeren?
1) Voer de opdrachtprompt uit als beheerder.
2) Voer in de opdrachtregel het commando sfc / scannow in (zie screenshot)
1.png 47.21K 81 downloads
3) Als de controle is voltooid, hoop ik dat alles in orde is met de systeembestanden van Windows 7, zoals in mijn screenshot, die ik hieronder heb gepost:
2.png 44.34K 51 downloads
Als je weet dat je systeembestanden hebt beschadigd, maar sfc /scannow gaf geen resultaten, probeer dan te herstellen naar de tijd dat je intacte systeembestanden hebt. Het kan zijn dat u verschillende herstelpunten moet doorlopen voordat u het punt vindt waar er onbeschadigde Windows 7.4-systeembestanden waren) Het controleren van systeembestanden kost tijd (min 15-30). Sluit de opdrachtprompt nadat de verificatie is voltooid.
Wanneer het sfc-commando in Windows 7 wordt gestart, worden de scanresultaten naar het LOG-bestand in dit bestand geschreven: C:\WINDOWS\LOGS\CBS\CBS.LOG We zijn alleen geïnteresseerd in de regels in dit bestand met het label . Om onnodige regels uit te filteren, moet u als beheerder een opdrachtprompt openen en de volgende opdracht daarin invoegen: findstr /c:"" %windir%\Logs\CBS\CBS.log>%userprofile%\Desktop\sfcdetails .txtNa het uitvoeren van deze opdracht, verschijnt een tekstbestand met de naam sfcdetails.txt op uw bureaublad, waarin de resultaten zullen zijn van het scannen van Windows 7-systeembestanden.
3.png 200.96K 54 downloads
Het is handig om de logboeken te bekijken en als u in de scanresultaten ziet dat de SFC-opdracht sommige systeembestanden niet kon vervangen, kunt u proberen dit handmatig te doen. Vertel me hoe u systeembestanden handmatig kunt vervangen
Office Tab Enterprise 8.0 geïnstalleerd op Microsoft Office 2010 v14.0.4763. Tijdens het installatieproces en na installatie en activering geeft het (bij het starten van het programma zelf en elke Office-toepassing) fout 1907 kan het lettertype niet registreren. Het controleren en herstellen van systeembestanden heeft niet geholpen, wat moet ik doen? Als u in dit programma het gebruik ervan met Office-toepassingen uitschakelt, dan werken de toepassingen zonder problemen. Met uv. Victor.
Hallo! Ik kan de opdracht sfc /scannow niet uitvoeren. In het startmenu, in de zoekbalk, typ ik "cmd". Ik voer het zoekresultaat uit als beheerder en zie hoe het in het eerste scherm niet werkt, zoals in het tweede scherm. Als ik "sfc / scannow" invoer en het zoekresultaat als beheerder uitvoer, verschijnt er niets. Slechts voor een honderdste van een seconde duikt er een venster op en verdwijnt onmiddellijk. Stel een oplossing voor. Bedankt!
Bijgevoegde bestanden
Vertel me, als ik een harde schijf van een derde partij heb waarop ik de integriteit van het systeem moet controleren, hoe kan ik dit dan doen? Trouwens, op de laptop waartoe deze schijf behoorde, start het systeem helemaal niet op, alsof het er niet was, hoewel gisteren alles in orde was, de batterij liep gewoon uit de laptop en hij ging uit.
Wat voor soort inscripties schrijft het bij het laden? In welk stadium stopt het laden van Windows 7?Wat betreft het SFC-commando, nee, het kan geen systeembestanden op een andere schijf controleren.
Geen enkele gebruiker is immuun voor fouten in het Windows 10-besturingssysteem. Ze kunnen optreden als gevolg van opzettelijke of onopzettelijke interferentie met de werking van het besturingssysteem, evenals door de fout van toepassingen van derden. Als het besturingssysteem begint te klagen over ontbrekende bestanden, registerfouten of het onvermogen om items uit de Windows-map te lezen, moet u de integriteit van de componenten controleren.
Het Windows 10-besturingssysteem biedt 2 methoden voor het analyseren van de integriteit van bestanden - via de tools SFC.exe en DISM.exe. De commando's vervangen elkaar niet, maar vullen elkaar aan door de verschillende bibliotheken van het systeem te controleren op bestandsintegriteit. Daarom wordt aanbevolen om niet een van hen uit te voeren, maar beide. Met de tools kunt u de integriteit van Windows 10-bestanden controleren en beschadigde of gewijzigde bestanden vervangen door originele items.
Belangrijk: Als de gebruiker van de computer eerder op de juiste manier wijzigingen heeft aangebracht in de systeembestanden van het besturingssysteem, worden deze geannuleerd. Windows-hulpprogramma's zullen de gewijzigde items vervangen door de originele, zelfs als het probleem met de computer of toepassing niet wordt veroorzaakt door hun acties.
Hoe de bestandsintegriteit in Windows 10 te controleren met SFC
Het wordt aanbevolen om de integriteit van besturingssysteembestanden te controleren met de opdracht SFC. Hiermee kunt u fouten in belangrijke bestanden vinden en deze herstellen. U kunt SFC zowel in de vertrouwde Windows 10-interface via de opdrachtregel als via de herstelomgeving controleren. Beide methoden worden hieronder beschreven.
Via de opdrachtregel in de Windows-interface
Het is beter om te beginnen met het controleren met SFC via de standaard Windows-interface met behulp van de opdrachtregel. Meestal is dit voldoende. Ga als volgt te werk om de integriteit van bestanden te controleren:

Als er geen problemen zijn met Windows-systeembestanden, ziet de gebruiker na controle een bericht dat "Windows Resource Protection geen integriteitsschending heeft gedetecteerd". In een dergelijke situatie kunt u doorgaan met het controleren van bestanden met DISM.
In sommige situaties werken bestanden die verantwoordelijk zijn voor het weergeven van de grafische interface van Windows echter mogelijk niet correct en kan het systeem ze niet repareren, omdat ze actief zijn. In dergelijke gevallen is het noodzakelijk om de SFC te controleren via een herstelomgeving waarvoor geen grafische interface hoeft te worden geladen en die met deze bestanden kan werken en deze indien nodig kan wijzigen.
Houd er rekening mee dat als u vermoedt dat de systeemcrash te maken heeft met een bepaald bestand, u misschien geen volledige SFC-controle wilt uitvoeren. Het is voldoende om de opdracht in te voeren sfc /scanfile=”adres naar bestand”, en het wordt onmiddellijk vervangen door de originele versie als deze eerder is gewijzigd of defect is.
Via de herstelomgeving
Om de integriteit van bestanden te controleren met behulp van de SFC-opdracht via de herstelomgeving, moet u de volgende stappen uitvoeren:
Klik op de knop "Start" in de linkerbenedenhoek en ga naar "Instellingen":
 schijfpartlijst volume
schijfpartlijst volume Na het uitvoeren van de tweede opdracht wordt een lijst met beschikbare volumes weergegeven. Hierbij moet je letten op de schijf die door het systeem is gereserveerd en op de systeempartitie met het besturingssysteem. Vervolgens moeten ze worden gemanipuleerd. 
Ga door met het typen van opdrachten:
Sluit sfc /scannow /offbootdir=C:\ /offwindir=E:\Windows . af
De laatste opdracht vereist dat u de schijven specificeert die hierboven zijn gemarkeerd. Dat wil zeggen, in het bovenstaande opdrachtvoorbeeld is station C de partitie met de bootloader en is station E de plaats waar het Windows 10-besturingssysteem is geïnstalleerd. 
Aandacht: Het is zeer waarschijnlijk dat uw stationsletters verschillen van die in het voorbeeld, dus de opdracht zal variëren.
- Na het invoeren van de laatste van de vier opdrachten, begint het scannen van de integriteit van de besturingssysteembestanden.
Het voordeel van het werken via de herstelomgeving is dat de SFC-tool de bestanden kan vervangen die nodig zijn om de Windows GUI te laden. In dit geval duurt de controle iets langer dan bij het werken via de opdrachtregel in de interface van het besturingssysteem. Tegelijkertijd zal de opdrachtregel in de herstelomgeving de gebruiker niet grafisch informeren over de snelheid van het proces. U kunt zien dat de computer goed werkt en dat de controle van de bestandsintegriteit niet is vastgelopen door het knipperende onderstreepte pictogram.
Aan het einde van de controle ziet de gebruiker informatie dat integriteitsschendingen niet zijn gedetecteerd of met succes zijn verholpen. Daarna kunt u doorgaan naar de tweede verificatiemethode - met behulp van de DISM-tool.
Hoe de bestandsintegriteit in Windows 10 te controleren met DISM
Zoals hierboven vermeld, wordt het aanbevolen om na controle met SFC te beginnen met het analyseren van het systeem met de DISM-tool. Het onderzoekt andere mappen tijdens de controle (en "loopt" nogmaals door de bestanden die door SFC zijn gecontroleerd).
Controleren met de DISM-tool is iets anders dan het systeem analyseren met SFC. De gebruiker heeft de mogelijkheid om een van de drie commando's te selecteren om het systeem te controleren. Elk van hen heeft een ander impactniveau.
Dism /Online /Opschonen-Image /CheckHealth

Wanneer deze opdracht wordt uitgevoerd, controleert het systeem de invoer die door de diagnostische hulpprogramma's is gemaakt voor de detectie van gewijzigde of problematische bestanden in het systeem. De opdracht wordt snel uitgevoerd, maar er is geen validatie en alle gegevens zijn gebaseerd op eerder vastgelegde informatie.
Dism /Online /Opschonen-afbeelding /ScanHealth

Deze opdracht is gericht op het analyseren van alle systeemcomponenten om fouten en beschadigde elementen daarin te identificeren. In dit geval wordt alleen een controle uitgevoerd en wordt de gebruiker op de hoogte gebracht van de aan- of afwezigheid van problematische bestanden. Een dergelijke controle kan enkele minuten tot enkele uren duren, afhankelijk van de snelheid van de harde schijf, de werkbelasting en de mate van interferentie met de bestanden van het besturingssysteem.
Dism /Online /Opschonen-Image /RestoreHealth

Deze opdracht controleert, in tegenstelling tot de vorige, niet alleen de bestanden, maar vervangt ze ook onmiddellijk door volledige. Het duurt ook enkele minuten tot enkele uren om te voltooien.
Belangrijk: Houd er rekening mee dat de laatste twee opdrachten die de Windows 10 Bestandsintegriteitscontrole uitvoeren, bij een bepaald percentage kunnen "bevriezen" (meestal rond de 20). In geen geval mag u het systeem op dit moment opnieuw opstarten, aangezien deze situatie typisch is en de interesse na een tijdje zal blijven "druppelen".
Lees het artikel over het controleren van Windows-systeembestanden. Waarom integriteit controleren, herstellen in Windows 10, 8, 7 en XP.
Gebruikers wordt geadviseerd om regelmatig systeembestanden te controleren op integriteit. Bijna niemand doet dit, wat ertoe leidt dat het besturingssysteem opnieuw moet worden geïnstalleerd. Het is noodzakelijk om een controle uit te voeren in gevallen waarin systeemmappen zijn blootgesteld aan malware of storingen als gevolg van onjuist afsluiten van de pc. Windows-systeembestandscontrole wordt uitgevoerd door verschillende tools. In de meeste gevallen hoef je niet eens extra programma's te installeren - je kunt het aan met standaard tools. Hulpprogramma's zijn nodig om het systeem te herstellen als u geen back-upkopieën van u heeft.
De integriteit van Windows-systeembestanden controleren met SFC
U kunt Systeembestandscontrole uitvoeren op elke versie van Windows, te beginnen met XP. Je hoeft alleen maar naar de opdrachtregel te gaan. In de meeste versies van Windows kan dit via het menu. "Begin". In de achtste versie van het besturingssysteem, om de opdrachtregel als beheerder te bellen, moet u het contextmenu oproepen met de sneltoets Win + X en vervolgens het gewenste item in de lijst selecteren.
- Voer de opdracht sfc /scannow in.
- Druk op Enter .
- Wacht tot het einde van de test en evalueer het resultaat.
Het team zal proberen om kleine bugs zelf op te lossen. Dit is de gemakkelijkste manier om met systeembestanden te werken. Het voordeel van SFC is dat het extra functies heeft en gemakkelijk te gebruiken is.
Houd er rekening mee dat dit hulpprogramma altijd fouten zal vinden in aangepaste versies van Windows. Dit komt omdat bouwers vaak de look en feel van het systeem veranderen. Overweeg daarom, voordat u een werkend systeem herstelt, of het de moeite waard is om het te doen. Het wordt aanbevolen om alleen terug te draaien naar een controlepunt of bestanden te vervangen als u kritieke fouten, een virusaanval of andere problemen opmerkt.
Extra SFC-functies
Het ingebouwde SFC-hulpprogramma kan met verschillende opties worden gestart. Naast het controleren van Windows kunt u het volgende doen:
- Als u fouten in systeembestanden niet wilt corrigeren, voert u de opdracht sfc /verifyonly in.
- Als u precies weet welk systeembestand door het virus is beschadigd, kunt u zien welke: sfc /scanfile=path_to_file. Als u het woord scanfile vervangt door alleen verifiëren, wordt alleen een specifiek bestand geverifieerd, het systeem zal het niet herstellen.
- Als u bestanden wilt scannen die niet in de huidige map staan, maar op een externe computer of andere harde schijf, dan moet u de opdracht in de volgende vorm invoeren: sfc /scannow /offwindir=path_to_windows_folder.
Meestal worden deze functies gebruikt door systeembeheerders. Voor gewone gebruikers is een basiscommando voldoende.
Mogelijke problemen

Als u bestanden niet kunt herstellen met behulp van standaardmethoden, kunt u dit handmatig doen met behulp van een systeemschijfkopie. U kunt een virtuele schijf met systeembestanden bewerken met behulp van het UltraISO-hulpprogramma of vergelijkbare programma's. Systeemherstel vindt plaats volgens het algoritme:
- Ga naar de map met de afbeeldingsbestanden. Standaard gebruikt LiveDisk /cdrom.
- Kopieer van daaruit de gewenste bestanden naar het klembord en verplaats ze vervolgens om te winnen.
Deze methode is goed omdat het hulpprogramma alle beperkingen van het bestandssysteem verwijdert die door het Windows-systeem worden opgelegd. U kunt met systeemcomponenten werken, ze verplaatsen, vervangen door nieuwe.
Handmatig herstel is zeer geschikt voor gevorderde gebruikers. Voor degenen die niet veilig zijn met de computer, is het het beste om hulpprogramma's te gebruiken die in de automatische modus werken. Er zijn ook programma's die het werken met ingebouwde services vergemakkelijken.
Microsoft DaRT

Dit is niet zomaar een hulpprogramma, maar een opstartschijf die de taak van het herstellen van systeembestanden aankan. Stel schijfopstart in voordat u de pc start en plaats de opstartschijf. U kunt Microsoft DaRT downloaden en vervolgens op media branden met Nero-software. Het controleren en herstellen van systeembestanden wordt uitgevoerd volgens de instructies:
- Selecteer een hulpprogramma in het opstartschijfmenu om uw systeemversie te controleren.
- Van de acties die in het volgende menu worden gepresenteerd, stop bij het item "Diagnose".
- Dan moet je het item selecteren: Diagnose- en hersteltoolset.
- Na het vooraf configureren hoeft u alleen nog het doelbesturingssysteem te selecteren. De meeste gebruikers hebben er maar één.
- Het menu biedt u verschillende opties voor het werken met de harde schijf en het systeem, u moet "System File Checker" selecteren.
- Volg daarna de aanwijzingen van de verificatiewizard. Selecteer automatische bedrijfsmodus,
Het hulpprogramma doet de rest voor u. Na zijn werk blijft het alleen om de pc opnieuw op te starten. Het voordeel van dit hulpprogramma is dat het zelfs kan worden gebruikt als het Windows-besturingssysteem niet werkt.
Windows Reparatie

Dit hulpprogramma gaat uit van de werkomgeving. Je moet werken volgens de instructies:
- Ga naar het gedeelte Pre-reparatiestappen.
- Selecteer het tabblad Stap 4 (Optioneel).
- Klik op de knop Controleren.
Dit hulpprogramma is eenvoudig - u hoeft geen extra stappen uit te voeren. Het is geschikt voor onervaren gebruikers die geen commandoregelvaardigheden hebben. Het start het standaard SFC-hulpprogramma vanuit de shell.
Glary-hulpprogramma's

Glary Utilities werkt op dezelfde manier als de vorige - het is zo eenvoudig en duidelijk mogelijk. Het heeft niet veel tabbladen. Het voordeel van dit programma is dat het gerussificeerd is. Alle commando's zijn duidelijk voor gebruikers. Hiermee kunt u niet alleen het systeem controleren, maar ook herstellen.
Volg de instructies:
- Ga naar het tabblad "Modules".
- Selecteer "Service" in het menu aan de linkerkant.
- Klik aan de rechterkant van het venster op "Systeembestandsherstel".
De werking van dit eenvoudige hulpprogramma is ook gebaseerd op interactie met de console-SFC. Als u de bestanden niet kunt herstellen, moet u complexere middelen gebruiken - via de opstartschijf of de beschadigde bestanden handmatig kopiëren.
Het herstellen van systeembestanden in Windows 7 of Windows 8 / 8.1 is een interessant onderwerp. Vooral als het besturingssysteem begint te falen, maar we hebben geen herstelimage en we zijn vergeten systeembeveiliging in te schakelen zodat er herstelpunten worden gemaakt. In dit geval kunnen we het systeem niet herstellen vanaf de afbeelding, kunnen we Windows niet terugdraaien naar het gemaakte herstelpunt en zijn we te lui om het systeem opnieuw te installeren, omdat het een hele dag zal duren. En hier hebben we nog een kans om Windows weer normaal te maken - probeer systeembestanden te herstellen. In dit artikel zal ik proberen het onderwerp volledig te onthullen, zodat we onze computer in elke situatie nieuw leven kunnen inblazen.
1. Systeembestanden herstellen op een opgestart systeem
Als onze computer op de een of andere manier wordt ingeschakeld, doen we het volgende. (als het niet wordt ingeschakeld, zie sectie 2 van dit artikel)
Open het Start-menu. Typ "com" in het zoekveld. op het onderdeel " Opdrachtregel»Klik met de rechtermuisknop en selecteer » Als administrator uitvoeren»

In de opdrachtregel die wordt geopend, schrijft u
sfc /scannow
We wachten een beetje
Als uw systeem in orde is, ziet u de volgende afbeelding:

Als uw Windows kapot was, ziet u het volgende:

Systeembestanden zijn succesvol hersteld. We herstarten en schakelen onmiddellijk de systeembeveiliging in om herstelpunten te creëren, zodat we de volgende keer de staat van de computer een paar dagen geleden terugdraaien en dat is het dan.
Het komt voor dat bij het scannen van het systeem het hulpprogramma sfc.exe beschadigde bestanden aantrof, maar deze niet kon repareren. In dit geval zou ik een systeembestand herstellen in de veilige modus. Als in de veilige modus hetzelfde is, lees dan de laatste paragraaf 4 van dit artikel.
Als uw computer helemaal niet opstart, lees dan wat er helemaal aan het begin van het artikel werd gezegd, lees dan de volgende paragraaf.
Als onze computer helemaal niet wil opstarten, gebruiken we de herstelomgeving. Je kunt het downloaden:
- Indrukken bij het aanzetten van de computer F8 herhaaldelijk
- Door op te starten vanaf een opstartbare (installatie)schijf of flashstation
De eerste optie werkt als we een opstartpartitie hebben die het systeem heeft gemaakt bij het partitioneren van de schijf toen we het systeem installeerden. Grootte van opstartpartitie:
- Windows 7 - 100 MB.
- Windows 8 - 350 MB.
Probeer in ieder geval meerdere keren op F8 te drukken tijdens het opstarten. Er zou een venster moeten verschijnen met extra downloadopties. Kiezen Problemen met uw computer oplossen.
Selecteer in het volgende venster de toetsenbordinvoermethode. We selecteren de taal waarin u het beheerderswachtwoord hebt ingesteld (als er geen wachtwoord is, kunt u direct op drukken) Volgende >).
Selecteer een gebruiker met beheerdersrechten en voer eventueel een wachtwoord in. Als er geen wachtwoord is, klik dan gewoon op OKE.
Selecteer opdrachtregel.
Als het niet mogelijk was om naar de herstelomgeving te gaan door op F8 te drukken, moet u opstarten vanaf de installatie (opstartbare) flashdrive of schijf. Op dezelfde manier kunt u de boot vanaf de schijf plaatsen. Alleen in dit geval moet u de dvd-rw (optische schijf) in de eerste plaats in de opstartprioriteit plaatsen.
Ik start graag op vanaf verwisselbare media met behulp van het opstartmenu. In ASUS-moederborden wordt het meestal ook met de sleutel genoemd F8.
Opstarten vanaf een USB-flashstation of vanaf een schijf, zag ik de volgende afbeelding. ik kies Windows installatie- Windows-installatie.
We wachten tot alle Windows geïnstalleerd is.
We kiezen degene die we niet inschakelen. En hier VOORZICHTIG! We herinneren ons de letter die de herstelomgeving aan uw systeem heeft toegewezen (in de kolom Map). ik heb het D.
Kies Opdrachtprompt.
We voeren de opdracht in
sfc /scannow /offbootdir=D:\ /offwindir=D:\windows
In plaats van D vervang je je letter. Druk op Enter en wacht tot de scan is voltooid
De virtuele machine waarvan de bovenstaande schermafbeelding is gemaakt, had een blauw scherm, dus het verbaasde me niet dat er systeembestanden werden gevonden en hersteld.
3. Hoe de stationsletter te achterhalen met Windows geïnstalleerd
Als het je gelukt is met de sleutel F8 bel het venster "Geavanceerde opstartopties" en selecteer "Problemen met uw computer oplossen", dan moeten we de stationsletter weten waarop Windows is geïnstalleerd, die is toegewezen door de herstelomgeving. Dit kan op twee manieren
1. Roep Kladblok op met het commando
Menu openen in Kladblok Bestand en kies Open…
Links klikken Computer en voor je zullen schijven met letters zijn.
U kunt naar de schijf gaan en controleren wat en waar.
2. Gebruik het hulpprogramma SCHIJFPART
Voer op de opdrachtregel in:
schijfpart- bel het hulpprogramma voor het werken met schijven.
lijst schijf- bekijk de lijst met schijven.
selecteer schijf- Ik kies de harde schijf die ik nodig heb.
detail schijf- Ik bel informatie over deze schijf.
4. Voor Windows 8/8.1
Als het sfc-hulpprogramma de beschadigde systeembestanden niet kon herstellen, moet u proberen de opslag van deze systeembestanden te herstellen. De plaats waar kopieën van bruikbare systeembestanden zich moeten bevinden. Zoals ik het begrijp, bevindt het zich op C:\Windows\WinSxS. Dat wil zeggen, we moeten eerst de bestandsopslag repareren en vervolgens de opdracht "SFC / Scannow" gebruiken om de Windows-systeembestanden te herstellen.
4.1. Opslag herstellen met Windows Update
1. Voer Windows PowerShell uit met beheerdersrechten. Open hiervoor het menu Start of het startscherm en klik op het pictogram "Zoeken". Schrijf 'PowerShell' in het zoekvak. Klik met de rechtermuisknop op "Windows PowerShell" en selecteer "Als administrator uitvoeren" of "Als administrator uitvoeren".
2. Schrijf in het geopende venster
Dism /Online /Opschonen-Image /RestoreHealth
en we wachten. Als de opslag intact is of is hersteld met Windows Update, ziet u de volgende afbeelding.

Als Afbeelding Gezondheidstoestand: Gezond - alles is in orde. We herstarten de computer en proberen opnieuw SFC /SCANNOW.
4.2. Een kluis herstellen met een afbeelding
Als we problemen hebben met Windows Update, is deze methode voldoende.
1. Download de originele Windows 8/8.1-afbeelding met dezelfde bitness als uw systeem. Hoe de bitdiepte van het geïnstalleerde systeem te achterhalen - .
2. We verbinden of koppelen de gedownloade afbeelding. Klik met de rechtermuisknop op de afbeelding en selecteer "Connect" of "Mount".

3. In de opdrachtregel met beheerdersrechten kijken we welke revisies er in de afbeelding staan met de opdracht
Dism /Get-WimInfo /WimFile:F:\sources\install.wim
Ik heb 2 edities in mijn afbeelding. Het is moeilijk te begrijpen wat ik nodig heb van deze onderscheidende tekens. Laten we de eerste gebruiken. Lukt het niet, dan de tweede.
4. Voer Windows PowerShell uit met beheerdersrechten en stel de opdracht in
Reparatie-WindowsImage -Online -RestoreHealth -Bron F:\sources\install.wim:1
waarbij F de letter is van het station waarop we de afbeelding hebben aangesloten, 1 is het nummer van de Windows-editie in de afbeelding.
5. Herstel systeembestanden handmatig
Als het gebruik van het sfc-hulpprogramma niet lukt om gebroken bestanden te herstellen, moet u proberen dit handmatig te doen. In dit geval moet u bovendien de opdracht uitvoeren
findstr /c:"" %windir%\Logs\CBS\CBS.log >"%userprofile%\Desktop\sfcdetails.txt"
findstr /c: ""%windir%\logs\cbs\cbs.log>sfcdetails.txt
en bekijk het bestand zorgvuldig sfcdetails.txt op je bureaublad of %windir%\Logs\CBS\.
Het zou iets moeten zijn dat lijkt op de onderstaande afbeelding.
Nadat de naam van het beschadigde bestand bekend is (Accessibility.dll), zoeken we het op een andere computer met hetzelfde systeem als het uwe. Als dat geen optie is, zou ik de originele Windows-image downloaden en op een virtuele machine installeren. Ik vond het bestand dat ik nodig had en kopieerde het naar een opstartbare of installatie-USB-flashdrive. Vervolgens startte ik vanaf deze installatie-flashdrive op in de herstelomgeving en startte de opdrachtregel. Ik zou Kladblok openen vanaf de opdrachtregel. Ik opende het menu Bestand > Openen - en nu heb ik een bijna volwaardige verkenner. We kopiëren het juiste bestand van de USB-stick met de vervanging, reboot en alles zou moeten werken.
Als de optie met het installeren van een virtuele machine niet bij je past, dan kun je het bestand install.wim aan de map koppelen. Ga dan naar deze map en kopieer de benodigde bestanden.
1. Maak een map aan. Bijvoorbeeld "Win8.1Pro" in de hoofdmap van station D.
2. Kopieer het bestand install.wim naar de hoofdmap van station D.
3. Koppel het bestand install.wim aan de gemaakte map.
Dism /Mount-Wim /Index:1 /WimFile:D:\install.wim /MountDir:D:\Win8.1Pro
We gaan naar de gemaakte map en kopiëren de benodigde bestanden.

Zet de afbeelding uit
Dism /Unmount-Wim /MountDir:D:\Win8.1Pro /Discard