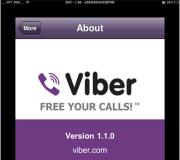Hoe een kapotte harde schijf weer in elkaar te zetten. Hoe twee niet-aangrenzende harde schijfpartities samen te voegen
Goededag! Voor de pc-gebruikers die hun harde schijf in sectoren hebben verdeeld, laten we het hebben over het combineren van harde schijfpartities. Ik heb bijvoorbeeld de partities gecombineerd omdat ik heel weinig ruimte had op de C-schijf. Wanneer ik online films ga kijken, wordt de hele film in de cache geladen en wordt het geheugen van de harde schijf kleiner. Nou, laat me je vertellen wat en waarom)
Wat is het voordeel van het verdelen van de schijf in delen?
- elke partitie kan een afzonderlijk bestandssysteem of een onderscheidende clustergrootte bevatten;
- elke schijfpartitie is afzonderlijk en wordt niet beïnvloed door bewerkingen die op andere schijfsectoren worden uitgevoerd;
- dit is de mogelijkheid om gegevens op te slaan, zelfs nadat het besturingssysteem opnieuw is geïnstalleerd, door systeembestanden van gebruikersbestanden te scheiden;
- Met meerdere harde schijfpartities kunt u meer dan één besturingssysteem installeren.
Wat is een harde schijfpartitie? Dit is een apart onderdeel van de schijf waarmee u de schijfcapaciteit handiger en efficiënter kunt gebruiken. Ik zal niet liegen, soms zorgt dit voor problemen.
Daarom laat ik je vandaag zien hoe je partities op de harde schijf kunt samenvoegen. Om dit te doen, hebben we een speciaal programma nodig, anders is het onmogelijk om de secties samen te voegen. Een voorbeeld van zo'n programma is EaseUS Partition Master Free. Het is volledig gratis en gemakkelijk te begrijpen.


Zodra het samenvoegproces is voltooid, ziet u het hoofdprogrammavenster voor u, waarin de door u geselecteerde secties al zijn samengevoegd. Maar dit is nog ver weg.

In de tijd varieert dit van enkele minuten tot enkele uren. Het hangt allemaal af van het aantal secties en hun volume. Het programma geeft een bericht weer in de vorm van een pop-upvenster wanneer de fusie is voltooid. 
Er verschijnt een nieuwe sectie in het venster "Mijn computer", waarin alle voorgaande secties worden gecombineerd, evenals de bestanden en mappen die daarin zijn aangemaakt. Het volume is gelijk aan het totale volume van alle gecombineerde secties. Hier is een lijst met alternatieve programma's voor het samenvoegen van partities op de harde schijf:
- Acronis Schijfdirecteur,
- Paragon harde schijfbeheerder,
- Norton Partitie Magic,
- Actief@ Partitiebeheer, enz. De enige ‘maar’ is dat de meeste ervan betaalde programma’s zijn.
Ten slotte nodig ik u uit om u te abonneren op nieuwe blogartikelen. Om dit te doen, voer je je e-mailadres in aan het einde van het artikel, dan stuur ik nieuwe artikelen naar je e-mailadres.
Dus nu weet je hoe je partities op de harde schijf in één kunt combineren. Ik zou blij zijn als ik je zou helpen dit probleem te begrijpen, en als iets niet lukt, stel dan je vragen in de reacties. Ik wens iedereen gezondheid en goedheid!
Met UV. Jevgeni Kryzjanovski
Berichtnavigatie
: 12 opmerkingen
- Badrudi
Hallo Evgeni. Bedankt voor het artikel. Indien nodig proberen we ze te combineren. ook al heb ik nu een ander probleem. Hoe u uw harde schijf grondig kunt reinigen.
- Oleg
Hallo, Evgeniy! Ik heb een vraag: hoe kan ik een harde schijf in verschillende delen verdelen? In eerste instantie wordt alleen de C:-schijf geïnstalleerd, waarop het besturingssysteem staat. Ik ben (nog) niet sterk in computerzaken, maar ik denk dat ik dit probleem met jullie hulp zelf kan oplossen. Het allerbeste!
- Oleg
Goedemiddag, Evgeniy! Helaas heb ik op uw blog geen artikel gevonden dat voor mij interessant was. Kunt u een preciezere titel geven van het onderwerp dat het antwoord onthult? Ik werk momenteel vanaf een tablet, misschien kan ik daarom niet vinden wat ik nodig heb. Bij voorbaat dank!
- Oleg
Hallo, Evgeniy! Ja, ik had een vraag over hoe ik een harde schijf in twee of meer kan splitsen. Maar ik heb het zelf al voor elkaar gekregen. Overigens wordt hetzelfde programma gebruikt als het programma dat u voorstelt voor het samenvoegen van de schijf. Succes! En veel succes!
- Peter Firsov
Om effectief ruimte toe te wijzen Ramen- de computer moet mogelijk een bepaalde partitie vergroten ten koste van een andere partitie, maar niet aangrenzend - gelegen ten opzichte van de eerste, niet ervoor, niet erna, maar ergens in een ander deel van de schijf. Standaard systeemtool - hulpprogramma "Schijfbeheer"- kan deze taak alleen aan als de schijf van een basistype wordt geconverteerd naar een dynamisch type.
Wat betreft het bedienen van basisschijven zijn de mogelijkheden van het hulpprogramma zeer beperkt: het kan de omvang van volumes alleen vergroten vanwege de niet-toegewezen ruimte die zich achter deze volumes bevindt. En niet meer. Het hulpprogramma kan het volume niet vergroten met behulp van de vrije ruimte ervoor. Om nog maar te zwijgen van het uitvoeren van samenvoegbewerkingen op niet-aaneengesloten volumes.
Hoe combineer ik twee niet-aangrenzende harde schijfpartities? Om dit te doen, moet u uw toevlucht nemen tot software van derden: het programma. Om het probleem op te lossen is een basiseditie van het programma voldoende, die overigens volledig gratis wordt geleverd.
Dus laten we het programma lanceren.
In ons geval zijn er twee niet-aangrenzende secties die tot één moeten worden gecombineerd H En I. Tegelijkertijd H is de originele partitie die we willen behouden en vergroten, en I– een gehecht persoon die vervolgens zal verdwijnen en zijn plaats zal opgeven H.
Je kunt niet zomaar doorgaan en de handeling uitvoeren om ze samen te voegen. Zelfs als we deze bewerking selecteren in het contextmenu van een van de secties,

dan zullen we alleen de mogelijkheid ontdekken van hun vereniging met aangrenzende.

Bijgevoegde sectie I zal moeten worden verwijderd om in plaats daarvan niet-toegewezen ruimte te creëren. Maar eerst moet je natuurlijk voor de gegevens zorgen (als ze bestaan) . Tijdens de samenvoegbewerking wordt de oorspronkelijke partitie H zal niet worden geschaad. Hierop kunt u gegevens overbrengen, tot aan het vullen ervan. Als er op deze laatste niet genoeg ruimte is, zullen de resterende gegevens tijdelijk elders op de computer moeten worden verspreid. Maar het is onwenselijk dat dit tussengedeelten zijn die zich tussen het origineel en het daaraan bevestigde gedeelte bevinden. Om de taak van het overbrengen van gegevens te vereenvoudigen, moet u altijd een kleinere partitie aan een grotere partitie koppelen. De letter kan, als deze in programma's als gegevenspad is opgegeven, op elk moment na de fusie worden gewijzigd.
Laten we beginnen. Roep de sectie op I contextmenu en verwijder het.

Zoals je in de onderstaande schermafbeelding kunt zien, heeft zich nu niet-toegewezen ruimte op zijn plaats gevormd. Laten we verder gaan: roep het menu op in het originele gedeelte H en kies operatie samenvoegen.

Vink het vakje aan in het venster dat verschijnt (dit is het voormalige deel I) en druk op "OK".

Dat is alles: de operaties zijn gepland. We kunnen het toekomstige beeld van de schijf analyseren en, indien nodig, door op de knop bovenaan te klikken "Resetten", annuleer alles om de ruimte op een of andere manier anders te herverdelen. Als u tevreden bent met de toekomstige structuur van de schijf, kunnen we beginnen met het direct implementeren van alles wat gepland is. Klik "Toepassen".

Dan - .

EN - "Nu opnieuw opstarten".

Volgende werk gaat door in de preboot-modus. Als we het hebben over het uitvoeren van de taak die voorhanden is HDD , moet u mogelijk lang wachten voordat deze is voltooid. Bij het samenvoegen van niet-aangrenzende secties worden immers andere secties die zich tussen het origineel en de samengevoegde secties bevinden, verschoven. Dienovereenkomstig worden alle gegevens die op deze tussenpartities zijn opgeslagen, overschreven naar andere delen van de media. A HDD Volgens de omstandigheden zal het een dergelijke belasting niet snel aankunnen. Hoe meer gegevens er in de tussenruimte worden opgeslagen, hoe langer het verplaatsingsproces zal duren.
Wat betreft SSD , zal de bewerking van het samenvoegen van niet-aangrenzende partities uiteraard sneller verlopen. Zoals gezegd worden de gegevens echter overschreven. Daarom, om de ruimte opnieuw te verdelen SSD -disk is alleen aan te raden in omstandigheden van echte nood.
In het vorige artikel hebben we manieren besproken om partities in Windows te maken. Er zijn omstandigheden waarin sommige gebruikers, nadat ze hun harde schijf in twee of meer partities hebben verdeeld, de vraag stellen hoe ze delen van de harde schijf in hun oorspronkelijke staat kunnen herstellen.
Na het lezen van dit artikel kunt u er eenvoudig achter komen hoe u al uw secties kunt samenstellen zonder belangrijke gegevens te verliezen.
Hoe partities op de harde schijf in Windows samen te voegen
Voor deze procedure kunt u ingebouwde systeemtools gebruiken " Schijfbeheer" om partities samen te voegen, maar in dit geval moet u alle informatie van partitie E: overbrengen, vervolgens partitie "E:" verwijderen en vervolgens beide partities samenvoegen tot één. Als er veel informatie op de schijf staat, zal veel tijd vergen. We zullen deze methode uiteindelijk bespreken.
Om de partities met elkaar te verbinden, gebruiken we een speciaal schijfbeheerprogramma - u kunt het downloaden op. Dit programma is beschikbaar voor commercieel en thuisgebruik en is helemaal gratis.
Aandacht!!!AOMEI Partitieassistent Standaard verwijst naar groepen programma's voor het werken met schijfpartities. Als u een fout maakt bij het werken met dit programma, kunt u belangrijke informatie op de schijf kwijtraken. Wij raden u daarom aan dit te doen voordat u met het programma gaat werken. Back-up alle partities van uw schijf om alle belangrijke informatie op te slaan.
Partities samenvoegen met AOMEI Partition Assistant Standard
Download en installeer het programma op uw computer, voer het uit en volg de verdere instructies.
 Klik met de rechtermuisknop op de sectie. Er verschijnt een menu, selecteer "".
Klik met de rechtermuisknop op de sectie. Er verschijnt een menu, selecteer "".  We markeren de secties die we willen samenvoegen en klikken op "OK".
We markeren de secties die we willen samenvoegen en klikken op "OK".  Pas uw wijzigingen toe door op 'Toepassen' te klikken.
Pas uw wijzigingen toe door op 'Toepassen' te klikken.  Wij bevestigen de wijzigingen.
Wij bevestigen de wijzigingen.  Klik op " Ja".
Klik op " Ja".  Het proces van het samenvoegen van de partities is begonnen, we wachten tot het downloaden is voltooid.
Het proces van het samenvoegen van de partities is begonnen, we wachten tot het downloaden is voltooid.  Klik op "".
Klik op "". 
Secties zijn samengevoegd. Alle informatie die zich op de tweede partitie bevond, werd automatisch overgebracht naar station "C" in de map " E-aandrijving".
Hardeschijfpartities samenvoegen met ingebouwde Windows-hulpmiddelen
Open het paneel "Start" en typ "Computerbeheer".
 Laten we naar " Computerbeheer". Klik met de rechtermuisknop op de sectie, laten we zeggen "E:" - " Volume verwijderen". Ik herinner je eraan!!! Vergeet niet uw gegevens over te zetten van de partitie die u verwijdert, anders raakt u deze kwijt Back-up.
Laten we naar " Computerbeheer". Klik met de rechtermuisknop op de sectie, laten we zeggen "E:" - " Volume verwijderen". Ik herinner je eraan!!! Vergeet niet uw gegevens over te zetten van de partitie die u verwijdert, anders raakt u deze kwijt Back-up.  "JA".
"JA".  Er heeft zich een onverdeelde ruimte gevormd, aangegeven door een zwarte streep. We gebruiken dit volume om de systeempartitie uit te breiden; het kan zijn dat je een andere partitie hebt, het principe is hetzelfde.
Er heeft zich een onverdeelde ruimte gevormd, aangegeven door een zwarte streep. We gebruiken dit volume om de systeempartitie uit te breiden; het kan zijn dat je een andere partitie hebt, het principe is hetzelfde.  Klik met de rechtermuisknop op de sectie die u gaat uitvouwen - "".
Klik met de rechtermuisknop op de sectie die u gaat uitvouwen - "".  "Volgende."
"Volgende."  "Volgende."
"Volgende."  De secties zijn met elkaar verbonden.
De secties zijn met elkaar verbonden. Ik zei het je al... Op verzoek van abonnees zal ik u vandaag vertellen hoe u de omgekeerde procedure moet uitvoeren. Voeg meerdere schijven samen tot één met behulp van standaard Windows-hulpmiddelen. Het is niet nodig om programma's van derden te gebruiken.
Hoe partities op de harde schijf samen te voegen
Laten we dus naar het configuratiescherm gaan. Open de beheerapplet.
(Om de afbeelding te vergroten, klikt u erop)

Computerbeheer
Schijfbeheer 
Voor ons gaat een paneel met computerschijven open 
Selecteer de schijf die we willen uitbreiden. Klik met de rechtermuisknop en selecteer Volume uitbreiden. 
De wizard voor volume-uitbreiding wordt gestart. Klik op Volgende. Er wordt een venster geopend waarin u schijven kunt selecteren die kunnen worden gebruikt om het volume uit te breiden. 
U moet de schijf selecteren en de grootte aangeven die u wilt toevoegen, of als u de volledige ruimte wilt toevoegen, klik dan gewoon op Volgende en u bent klaar. 
Na voltooiing van de wizard wordt de geselecteerde schijf vergroot tot de gewenste grootte.
Hoe logische schijven te combineren
Laten we nu eens kijken naar de optie wanneer u de grootte moet vergroten met behulp van een bestaande logische schijf.
AANDACHT! Sla vóór deze procedure de gegevens van deze schijf op! Deze actie is onomkeerbaar! Alle informatie gaat verloren!
De gegevens zijn dus opgeslagen, laten we nu direct doorgaan met de fusie. Alles is hier eenvoudig: eerst verwijderen we de sectie die moet worden bijgevoegd. Om dit te doen, klikt u met de rechtermuisknop op de partitie die u wilt verwijderen en klikt u op “Volume verwijderen”.

De schijf wordt verwijderd. Nu doen we hetzelfde als met het ongemarkeerde gebied. Voor de duidelijkheid heb ik een video opgenomen - logische schijven samenvoegen in Windows:
De vraag hoe je twee schijven tot één kunt combineren, is een van de meest gestelde vragen onder computergebruikers. Dit kan in veel situaties nuttig zijn, inclusief problemen die verband houden met het installeren van één enkel bestandssysteem voor alle partities, het converteren van GPT- of RAW-formaten die mogelijk niet door het besturingssysteem worden geaccepteerd, het installeren van software die veel schijfruimte in beslag neemt, enz. De gebruiker kan twee hoofdmethoden voor het combineren worden aangeboden, die zo gedetailleerd mogelijk verder zullen worden besproken. De voorgestelde oplossingen werken even goed bij het uitvoeren van dergelijke acties met logische partities als bij het werken met RAID-arrays, wanneer twee of meer onafhankelijke harde schijven op de computer zijn geïnstalleerd.
Voordelen van het combineren van harde schijven of partities
Het spreekt voor zich dat de eerste en belangrijkste factor die een positieve beslissing ten gunste van het samenvoegen van partities beïnvloedt, het vergroten van de beschikbare schijfruimte op één schijf is, wat uiterst noodzakelijk is bij het installeren van sommige programma's.
Aan de andere kant, zoals reeds vermeld, is het heel gebruikelijk dat er problemen optreden bij de installatie van bepaalde soorten software als er verschillende soorten bestandssystemen op schijven of partities zijn geïnstalleerd. Door ze als het ware onder één noemer te brengen, wordt het probleem volledig geëlimineerd. Tenslotte, als het systeem onleesbare RAW-partities of het GPT-formaat heeft voor harde schijven groter dan 2 TB, wat het besturingssysteem mogelijk niet waarneemt, is zo'n tool eenvoudigweg onvervangbaar.
Opties samenvoegen
Nu een paar woorden over hoe u twee schijven kunt combineren tot één in Windows 7 en hoger. Eerst moet u beslissen hoe de partities precies worden samengevoegd. Allereerst kunnen we methoden benadrukken om te combineren met het verlies van informatie of het behoud ervan. De tweede is het gebruik van standaardsysteemtools of software van derden.
Het is de moeite waard om meteen te zeggen dat de oplossing voor de vraag hoe je twee schijven in één kunt combineren, met behulp van de ingebouwde Windows-hulpmiddelen, niet het behoud impliceert van gegevens die zich oorspronkelijk op een van de partities bevonden (dit wordt niet gegeven op alle). Voordat u dergelijke dingen doet, moet daarom eerst alle informatie van de partitie die wordt verwijderd (en deze wordt daadwerkelijk verwijderd en pas daarna aan de hoofdschijf of partitie worden gekoppeld) worden overgebracht naar een andere partitie of naar verwisselbare media. Zoals al duidelijk is, is het niet nodig om over de prestaties van geïnstalleerde programma's te praten. Bij het oplossen van het probleem van het combineren van twee schijven in één, maar zodat zowel de informatie behouden blijft als de applicaties werken, is het noodzakelijk om aanvullende tools van derden te gebruiken. Ze zullen afzonderlijk worden besproken.
Hoe twee schijven samen te voegen tot één in Windows 7 en hogere versies met behulp van standaardmiddelen?
Laten we eerst eens kijken naar de eigen tools van het systeem. Dit is het gedeelte Schijfbeheer. Je hebt er toegang toe via het beheermenu, maar het is gemakkelijker om de console "Uitvoeren" te gebruiken, waarin je de regel diskmgmt.msc moet invoeren.

Hier selecteert u de partitie waarmee u wilt samenvoegen en gebruikt u het RMB-menu om de optie voor het verwijderen van volumes op te roepen. Het systeem geeft onmiddellijk een waarschuwing dat alle informatie op de geselecteerde schijf wordt verwijderd. Wij zijn het daarmee eens.

We herhalen een soortgelijke bewerking, maar dan voor de sectie. Hierna verschijnt het zogenaamde niet-toegewezen gebied.

Nu moet u RMB gebruiken op de partitie waaraan u verbinding wilt maken en de volume-extensielijn selecteren.

In de schijfselectiefase wordt hoogstwaarschijnlijk de vrije koppelbare ruimte onmiddellijk aan de lijst toegevoegd. Gebeurt dit niet, dan dient u zelf de knop Toevoegen te gebruiken. Klik hierna op de knop Doorgaan en in het volgende venster - Voltooien. Als u naar de staat van de schijven en partities kijkt nadat de bewerking is voltooid, ziet u een toename van de ruimte op een van de partities ten koste van de andere.
Hoe u twee schijven kunt samenvoegen tot één met behulp van programma's van derden
Als u schijven en partities wilt beheren en gegevens wilt samenvoegen en opslaan, kunt u hulpprogramma's van derden gebruiken die er veel krachtiger uitzien dan de eigen tools van het systeem. Deze omvatten softwarepakketten zoals Partition Assistant van AOMEI, Disk Director van Acronis, Partition Master van EaseUS en vele andere.

Laten we eens kijken naar het samenvoegproces op basis van het laatstgenoemde hulpprogramma. We moeten bijvoorbeeld station E en station F samenvoegen, maar zodat daarna slechts één partitie E overblijft. Gebruik in het hoofdvenster van de sectie Partitiebeheer de samenvoegknop (Samenvoegen) en vink de vakjes aan voor de opgegeven schijven (). partities) en klik op de knop “OK”. Nadat u de samenvoeging heeft gecontroleerd, heeft het proces de status In behandeling. Klik op de knop Toepassen en bevestig de actie. Hierna zal het eenwordingsproces beginnen.

Als het klaar is, is er nog maar één partitie (E) zichtbaar in schijfbeheer. Explorer toont twee harde schijven op één harde schijf of partitie. Alleen schijf F in partitie E wordt weergegeven als een lokale map (Lokale schijf F) met alle informatie die er eerder op stond.
Korte conclusies
Samenvattend kan worden opgemerkt dat als de gebruiker een snelle samenvoeging nodig heeft, maar er geen kritieke informatie op de aangesloten schijf of partitie staat, u de systeemhulpmiddelen kunt gebruiken. Als gegevensopslag verplicht is, zijn programma's van derden nodig. En nog een ding. Houd er rekening mee dat als er een tweede besturingssysteem op de gecombineerde schijven in de aangesloten partitie staat, het niet mogelijk zal zijn om dit uit te voeren.