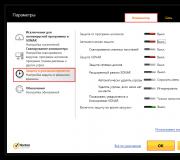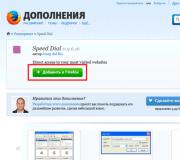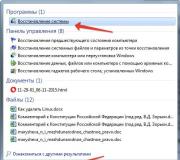Hoe te laten inspringen in Word 10. Een alinea-inspringing toevoegen en uw eigen stijl maken in Word
De vraag hoe een rode lijn of, eenvoudiger gezegd, een alinea in Microsoft Word moet worden gemaakt, is voor veel, vooral onervaren gebruikers van dit softwareproduct, van belang. Het eerste dat in je opkomt is om meerdere keren op de spatiebalk te drukken totdat de inspringing "met het oog" lijkt te passen. Deze beslissing is fundamenteel verkeerd, dus hieronder zullen we het hebben over het maken van een alinea-inspringing in Word, waarbij we alle mogelijke en acceptabele opties in detail hebben overwogen.
Opmerking: Bij kantoorwerk is er een standaard voor inspringen vanaf de rode lijn, de indicator is: 1,27 cm.
Voordat we verder gaan met het onderwerp, is het vermeldenswaard dat de hieronder beschreven instructies van toepassing zijn op alle versies van MS Word. Met behulp van onze aanbevelingen kunt u een rode lijn maken in Word 2003, 2007, 2010, 2013, 2016, zoals in alle tussenversies van de kantoorcomponent. Deze of die items kunnen visueel verschillen, hebben iets andere namen, maar over het algemeen is alles ongeveer hetzelfde en zal het voor iedereen duidelijk zijn, ongeacht met welk Word je werkt.
Nadat we het meerdere keren indrukken van de spatiebalk hebben geëlimineerd als een geschikte optie voor het maken van een alinea, kunnen we veilig een andere knop op het toetsenbord gebruiken: Tab. Eigenlijk is dit precies waar deze sleutel voor is, tenminste als het gaat om het werken met programma's zoals Word.

Plaats de cursor aan het begin van het stuk tekst dat u van de rode lijn wilt maken en druk eenvoudig op de toets Tab, verschijnt er een streepje. Het nadeel van deze methode is dat de alinea-inspringing niet is ingesteld volgens geaccepteerde normen, maar volgens de instellingen van uw Microsoft Office Word, die correct of onjuist kunnen zijn, vooral als u dit product niet alleen op een bepaalde computer gebruikt.

Om inconsistenties te voorkomen en alleen de juiste inspringingen in uw tekst te maken, moet u voorbereidende instellingen uitvoeren, die in wezen al de tweede optie zijn voor het maken van een rode lijn.
Optie twee
Selecteer met de muis een stukje tekst dat van de rode lijn moet gaan, en klik erop met de rechtermuisknop. In het contextmenu dat verschijnt, selecteer "Alinea".

Voer in het venster dat verschijnt de nodige instellingen uit.

Vouw het menu uit onder "Eerste lijn" en selecteer daar "inspringen" en geef in de volgende cel de gewenste afstand voor de rode lijn op. Het kan standaard zijn in kantoorwerk 1,27 cm, of een andere waarde die voor u geschikt is.

Na bevestiging van de aangebrachte wijzigingen (door op . te drukken "OKE"), ziet u een alinea-inspringing in uw tekst.
Optie drie
Word heeft een erg handig hulpmiddel - een liniaal, die misschien niet standaard is ingeschakeld. Om het te activeren, moet je naar het tabblad gaan "Visie" op het bedieningspaneel en vink het vakje naast het bijbehorende gereedschap aan: "Liniaal".

Dezelfde liniaal verschijnt boven en links van het blad, met behulp van de schuifregelaars (driehoeken) kunt u de pagina-indeling wijzigen, inclusief het instellen van de vereiste afstand voor de rode lijn. Om het te wijzigen, sleept u gewoon de bovenste driehoek van de liniaal, die zich boven het blad bevindt. De alinea is klaar en ziet er precies zo uit als u wilt.

Optie vier
Uiteindelijk hebben we besloten om de meest effectieve methode te verlaten, waardoor je niet alleen alinea's kunt maken, maar ook al het werk met documenten in MS Word aanzienlijk kunt vereenvoudigen en versnellen. Om deze optie te implementeren, hoeft u maar één keer te spannen, zodat u later niet hoeft na te denken over hoe u het uiterlijk van de tekst kunt verbeteren.
Creëer je eigen stijl. Om dit te doen, selecteert u het gewenste tekstfragment, plaatst u er een rode lijn in met behulp van een van de hierboven beschreven methoden, selecteert u het meest geschikte lettertype en de meest geschikte grootte, selecteert u de kop en klikt u met de rechtermuisknop op het geselecteerde fragment.

Selecteer een item "Stijlen" in het menu rechtsboven (hoofdletter MAAR).


Geef je stijl een naam en klik op "OKE". Indien nodig kunt u meer gedetailleerde instellingen uitvoeren door het item te selecteren "Wijziging" in een klein venster dat voor je zal zijn.

Nu kunt u altijd een zelfgemaakt sjabloon gebruiken, een kant-en-klare stijl voor het opmaken van elke tekst. Zoals u waarschijnlijk al begrijpt, kunt u zoveel van deze stijlen maken als u wilt, en ze vervolgens naar behoefte gebruiken, afhankelijk van het soort werk en de tekst zelf.
Dat is alles, nu weet u hoe u een rode lijn moet plaatsen in Word 2003, 2010 of 2016, evenals in andere versies van dit product. Met de juiste opmaak zien de documenten waarmee u werkt er visueler en aantrekkelijker uit en, belangrijker nog, in overeenstemming met de eisen die aan kantoorwerk worden gesteld.
De alineaconfiguratie wordt gekenmerkt door inspringingen bovenaan en onderaan, spatiëring links en rechts, regelafstand, eerste regelinspringing, pagina-uitvullingsmodus en enkele andere parameters. Laten we leren hoe u deze waarden kunt aanpassen.
1. Start Word en typ enkele tientallen woorden in het automatisch geopende nieuwe document, voer bijvoorbeeld de tekst van een willekeurige alinea van dit boek in. Merk op dat wanneer deze de rechterrand van de pagina bereikt, de tekst automatisch doorloopt naar de volgende regel.
2. Wanneer u klaar bent met het invoeren van een alinea, drukt u op de Enter-toets. De tekstcursor zal naar een nieuwe regel gaan, het einde van de huidige alinea markerend en de tekstverwerker voorbereidend op de volgende.
3. Voer nog een paar alinea's in.
4. Klikken op de knop Lay-outmodus schakel over naar de paginalay-outweergave, waarmee u de exacte opmaak van de tekst kunt zien. (Gebruik deze documentweergave tijdens de les.)
5. Als er geen verticale en horizontale linialen op het scherm zijn, zet ze dan aan met het commando Bekijk > Liniaal. Het Word-venster ziet er nu ongeveer uit zoals in Fig. 6.1. Om de afstand van de randen van de linker- en rechtermarge van de pagina tot de alinea's van een bepaald tekstblok in te stellen, moet u de inspringingen van het blok aanpassen. Bij het wijzigen van de breedte van de paginamarges, worden de alineaformaten gewijzigd zodat de inspringingen vanaf de randen van de marges ongewijzigd blijven. Om de inspringing van een tekstblok aan te passen, moet u eerst deze tekst selecteren. Als u de parameters van slechts één alinea wilt wijzigen, plaatst u de tekstcursor erin.
6. Markeer de tweede en derde alinea.
Rijst. 6.1. Vijf alinea's en linialen in paginalay-outweergave in Word
7. Zoek aan de linkerkant van de horizontale liniaal de driehoekige markering Inspringing eerste regel, waarvan het hoekpunt naar beneden wijst, pak het met de muis en sleep het 3 cm naar rechts. Door deze markering te verplaatsen, kunt u de positie van het begin van de eerste regels van de geselecteerde alinea's wijzigen zonder de inspringingen van de rest te wijzigen van de tekst. Merk op dat de eerste regel rechts (inspringing) of links (inspringing) van de hoofdtekst kan beginnen.
8. Sleep de markering van 1 cm naar rechts richel, die de vorm heeft van een driehoek waarvan de top naar boven is gericht. De linker inspringing van de hoofdtekst van de alinea's verandert, maar de inspringing van de eerste regels blijft hetzelfde.
9. Aan de linkerkant van de horizontale liniaal bevindt zich nog een markering in de vorm van een rechthoek - Links inspringen. Sleep deze 1 cm naar rechts. U zult zien dat het verplaatsen van deze markering hetzelfde is als het synchroon verplaatsen van de markeringen Inspringing eerste regel En richel met dezelfde afstand, dat wil zeggen, het leidt tot een verschuiving van de linkerrand van de alinea ten opzichte van de paginamarge.
10. Klik op de tekst van de tweede alinea, deselecteer het tekstblok en plaats de cursor in de hoofdtekst van deze alinea.
11. Sleep naar de linker 4 cm-markering Rechts inspringen aan de rechterkant van de horizontale liniaal. Het stelt de rechtermarge van een alinea in.
Nadat alle bewerkingen zijn uitgevoerd, ziet de tekst eruit zoals weergegeven in Fig. 6.2.

Rijst. 6.2. Inspringingen instellen in Word
12. Klik op de knop gecentreerd werkbalk opmaak.

Rijst. 6.3. Nivelleringsmodi

Rijst. 6.4. Dialoogvenster Alinea-opties in Word
13. Selecteer de derde alinea en klik op de knop Rechts dezelfde werkbalk.
14. Klik op de vierde alinea en vervolgens op de knop op breedte. Nu tonen de eerste vier alinea's met tekst vier modi voor tekstuitlijning (fig. 6.3).
15. Selecteer de tweede, derde en vierde alinea en selecteer de opdracht Opmaak > Alinea. tabblad Inspringingen en afstand van het dialoogvenster dat wordt geopend (Fig. 6.4) stelt u in staat om alinea-inspringingen en uitlijningsmodus in te stellen, die we hebben geconfigureerd met behulp van de horizontale liniaal en werkbalkknoppen opmaak. Hoofdstuk Interval op hetzelfde tabblad kunt u de afstand tussen regels binnen een alinea en de afstand tussen alinea's instellen.

Rijst. 6.5. Spatiëring aanpassen in Word
16. Voer het cijfer 6 in de teller ervoor in.
17. Selecteer in de lijst met regelafstanden Anderhalf(1,5 tanden).
18. Klik op de knop Oke. De intervallen in de drie geselecteerde paragrafen zullen veranderen en worden zoals getoond in Fig. 6.5. Houd er rekening mee dat het gebied Steekproef dialoogvensters Paragraaf stelt u in staat om de invloed van de ingevoerde waarden op het uiterlijk van de huidige alinea te observeren, zelfs vóór de definitieve toepassing van de geselecteerde parameterwaarden op de tekst van het document.
19. Sla het document op, je hebt het nodig bij de volgende oefeningen.
Wanneer u inhoud invoert in nieuwe documenten, past Word de standaardopmaak toe op het lettertype en de alinea's. U kunt de opmaak van alinea's aanpassen, zowel in de standaardsjabloon Normaal, die in de meeste situaties wordt gebruikt om nieuwe documenten te maken, als in alle andere sjablonen en documenten die op basis daarvan zijn gemaakt. In beide gevallen laten we u de procedure zien.
Wijzig de alinea-opmaak in de standaard "Normale" sjabloon
Om de opmaak van alinea's in het huidige document en in alle documenten die worden gemaakt met de sjabloon Normaal te wijzigen, maakt u een nieuw Word-bestand of opent u een bestaand bestand.
- Als u een nieuw bestand maakt, worden de stijlen van de sjabloon Normaal toegepast op de inhoud die u begint te typen.
- Als u een bestaand document hebt geopend en een andere stijl voor een alinea wilt instellen, plaatst u de cursor op de alinea waarvan u de opmaak wilt wijzigen.
Een tabblad openen thuis(Home) en in de rechter benedenhoek van de sectie Paragraaf(Alinea) klik Alinea-opties(Alinea Instellingen).

In het dialoogvenster Paragraaf(Alinea) Selecteer welke instellingen u wilt wijzigen. Houd er rekening mee dat de instellingen zich op twee tabbladen bevinden: Inspringing en afstand(Inspringingen en afstand) en Positie op de pagina(Lijn- en pagina-einden). Als je klaar bent met de instellingen, klik je op Standaard(Instellen als standaard).

Er verschijnt een dialoogvenster met de vraag of u de standaardopmaak wilt wijzigen voor alleen het huidige document of voor alle documenten op basis van de sjabloon Normaal. Om de nieuwe opmaakinstellingen toe te passen op alle documenten die u maakt, selecteert u de optie Alle documenten op basis van de sjabloon Normaal(Alle documenten gebaseerd op de sjabloon Normal.dotm) en klik op Oke.

De opmaak van alinea's waarop dezelfde stijl is toegepast op de alinea die u hebt geselecteerd, wordt gewijzigd.

Alinea-opmaak wijzigen in een bestaand document (en de originele sjabloon)
U kunt snel de opmaak wijzigen van alle alinea's waarop dezelfde stijl is toegepast in een bestaand document. Open het document en op het tabblad thuis(Home) druk op de knop stijlen(stijlen).

Het paneel met dezelfde naam verschijnt. Zoek de stijl die u wilt wijzigen in de lijst en beweeg uw muis erover. Klik op de pijl-omlaag en selecteer in de vervolgkeuzelijst Wijziging(Bewerken).

In het dialoogvenster Stijlverandering(Modify Style) Stel de gewenste opmaakopties in. Om extra opties te openen, klikt u op de knop Formaat(Formaat).

Om opmaakwijzigingen toe te passen op alle nieuwe documenten op basis van de huidige sjabloon, selecteert u de optie In nieuwe documenten die deze sjabloon gebruiken(Nieuwe documenten op basis van dit sjabloon). Hiermee worden de opmaakinstellingen in de huidige sjabloon opgeslagen en worden ze de volgende keer dat u een document maakt op basis van deze sjabloon gebruikt.
Het maken van een alinea-inspringing, ondanks al zijn eenvoud en prozaïschheid, roept vaak veel vragen op. Ze hebben betrekking op hoe u een alinea kunt laten inspringen, opmaakfouten kunt elimineren en welke tradities voor verschillende doeleinden in acht moeten worden genomen.
Waarom je een alinea-inspringing nodig hebt
De rode lijn, of alinea-inspringing, vergemakkelijkt de perceptie van de tekst aanzienlijk, omdat het de ene alinea visueel van de andere scheidt, de afgedrukte strook structureert en de logische samenstelling van de tekst benadrukt.

In papieren edities onderscheiden alinea's zich doordat het begin van elk ervan een paar tekens naar rechts (in gewone teksten) of naar links (in presentatieteksten, boekjes of indien vereist door een ontwerpidee) wordt verplaatst. .
Op browserpagina's (in internetteksten) bevatten alinea's geen inspringingen, maar worden ze van elkaar gescheiden door een extra regel (of meer spatiëring).
Deze twee ontwerpopties moeten niet worden verward. Bij het opmaken van een papieren editie moeten alinea-inspringingen worden gebruikt en tekstfragmenten mogen niet worden gescheiden door een groter interval, en bij het voorbereiden van een tekst voor publicatie op het web is het beter om een lege regel of een groter interval te gebruiken - het is in deze vorm is zowel de papieren als de online tekst goed leesbaar.
Een rode lijn maken met behulp van het dialoogvenster Alinea
Alinea-inspringing in Word kan op verschillende manieren worden gemaakt.
Selecteer wat tekst (het gereedschap "Alles selecteren" of Alt en A (F)) en roep het dialoogvenster "Alinea" op: tabblad "Pagina-indeling", klik op de oproepknop van het dialoogvenster (het kleine pictogram rechts van het woord "Alinea" is een driehoek ingeschreven in een vierkant). Selecteer in het venster dat verschijnt het tabblad "Inspringingen en afstand", zoek de optie "Inspringen" en stel in de groep "Inspringingen" de optie "Eerste regel" in. Het dialoogvenster Alinea kan ook worden opgeroepen vanaf het tabblad Start, groep Alinea.
Een rode lijn maken met een liniaal
Selecteer de tekst en pas de inspringing aan met de schuifregelaar op de liniaal. Aan de rechterkant zijn twee schuifregelaars - bovenste en onderste. De onderste is voor het uitlijnen van normale lijnen, de bovenste is voor het uitlijnen van rode lijnen. Als u de bovenste schuifregelaar verplaatst, veranderen de alinea-inspringingen.
Verkeerde opmaak met spaties

Redacteuren en proeflezers van uitgeverijen van boeken, evenals professoren aan de universiteit, hebben heel vaak te maken met fouten in het ontwerp van alinea-inspringingen in manuscripten.
De meest voorkomende hiervan is het inspringen van alinea's met spaties. Om de een of andere reden geven veel mensen er de voorkeur aan om tekst, koppen en verzen uit te lijnen met spaties. Vaak zijn er zelfs lege regels en tekstterugloop naar de volgende regel met dit teken. Dit maakt het maken van de tekst natuurlijk tijdrovend en de tekst ondeugend. Bij opmaak en lay-out kunnen de regels "gaan", alinea-inspringingen kunnen van ongelijke lengte blijken te zijn, enz. Het zetten van dergelijke tekst is zeer problematisch: eerst moet u een groot aantal spaties verwijderen. Wat betreft het ontwerp van kwalificatiepapieren voor studenten, helaas schaadt het gebruik van spaties de reputatie van de student, omdat hij er erg "compact" en onhandig uitziet.
Ongepaste opmaak met tabbladen
De tweede fout is het ongepaste gebruik van de "Tab"-toets. Niet alleen bevat de tekst onnodige karakters die de uiteindelijke verwerking en voorbereiding van de tekst voor het afdrukken in de weg staan, ze bemoeilijken het werk bij het maken van de tekst enorm, waardoor de auteur gedwongen wordt eindeloos op de toets te drukken. Bovendien veroorzaakt het ontwerp van alinea-inspringingen met behulp van tabulatie fouten: ten eerste vergeet de auteur volgens statistieken regelmatig om de toets in te drukken aan het begin van een nieuwe alinea, en ten tweede treden er fouten op wanneer de auteur besluit een reeds bestaande alinea te breken in twee of meer.

Tabulatie kan het beste alleen worden gebruikt bij het opmaken van dergelijke tekstfragmenten die verschillen van het hoofdblok: dit kunnen verzen, formuleringen van regels, wetten, conclusies, enz. per tabel.
Fouten snel herstellen
Als alinea-inspringingen in de tekst al foutief zijn opgemaakt, staat de tekst vol met onnodige niet-afdrukbare tekens, deze moeten worden verwijderd voordat de tekst wordt voorbereid om af te drukken. U kunt de tekst op dergelijke fouten controleren met de tool Alle tekens weergeven (tabblad Home, groep Alinea).
U kunt ongewenste tekens verwijderen met de tool Vervangen (tabblad Home, groep Bewerken). Voer in het veld "Zoeken" twee spaties in, in het veld "Vervangen" één spatie. Klik op de knop "Alles vervangen". Alle dubbele spaties worden vervangen door enkele spaties. Klik op "Alles vervangen" totdat het post-vervangingsrapport zegt "Aantal vervangingen - 0".

Als het aantal spaties voor elke eerste regel oneven was, dan zou de enkele resterende spatie moeten worden verwijderd. Voeg in het veld "Zoeken" een alineamarkering ("Meer" - "Special" - "Alineamarkering") en een spatie in, en in het veld "Vervangen" - alleen een alineamarkering. De opdracht "Alles vervangen" verwijdert spaties na alinea's.
Op een vergelijkbare manier kun je tabs en veel bizarre combinaties van onnodige tekens verwijderen (bijvoorbeeld, soms, vooral wanneer je lange tijd aan tekst werkt en er meerdere keren naar terugkeert, worden spaties gedupliceerd door tabs).
Nadat u het bestand van dergelijke fouten hebt verwijderd, kunt u alinea-inspringingen correct rangschikken.
Een alinea is een stukje tekst dat in een bepaalde uniformiteit wordt uitgedrukt. Begin met inspringing(rode lijn). In de Word-kantoorsuite wordt het gescheiden van andere alinea's door op de toets . te drukken Binnenkomen. Het kan prachtig en effectief worden aangepast.
Met name voor Word 2010 kan dit worden gedaan op verschillende manieren. Allereerst moet het hoogtepunt paragraaf. Het kan gedaan worden verdrievoudigen door te klikken in het gebied van deze categorie of gewoon markeren met de linkermuisknop ingedrukt.
Klik vervolgens met de rechtermuisknop en selecteer Paragraaf.
Dezelfde actie kan worden gedaan door te klikken na de selectie van de kleine pijl aan de rechterkant van het paneel Paragraaf tabblad Pagina layout(of Thuis) aan Werkbalken.
Hier zijn er veel instellingen waardoor eventuele wijzigingen kunnen worden aangebracht. 
Hier kunt u instellen uitlijning(links, rechts, midden en uitgevuld). Doen inspringen van de linker- en rechterkant. In het veld Eerste regel inspringen kunt u een inspringing of een inspringing selecteren. 
Standaard is deze gelijk aan de standaard 1,25 cm hier kan je verandering.
Je kunt een rode lijn maken zonder dit venster door simpelweg op een knop te drukken Tab door de cursor voor het corresponderende deel van de tekst te plaatsen. De eerste regel zal dan met dezelfde 1,25 cm verschuiven. Als u deze waarde moet wijzigen, keert u terug naar het venster parameters klik op de knop linksonder Tabel.
In veld Standaard verander de waarde in wat bij u past. 
Nog een handige instelling. hier kun je de waarde van de inspringing van de vorige en voor de volgende alinea kiezen. Verandert hier ook interline waarde.
De standaard regelafstand voor officiële documenten is anderhalf. Je kunt het hier naar wens wijzigen.
Beneden in het veld Steekproef, kunt u zien welke wijzigingen worden aangebracht voordat u bevestigt.
Om dezelfde alinea-instellingen voor het hele document in te stellen voordat u het instellingenvenster opent hoogtepunt het hele document. De handigste manier om dit te doen toetsencombinatie Ctrl+A.
Een andere manier om de eerste regel af te sluiten is met heersers. Als het niet voor u wordt weergegeven, moet u naar het tabblad gaan visie en vink het vakje aan naast liniaal in sectie Laten zien.
Nadat u een alinea of het hele document hebt geselecteerd, sleept u de bovenste driehoek van de liniaal naar de gewenste afstand. De methode om de schuifregelaar handmatig te slepen, is naar onze mening echter het minst handig. 
onderste driehoek trekt hele gedeelte van het document.
Alle bovenstaande stappen zijn ook relevant voor volgende versies van Word 2013 en 2016.
Maak een rode lijn in Word 2007
Soortgelijke acties kunnen worden uitgevoerd in de versie van 2007. 
Volg de hierboven beschreven instructies voor Word 2010. 
De liniaal staat op het tabblad Visie.
Rode lijn in Word 2003
De 2003-versie van Word wordt momenteel onderbenut. Desalniettemin is het gemakkelijker om erachter te komen hoe u de inspringingsparameters kunt wijzigen dan in de andere - er zijn niet veel tabbladen, alles bevindt zich op één paneel.
Betreft instellingen inspringen, selecteer na het selecteren van een deel van de tekst het tabblad hier Formaat, en daarover het punt Paragraaf.


Of klik met de rechtermuisknop op toewijzing met de keuze van hetzelfde item.
Er wordt een dialoogvenster geopend dat identiek is aan andere versies. Alinea-opties.
Instellingen groep Inspringen stelt u in staat om de positie van een tekstparagraaf ten opzichte van de paginamarges te wijzigen. Artikelen Links En aan de rechterkant stel respectievelijk de afstanden van de linker- en rechtermarge van de pagina in.
De liniaal op een tabblad inschakelen Visie moet het vakje aanvinken Liniaal.
Sleep vervolgens, op een bekende manier, de schuifregelaar om de inspringingen te wijzigen.