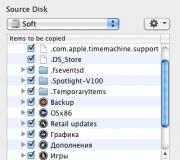Zet een lokaal netwerk op via een router, wifi en netwerktoegang tot printers. Maak een thuisnetwerk met behulp van een router
Goededag!
Eh, als in de jaren 90 van de vorige eeuw een computer een luxe was, nu hebben veel mensen niet één, maar meerdere computers/laptops in huis. Als u computers aansluit op een lokaal netwerk (waarin er zelfs maar 2 apparaten zullen zijn), kunt u onmiskenbare voordelen behalen:
- de mogelijkheid om bestanden op een andere pc te openen, ermee te werken, enz. Nu hoef je niet heen en weer te rennen met een flashstation of schijf;
- de mogelijkheid om een netwerkprinter (scanner, cd/dvd-station, enz.) te maken en deze vanaf alle pc's in het lokale netwerk te gebruiken;
- de mogelijkheid om netwerkspellen te spelen (dit is een aparte en meest interessante kans, waar lang over kan worden gepraat).
In dit artikel wilde ik nadenken over de kwestie van het bouwen van een lokaal thuisnetwerk (en het opzetten ervan), wat nuttig zal zijn voor alle beginnende gebruikers. Ik zal het pad van stapsgewijze analyse volgen, ik zal beginnen met de kwestie van het verbinden van de ene pc met de andere, dan zal ik overwegen om Windows in te stellen en hoe, in feite, te delen (beschikbaar stellen aan het lokale netwerk) mappen, printers, enz. Dus...
Bij het maken van een lokaal thuisnetwerk worden meestal twee opties gebruikt:
- verbind twee computers (pc met laptop, pc met pc, enz.) met behulp van een kabel (dit wordt vaak twisted pair genoemd);
- krijg een special "box" genaamd een wifi-router. Een pc is verbonden met de router via een netwerkkabel en laptops, telefoons, tablets, enz. apparaten krijgen internettoegang via Wi-Fi (de meest populaire optie van dit moment).
Optie nummer 1 - 2 pc's aansluiten met behulp van twisted pair
Voordelen: eenvoud en goedkoop (2 dingen zijn nodig: een netwerkkaart en een netwerkkabel); een voldoende hoge snelheid bieden die niet elke router kan afgeven, een kleiner aantal radiogolven in de kamer.
Nadelen: extra draden zorgen voor verwarring, zitten in de weg; na het opnieuw installeren van Windows OS - netwerkconfiguratie is opnieuw vereist; voor internettoegang op de tweede pc (2) moet de eerste pc (1) zijn ingeschakeld.
Wat nodig is: dat elke pc een netwerkkaart heeft, een netwerkkabel. Als u van plan bent meer dan 2 pc's op een lokaal netwerk aan te sluiten (of zodat één pc met internet is verbonden en tegelijkertijd op het lokale netwerk is), moet een van de pc's 2-3 of meer netwerkkaarten hebben.
Als beide pc's netwerkkaarten hebben en je hebt een netwerkkabel (ook wel ethernetkabel genoemd), is het over het algemeen niet moeilijk om ze ermee te verbinden. Ik denk niet dat er hier veel te overwegen valt.
Opmerking: Houd er rekening mee dat netwerkkaarten meestal een groene (gele) LED beginnen te kleuren wanneer u er een kabel op aansluit.

Nog een belangrijk punt!
Netwerkkabels die te koop zijn zijn anders: en niet alleen in kleur en lengte. Het feit is dat er kabels zijn om een computer op een computer aan te sluiten, en er zijn kabels die worden gebruikt om een pc op een router aan te sluiten.
Voor onze taak nodig zijn gekruist netwerkkabel (of kabel ingedrukt) op een kruis manier- hier wie het noemt).
In een crossover-kabel - op de eindconnectoren zijn de gele en groene paren omgekeerd; in de standaard (voor het aansluiten van een pc op een router) - de kleuren van de contacten zijn hetzelfde.

In het algemeen geldt dat als twee pc's zijn ingeschakeld en werken, u ze met een kabel hebt verbonden (de LED's op de netwerkkaarten knipperden), het netwerkpictogram naast de klok stopte met het weergeven van een rood kruis, wat betekent dat de pc het netwerk heeft gevonden en wacht op configuratie. Dit gaan we doen in het tweede deel van dit artikel.
Optie nummer 2 - 2-3 of meer pc's aansluiten via een router
Pluspunten: de meeste apparaten: telefoons, tablets, laptops, enz. hebben toegang tot een wifi-netwerk; minder draden "onder de voeten", na het opnieuw installeren van Windows - internet zal werken.
Nadelen: aanschaf van een router (sommige modellen zijn immers verre van goedkoop); "gecompliceerde" apparaatconfiguratie; router radiogolven., lagere ping en bevriest (als de router de belasting niet aankan).
Wat je nodig hebt: een router (deze wordt meestal geleverd met een netwerkkabel om er één pc op aan te sluiten).
Met de aansluiting van de router zijn er in de regel ook geen grote problemen: de kabel die van de internetprovider komt, is aangesloten op de special. routerconnector (dit wordt vaak "Internet" genoemd), en lokale pc's zijn verbonden met andere connectoren ("Lan-poorten"). Die. de router wordt een tussenpersoon (een voorbeelddiagram wordt getoond in de onderstaande schermafbeelding. Trouwens, in dit diagram is er mogelijk geen modem aan de rechterkant, het hangt allemaal af van uw internetverbinding) .

Let trouwens op de LED's op de routerbehuizing: wanneer u de internetkabel van de provider aansluit, vanaf de lokale pc, moeten deze oplichten en knipperen. Over het algemeen is het opzetten van een wifi-router een apart groot onderwerp, bovendien zullen de instructies voor elke router iets anders zijn. Daarom is het nauwelijks mogelijk om in één artikel universele aanbevelingen te geven ...
Trouwens, wanneer verbinding wordt gemaakt via een router, wordt het lokale netwerk meestal automatisch geconfigureerd (d.w.z. alle computers die via een netwerkkabel zijn aangesloten, zouden al op het lokale netwerk moeten zijn, er zullen een paar kleine streepjes zijn (over hen hieronder)). De belangrijkste taak daarna is het opzetten van een Wi-Fi-verbinding en toegang tot internet. Maar sinds dit artikel gaat over het lokale netwerk, ik focus me hier niet op...
LAN-configuratie (Windows 7, 8, 10)
In deze paragraaf van het artikel zal ik universele instructies geven, ongeacht hoe uw lokale netwerk is georganiseerd: aangesloten via een netwerkkabel of via een router. Waar de instellingen betrekking hebben op een specifieke optie, zullen er opmerkingen zijn.
Let op: alle instellingen zijn relevant voor Windows 7, 8, 8.1, 10.
Computernaam en werkgroep
Allegorie: elke persoon heeft zijn eigen naam, achternaam, patroniem, geboortedatum, stad, enz. - Geen twee mensen zijn hetzelfde. Het is hetzelfde in het netwerk - er mogen geen computers zijn met dezelfde naam ...
Het eerste dat u moet doen bij het opzetten van een lokaal netwerk, is controleren en configureren: werkgroep naam en computer naam. Bovendien moet u dit op elke computer in het lokale netwerk doen!
Om de computernaam te achterhalen, opent u het Windows Configuratiescherm op: Configuratiescherm\Systeem en beveiliging\Systeem (scherm hieronder). Zorg vervolgens voor het volgende:
- PC-naam en slaaf. de groep moet in het Latijn zijn;
- elke pc / laptop in het lokale netwerk moet zijn eigen hebben unieke naam(bijvoorbeeld: PC1, PC2, PC3);
- Elke pc/laptop zou moeten hebben: dezelfde werkgroep (bijvoorbeeld: WERKGROEP).
Om de naam en werkgroep te wijzigen - klik op de knop "Instellingen wijzigen".


Werkgroep- en pc-naam wijzigen
Over het algemeen kunt u, wanneer u alle namen in overeenstemming met de bovenstaande vereisten brengt, doorgaan naar de volgende stap van de installatie.
Het delen van printers en mappen inschakelen
Relevant voor verbinding via een router, en direct ...
Deze innovatie verscheen in Windows 7 en biedt zogenaamd meer veiligheid voor het besturingssysteem (naar mijn mening creëert het alleen de behoefte aan extra lokale netwerkinstellingen). Het komt erop neer dat Windows standaard de toegang blokkeert en geen toegang geeft tot het openen en delen van mappen, een printer, enz., totdat het beveiligingsbeleid is "verzacht".
Om deze vergrendeling te verwijderen en delen in te schakelen, moet u:

IP-adressen, DNS, maskers, gateways instellen
Voor een netwerk georganiseerd met behulp van een router
Over het algemeen hoeft voor pc's die via een router op een lokaal netwerk zijn aangesloten, meestal niets te worden geconfigureerd (alles werkt standaard). Als er iets mis is, raad ik je aan om naar binnen te gaan en de verbindingseigenschappen te controleren.
Om dit te doen, moet u eerst openen "netwerk connecties" . Dit gebeurt eenvoudig:
- open eerst het raam "Loop"- combinatie van knoppen Win+R;
- voer dan de opdracht in ncpa.cpl en druk op Binnenkomen(werkt in alle versies van Windows 7, 8, 10).

Hoe netwerkverbindingen te openen // ncpa.cpl

Eigenschappen LAN-verbinding

Pc aansluiten op pc via netwerkkabel
PC 1
Met pc 1 bedoel ik een computer met twee netwerkkaarten: een ervan is aangesloten op de internetkabel van de ISP en de tweede is een lokale netwerkkabel die naar pc 2 gaat.
Let op: al hoeft de internetkabel van de provider dat niet te zijn. Als het er niet is, kies dan PC 1 en PC 2 - willekeurig ...
En dus gaan we open netwerk LAN-verbindingseigenschappen(hoe dit wordt gedaan - zie iets hoger in het artikel).
- IP-adres: 192.168.0.1;
- subnetmasker: 255.255.255.0 (zie screenshot hieronder);
- sla uw instellingen op.

V eigenschappen van IP versie 4 (TCP/IPv4) tweede pc, moet u de volgende parameters instellen:
- IP-adres: 192.168.0.2,
- subnetmasker: 255.255.255.0;
- standaard gateway: 192.168.0.1;
- voorkeurs-DNS-server: 192.168.0.1 (zie screenshot hieronder);
- sla uw instellingen op.

Eigenlijk is de lokale netwerkconfiguratie zelf voltooid. Nu kunt u doorgaan naar het meest interessante deel - het delen en gebruiken van de gedeelde bronnen van het lokale netwerk. Precies waar we voor gingen...
Internettoegang delen op een tweede pc
Relevant voor pc's die rechtstreeks zijn aangesloten via een LAN-kabel...
U moet pc 1 configureren (d.w.z. degene waarop we de internetkabel van de provider hebben aangesloten).
Eerst gaan we open netwerk connecties : druk combinatie Win+R, binnenkomen ncpa.cpl, Verder Binnenkomen .

Netwerkverbindingen openen //ncpa.cpl

Open vervolgens het tabblad "Toegang" en vink het vakje aan naast "Sta andere netwerkgebruikers toe de internetverbinding van deze computer te gebruiken" . Sla uw instellingen op.

Andere gebruikers toegang geven tot internet
Als alles correct is gedaan, is het internet op beide computers.
Opmerking: om internet op pc 2 te hebben, moet pc 1 natuurlijk zijn ingeschakeld! Dit is trouwens een van de ongemakken van zo'n lokaal netwerk, wanneer verbonden via een router - internet is ongeacht welke pc aan / uit staat.
Mappen/bestanden delen voor openbare toegang


3) Stel de resolutie in: lezen of lezen en schrijven.
Opmerking:
- mag lezen: gebruikers kunnen uw bestanden alleen naar zichzelf kopiëren (niet verwijderen of wijzigen - dat kunnen ze niet!);
- lezen en schrijven toegestaan: LAN-gebruikers hebben volledige controle over bestanden in mappen: ze kunnen alle bestanden verwijderen, ze wijzigen, enz. Over het algemeen zou ik niet aanraden om dergelijke toegang te geven tot belangrijke en grote mappen (om bestanden over te zetten, is het beter om een aparte map te hebben, waartoe u volledige toegang geeft).


5) Na een paar seconden meldt Windows dat de map is gedeeld. Dus alles ging goed.

6) Om toegang te krijgen tot de map:
- open de verkenner;
- open vervolgens het tabblad "Netwerk" (links, onderaan het venster);
- open computer naam, waarop de map is gedeeld. Zoals je kunt zien in de onderstaande schermafbeelding, wordt het gedeeld, je kunt erin gaan en beginnen met het kopiëren (lezen) van alle bestanden.

Printer delen (gedeelde netwerkprinter)
1) Het eerste dat u moet doen, is het configuratiescherm openen: bedieningspaneel/hardware en geluid/apparaten en printers.
3) Open vervolgens het tabblad "Toegang" en vink het vakje aan "Deze printer delen" . Sla de instellingen op (zie screenshot hieronder). Nu is de printer feitelijk gedeeld en kan deze worden gebruikt door andere pc's / laptops / tablets en andere apparaten op het lokale netwerk.

Een printer delen
4) Om een netwerkprinter aan te sluiten, opent u geleider, selecteer computer naam , waarop de printer wordt gedeeld. Vervolgens zou je het moeten zien: klik erop rechter muis knop en selecteer de optie in het menu verbindingen .

Een netwerkprinter aansluiten
5) Vervolgens kunt u een willekeurig document openen, op Ctrl+P (Bestand/Afdrukken) drukken en proberen een vriendenpagina af te drukken.
Opmerking: Windows geeft standaard een andere printer weer (niet degene die u via het netwerk hebt aangesloten). Vergeet niet bij het afdrukken - verander het.
Wat betreft de lokale netwerkprinter: ik raad u aan mijn gedetailleerde artikel over dit onderwerp te lezen. Het gaat dieper in op een aantal punten. Link hieronder.
Een netwerkprinter "maken" -
Ik ben het artikel hierover aan het afronden. Veel succes en snelle installatie.
Laten we eens kijken hoe we een lokaal netwerk kunnen opzetten via een router en wat het is, omdat veel mensen in het appartement meerdere computers hebben die via wifi zijn verbonden, en meer nog, iedereen heeft een gadget: een tablet, een smartphone, een desktop, waarmee het handig is om op de bank te liggen. Maar hoe onhandig is het als je een foto of een nummer wilt overzetten van de ene computer naar de andere, of van een telefoon naar bijvoorbeeld een tablet, of naar een desktopcomputer, omdat je dat niet zo gemakkelijk via wifi kunt doen. Fi. In dit geval moet je last hebben van draden of flashdrives, op zoek naar bluetooth, maar feit is dat je wifi-router in wezen een enkel knooppunt is, een server die deze apparaten verbindt met één enkel lokaal wifi-thuisnetwerk! In dit artikel zal ik je vertellen hoe je een LAN-verbinding kunt maken via een router, en je hoeft niet langer voor een flashstation en draden van je telefoon te gaan, je kunt het doen terwijl je op je favoriete bank ligt, bestanden overzetten van apparaat naar apparaat via Wi-Fi, gebruikmakend van de gedeelde netwerkopslag zonder onnodige bewegingen te maken.
Schema om verschillende apparaten via een wifi-router op het lokale netwerk aan te sluiten.
Laten we nog een paar woorden zeggen over het lokale netwerk en waarom we het misschien nodig hebben. Een draadloos lokaal netwerk is in wezen een soort netwerkgegevensopslag die wordt gevormd als gevolg van het verbinden van verschillende computerapparaten via Wi-Fi, een wifi-router in dit geval als een server. Het doel is niet alleen om bestanden over te dragen, maar ook om met elkaar te communiceren van alle apparaten die erop zijn aangesloten, je kunt ermee communiceren vanuit aangrenzende kamers, netwerkgames spelen, zoals Counter-Strike, en ook andere digitale apparaten aansluiten, voor maak bijvoorbeeld een verbinding met een netwerkprinter, scanner, camera en andere apparaten die via wifi verbinding kunnen maken met de router.
Instellingen
En dus, wat, waarom en waarvoor, we kwamen erachter, laten we beginnen met het opzetten van het lokale netwerk. Deze instelling wordt op dezelfde manier uitgevoerd op elk Windows-besturingssysteem, inclusief het nieuwe Windows 10. Het is voor ons gemakkelijk om een lokale netwerkverbinding te maken, feit is dat als u een WiFi-router gebruikt, u deze al hebt en geconfigureerd, u wist het gewoon niet! We hoeven alleen een gedeelde toegang tot alle benodigde mappen op computers te maken en ze gaan automatisch via Wi-Fi naar de netwerkopslag.
Open het Netwerk en delen verbindingscentrum.

Klik op het netwerkpictogram in de taakbalk met LMB of RMB (rechts of links klikken) om het "Local Area Connection of Sharing Center" te openen.
In het “Network and Sharing Management Connection Center” controleren we of ons actieve netwerk het “Home Network” is, er moet een huis gebouwd worden:

Bovenaan geeft vet de naam van ons wifi-netwerk aan.
Een ander type netwerk kan worden opgegeven: "Bedrijfsnetwerk" of "Openbaar netwerk", klik in dit geval op de link met de naam en wijzig het netwerktype:



We bewaren voor onszelf het wachtwoord van de Thuisgroep, klik op Gereed.
Nu is ons lokale thuisnetwerk gemaakt en kunnen we er verbinding mee maken via Wi-Fi.
Het LAN-wachtwoord wijzigen
Als u deze krabbels niet wilt onthouden, kunt u uw eigen wachtwoord instellen.


Bestanden delen openen
Onze netwerkopslag is al ingesteld, maar een belangrijk ding moet worden gedaan, feit is dat standaard toegang tot alle bestanden en mappen op computers niet wordt geboden en dit handmatig moet gebeuren. Er zijn twee opties, met wachtwoordbeveiliging en zonder. Voor thuis is het natuurlijk handig om je niet bezig te houden met wachtwoorden, we zullen deze optie overwegen.
Wachtwoord voor bestanden uitschakelen
We openen de wijziging in de parameters van de thuisgroep, zoals hierboven beschreven.

Klik op "Geavanceerde instellingen voor delen wijzigen".

Laten we beide groepen openen.



We hebben de parameters van de eerste groep ingevuld, in de groep "Algemeen", vul alles op dezelfde manier in, deze groep is bedoeld als je meerdere accounts op je pc hebt.
Gedeelde mappen openen
Nu is alles klaar, het blijft om die mappen op de schijf te delen die we willen gebruiken en zullen automatisch zichtbaar zijn voor alle apparaten die via kabel of wifi op de router zijn aangesloten. Ik zal het laten zien op het voorbeeld van mijn lokale schijf, je kunt dit doen met elke map op je computer.

We kunnen zien dat hoewel bestanden niet beschikbaar zijn op ons lokale netwerk, om dit te doen, "Deze computer" opent en het tabblad "Netwerk" aan de linkerkant van het menu selecteert.

Klik op de map, selecteer Eigenschappen.

Open in het venster "Eigenschappen" het tabblad "Toegang", klik op de knop "Geavanceerde instellingen ..."

Vink het vakje aan naast "Deze map delen" en klik op OK.

Apparaten verbinden met het netwerk
ramen
Nadat een lokaal netwerk is gemaakt op een van de computers, op andere computers in het "Network and Sharing Connection Center", kunt u in de weergave van actieve netwerken lid worden "Thuisgroep: kan deelnemen". Klik op de verstrekte link. Als er geen is, moet u, om lid te kunnen worden van de thuisgroep, de netwerklocatie instellen op "Thuisnetwerk".

Om het netwerk naar Thuis te wijzigen, klikt u op de link "Openbaar netwerk" en selecteert u het item "Thuisnetwerk", waarna het netwerktype zal veranderen.


We markeren de noodzakelijke elementen die openbaar beschikbaar zullen zijn vanaf deze computer. Klik op de knop Volgende.

Voer het wachtwoord voor onze thuisgroep in. Klik op de knop Volgende.


We controleren of de bestanden die we op de hoofdcomputer hebben uitgevouwen, op de laptop beschikbaar zijn gekomen.
Op dezelfde manier kunt u het delen van alle bestanden en mappen toestaan op elke computer die is aangesloten op een thuisgroep.
smartphone
We hebben Windows ontdekt, laten we eens kijken hoe we onze gedeelde bestanden kunnen zien via wifi, bijvoorbeeld vanaf een tablet of Android-telefoon. Om te beginnen hebben we een speciaal programma nodig. Ik raad je aan om ES File Explorer te downloaden.

Software-lancering.


Nadat de scan is voltooid, hebben we onze bestanden op andere computers die we in onze thuisgroep hebben geplaatst.
Ook geen computer, we zullen de bestanden die op het Android-apparaat worden gehost in de opslag zien. Installatie voltooid.

Goed om te zien
Video
Een typfout gevonden? Selecteer de tekst en druk op Ctrl + Enter
Veel gebruikers hebben zichzelf waarschijnlijk vaak de volgende vragen gesteld: "Hoe maak je het werken met meerdere computers thuis gemakkelijker? Hoe kunnen bestanden sneller worden overgedragen tussen apparaten thuis, niet alleen desktopcomputers, maar ook laptops, tablets en smartphones? Op het einde hoe? maak een thuisnetwerk (of lokaal, zoals je wilt)? Dit artikel gaat in op het belang van een lokaal netwerk voor comfortabele workflows en het delen van bestanden thuis, het rechtstreeks creëren van dit type netwerk (voornamelijk voor apparaten met het Windows-besturingssysteem), het aansluiten en configureren van extra apparaten.
Wat is een thuisnetwerk of een lokaal netwerk?
Invoering
 Allereerst is het vermeldenswaard dat een dergelijk type netwerk als een lokaal netwerk al relatief lang wordt gebruikt. Vaak zelfs niet in huizen of appartementen, maar in kantoren en andere werkruimten, op de een of andere manier gerelateerd aan de uitvoering van werk op computers en andere computerapparatuur. Het is belangrijk - als u zich ertoe heeft verbonden een lokaal netwerk tussen computers via wifi op te zetten, kunt u: andere apparaten aansluiten zoals printers, speciale randapparatuur en zelfs een tv (op voorwaarde natuurlijk dat deze een wifi-module heeft).
Allereerst is het vermeldenswaard dat een dergelijk type netwerk als een lokaal netwerk al relatief lang wordt gebruikt. Vaak zelfs niet in huizen of appartementen, maar in kantoren en andere werkruimten, op de een of andere manier gerelateerd aan de uitvoering van werk op computers en andere computerapparatuur. Het is belangrijk - als u zich ertoe heeft verbonden een lokaal netwerk tussen computers via wifi op te zetten, kunt u: andere apparaten aansluiten zoals printers, speciale randapparatuur en zelfs een tv (op voorwaarde natuurlijk dat deze een wifi-module heeft).
Nu over het overzetten van bestanden. Nadat u uw thuisnetwerk hebt ingesteld, kunt u bestanden van elk formaat en elke grootte delen tussen aangesloten apparaten. Maar houd er rekening mee dat als u bijvoorbeeld een film van gemiddelde kwaliteit over een wifi-netwerk wilt overbrengen, u rekening moet houden met enkele complicaties in de vorm van verslechterde lokale netwerkprestaties of een overmatige belasting van uw wifi. Het opzetten van een verbinding is niet bijzonder moeilijk.
aanvullend
Maar meer natuurlijk de positieve kanten. Na het opzetten kun je bijvoorbeeld een sessie hebben in een nieuwerwetse videogame met de mogelijkheid van online wedstrijden met minimaal wifi-verkeer, waarbij alleen de bronnen van twee of meer apparaten en een wifi-signaal worden gebruikt als een direct kanaal voor het overbrengen van informatie van de ene computer naar de andere zonder toegang tot internet zelf.
Wanneer wordt besloten om via een wifi-router verbinding te maken met een lokaal netwerk, is het ook mogelijk om smartphones met tablets te verbinden, zoals hierboven vermeld, maar hun functionaliteit in een omgeving voor het delen van bestanden kan aanzienlijk beperkt zijn in vergelijking met pc's.
Een lokaal netwerk maken
 Na een lange introductie kun je direct doorgaan naar: het proces van het maken van een verbinding en begin met het opzetten ervan. Om te configureren heb je alleen een wifi-router met DHCP-ondersteuning en de laptop of pc zelf nodig. Voordat u verbinding maakt met uw thuisnetwerk, moet u ervoor zorgen dat de DHCP-server op de router is ingeschakeld. Dit is belangrijk omdat dit netwerkprotocol wordt gebruikt om apparaatinformatie (ip-adres, enz.) op te halen en automatisch te vullen.
Na een lange introductie kun je direct doorgaan naar: het proces van het maken van een verbinding en begin met het opzetten ervan. Om te configureren heb je alleen een wifi-router met DHCP-ondersteuning en de laptop of pc zelf nodig. Voordat u verbinding maakt met uw thuisnetwerk, moet u ervoor zorgen dat de DHCP-server op de router is ingeschakeld. Dit is belangrijk omdat dit netwerkprotocol wordt gebruikt om apparaatinformatie (ip-adres, enz.) op te halen en automatisch te vullen.
In de toekomst zul je een beetje moeten graven in het item "Werkgroep" in het configuratiescherm van de computer (Start - Configuratiescherm - Systeem). Deze instelling is belangrijk voor de bedrijfsveiligheid. Het is nodig om te voorkomen dat bestanden worden onderschept wanneer ze door indringers tussen computers worden overgedragen. Al deze procedures worden uitgevoerd op het besturingssysteem Windows 7. Vervolgens wordt het gedeelte "Computernaam, domeinen, werkgroepinstellingen" geopend, waarin wordt geklikt op "Instellingen wijzigen" en vervolgens op "Wijzigen". In het geopende venster kan de gebruiker instellingen configureren zoals de werkgroepnaam, apparaatnaam en een aantal andere functies. De werkgroepnaamregel bevat hoogstwaarschijnlijk de standaardwerkgroep.
De groepsnaam kan, net als de computernaam, worden gewijzigd, maar onthoud dat de werkgroepnaam moet voor alle computers hetzelfde zijn gekoppeld aan uw thuisnetwerk. Nadat u de namen hebt ingesteld, moet u de computer opnieuw opstarten en een vergelijkbare herstartprocedure uitvoeren op alle aangesloten apparaten.
Volgende: Start - Configuratiescherm - Netwerk- en toegangsbeheer. Klik in de sectie actieve netwerken op Thuisgroep - Klaar om te maken - Maak een thuisgroep aan. Vervolgens maakt het systeem een wachtwoord aan (het is beter om dit apart op papier te schrijven, dit is nodig bij verbinding via wifi). Daarna moet je naar Geavanceerde toegangsinstellingen wijzigen en wachtwoordbeveiliging overal uitschakelen (anders is de verbinding via de router onmogelijk).
Tot het artikel bij de verbinding zelf kwam, enkele subtiliteiten moeten worden vermeld. In het Windows 7-besturingssysteem zijn er drie soorten lokale verbinding van apparaten: openbaar, bedrijfsnetwerk en thuis (die we eigenlijk nodig hebben). In Windows 8, 8.1 en 10 kun je een thuisgroep maken met twee soorten netwerken: privé en thuis. Wanneer u voor de eerste keer verbinding maakt, geeft elk besturingssysteem een verzoek om apparaten te detecteren. Je moet het met hem eens zijn. Dan (voornamelijk voor Windows 8, 8.1 en 10, aangezien er weinig over is gezegd):
- Klik op het pictogram "Netwerkcentrum"
- In het item "Bekijk actieve netwerken" staat de naam van de verbinding en het type
Om het gewenste type in te stellen:
- Windows 8, 8.1: u moet het zijmenu openen (druk op win + i of verplaats de muiscursor naar de rechterkant van het scherm), Wijzig computerinstellingen - Netwerk - Verbindingen - verbindingsnaam, activeer zoeken naar apparaten en inhoud.
- Windows 10: Start - Instellingen - Netwerk en internet - de naam van uw verbinding (in ons geval is dit wifi), selecteer onder de lijst met verbindingen Geavanceerde opties en maak de computer vindbaar.
 Na dit alles, op apparaten die zijn aangesloten op de wifi-router, moet je het item Netwerken beheren, Thuisgroep vinden en gewoon op de knop Join klikken. Vervolgens wordt het op het blad geschreven wachtwoord ingevoerd en wordt de hele configuratiecyclus herhaald. Als de verbinding mislukt, moet u proberen alle firewalls en firewalls uit te schakelen. Misschien verhinderen ze de normale werking van twee of meer computers. Nadat u alle instellingen hebt voltooid, moet u de apparaten die op de lokale verbinding zijn aangesloten opnieuw opstarten. Ga naar Explorer - Netwerk om de juiste werking van de verbinding tussen computers of laptops te controleren. Er zal een lijst zijn met alle aangesloten apparaten.
Na dit alles, op apparaten die zijn aangesloten op de wifi-router, moet je het item Netwerken beheren, Thuisgroep vinden en gewoon op de knop Join klikken. Vervolgens wordt het op het blad geschreven wachtwoord ingevoerd en wordt de hele configuratiecyclus herhaald. Als de verbinding mislukt, moet u proberen alle firewalls en firewalls uit te schakelen. Misschien verhinderen ze de normale werking van twee of meer computers. Nadat u alle instellingen hebt voltooid, moet u de apparaten die op de lokale verbinding zijn aangesloten opnieuw opstarten. Ga naar Explorer - Netwerk om de juiste werking van de verbinding tussen computers of laptops te controleren. Er zal een lijst zijn met alle aangesloten apparaten.
aanvullend
- Met een relatief groot woonoppervlak kan de thuisverbinding zwak of intermitterend zijn vanwege de zwakke wifi-signaalsterkte. In dit geval kunt u maatregelen nemen om het signaaldekkingsgebied te vergroten / de router zelf dichter bij het centrale deel van het appartement te plaatsen / verkeersbronnen in te stellen en te verdelen / als een laptop is aangesloten, kunt u dichter bij het toegangspunt werken.
- Indien gewenst, zoals hierboven vermeld, kunt u smartphones verbinden met het lokale netwerk. En zowel op ios als android. Maar hiervoor moet u de optimale netwerkconfiguratietoepassingen vinden.
- Voor het gebruiksgemak wordt aanbevolen om aangesloten computers verschillende namen te geven. Het is beter om het meteen op te zetten.
Gevolgtrekking
 Thuisnetwerk is een vrij handig hulpmiddel voor het uitvoeren van werk of andere activiteiten, op de een of andere manier die comfort op het werk vereist, waarbij de gecombineerde middelen van verschillende computers worden besteed. De opzet is niet bijzonder moeilijk, wat prettig is. Het opzetten van een lokaal netwerk via wifi zal in de toekomst helpen als je een meer geavanceerde uitwisseling van niet alleen bestanden, maar ook een combinatie van gebruikersinstellingen instelt. De routerverbinding bespaart de gebruiker bovendien onnodige en onhandige aansluitkabels. We hopen oprecht dat dit artikel nuttig was.
Thuisnetwerk is een vrij handig hulpmiddel voor het uitvoeren van werk of andere activiteiten, op de een of andere manier die comfort op het werk vereist, waarbij de gecombineerde middelen van verschillende computers worden besteed. De opzet is niet bijzonder moeilijk, wat prettig is. Het opzetten van een lokaal netwerk via wifi zal in de toekomst helpen als je een meer geavanceerde uitwisseling van niet alleen bestanden, maar ook een combinatie van gebruikersinstellingen instelt. De routerverbinding bespaart de gebruiker bovendien onnodige en onhandige aansluitkabels. We hopen oprecht dat dit artikel nuttig was.
Ik heet iedereen welkom op mijn blog. Vandaag besloot ik een artikel te schrijven over hoe een lokaal netwerk in te stellen via een wifi-router. Ik heb TP-Link TL-WR841N in mijn handen, wat betekent dat ik instructies zal schrijven aan de hand van het voorbeeld van deze router. Hoewel bij het opzetten van een lokaal netwerk tussen computers de router praktisch niet geconfigureerd zal worden, dus ook als je een andere wifi-router hebt, komt het artikel goed van pas.
Het lokale netwerk is erg handig. Je kunt bestanden uitwisselen, je kunt games spelen, vooral omdat het opzetten van een netwerk via een router niet heel moeilijk is. Als je twee of meer computers hebt die toegang hebben tot internet via één router, dan is er al een netwerk tussen. En het maakt niet uit hoe ze zijn verbonden, zowel via een netwerkkabel, wifi, of de een via de kabel en de ander via een draadloos netwerk. Laten we beginnen met het installatieproces.
Een lokaal netwerk instellen via een wifi-router
Wat gebruiken we:
- Wi-Fi-router TP-Link TL-WR841N is verbonden met internet. Verdeelt IP en DNS automatisch.
- De computer staat stil op Windows 7, die via een netwerkkabel met de router is verbonden, het internet werkt.
- De laptop, ook op Windows 7, is via een draadloos wifi-netwerk verbonden met de router, het internet werkt.
Taak:
Zet een lokaal netwerk op tussen twee (mogelijk heeft u meer) computers. Deel een specifieke map of lokaal station. Krijg de mogelijkheid om bestanden te delen
Maatwerk:
Voordat we verder gaan met het instellen van het netwerk op computers, pingen we van de ene computer naar de andere om te begrijpen of er een verbinding tussen is. Lees meer over pingen. Wil je dit ook doen, dan moet je vanaf de ene computer naar de routerinstellingen gaan en kijken welk IP-adres de router aan een andere computer in het netwerk heeft toegewezen. Hier is een artikel over, dat kun je lezen.
We typen de browser 192.168.0.1 (192.168..1) in en gaan naar de routerinstellingen. We gaan naar het tabblad “DHCP” en “DHCP Clients List”, we zien daar de apparaten die op de router zijn aangesloten. We kijken naar het IP-adres dat is toegewezen aan de tweede computer waarmee we een lokaal netwerk willen opzetten.
Nu maken we er een ping naar. Klik op "Start" en schrijf in de zoekbalk cmd, voer in de zoekresultaten het hulpprogramma " cmd.exe“.
Er verschijnt een venster waarin we de opdracht schrijven ping “IP-adres van een andere computer” en druk op "Enter". We kijken naar het resultaat, als je ziet dat er pakketjes worden uitgewisseld, juichen, er is een netwerk tussen computers.

Als er tijdens het installatieproces of het werk problemen zijn met de netwerkverbinding, moet u eerst antivirussen en firewalls controleren en uitschakelen. Ik raad ook aan om de Windows Firewall uit te schakelen.
Als de pakketten niet komen, controleer dan eerst uw antivirusinstellingen! Ik heb ESET - ik open de antivirus, ga naar het tabblad "Instellingen", "Netwerk", selecteer "De netwerkbeveiligingsmodus van de computer wijzigen" en vink "Delen toestaan" aan. We drukken op "OK", ik herhaal het ping-proces, alles werkt. Half klaar, laten we verder gaan.
Een lokaal netwerk opzetten
Nu moet je op elke computer controleren op welke werkgroep ze zijn aangesloten en ze een naam geven. Als de naam al is ingesteld, is het beter om deze te wijzigen door het woord in Engelse letters te schrijven.
Klik met de rechtermuisknop op "Deze computer" en selecteer "Eigenschappen". Ga vervolgens naar "Geavanceerde instellingen" en ga naar het tabblad "Computernaam". Klik op de knop Wijzigen. Voer indien nodig een nieuwe naam en een groep in.
Vergeet niet! Zodat alle computers die u op het netwerk wilt aansluiten in dezelfde groep werken.
Ik had een groep "WERKGROEP" geregistreerd, ik heb deze niet gewijzigd.
Nadat u de instellingen heeft gemaakt, klikt u op "OK" en start u de computer opnieuw op.

Ik herinner je eraan dat we alle acties op beide computers uitvoeren.
Ga vervolgens naar "Start", "Configuratiescherm", "Netwerkcentrum". We kijken bij welk netwerk je netwerk hoort, wat je nodig hebt is "Thuisnetwerk", als je bijvoorbeeld "Openbaar netwerk" hebt, klik erop en selecteer "Thuisnetwerk". Klik nu aan de rechterkant op "Klaar om te maken". 
Klik op "Thuisgroep maken".

Selecteer de items die u wilt delen en klik op Volgende.

Er verschijnt een venster met een wachtwoord, klik gewoon op "Voltooien". Klik in het venster dat verschijnt op "Geavanceerde instellingen voor delen wijzigen".

We moeten het wachtwoordverzoek nog steeds uitschakelen bij toegang tot een computer op ons lokale netwerk. Scroll naar beneden op de pagina en zoek het item "Password Protected Sharing" en selecteer "Schakel met wachtwoord beveiligd delen uit". Open vervolgens het tabblad "Algemeen", zoek naar hetzelfde item en schakel de beveiliging uit. Vergeet niet op de knop "Wijzigingen opslaan" te klikken.

Alles, op dit netwerk zijn de instellingen voltooid. Start beide computers opnieuw op, of hoeveel je er hebt.
Eens kijken of onze computers elkaar kunnen zien. Ga naar "Mijn Computer" en klik aan de linkerkant op "Netwerk". Bij mij werkt alles, zowel mijn computer als laptop worden weergegeven, die via wifi met de router is verbonden. Het netwerk werkt ook op de laptop.

Als we naar een computer op het netwerk gaan, krijgen we alleen toegang tot de openbare map. Om bijvoorbeeld de hele "D"-schijf te delen, moet je wat meer instellingen maken.
Mappen delen op het lokale netwerk
Ga naar de map of lokale schijf die je wilt delen en klik op de knop bovenaan "Algemene toegang", "Geavanceerde instellingen voor delen...". 
Er wordt een venster geopend waarin u op "Geavanceerde instellingen" klikt. Vink het vakje aan naast "Deel deze map" en klik op OK. Als u wilt, kunt u ook de naam van de share opgeven. 
Nu kunnen alle apparaten die met het netwerk zijn verbonden deze map delen.
Wat hebben we gekregen. wij hebben aangepast lokaal netwerk via wifi-router TP-Link TL-WR841N. De ene computer is via een netwerkkabel met het netwerk verbonden, de tweede via wifi. U kunt in principe meerdere computers hebben en deze kunnen op verschillende manieren worden aangesloten. Dat is alles!!!
Hallo allemaal! Vandaag zullen we in detail analyseren hoe u een lokaal netwerk kunt opzetten via een wifi-router. Als ik begin met het schrijven van dit artikel, bedoel ik dat je je router al hebt ingesteld en er een aantal computers of laptops op hebt aangesloten. Zo niet, lees dan zeker of, anders begrijp je er niets van.
In feite, onder het concept het lokale netwerk» het is wel verstaan dat alle computers, laptops, smartphones, tablets, settopboxen en andere apparaten die zijn aangesloten op één wifi-router, zullen elkaar zien en gegevens kunnen tussen hen worden uitgewisseld. De technologieën voor het maken van een FTP-server, een DLNA-mediaserver, toegang tot een gedeelde printer, een videobewakingssysteem, enzovoort zijn hierop gebouwd.
Het is nu onze taak om te begrijpen hoe de toegang tot deze netwerkbronnen precies wordt geopend nadat u de computer op de router hebt aangesloten - via wifi of kabel, het maakt niet uit.
Hoe mappen delen op een Windows LAN?
Om een map op de computer te delen met het lokale netwerk, klikt u er met de rechtermuisknop op en gaat u naar "Eigenschappen> Toegang> Geavanceerde instellingen". Vink het vakje "Deze map delen" aan en sla de instelling op met de knop "Toepassen".
We doen hetzelfde met alle mappen die op alle computers moeten worden gedeeld. Als u daarna naar het gedeelte "Netwerk" gaat, ziet u de namen van deze pc's en gaat u erin - de gedeelde gedeelde Windows-mappen.

Als je er geen verbinding mee kunt maken, probeer dan opnieuw op te starten en opnieuw verbinding te maken, of schakel firewalls uit - ingebouwd in Windows of van antivirusprogramma's van derden - ze kunnen je pogingen om verbinding te maken blokkeren.
Thuisgroep op Windows 7
Na het creëren van een lokaal netwerk via een router, kunt u ook de zogenaamde thuisgroep is een systeem waarin gedeelde mappen, printers en andere apparaten die zijn aangesloten op verschillende computers en laptops, alleen zichtbaar en open zijn voor werk op die apparaten die in deze groep zijn opgenomen, en niet voor alle werkstations in het netwerk.

Om een dergelijke beperking te creëren, wordt de thuisgroep meestal beveiligd met een wachtwoord.
Ga naar "Start - Configuratiescherm - Netwerkcentrum".
Ik zal meteen zeggen dat het niet zal werken om een thuisgroep te maken op de goedkoopste versie van Windows 7 - Home Basic. U kunt alleen verbinding maken met een bestaande. Daarom kan dit alleen worden gedaan op versies die beginnen met "Home Extended".
We maken dus verbinding met de router, zoeken de subkop "Thuisgroep" en klikken op de link "Klaar om te maken" en vervolgens op de knop "Thuisgroep maken".

Daarna selecteren we die mappen en apparaten die op de computer zijn aangesloten en waartoe we toegang vanaf het netwerk willen toestaan.

Daarna vinden we in het volgende venster dat wordt geopend de link "Geavanceerde instellingen voor delen wijzigen". We klikken erop en zoeken naar alle items die zeggen dat we "Schakel delen met wachtwoordbeveiliging in". Het moet uitgeschakeld zijn, anders werkt het niet om een lokaal wifi-netwerk te maken. Sla vervolgens de instellingen op.

Hierop staat alles op de eerste computer - de thuisgroep is gemaakt. Voor het geval dat u uw computer opnieuw kunt opstarten, zodat alles wordt opgeslagen en alle instellingen worden toegepast.
Nu moet je een andere computer of laptop op deze groep aansluiten. We maken verbinding met ons draadloze netwerk en doorlopen de keten "Start - Configuratiescherm - Netwerkcentrum - Thuisgroep". En klik op de knop "Deelnemen".

Als u geen verbinding kunt maken, schakelt u de firewall van derden (firewall) die u hebt geïnstalleerd uit. Het kan ook in sommige antivirusprogramma's worden ingebouwd.
Dat is alles. Wanneer u nu online gaat, ziet u alle apparaten die via wifi zijn verbonden met het lokale netwerk. Door op het pictogram van een willekeurige computer te klikken, ziet u alle gedeelde mappen en apparaten, zoals een printer.
Hoe een thuisgroep instellen op Windows 10?
Het algoritme voor het maken van en verbinding maken met een thuisgroep op Windows 10 is vergelijkbaar met Windows 7, maar er is een verschil in het navigeren op het apparaat. Klik hiervoor met de rechtermuisknop op het pictogram "Start" en selecteer "Netwerkverbindingen"


- Maak een groep of sluit je aan bij een bestaande
- Kies welke bronnen je wilt delen
- Voer indien nodig een wachtwoord in om verbinding te maken
Maar u kunt ook de toegang tot andere mappen openen, en niet alleen de mappen die we hebben ingesteld bij het maken van de thuisgroep.
Voor deze:
- Klik met de rechtermuisknop op de map, selecteer "Eigenschappen", tabblad "Toegang".
- Vervolgens de knop "Geavanceerde instellingen"
- en vink het vakje aan naast "Deze map delen".
- Klik daarna op "solliciteer"
Nu is deze map verschenen tussen de gedeelde en is zichtbaar voor alle deelnemers in het lokale wifi-netwerk.
Lokaal netwerk en Android
Maar dat is niet alles. U kunt niet alleen een lokaal netwerk maken tussen computers en laptops, maar er ook een Android-tablet of smartphone in opnemen, waarna we vanaf de laptop toegang hebben tot bestanden op de telefoon en vice versa - vanuit Android kunt u naar de Windows mappen op de computer.
Voor het mobiele platform is er zo'n gaaf programma als ES Explorer. Het kan worden gedownload via de Google Play-app. Installeer het en maak verbinding van Android met wifi.
Ga daarna naar het "Menu" en open de subsectie "Netwerk"

Open de sectie "LAN" - de verkenner zal alle computers op het lokale netwerk detecteren. Degenen die u momenteel kunt openen en bekijken, zijn gemarkeerd in een donkere kleur.

Als deze pc deel uitmaakt van een met een wachtwoord beveiligde thuisgroep, wordt er een extra autorisatievenster geopend

Daarna zullen we alle open gedeelde mappen van het systeem zien

Maar dat is niet alles - u kunt nu ook rechtstreeks documenten afdrukken vanuit deze gadget via een printer die is aangesloten op een van de computers die is geconfigureerd om te worden gedeeld.
Ik hoop dat je na het lezen van dit artikel alle voordelen hebt begrepen van het opzetten van een lokaal netwerk via een router en dat je nu zelf documenten tussen computers kunt uitwisselen via wifi. Als je vragen hebt, stel ze dan in de comments!
Als het artikel heeft geholpen, vraag ik je uit dankbaarheid om 3 eenvoudige dingen te doen:
- Abonneer je op onze Youtube kanaal
- Stuur een link naar de publicatie naar je muur in een sociaal netwerk met behulp van de bovenstaande knop