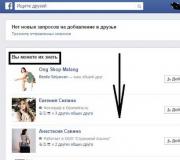Yusb wordt niet weergegeven. Systeemmelding "Plaats schijf"
Een USB-opslagapparaat is een compact en handig opslagapparaat voor bestanden. Zoals elke apparatuur is deze gevoelig voor storingen en storingen - zowel hardware als software. Als de computer de USB-stick niet ziet, kunt u het probleem meestal zelf oplossen. Laten we een lijst maken van de mogelijke redenen waarom de USB-drive niet wordt weergegeven of niet leesbaar is, en de manieren om deze zo snel mogelijk op te lossen.
Wanneer de flashdrive niet wordt gedetecteerd, is het handig om de eerste diagnose uit te voeren met een hulpprogramma van Microsoft. Het zal niet alle mogelijke problemen oplossen, maar het kan veelvoorkomende fouten elimineren.

Download van de officiële site en voer het uit als uw schijf niet wordt herkend. Het hulpprogramma is geschikt voor Windows 7 - 10.
USB-poorten
Als het hulpprogramma niet heeft ontdekt waarom de computer het geplaatste USB-flashstation niet ziet, gaat u verder met de zelfcontrole. Begin met de USB-poorten - deze kunnen defect zijn of niet zijn ingeschakeld. Als u de schijf in de poort op het voorpaneel van de systeemeenheid hebt gestoken, verplaatst u deze naar achteren of probeert u een aangrenzende sleuf. Controleer onderweg de contacten van de USB-connector van de flashdrive - de code krijgt klein vuil erop, het apparaat kan niet op de computer worden gelezen. Reinig het stof met een tandenstoker, veeg de contacten schoon met een wattenstaafje gedrenkt in alcohol.
Als de laptop de USB-stick niet ziet, is de reden mogelijk onvoldoende stroomvoorziening. Wanneer er teveel apparatuur via USB op de pc is aangesloten - een muis, toetsenbord, verwisselbare harde schijf, smartphone op opladen - is er niet genoeg stroom voor alles en herkent het systeem het volgende apparaat niet. Koppel in dit geval onnodige apparaten los en plaats de schijf opnieuw.
Als de computer het USB-flashstation en andere USB-apparaten in een van de poorten niet herkent, is USB uitgeschakeld in de BIOS-instellingen. Om toegang te krijgen tot hun wijziging, start u de pc opnieuw op en drukt u aan het begin van het opstarten op de toetsen om het BIOS te openen.

De gewenste combinatie wordt op het scherm geschreven, meestal F2. Ga in BIOS naar het tabblad "Geavanceerd", klik op "USB-configuratie". Stel in het item "USB Controller" de waarde "Enables" in. Druk op F10 om de instellingen op te slaan en af te sluiten.
virussen
Wanneer de flashdrive wordt gedetecteerd, maar niet leesbaar is, is het de moeite waard. Als u de schijf onlangs in de computer of laptop van iemand anders hebt geplaatst, kan deze door een virus worden gehost. Vervolgens zal het systeem uw USB-apparaat aansluiten en wanneer u de bestanden probeert te kopiëren, wordt de foutmelding "Toepassing niet gevonden" of "Toegang geweigerd" weergegeven.
Om ervoor te zorgen dat de antivirus volledige toegang tot de schijf krijgt, controleert u of er een autorun-bestand is vervangen door een virus. Open hiervoor de flashdrive in "Verkenner", de optie om "Verborgen items" weer te geven moet zijn ingeschakeld om alle items zichtbaar te maken.

De optie is ingeschakeld op het bovenste paneel van de "Verkenner" of in de mapopties. Als u een viraal autorun.inf-bestand vindt, verwijder het dan onmiddellijk en voer vervolgens een antivirusscan uit.
chauffeurs
Als uw computer de USB-flashdrive niet meer ziet, maar op andere pc's perfect wordt gedetecteerd, handel dan met de stuurprogramma's af. Open "Apparaatbeheer" via de eigenschappen van de snelkoppeling "Deze computer". Zoek de USB-stick in de lijst met USB-controllers - als er een gele driehoek met een uitroepteken ernaast staat, klik dan met de rechtermuisknop op de naam en selecteer "Apparaat verwijderen". Verwijder de schijf uit de computerconnector en plaats deze, de stuurprogramma's worden opnieuw geïnstalleerd.

Als dit niet lukt, download en installeer dan nieuwe USB-stuurprogramma's van de website van de fabrikant van het computer- of laptop-moederbord. Als u geen USB-apparaat in de manager ziet, haalt u het eruit en plaatst u het opnieuw, terwijl de lijst verdwijnt en de gewenste regel verschijnt.
Soms is er een stuurprogrammaconflict - wanneer het systeem een stuurprogramma probeert te gebruiken voor een ander vergelijkbaar opslagapparaat voor uw schijf, zodat de computer de USB-stick op geen enkele manier ziet. Wat kunt u doen in zo'n situatie? Verwijder informatie over eerder aangesloten USB-apparaten uit het besturingssysteem. Programma's en DriveCleanup die compatibel zijn met Windows 7 - 10 kunnen dit.

USBOblivion zal USB-koppelpunten genereren en verwijderen. Nadat het klaar is met werken, start u uw computer opnieuw op en controleert u of het systeem de flashdrive kan herkennen.
Sectieconflict
Soms detecteert de computer de USB-stick, maar onjuist. Tegelijkertijd hoor je het gebruikelijke geluid van het inschakelen van de USB-drive, verschijnt er een waarschuwing en verschijnt er een pictogram in de lade, maar je kunt het apparaat niet gebruiken. De computer herkent verwisselbare media niet omdat het besturingssysteem het de verkeerde partitieletter heeft toegewezen, die al bezet is door andere hardware. Er is een adresconflict en de flashdrive werkt niet.
Wat te doen in zo'n situatie? Als de computer het USB-flashstation niet ziet, opent u het hulpprogramma Schijfbeheer. Om het snel te vinden, houdt u Win + R ingedrukt en typt u diskmgmt.msc. Let in de lijst met schijven op de parameter "Status" voor het vereiste apparaat. Als er "Goed" is, klik er dan met de rechtermuisknop op, klik in het menu op "Maak de partitie actief" - als het item beschikbaar is.

Om de partitie het juiste teken te geven, selecteert u "Change drive letter ...". Geef in een nieuw venster toegang tot het apparaat en klik op "Wijzigen". Geef in de lijst met letters van het Engelse alfabet een letter op die u aan een sectie wilt toewijzen. Zorg ervoor dat alleen de letters worden gebruikt die al worden gebruikt voor het benoemen van apparaten en gebruik niet de eerste A, B, C, D, standaard zijn ze voor diskettes en harde schijfpartities.
Als in het veld "Status" "Onbekend" staat, werkt de flashdrive niet meer vanwege schade. Probeer uw gegevens te herstellen om deze op te slaan.
opmaak
Wanneer u een nieuw verwisselbaar medium op uw pc inschakelt, vraagt het systeem u om het te formatteren. Tegelijkertijd wordt het volume van het apparaat weergegeven als 0 MB, alsof Windows 10 of 7 de USB-stick niet ziet.
De formatteringsprocedure is handig in het geval van bestandssysteemconflicten. Als de computer FAT32 gebruikt en het USB-apparaat NTFS is, zal het moeilijk zijn om de bestanden te lezen. Als de schijf al gegevens bevat, zoek dan een pc met een vergelijkbaar bestandssysteem en kopieer alle informatie ernaar.

Open Verkenner op uw computer. Klik met de rechtermuisknop op de flashdrive, ga naar "Formatteren" in het menu. Stel in het nieuwe venster het gewenste bestandssysteem in, vink het selectievakje "Snel" onderaan aan - dit versnelt niet alleen het proces, maar helpt ook om de gegevens te herstellen als u het niet kunt kopiëren. Maak opnieuw verbinding en controleer het apparaat na het formatteren.
Kenmerken van Windows XP
Als Windows XP op de pc is geïnstalleerd, wordt de flashdrive soms niet herkend vanwege het ontbreken van updates. SP2 mist componenten voor een correcte werking van USB-apparaten, dus werk uw systeem bij naar SP3 en installeer de nieuwste patches van Microsoft.
Open de eigenschappen van het pictogram "Deze computer", als u Service Pack 2 ziet in de OS-informatie - schakel automatische updates in. Voer Windows Update uit, wacht op de installatie van nieuwe systeemcomponenten.
Gevolgtrekking
We hebben uitgezocht wat u moet doen als uw computer of laptop de USB-stick niet ziet. Er kunnen verschillende redenen voor het probleem zijn, controleer achtereenvolgens de meest voorkomende uit onze lijst om ze te elimineren en de schijf te gebruiken.
Onder alle verschillende redenen zijn er verschillende die kunnen worden geëlimineerd door middel van het besturingssysteem zelf of hulpprogramma's. Maar eerst moet je uitzoeken waarom de computer de USB-stick niet ziet. Windows 7, Windows 8 of Windows XP ... De reden kan liggen in de versie van het besturingssysteem. Dit kan zich in verschillende vormen uiten. De computer kan bijvoorbeeld schrijven: "plaats de schijf", ook al is de USB-stick net aangesloten. Of het kan schrijven dat de schijf moet worden geformatteerd. Of er verschijnt een bericht waarin staat dat er een gegevensfout is opgetreden. Het kan bevriezen na het plaatsen van een USB-flashstation.
In dit artikel worden verschillende manieren beschreven die u kunt gebruiken om dit soort problemen op te lossen. Eerst zullen we de eenvoudigste methoden beschouwen, waarvan de eenvoud geen afbreuk doet aan hun effectiviteit, ze zijn in de meeste gevallen van toepassing wanneer Windows 7 de USB-flashdrive niet ziet, terwijl ze informeren dat de schijf niet is geformatteerd. Of toont berichten over andere fouten. Als deze methoden niet werken en Windows 7 bijvoorbeeld de USB-stick niet op de laptop ziet, kunt u naar het volgende gaan. In de regel wordt het probleem met een flashstation in de meeste gevallen eenvoudig opgelost (tenzij het natuurlijk fysiek is beschadigd. In dit geval zal waarschijnlijk niets helpen).
Als Windows 7 de USB-stick niet ziet, kunt u hieronder lezen wat u moet doen
Ten eerste is het de moeite waard om te controleren of de computer een USB-flashstation detecteert in Schijfbeheer. Om dit te doen, voert u het hulpprogramma op een van de volgende manieren uit:
Begin te lopen - diskmgmt.msc - Binnenkomen
Configuratiescherm - Systeembeheer - Computerbeheer - Schijfbeheer
In het venster dat verschijnt, moet u kijken of de flashdrive wordt weergegeven wanneer deze is ingeschakeld en losgekoppeld van de computer.
Als de machine een aangesloten USB-flashstation ziet en alle partities erop ziet (in de regel is dit één sectie) in de categorie "Gezond", moet u er met de rechtermuisknop op klikken en "Partitie actief maken" selecteren in in het contextmenu kunt u ook een letter toewijzen aan de USB-stick - dit is meestal voldoende voor de computer om het apparaat te "zien".
Als Windows 7 het USB-flashstation op de laptop niet ziet, of Windows 7 het USB-flashstation op de computer niet ziet en zegt dat de partitie defect of verwijderd is, als u het label Onbekend of Niet geïnitialiseerd ziet en het toegewezen gedeelte, kan dit betekenen dat het apparaat is beschadigd en moet u proberen de gegevens te herstellen.
Als de flashdrive was aangesloten via een verlengkabel of USB-hub, moet u proberen deze rechtstreeks aan te sluiten. Mogelijk een verbindingsprobleem. Als dit niet helpt, moet u het apparaat uitschakelen, alle externe apparaten (camera's, externe schijven, kaartlezers, printers) loskoppelen, het toetsenbord en de muis achterlatend en vervolgens de computer inschakelen. Als de machine het apparaat detecteert, is het probleem onvoldoende stroom op de poorten, misschien is er niet genoeg stroom van de voeding. Als dit niet het geval is, moet u de stuurprogramma's opnieuw installeren op de poorten van de machine.
Wat ertoe leidde dat de USB-stick niet wordt herkend. Van beschadigde USB-poorten tot problemen met USB-formattering, de lijst met mogelijke scenario's is gevarieerd. Er moet ook worden opgemerkt dat de gebruiker ervoor moet zorgen dat de oorzaak is geanalyseerd en dat het probleem correct is geïdentificeerd voordat hij een van de onderstaande methoden probeert.
De lijst met redenen die ertoe leiden dat de flashdrive niet kan worden gelezen en die gebruikers het vaakst tegenkomen, omvat de volgende 5 scenario's:
- USB-poorten werken niet.
- De USB-stuurprogramma's moeten worden bijgewerkt.
- Het besturingssysteem (OS) is niet bijgewerkt.
- Het USB-opslagapparaat is defect.
- De USB-firmware is beschadigd.
U kunt meer dan één USB-herkenningssoftware op internet vinden die ervoor zorgt dat gegevens worden opgehaald, maar deze programma's kunnen het beste niet worden gebruikt omdat ze de veiligheid kunnen bedreigen en mogelijk de gegevens in gevaar kunnen brengen.
Hieronder staan enkele van de factoren die kunnen leiden tot herkenningsproblemen met een USB-flashstation. Opgemerkt moet worden dat deze problemen zo snel mogelijk moeten worden aangepakt:
- USB-formatteringsprobleem. Dit is het meest voorkomende type probleem waarbij de gebruiker de schijf niet kan formatteren voor het eerste gebruik. De foutmelding geeft aan dat het formatteren niet kon worden voltooid.
- Driver probleem. USB-stuurprogramma's zijn niet beschikbaar of moeten worden bijgewerkt.
- Problemen met de harde schijf. Als de harde schijf van het besturingssysteem en het bijbehorende systeem niet goed werken, is er hoogstwaarschijnlijk een probleem met de harde schijf.
- OS-gerelateerde problemen: een OS dat niet tijdig wordt bijgewerkt, leidt ook tot deze problemen. De enige oplossing is om de componenten te updaten.
- Poort gerelateerde problemen. Het kan zowel hardware als software zijn. Als de poorten USB niet herkennen, wordt professionele hulp aanbevolen.

USB-formatteringsprobleem is het meest voorkomende type probleem
4 manieren om het probleem op te lossen met een flashstation dat Windows niet herkent
Methode 1: Scannen op USB-problemen
Stap 1. Steek de USB-stick in de USB-poort.

Stap 2. Zorg ervoor dat de flashdrive wordt weergegeven in het gedeelte 'Deze computer'. Open vervolgens door met de rechtermuisknop te klikken het gedeelte "Eigenschappen".

Stap 3. Voer het gedeelte "Service" in.

Stap 4. Vervolgens moet u op de knop Nu controleren klikken om een nieuw menu te laten verschijnen. Beide opties moeten hier worden geselecteerd en de startknop moet worden ingedrukt om het apparaat te scannen en het probleem op te lossen (in sommige gevallen kan het gewoon "Check" zijn, dan moet je op "Check" klikken en vervolgens op "Check and repair disk").

Methode 2. USB opnieuw formatteren
Volg dit proces:
Stap 1. Klik met de rechtermuisknop op de USB-stick onder Deze computer om de optie Formatteren te selecteren.

Stap 2. Om het probleem op te lossen, moet u de flashdrive formatteren met NTFS in plaats van FAT32 of omgekeerd:

Op een nota! Alle informatie van de flashdrive wordt verwijderd!
Methode 3. Stuurprogramma's bijwerken
Het proces ziet er als volgt uit:
Stap 1. U moet het venster "Uitvoeren" openen (Win + R) en vervolgens devmgmt.msc invoeren zoals in de onderstaande schermafbeelding:

Stap 2. Daarna wordt u naar Apparaatbeheer geleid (u kunt het ook openen via de ingebouwde Windows-zoekopdracht, u hoeft alleen "Apparaatbeheer" in het zoekveld in te voeren en Windows zal het gewenste resultaat retourneren).

Stap 3. U moet "Universal Serial Bus-controllers" vinden zoals in de onderstaande afbeelding:

Stap 4. Wanneer je de controllers hebt gevonden die je nodig hebt, moet je er met de rechtermuisknop op klikken en de optie om stuurprogramma's bij te werken selecteren en vervolgens "Automatisch zoeken naar bijgewerkte stuurprogramma's".

Methode 4. OS-update
Volg deze stappen om uw besturingssysteem bij te werken:
Stap 1. Ga naar Configuratiescherm> Systeem en beveiliging.

Stap 2. Nu moet u ervoor zorgen dat de optie "Controleren op updates" is geselecteerd.

Het besturingssysteem wordt bijgewerkt.

Vervolgens moet u het systeem opnieuw opstarten om er zeker van te zijn dat het probleem is verholpen.
Software om verloren gegevens op de harde schijf te herstellen
Nadat het probleem met USB-herkenning is opgelost, is het raadzaam alle belangrijke gegevens op te slaan om ervoor te zorgen dat het probleem nooit meer optreedt. U moet ook controleren of alle mappen zijn opgeslagen en dat er niets ontbreekt. Wondershare Data Recovery Tool is de meest geavanceerde en moderne tool die speciaal is ontworpen om het probleem van bestandsverlies op te lossen. Het is beter om het te downloaden van de officiële site.

Opmerking! Gratis slechts 100 megabyte aan verloren gegevens.
Het herstellen van bestanden van Wondershare Data Recovery vindt plaats in 3 stappen:
Stap 1. Eerst moet u kiezen welke soorten bestanden u wilt herstellen.

Stap 2. Vervolgens moet u het apparaat selecteren waarvan u dezelfde bestanden wilt herstellen.

Stap 3... U moet ook de locatie kiezen waar deze bestanden worden hersteld.

Het zal niet moeilijk zijn, en de intuïtieve en eenvoudige interface helpt je hier alleen maar mee.
Video - De flashdrive wordt niet gedetecteerd - de oplossing voor het probleem
Hallo!
Een flashdrive is op dit moment een van de meest populaire soorten opslagmedia (afgezien van de mogelijkheid om bestanden uit te wisselen via het netwerk).
In feite heeft een USB-stick veel voordelen: mobiel (je kunt hem in elke zak stoppen), universeel (aan te sluiten op elke pc, laptop, gadget), hij kan informatie snel genoeg kopiëren / lezen, enz.
Maar er gebeurt een klein beetje met hen " probleem"- soms weigert de computer het te herkennen en te zien. Er zijn nogal wat redenen voor de onzichtbaarheid van een flashstation, in hetzelfde artikel wil ik de meest elementaire redenen geven die het vaakst in mijn werk voorkomen.
Ook uit het artikel leert u wat u kunt doen om de prestaties van uw apparaat te herstellen (niet altijd weggooien en rennen om een nieuwe te kopen?! ).
Helpen!
Als u flashdrives tegen spotprijzen wilt kopen, raad ik u aan de Chinese online winkels te gebruiken:
Redenen voor onzichtbaarheid van de flashdrive
10 hoofdoorzaken en oplossingen ...
Probleem # 1: de flashdrive is niet geformatteerd
Dit is de meest voorkomende reden! Het feit is dat je na het kopen van een flashdrive deze moet formatteren (heel vaak zijn nieuwe flashdrives en schijven helemaal niet geformatteerd en zijn ze daarom niet zichtbaar in "Deze computer / deze computer" ...).
Oplossing
Het is hoogstwaarschijnlijk zinloos om "Deze computer" in te voeren, omdat: in sommige gevallen ziet u daar geen USB-flashstation.
Daarom moet u openen "Schijfbeheer" ... Druk hiervoor op de toetsencombinatie Win + R (er zou een venster Uitvoeren moeten verschijnen) , voer de opdracht in diskmgmt.msc en druk op Enter (scherm hieronder).

Opmerking! Als in "Schijfbeheer" uw flashstation niet zichtbaar is - ga naar het 3e probleem.
Vind uw USB-stick in de lijst (laat u leiden door de grootte en naam, bijvoorbeeld "Kingston ... 8 GB") , klik er dan op rechter muis knop en in het contextmenu dat verschijnt, selecteer - " Formaat... " (voorbeeld in de onderstaande schermafbeelding) .

Eigenlijk is dat alles. Overigens raad ik aan om voor het bestandssysteem NTFS te kiezen (omdat op FAT 32, wat vaak de standaard is op flashdrives, het onmogelijk is om bestanden groter dan 4 GB te kopiëren en te plaatsen).
Probleem #2: onjuiste auto-instelling van de drive / flash drive letter
Wanneer u een schijfstation, USB-flashstation, diskette, enz. naar uw computer - het wijst automatisch een unieke letter toe aan uw schijf, bijvoorbeeld "Systeemstation C: \" of "Lokaal station F: \", enzovoort.
Alles zou in orde zijn, maar soms mislukt de automatische instelling van de letter en wijst een niet-unieke letter toe aan uw aangesloten schijf. Hierdoor is de schijf niet zichtbaar...
Om dit op te lossen, hoeft u alleen maar te proberen de letter te veranderen (dit gaat snel en lost vaak het leeuwendeel van de problemen op).
Oplossing
Je moet ook naar "Schijfbeheer" (hoe het te doen - hierboven beschreven), selecteer vervolgens uw "onzichtbare" schijf, klik erop rechter muis knop en selecteer de functie " Stationsletter of stationspad wijzigen ".


Helpen!
Overigens wijst Windows in sommige gevallen helemaal geen stationsletter toe aan alle aangesloten stations. Gebruik de volgende richtlijnen om dit op te lossen:
Probleem #3: verouderde of kapotte stuurprogramma's
Een veel voorkomend probleem zijn verouderde stuurprogramma's (soms kunnen stuurprogramma's uitvallen en met elkaar conflicteren). Het is vermeldenswaard dat op oudere computers een ander probleem mogelijk is: het onvermogen om een USB-flashstation te zien, waarvan de grootte meer dan 32 GB is.
Dit wordt als volgt opgelost: eerst worden de oude drivers verwijderd, daarna worden de nieuwe geïnstalleerd.
Oplossing
Open eerst de apparaatbeheerder, hierin ziet u alle apparaten die op de computer zijn aangesloten. Om dit te doen, opent u, schakelt u vervolgens de weergave naar "Grote pictogrammen" en selecteert u " Apparaat beheerder "(voorbeeld op de schermafbeelding hieronder).
Helpen! Alternatieve manieren om Apparaatbeheer te openen -


Opmerking!
Er gaat een geel uitroepteken branden op apparaten waarvoor geen stuurprogramma's zijn. Over het algemeen is het onwenselijk voor u om dergelijke apparaten te laten markeren met uitroeptekens (of rode kruisen).
Klik na het verwijderen op de knop "" - deze bevindt zich bovenaan het venster Apparaatbeheer. Daarna knippert het dispatchervenster een paar keer en worden de stuurprogramma's opnieuw geïnstalleerd ...

Probleem nummer 4: het voorpaneel van de systeemeenheid is niet aangesloten
Heel vaak zijn de USB-poorten op het voorpaneel van de systeemeenheid niet aangesloten op het moederbord (blijkbaar vergeten ze deze aansluiting aan te sluiten bij het samenstellen van een pc). In dit geval steek je gewoon de USB-stick in de poort naar nergens ...

Oplossing
- Heel eenvoudig: sluit een USB-stick aan op de achterkant van de systeemeenheid - deze heeft altijd 2 ÷ 4 USB-poorten. Het wordt op zijn minst aanbevolen om dit alleen te doen om te testen - om te bevestigen dat de USB-poorten op het voorpaneel niet werken.
- Probeer het voorpaneel met de mat te verbinden. bord. Als je nog nooit zo'n ervaring hebt gehad, raad ik niet aan om in de systeemeenheid te klimmen, het is beter om de diensten van servicecentra te gebruiken.
Probleem nummer 5: virussen op een pc of flashstation
De instellingen voor het inschakelen van USB-poorten vindt u meestal op het tabblad "Geavanceerd". Aan versus alinea USB-controller je moet de waarde converteren naar Ingeschakeld(d.w.z. inbegrepen, zie screenshot hieronder). Sla vervolgens de instellingen op en sluit af (meestal de F10-toets).

Je kunt ook gewoon de BIOS-instellingen terugzetten naar de optimale (ze hebben altijd USB-poorten ingeschakeld. Ik heb tenminste niet het tegenovergestelde gezien ...).
Probleem # 8: bestandssysteemfout
In het geval van een storing in het bestandssysteem - wanneer u een flashstation aansluit, ziet u hoogstwaarschijnlijk een bericht waarin staat dat het flashstation niet is geformatteerd, dat het een RAW-bestandssysteem heeft en dat Windows u zal vragen er iets mee te doen 😊.
In sommige gevallen kan het formatteren van de flashdrive niet worden voltooid vanwege enkele fouten ...
Over het algemeen is het probleem met het bestandssysteem nogal "groot", en de oplossing ervan is niet altijd even eenvoudig en snel (temeer als de flashdrive over de nodige gegevens beschikt).
Oplossing
Als u gegevens op een flashstation nodig hebt- dan raad ik het niet aan om het te formatteren. Over het algemeen raad ik je aan er niets mee te doen, maar in te leveren bij een servicecentrum. Als je alles zelf wilt doen, probeer dan eerst je gegevens eruit te verwijderen met behulp van herstelprogramma's: Recuva, R.Saver, Easy Recovery Professional, enz.
Helpen!
Hoe een foto te herstellen van een MicroSD-geheugenkaart of USB-flashstation -
Als de gegevens op de flashdrive niet nodig zijn (of u hebt deze al gekopieerd): Ik raad aan om de USB-stick te formatteren met een speciale. hulpprogramma's - HDD LLF Low Level Format Tool.
HDD LLF Low Level Format Tool
Een eenvoudig hulpprogramma voor het op laag niveau formatteren van schijven en flashstations. In een aantal gevallen helpt het om drijfveren, waarop praktisch geen hoop meer was, weer tot leven te brengen. Trouwens, het formatteert zelfs die schijven - die Windows niet ziet of lees- / formaatfouten geeft.
Het hulpprogramma werkt vrij eenvoudig: na het starten krijgt u een lijst met alle op het systeem aangesloten schijven, u selecteert degene die u nodig hebt en formatteert deze. Na het formatteren begint de schijf (of flashstation) te werken zoals het hoort!

Een flashstation formatteren
Helpen!
Een USB-flashstation formatteren (FAT32, exFAT, NTFS) -
Probleem # 9: USB-poort defect
Het komt ook voor dat de USB-poort onbruikbaar wordt. Meestal gebeurt dit door veelvuldig en onnauwkeurig gebruik: velen trekken bijvoorbeeld hard aan de USB-stick (of USB-kabel), na verloop van tijd begint de USB-poort slecht te hechten aan de geplaatste USB-stick (d.w.z. er is geen contact tussen de flashdrive en de poort)... Als gevolg hiervan is de flashdrive onzichtbaar.
Opmerking. Trouwens, de USB-poort werkt mogelijk niet stabiel: d.w.z. u ziet eerst de flashdrive en nadat u er informatie naar gaat kopiëren (of lezen), ziet u mogelijk een fout of verdwijnt de verbinding gewoon ...
Oplossing
- Probeer de flashdrive aan te sluiten op een andere USB-poort of op een andere computer/laptop. Zit het probleem bij de USB-poort, dan merk je meteen het verschil...
- Ik raad ook aan om op het vuil in de USB-poort te letten. Vaak vormt zich na verloop van tijd een laag stof, tandplak, enz., wat resulteert in een slecht contact. Als er veel vuil is, probeer het dan te verwijderen met een oude tandenborstel gedrenkt in alcohol. (voer de handeling uit met de pc uitgeschakeld!) en plaats het USB-flashstation opnieuw.
Probleem #10: USB-stick storing (bijvoorbeeld na een val)
Misschien is dit het ergste dat een schijf kan overkomen, vooral als deze belangrijke gegevens bevat. Het feit dat de flashdrive onbruikbaar kan worden, vermoedt de gebruiker meestal, tk. daarvoor:
- de schijf is op de grond gevallen;
- in het water gevallen;
- per ongeluk geraakt of geraakt door een object;
- de schijf vertoont diepe krassen, schilfers of barsten.
Als u een flashstation in een USB-poort steekt, moet er over het algemeen een LED gaan branden (de meeste flashstations hebben er een). Het karakteristieke geluid van de apparaatverbinding moet op de pc "rinkelen". Als dit er allemaal niet is, vooral bij het aansluiten van een flashstation op verschillende apparaten, dan is dit een slecht teken, hoogstwaarschijnlijk is er een probleem met de flashdrive zelf.

Oplossing
- Koop een nieuwe USB-stick (banaal en eenvoudig 😉, vooral omdat de prijzen voor hen nu vrij democratisch zijn (en ze zijn over het algemeen "centen"));
- Probeer het aan het servicecentrum te overhandigen, misschien kan de meester de contacten opnieuw solderen en werkt het weer (maar ik zou deze methode alleen aanbevelen voor). Na reparatie van de schijf: gebruik voor belangrijke gegevens is niet verantwoord!