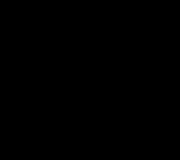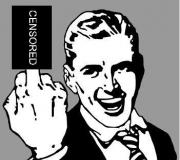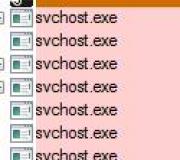Android flashen met een geheugenkaart - een praktische gids. Hoe een tablet vanaf een SD-kaart te flashen
Als uw "mobiele vriend" begint te haperen en langzamer te worden, en dat merkbaar, dan is het tijd om de firmware te wijzigen naar een recentere versie. De meeste tabletbezitters nemen contact op met servicecentra om de firmware te vervangen. Maar je kunt dit eenvoudig zelf doen. Waarom, zou je je kunnen afvragen, te veel betalen? Het enige wat u nodig heeft is een tablet, een kabel om verbinding te maken met een computer en onbeperkt internet.
Laten we meteen zeggen dat het proces van het flitsen van mobiele apparaten hetzelfde is. Slechts kleine details van het proces zijn afhankelijk van het model en de fabrikant. Anders volgt alles hetzelfde scenario. Niemand zou problemen moeten hebben met het zelfstandig flashen van zijn tablet. Dit is tenslotte geen Newtoniaanse binomiaal.
Waarom doe je dit?
Er zijn veel redenen om de firmware te wijzigen. De tablet gaat bijvoorbeeld niet aan, wordt langzamer of begint op de een of andere manier niet goed te werken. Er zijn gevallen waarin het flashen van tabletfirmware een volledig "dood" apparaat kan herstellen. En veel fabrikanten repareren gaten en kwetsbaarheden in nieuwe firmware, optimaliseren het werken met hardware en verbeteren het besturingssysteem op alle mogelijke manieren. Op dit punt is het van cruciaal belang dat u uw apparaat opnieuw flasht.

Er is ook nog een andere reden. Feit is dat sommige gebruikers niet tegen officiële firmware kunnen. Ze hebben alleen “aangepast” nodig (firmware aangepast door gebruikers). Hierin zit een kern van waarheid. De douane is meestal veel sneller dan hun officiële tegenhangers. Er zijn echter ook valkuilen. Standaard is toegang tot het beheer van het beschikbaar. En dit is niet goed, want door onwetendheid kun je van je tablet een steen maken.
Wat moet er vóór het firmwareproces worden gedaan?
Voordat u deze riskante taak op zich neemt, moet u een back-up maken van het besturingssysteem (als uw tablet werkt). Als er iets misgaat, kunt u altijd een werkend systeem herstellen. Vervolgens moeten we beslissen over het type firmware en deze vinden. Hoewel aangepaste versies sneller zijn, zijn de meest stabiele nog steeds de officiële firmwareversies. Wij zullen ze installeren.

Laten we aannemen dat we de firmware hebben gevonden en gedownload. Nu is het tijd om op uw computer de stuurprogramma's te installeren die nodig zijn om het apparaat aan te sluiten. Zonder dit is het flashen van tabletfirmware onmogelijk. Nadat u de stuurprogramma's hebt geïnstalleerd, kunt u de tablet op de computer aansluiten en het proces starten. Er zijn verschillende manieren om uw apparaat te flashen met het officiële besturingssysteem. In principe hangt het allemaal af van de tablet zelf.
Firmware met SD-kaart
De eenvoudigste en meest effectieve manier. Het enige dat u hoeft te doen is het firmwarebestand downloaden en de DLOAD-map uitpakken in de hoofdmap van de SD-kaart. Vervolgens moet u de tablet in de updatemodus "rijden". Verschillende soorten apparaten kunnen hiervoor totaal verschillende toetscombinaties gebruiken. Maar in de standaardversie zijn dit combinaties zoals “inschakelen - volume omhoog” of “inschakelen en 2 volumeknoppen”.

Als alles goed is gedaan, verschijnt er een groene robot op het scherm en begint de firmware van de tablet. Zodra het proces is voltooid, moet u het apparaat opnieuw opstarten. In sommige gevallen moet je hiervoor heel lang op de aan/uit-knop drukken. Na een herstart zal het apparaat heel lang proberen het bijgewerkte besturingssysteem te starten. Dit duurt meestal ongeveer 5-10 minuten.
Samsung-producten
De firmware wijkt enigszins af van de standaardmethode. Dit gebeurde vanwege de hardware- en systeemkenmerken van de producten van dit bedrijf. Niets zal hier werken zonder software-interventie. Om het firmwareproces uit te voeren, moet u het Odin-programma downloaden. Het is speciaal ontworpen voor knipperende Samsung-tablets.

Nadat u alle benodigde stuurprogramma's hebt geïnstalleerd en de firmware zelf hebt gedownload, kunt u met het installatieproces beginnen. Start het Odin-programma en druk daarin op de PDA-knop. Vervolgens "drijven" we de tablet zelf in de bootloader-modus. Om dit te doen, drukt u op de toetsencombinatie "volume omhoog en aan / uit". Afhankelijk van het model kan de combinatie van knoppen variëren. Sluit de tablet aan op de pc. Odin zal het apparaat automatisch detecteren. Hierna hoeft u alleen nog maar op de “Start”-knop te drukken. De tabletfirmware begint. Het programma zal u met een geluidssignaal op de hoogte stellen van het einde van het proces.
Na het installeren van de firmware wordt aanbevolen om naar herstel te gaan (volume omlaag en aan/uit-knop) en de instellingen terug te zetten naar standaard (gegevens wissen). Anders kan de firmware instabiel worden. Vervolgens kunt u beginnen met het configureren van het geïnstalleerde systeem.
Chinese tabletten
Bij de "Chinezen" is alles niet zo eenvoudig. Voor hen moet u de firmware selecteren, waarbij u zich concentreert op de exacte naam van het model. Want als je de verkeerde firmware gebruikt, kun je een ‘steen’ krijgen. Programma's voor het flashen van Chinese firmware variëren afhankelijk van het type processor. Als uw apparaat processoren van MTK gebruikt, dan is uw keuze SP. Als het apparaat gebaseerd is op Allwinner, dan is Live Suite geschikt voor de bijbehorende firmware.
Strikt genaaid met behulp van een computer. Er is geen manier om ze vanaf een SD-kaart te flashen. Hoewel de douane erop is geïnstalleerd via Clockwork Mod. Laten we eens kijken naar een voorbeeld van Chinese firmware. Tijdens het knipperen moet u uiterst voorzichtig zijn. De Chinezen zijn buitengewoon wispelturig. Eén lastige beweging en je hebt een steen. Natuurlijk kan baksteen ook nieuw leven worden ingeblazen. Maar waarom hebben we extra problemen nodig? Dit is hoe het is: firmware voor tablets oorspronkelijk uit China.
Firmware Samsung N8000 (China)
Samsung Galaxy Note N8000 is een Chinese tablet; de firmware is dienovereenkomstig afhankelijk van het type processor. Dit apparaat heeft Allwinner A13. Daarom moet u het Live Suite-programma downloaden. Vergeet ook de chauffeurs niet. Het is moeilijk om er firmware voor te vinden, maar hij is er. Als laatste redmiddel kunt u andere firmware van dezelfde apparaten proberen.
Pak dus het archief met de firmware uit in een map met een Engelse naam. Start Live Suite. Schakel de tablet uit, houd de knop “volume omhoog” ingedrukt en maak verbinding met USB. Klik op de knop met de afbeelding van een tandwiel in het programma en selecteer de map met de uitgepakte firmware. Hierna begint het proces zelf. Aan het einde van het installatieproces zal het programma een Engels bericht weergeven, zoals Update Success. We zetten de tablet uit en proberen hem aan te zetten.
De N8000 64Gb tabletfirmware kan qua functionaliteit enigszins verschillen, maar ze werken in ieder geval allemaal stabiel op apparaten van dit type.
Tablets van MegaFon en andere operators
In de kern zijn tablets van operators dezelfde apparaten van ZTE of Huawei. Dit betekent dat ze onderworpen zijn aan de regels van standaardfirmware. Ze kunnen worden geflasht met behulp van een SD-kaart. De methode met firmware-update en de DLOAD-map is geschikt. Er zijn geen problemen waargenomen tijdens het installatieproces van de firmware.

De aangepaste OS-firmware voor de MegaFon-tablet volgt een standaard firmware-updatescenario met behulp van Clockwork Mod. Over het algemeen behoren deze tablets tot de meest flexibele qua firmware. Er zijn nooit problemen met hen. Het enige verschil met reguliere versies van tablets is dat deze apparaten hardwarematig zijn vergrendeld om slechts één simkaart van een specifieke operator te gebruiken. Anders zijn dit gewone apparaten.
DNS-tabletten
Deze apparaten kunnen gerust “raszuivere Chinezen” worden genoemd, ook al worden ze volgens hun paspoort in Rusland geproduceerd. De bouwkwaliteit is matig, vreemde Allwinner- en MTK-processors. Over het algemeen alle kenmerken van een wonder van Chinese techniek. Dienovereenkomstig worden ze op dezelfde manier geflitst als hun Chinese tegenhangers. U moet de firmware en het programma dat u wilt bijwerken nauwkeurig selecteren. Anders wordt het een baksteen.
De DNS-tabletfirmware verschilt niet van de Chinese firmware. Daarom zijn alle acties die worden uitgevoerd bij het flitsen van Chinese ambachten hier ook relevant. Deze tablets hebben slechts één pluspunt: ze reageren in dit opzicht beter dan de 'Chinese'. En meestal wordt de firmware er zonder problemen op geïnstalleerd.
Conclusie
Firmware voor tablets is niet zo'n moeilijke taak. Het belangrijkste is dat firmware voor tablets 4.1, 4.2 of 4.4 aanwezig is. De rest is een kwestie van techniek. Het proces van het updaten of vervangen van een tablet kent een duidelijke opeenvolging van acties. Het is onaanvaardbaar om willekeurig de volgorde van acties te veranderen. Misschien is dit de hoofdregel die de moeite waard is om te onthouden bij het flashen van de firmware van een bepaald apparaat.

Natuurlijk kan het proces van het flitsen van een bepaald apparaat enigszins variëren vanwege de ontwerpkenmerken van het apparaat. Maar de essentie van dit proces verandert niet. Er zijn verschillende manieren om de firmware te flashen. Kies welke je het leukst vindt en ga je gang.
Tegenwoordig zijn tablets met het Android-besturingssysteem het populairst op de tabletmarkt over de hele wereld. Miljoenen mensen gebruiken deze apparaten elke dag. In de meeste gevallen wordt de keuze voor Android-toestellen bepaald door de eenvoud en het gemak van het besturingssysteem zelf. Bijna alles is hier gratis. Enorme keuze aan programma's en toepassingen. Daarnaast zijn snelheid en betrouwbaarheid belangrijk. Maar ondanks al deze voordelen zijn er mensen die hun tablet willen veranderen, dat wil zeggen, opnieuw willen flashen.
En als we het snel willen doen, dan is de beste manier om een Android-tablet te flashen via een USB-stick.
Waarom de firmware op een Android-tablet wijzigen?
De wens om de firmware te wijzigen kan om vele redenen ontstaan.
Bijvoorbeeld:
1.Installeer de nieuwe versie.
2.Vergroot de functionaliteit van het systeem.
3.Als er fouten optreden.
4.Beveilig uw apparaat.
5. Verwijder de aanvankelijk geïnstalleerde applicaties.
6. Russificeer het apparaat.
7.Verhoog de prestaties van het apparaat.
8. Verander het ontwerp van het systeem.
Hoe een Android-tablet flashen via een USB-stick?
Als toch de beslissing is genomen om de firmware te wijzigen, moet u de instructies voor het flashen van de tablet naar Android via een USB-flashstation zorgvuldig bestuderen en alles voorbereiden wat u nodig hebt.
-Nieuwe firmwareversie geschikt voor dit model
-microSD
-verschillende programma's gedownload van Google Play
Instructies voor het flashen van een Android-tablet via een USB-stick:
1. Eerst moet je rootrechten verkrijgen. Dit kan met behulp van verschillende programma's. Bijvoorbeeld Z4Root of Universal Androot. In de meeste gevallen is één klik op ‘Rootapparaat’ voldoende.
2.De volgende stap is het downloaden en installeren van het ROM Manager-programma. Het is beschikbaar in betaalde en gratis versies. Bovendien kunt u met de betaalde versie nieuwe firmwareversies rechtstreeks vanuit het programma downloaden en installeren, terwijl u bij de gratis versie onafhankelijk naar firmware moet zoeken.
3. Nadat de installatie van ROM Manager is voltooid, moet u het programma uitvoeren, naar het menu gaan en ClockworkMod installeren. Om mogelijke problemen te voorkomen, is het beter om een back-up van het systeem op te slaan door op "Huidige ROM opslaan" te klikken.
4. Voordat u opnieuw installeert, moet u de nieuwe firmwareversie naar microSD schrijven en op het apparaat installeren. Zorg er dan voor dat je de tablet volledig oplaadt. Start Rom Manager. Selecteer in het hoofdmenu “ROM installeren vanaf SD-kaart”. Op deze manier kun je je Android reflashen vanaf een flashdrive, het proces duurt ongeveer 20 minuten.
5.Als er onmiddellijk na het opstarten een teken op het scherm verschijnt, heeft uw tablet een systeemherstel nodig. Als u op het uitroepteken klikt, gaat u naar het systeemherstelmenu. In het menu dat verschijnt, selecteer je “ZIP installeren vanaf SD-kaart”.
Schakel vervolgens de verificatie van crypto-handtekeningen uit met behulp van “Toggle handtekeningverificatie”. Selecteer vervolgens “Kies ZIP van SD-kaart”. Hierna is het probleem in de meeste gevallen opgelost en kan de tablet veilig opstarten met de nieuwe firmware.
6. Als de nieuwe firmware voor je Android-tablet via een flashdrive je plotseling niet bevalt, kun je altijd teruggaan naar de oude. Om dit te doen, selecteert u “Back-ups” in ROM Manager en selecteert u de gewenste back-up uit de lijst.
Vroeg of laat krijgt elke gebruiker te maken met een probleem wanneer hij de firmware op zijn tablet, telefoon of ander Andorid-apparaat moet wijzigen. Het wijzigen van de firmware is dezelfde handeling als het opnieuw installeren van het besturingssysteem op een computer.
Voordat u uw Android-apparaat gaat flashen, moet u begrijpen waarom u dit doet. Als de tablet wordt ingeschakeld, maar Android niet wordt geladen, of als het systeem crasht, vooral na het installeren van applicaties, moet u proberen een harde reset uit te voeren (fabrieksinstellingen herstellen).
Wat is een harde reset?
Harde reset– een methode om de fabrieksinstellingen te herstellen, waarbij alle persoonlijke informatie op het apparaat (geïnstalleerde applicaties, contacten, agenda-items, bestanden, enz.) wordt verwijderd.
In de meeste gevallen helpt een harde reset problemen met een Android-apparaat op te lossen en ‘het weer tot leven te brengen’.
Hoe voer ik een harde reset uit?
Wanneer de tablet of ander apparaat is uitgeschakeld, drukt u op meerdere knoppen tegelijk. De toetsencombinatie om een harde reset te starten is voor elk apparaat anders. Op de Ergo Crystal Lite 7 tablet is dit bijvoorbeeld de volumetoets (min) en de aan/uit-knop. Daarna moet u de aan / uit-toets loslaten, maar de volumeknop ingedrukt houden (in de min-positie). Hierna zou het Android-systeemherstelmenu moeten worden weergegeven.
Maar er doen zich situaties voor waarin deze methode niet helpt om een Android-apparaat te starten, dan moet je nadenken over het wijzigen van de firmware van de tablet (of een ander apparaat).
In welke situatie moet u de firmware wijzigen: wanneer het herstellen van de basisinstellingen het probleem niet heeft opgelost, laadt de tablet niet verder dan het opstartscherm en wordt de werking van de tablet instabiel.
Hoe verander ik de firmware op een tablet?
Voordat u de firmware op uw tablet gaat wijzigen, moet u de firmware voor uw apparaat vinden. Er zijn momenten waarop het moeilijk is om firmware voor het gewenste apparaat te vinden, dan nemen ze de firmware van een apparaat met vergelijkbare technische kenmerken.
Bijvoorbeeld, Ainol Crystal II-firmware Kan goed worden geïnstalleerd op de Ergo Crystal Lite 7-tablet.
Er zijn verschillende manieren om de firmware op een Android-apparaat te wijzigen: installatie vanaf een SD-kaart en installatie met behulp van een pc en een USB-kabel.
Firmware installeren vanaf een SD-kaart
Het installeren van firmware vanaf een SD-kaart is eenvoudiger en minder tijdrovend, maar het is niet altijd mogelijk om firmware te vinden voor een apparaat dat met een SD-kaart kan worden geïnstalleerd.
- Om dit te doen, moet u een computer en een kaartlezer gebruiken om de firmware naar de root van de SD-kaart te schrijven;
- Hierna moet u het Android-systeemherstelmenu openen (zie "Hoe een harde reset uitvoeren?").
- Selecteer Update toepassen van/sdcard en selecteer het firmwarearchief.
- Hierna zal de installatie beginnen.

Aan het einde van de installatie zou een zin als "kopieer cust-bestanden succes!" moeten verschijnen. Als de firmware is mislukt, verschijnt de zin “Installatie afgebroken”.
Voor bezitters van Ergo Crystal Lite 7
Afzonderlijk zou ik willen zeggen tegen de eigenaren van de Ergo Crystal Lite 7-tablet, die waarschijnlijk probeerden de firmware van de officiële Ergo-website voor hun tablet te downloaden en, op basis van de instructies van de fabrikant, probeerden hun tablet opnieuw te flashen. Ik weet zeker dat ze faalden, omdat er een fout als assert failed less_than int ro.build.date.utc werd gegenereerd.
Om de Ergo Crystal Lite 7 tablet te kunnen flashen, moet u de flashoperatie anders uitvoeren (met behulp van een pc en een USB-kabel) en een andere firmware gebruiken.
U kunt de firmware voor Ergo Crystal Lite 7 downloaden op de website. Wees niet bang dat de Ainol Crystal II-tablet wordt beschreven. Kies voor de officiële firmware Android 4.1 () - deze firmware kan eenvoudig en zonder problemen op Ergo Crystal Lite 7 worden geïnstalleerd.
Hieronder zullen we bespreken hoe u de firmware kunt installeren.
De standaardfirmware van de tablet installeren met behulp van een pc en een USB-kabel.
Het eerste dat u hoeft te doen, is de firmware voorbereiden (de standaardfirmware downloaden) en een speciale applicatie installeren voor het installeren van firmware op uw tablet (of ander apparaat) Tablet Product Tool (Developer Edition).
Tablet Product Tool kan worden gedownload op de website in het gedeelte 'Drivers en hulpprogramma's'.
Om de firmware te installeren, moet u uw Android-apparaat uitschakelen en de USB-kabel op uw computer aansluiten.
Druk op de tablet op de aan/uit-toetscombinatie en de volumetoets (plus). Op dit moment zou de computer moeten zien dat er een nieuw apparaat op is aangesloten. Er wordt niets weergegeven op de tablet (uit-status).
De computer heeft stuurprogramma's voor het apparaat nodig en installeert deze. Het Tablet Product Tool-pakket bevat speciale stuurprogramma's die door de computer moeten worden opgehaald.
Het apparaat moet als volgt in Taakbeheer worden herkend: Acties USB 2.0 (HS) WinUSB-apparaat.

Als de firmware zich in een archief bevindt, pak deze dan uit in een aparte map; de map zou ongeveer de volgende bestanden moeten bevatten.

PRODUCTIE - vink het vakje aan; FLASH_ERASE – vink het vakje aan; FLASH_READ_CHECK – leeg laten; AUTOMATISERING – vink het vakje aan; Helemaal onderaan het programma: Format DATA Partition – vink het vakje aan; Formatteer CACHE-partitie – vink het vakje aan;
Als je alles goed hebt gedaan, moet de DOWN-knop groen oplichten. Klik op de knop en wacht tot de firmwarebewerking is voltooid.
Nadat de firmware is voltooid, koppelt u de USB-kabel los, drukt u op de AAN/UIT-knop en houdt u deze ongeveer 20 seconden ingedrukt. Hierna zou de Android-tablet moeten opstarten.
Aandacht! U voert alle handelingen op uw apparaat uit op eigen risico. De auteur is niet verantwoordelijk voor de werking van uw apparaten!
Een veelvoorkomend probleem voor gebruikers van het Android-besturingssysteem is het feit dat ze zelf niet weten en niet weten hoe ze firmware op hun apparaten moeten installeren. Het is om deze reden dat we het vandaag zullen hebben over het installeren van firmware op Android vanaf een SD-kaart.
Veel gebruikers van het Android-besturingssysteem ondervonden een probleem toen de firmware moest worden geïnstalleerd op apparaten met behulp van een geheugenkaart. Dit de eerste keer doen is niet altijd gemakkelijk. En daarnaast zijn er extra programma's nodig die helpen bij de juiste instellingen. ClockworkMod Recovery kan u dus helpen - een zeer krachtige illegale versie van de gelijknamige applicatie (de officiële fabrieksversie kan alleen back-upkopieën maken en officiële updates installeren). De essentie van het hulpprogramma is dat het in staat is om:
- systeemgegevens herstellen;
- reservekopieën maken van alle documenten en bestanden;
- firmware installeren;
- laad en organiseer het werk van extra apparaatkernen.
U kunt ClockworkMod Recovery gratis downloaden van vrijwel elke site van derden die zich toelegt op inhoud voor het Android-besturingssysteem. Interessant is dat ClockworkMod Recovery wordt geïnstalleerd in een speciale subsectie van het interne geheugen van een smartphone of tablet. Hij kan de eigenaar in zeer moeilijke situaties helpen.
Hieronder vindt u een volledige lijst met de belangrijkste mogelijkheden van deze software.
- Installatie van aangepaste niet-officiële firmware en extra kernels.
- Organisatie van fabrieksupdates voor elk systeem of elk apparaat
- Mogelijkheid om add-ons en bugfixes te installeren.
- Foutopsporing in de verbinding van een smartphone of tablet met een pc in de modus voor verwijderbare opslag met behulp van een USB-kabel.
- Een verbinding tot stand brengen tussen een smartphone of tablet en een pc om het werken met het ADB-programma gemakkelijker te maken bij gebruik van een USB-kabel.
- Het maken van volledige back-ups van bestaande firmware of individuele delen daarvan (het systeem zelf, individuele instellingen of sommige applicaties).
- Een apparaat herstellen met behulp van een eerder gemaakte back-up.
- Mogelijkheid om een apparaatreset naar de fabrieksinstellingen te organiseren, de cache, Dalvik-cache en batterijstatistieken te wissen.
- Bepaalde secties in het geheugen van de kaart zelf aanmaken en er direct mee werken.
Interessant is dat de technologie voor het installeren van firmware vanaf een geheugenkaart met behulp van deze applicatie er vrij eenvoudig uitziet en letterlijk een paar minuten duurt. Het ziet er zo uit. Vervolgens zullen we het hebben over hoe je Android kunt flashen of instructies geven over hoe je een telefoon kunt flashen met een SD-kaart.

Wacht tot de installatie is voltooid en onthoud dat de telefoon of tablet vanzelf wordt ingeschakeld nadat deze is voltooid.
In geval van mislukte firmware
In de regel zijn er verschillende redenen mogelijk waarom de installatie van de firmware mislukt. Allereerst crasht de update. Het komt voor in situaties waarin de smartphone te vroeg werd losgekoppeld van de computer, de geheugenkaart met firmwaregegevens werd verwijderd of de batterij van het apparaat leeg was. De tweede reden is een onjuiste updateversie. Onder andere de fouten die de gebruikers zelf maken tijdens het werken kunnen een grote impact hebben op het installatieproces.
Als er operationele fouten optreden die niet typisch zijn voor Android na het downloaden van de update via ClockworkMod Recovery, dan kunt u deze herstellen door de update eenvoudigweg te herhalen.
- Om dit te doen, start u het herstelmenu opnieuw (vergeet de volume- en aan / uit-knoppen niet).
- Vervolgens moet u in de instellingen het item "Back-up en herstel" vinden. Hiermee kunt u eenvoudig uw smartphone of tablet herstellen en terugbrengen naar de eerder opgeslagen staat. Als u nog nooit een systeemback-up heeft gemaakt, heeft een back-up geen zin. Hier moet u het item "Gegevens wissen / fabrieksinstellingen herstellen" gebruiken. Er wordt een volledige reset van alle instellingen naar de fabrieksinstellingen gestart. In deze sectie gebruikt u het item "cache" door eenvoudigweg de functie "cachepartitie wissen" te selecteren.
- Vervolgens moet u het besturingssysteem opnieuw installeren met behulp van het item “install zip from sdcard”. Selecteer daarna eenvoudigweg de gewenste firmware uit het kaartgeheugen en wacht tot de installatie is voltooid.

Houd er rekening mee dat u deze stapsgewijze firmware-installatie kunt herhalen via een USB-stick met de juiste instellingen voor deze kaart. Als alles correct is geïnstalleerd, zal het systeem bij dit knipperen niet weigeren correct te werken.
Video “Firmware installeren vanaf een kaart”
Uit de volgende video leer je veel interessante dingen.
Waarom Android flashen? Vanwege de wens om de functionaliteit uit te breiden, om te zien hoe uw gadget eruit zou kunnen zien in een nieuwe "wrapper", om de telefoon te herstellen als er geen manier is om terug te draaien, enz. Maar ongeacht de reden, dit gebeurt op deze manier.
Hoe installeer ik firmware op Android vanaf een computer?
Eerst moet je het downloaden. Het is het beste om de officiële versie te downloaden van de website van de fabrikant van het mobiele apparaat. Het is vermeldenswaard dat de software rechtstreeks voor een specifiek telefoonmodel wordt geselecteerd, anders werkt deze mogelijk niet, wat extra problemen kan veroorzaken.
Moet weten
Voordat u uw mobiele apparaat flitst, moet u verschillende regels onthouden en volgen:
- Het is noodzakelijk dat de batterijlading van de telefoon minimaal 80% is, en bij voorkeur 100%.
- Installeer stuurprogramma's op uw computer voor uw apparaat.
- Het is zeer onwenselijk als de Android-firmware via de pc kapot gaat door een stroomstoring. Daarom kunt u hiervoor het beste een laptop of een ononderbroken stroomvoorziening gebruiken.
- Om uw apparaat te beschermen tegen een besturingssysteem van lage kwaliteit, moet u een back-up maken van uw huidige software en gegevens.
- Het is zeer onwenselijk om de USB 3.0-poort te gebruiken tijdens het knipperen (USB 3.0-poort is blauw, 2.0 is wit).
- Nogmaals, voordat u de firmware downloadt, moet u deze zorgvuldig lezen. Vermijd ook verdachte sites.
- U kunt het beste de originele USB-kabel gebruiken die bij het apparaat is geleverd.
- Normaal gesproken moet u na het flitsen van het apparaat de aan/uit-knop 15-20 seconden ingedrukt houden, dus raak niet in paniek als het lang duurt voordat het apparaat is ingeschakeld. Vervolgens wordt het ingeschakeld zoals voorheen.
Snel opstarten
Met Fastboot kun je de firmware van een Android-tablet via een computer flashen. Download het Fastboot-hulpprogramma en pak het uit naar de hoofdmap van het systeemstation (meestal is dit station C). Het resultaat is een map met het pad ernaartoe C:\Android. Er zijn daar nog 2 mappen: Tools en Drivers. De eerste bevat de benodigde programma's, de tweede bevat de stuurprogramma's. Open de map Drivers en installeer de benodigde stuurprogramma's. Breng vervolgens de gedownloade firmware over in een zip-archief naar de map Tools. Nu verbinden we de gadget via USB met de computer.
Open de opdrachtregel (of cmd) en voer de opdracht zonder aanhalingstekens in “cd C:\Android\Tools”. Nadat u naar de map van deze map bent verplaatst, voert u fastboot devices in.
De apparaatcode zou moeten verschijnen. Als de code niet verschijnt, moet je de bootloader ontgrendelen.
Bootloader geeft informatie aan het besturingssysteem over de status van de geheugenkaart, RAM, kernel en is verantwoordelijk voor het laden van het besturingssysteem. En als je het niet ontgrendelt, mislukt het knipperen. Het is vermeldenswaard dat als de bootloader wordt ontgrendeld, het apparaat zijn garantie verliest. Het is echter vrij eenvoudig om het terug te blokkeren als dat nodig is. U moet erop letten dat bij het ontgrendelen de volledige inhoud van het apparaat en de geheugenkaart wordt gewist, dus het is het beste om eerst gegevens op het interne geheugen en de SD-kaart op te slaan.
Ontgrendel de bootloader
Om de bootloader te ontgrendelen (en om het flashen van de Android-tabletfirmware via een computer mogelijk te maken), moet je de volgende stappen uitvoeren:
- Schakel het mobiele apparaat uit.
- We sluiten hem aan op de pc en drukken tegelijkertijd op de aan / uit-knop en beide volumes.
- Open op uw computer de opdrachtregel (of cmd), waar u “cd C:\Android\Tools” invoert zonder aanhalingstekens.
- Voer de opdracht fastboot oem unlock in.
- We controleren het opnieuw met het commando fastboot devices.
- Als het bericht 'Wachten op apparaat' verschijnt in plaats van de gadgetcode, controleer dan of er stuurprogramma's zijn en vervang de USB-kabel.

Als het apparaat is geïdentificeerd, voert u de opdracht in: fastboot update bestandsnaam.zip. Na het flashen opnieuw opstarten.
Flitstool
Voordat u de firmware op Android vanaf een computer installeert met behulp van het Flashtool-hulpprogramma, moet u het besturingssysteem in ftf-indeling downloaden. Download en installeer vervolgens het programma. Plaats het gedownloade bestand om te flashen in de map Firmwares, die zich in de programmamap bevindt. Laten we het hulpprogramma starten.
Klik op de knop met het bliksempictogram in de linkerbovenhoek, waardoor er een punt overblijft op Flashmode.

Nu heb je het besturingssysteembestand uit de lijst voor de gadget nodig; aan de rechterkant zou een vinkje moeten staan voor Wis gebruikersgegevens en Wis cache. We wachten even, waarna er een venster verschijnt met instructies voor het aansluiten van de telefoon. We sluiten hem aan op de computer en drukken tegelijkertijd op de aan / uit-knop en het volume omlaag (camera, menu - de toetsencombinatie kan voor verschillende telefoons anders zijn, dus je moet specifiek controleren voor een specifiek model). Zodra het programma toegang krijgt, wordt de automatische “Android” vrij snel, binnen enkele minuten, geïnstalleerd.
Nadat het proces is voltooid, schakelt u de gadget in en doorloopt u de eerste installatie.
Deze methode om software te installeren is een van de beste, omdat je de firmware op Android vanaf een computer kunt installeren met Flashtool terwijl de telefoon is uitgeschakeld en geen herstelmodus heeft.
Het gebruik van gespecialiseerde programma's
Veel ontwikkelaars van mobiele apparaten hebben speciale servicehulpprogramma's ontwikkeld. Een van deze hulpprogramma's is het updaten van de software van Fly-smartphones. Met zijn hulp werd het mogelijk om de huidige OS- en Android-firmware bij te werken via de computer van de Fly-smartphone.
Download het en installeer het. Na installatie biedt het hulpprogramma aan om het apparaat op de pc aan te sluiten. Het is vermeldenswaard dat het moet worden ingeschakeld. Als het is uitgeschakeld, zal het hulpprogramma zelf u hierbij helpen. Klik daarna op “Stuurprogramma installeren”.

We verbinden de smartphone en starten het hulpprogramma. Klik op ‘Controleren op updates’ en selecteer een model uit de lijst (als u nog geen keuze heeft gemaakt). Vervolgens verschijnt er een venster met informatie over de software, waar we op “Download starten” klikken en de eenvoudige instructies volgen.
Dit programma is verre van het enige, aangezien je vanaf een computer firmware op Android kunt installeren met behulp van een soortgelijk hulpprogramma van de ontwikkelaar op vrijwel elke smartphone.
Herstelmodus
In de "herstel"-modus, dat wil zeggen in de herstelmodus, kunt u uw apparaat ook opnieuw flashen. Zoals in elk ander geval moet u het besturingssysteem downloaden en naar de SD-kaart verplaatsen. Het is vermeldenswaard dat deze Android-firmware zonder computer wordt geproduceerd.
Om een nieuw besturingssysteem op uw telefoon te installeren, moet u naar het engineeringmenu of de herstelmodus gaan. Om dit te doen, moet u het uitschakelen en vervolgens tegelijkertijd op de aan / uit-knop en de volumeknop omlaag, omhoog of op de knop "menu" drukken (elke telefoonfabrikant heeft mogelijk zijn eigen combinatie, dus u moet dit extra weten).
Afhankelijk van de versie van "herstel" zijn onze acties als volgt:
- klik in de standaardversie op update toepassen vanaf externe opslag;

- in de TWRP-versie - installeer ZIP;

- in de CWM-versie - update van sdcard toepassen.

Nadat de Android-firmware van HTC of een andere fabrikant succesvol is, moet u uw smartphone opnieuw opstarten en de eerste installatie doorlopen.
Let op het feit dat als alle mogelijke combinaties zijn geprobeerd en de gadget nog steeds niet in de "herstel" -modus komt, dit betekent dat deze functie op dit apparaat is uitgeschakeld of helemaal afwezig is.
Een paar woorden
Laten we nogmaals een paar belangrijke punten in herinnering brengen die enkele duizenden zenuwcellen van een wisse dood kunnen redden:
- Voordat u de firmware op Android vanaf een computer installeert, moet u een back-up van uw gegevens maken. Dit kan gedaan worden met behulp van speciale hulpprogramma's van zowel de officiële als niet-officiële ontwikkelaars. Dit zal helpen als het knipperen mislukt.
- Na het knipperen moet u de aan/uit-knop 15-20 seconden ingedrukt houden. Als het apparaat niet wordt ingeschakeld, kunt u proberen de batterij te verwijderen en te plaatsen en het apparaat vervolgens opnieuw aan te zetten.
- In plaats daarvan zal de flashkaart moeten worden geformatteerd. Zelfs als er veel informatie is, kan een nieuwe Android nieuwe secties bovenop de oude creëren, waarbij deze laatste volledig worden genegeerd. Voordat u een flashstation aansluit, kunt u daarom het beste de volledige inhoud ervan op de computer resetten.