Controle van de integriteit van systeembestanden in Windows 7. Controle van Windows-systeembestanden op integriteit
De ingebouwde System File Checker-tool (SFC) van Windows kan dat systeembestanden scannen op schade of andere wijzigingen. Als het bestand is gewijzigd, zal deze tool het vervangen door het juiste bestand. Lees hoe u het kunt gebruiken.
Als de SFC-opdracht niet werkt, kunt u de opdracht DISM (Deployment Image Servicing and Management) in Windows 10 of Windows 8 gebruiken om te herstellen vanaf een systeemimage update."
Wanneer moet u deze opdrachten uitvoeren?
Voer deze opdracht uit als u Windows-systeemfouten wilt herstellen. Als Windows een blauw venster weergeeft, applicaties crashen of een Windows-functie simpelweg niet werkt, kan de SFC-opdracht deze problemen oplossen. Zelfs als de SFC-opdracht geen bestanden herstelt, zal het uitvoeren ervan bevestigen dat er geen beschadigde bestanden op uw systeem staan en kunt u doorgaan met het oplossen van problemen met uw systeem met behulp van andere methoden.
Voer niet alleen de DISM-opdracht uit. Maar als de SFC-opdracht het beschadigde systeembestand niet helpt of niet kan herstellen, kan de DISM-opdracht of de System Update Readiness Tool Windows-systeemfouten elimineren, waardoor SFC normaal kan starten.
Om systeembestanden te herstellen, voert u de SFC-opdracht uit
U moet het vanaf de opdrachtregel als beheerder uitvoeren. Om het in Windows 10 of 8.1 te openen, klikt u met de rechtermuisknop op de menuknop Start en selecteert u 'Opdrachtprompt (beheerder)'. In alle versies van Windows kunt u deze applicatie ook openen via Zoeken in het Start-menu: typ gewoon "Opdrachtprompt" in het zoekvak en wanneer de computer deze vindt, klikt u er met de rechtermuisknop op en selecteert u "Als administrator uitvoeren".
Om een scan van het hele systeem uit te voeren, voert u de volgende opdracht in op de opdrachtprompt en drukt u op Enter:
sfc/scannow
Sluit het opdrachtregelvenster niet totdat de opdracht volledig is uitgevoerd. Dit kan wat tijd kosten. Als het resultaat positief is, ziet u het volgende bericht: “Windows Resource Protection heeft geen integriteitsschendingen gevonden.”

Als u het bericht 'Windows Resource Protection heeft corrupte bestanden gevonden, maar sommige ervan niet kunnen herstellen' ziet, kunt u proberen opnieuw op te starten in de Veilige modus. Om toegang te krijgen tot het menu Geavanceerde opstartopties, houdt u in Windows 10, 8.1 of 8 de Shift-toets ingedrukt en klikt u op Opnieuw opstarten. In Windows 7 of eerder start u uw computer opnieuw op en houdt u vervolgens de F8-toets ingedrukt totdat dit menu wordt geladen. Voer de opdracht sfc /scannow uit in de veilige modus.
Om problemen met SFC op te lossen, voert u de opdracht DISM uit
In Windows 10, 8.1 en 8 kan het hulpprogramma Deployment Image Servicing and Management fouten oplossen die voorkomen dat de SFC-opdracht correct werkt.
Om deze opdracht uit te voeren, opent u de opdrachtprompt als beheerder. Typ deze opdracht en druk op Enter. DISM controleert Windows-componenten op fouten en repareert deze automatisch.
DISM /Online /Cleanup-Image /RestoreHealth
Sluit het opdrachtpromptvenster niet totdat de opdracht zijn werk heeft voltooid. Dit gaat een paar minuten duren. Als de voortgangsbalk op ongeveer 20% stopt, hoeft u zich geen zorgen te maken: dit is normaal.
Als de DISM-opdracht niets heeft veranderd, start u uw computer opnieuw op. Nu kunt u de SFC-opdracht opnieuw uitvoeren en kunnen de beschadigde bestanden door goede worden vervangen.

Windows 7 en eerdere versies beschikken niet over de DISM-opdracht. In plaats daarvan kunt u de “System Update Readiness Tool” downloaden en uitvoeren vanaf de Microsoft-website en deze gebruiken om uw systeem te scannen op problemen en fouten en deze te repareren.
Systeemherstel of reset
Als je na het bovenstaande nog steeds problemen hebt met het systeem, kun je radicalere acties proberen. Door het hulpprogramma Systeemherstel uit te voeren, herstelt u de bestanden van het besturingssysteem naar een eerdere staat en dit kan fouten en storingen in het systeem elimineren als het niet al eerder beschadigd was.
Vergeet niet het systeem te resetten of opnieuw te installeren. In Windows 10, 8.1 en 8 kunt u de bewerking "Deze pc opnieuw instellen" uitvoeren om de instellingen terug te zetten naar hun oorspronkelijke staat.
Wees voorzichtig bij het resetten van het systeem, want er zijn twee resetopties:
- – zonder bestanden te verwijderen – zonder verlies van foto's, muziek, video's en andere persoonlijke bestanden;
- – met het verwijderen van alle gegevens – terugkeren naar de oorspronkelijke staat.
Als u voor de tweede optie kiest, is het niet langer mogelijk om uw gegevens te herstellen met standaard Windows-tools. En als deze functie toevallig is gekozen, dan zonder derde partij programma's voor bestandsherstel Er is geen manier waarop je het kunt doen.

De commando's die we in het artikel hebben besproken, hebben ook andere functies. Met de opdracht SFC kan bijvoorbeeld slechts één van de Windows-bestanden op corruptie worden gecontroleerd en gerepareerd. Met de opdracht DISM kunt u het systeem op schade controleren, maar niet herstellen.
SFC- en DISM-opdrachten zijn erg handige functies die Microsoft heeft ontwikkeld om voor zijn besturingssysteem te zorgen. En het is heel goed dat dergelijke opdrachten bestaan; ze helpen vaak het besturingssysteem te redden, en daarmee grote hoeveelheden belangrijke bestanden.
Net als hardware gaat ook software achteruit omdat deze wordt blootgesteld aan aanzienlijke belasting van de gebruiker. Daarom moet het controleren van de integriteit van systeembestanden in Windows 10 periodiek worden uitgevoerd en moeten beschadigde gebieden indien nodig worden gerepareerd.
Inspectie
Het besturingssysteem heeft een ingebouwd hulpprogramma dat beschadigde bestanden identificeert en vervangt door werkende versies.
Goed om te weten! De originele OS-bestanden worden opgeslagen op de systeemschijf in de map Windows\WinSxS.
Eventuele problemen
Het besturingssysteem herstellen met behulp van sfc/scannow zal mislukken als de bronopslag zelf beschadigd is. In dit geval moet u eerst de originele afbeelding herstellen met behulp van het hulpprogramma Implementatie Image & Servicing Management (DSIM). Het is ontworpen om met Windows-images te werken.

Goed om te weten! Bij het herstellen van opslag met behulp van het DISM-hulpprogramma wordt het Update Center gebruikt.
Herstel
Na het uitvoeren van het hulpprogramma DISM en herstel de bronnen, voer de opdracht opnieuw uit op de opdrachtregel sfc/scannow. In dit geval wordt de integriteit van het systeem volledig hersteld. Start uw computer opnieuw op om verder te werken. Als de oplossing om de een of andere reden niet werkte en u een radicale methode gebruikt om het besturingssysteem opnieuw te installeren, lees dan hoe u een opstartbare USB-flashdrive maakt in het artikel 'Op verschillende manieren een Windows 10-installatie-flashdrive maken'.
Conclusie
De integriteit van Windows 10-bestanden komt in gevaar als u er onjuist mee omgaat, programma's regelmatig opnieuw installeert of informatie overschrijft. Gebruik het ingebouwde hulpprogramma om te herstellen sfc/scannow, die alles automatisch doet met behulp van de originele bestandsopslag. Als de originele afbeelding beschadigd is, kunt u deze herstellen met behulp van Implementatie Image & Onderhoudsbeheer.
Hallo vrienden! Dit artikel is een logisch vervolg op het onlangs gelanceerde epos over de strijd tegen. En nu zal de auteur een andere effectieve methode met u delen om dergelijke problemen te elimineren.
Daarom zal het onderwerp van het verhaal als volgt klinken: de SFC scannow-opdracht in Windows 7 en 10. We zullen ook nadenken over de vraag waarom systeembestanden soms niet kunnen worden hersteld. Dat wil zeggen, simpel gezegd, het weigert te werken.
Wat voor soort commando is dit en waar is het voor? SFC scannow is dus een systeemhulpprogramma dat wordt gebruikt om automatisch belangrijke besturingssysteembestanden te scannen en te herstellen.
Het is vrij eenvoudig te gebruiken, maar soms kunnen er verschillende nuances optreden. Laten we dus aan de slag gaan om alles te begrijpen. Alle verdere stappen worden getoond met Windows 10 als voorbeeld, hoewel in Win 7 alles vrijwel op dezelfde manier wordt gedaan.

Voer vervolgens het commando zelf in:

Het systeemscanproces begint, wat behoorlijk lang kan duren. Het enige wat we nu kunnen doen is wachten en hopen dat dit team alles kan repareren.
Na voltooiing van het werk verschijnt er een rapport dat u vertelt over de werkelijke stand van zaken. U krijgt ook de gelegenheid om vertrouwd te raken met het logbestand en de belangrijke details in detail te begrijpen:

Maar zoals je in de bovenstaande schermafbeelding kunt zien, verliep alles in ons geval niet zo soepel. Er zijn beschadigde bestanden gedetecteerd, maar Windows 10 kon deze niet herstellen.
Dit gebeurt omdat de SFC scannow-parameter de systeembestanden die momenteel door het besturingssysteem zelf worden gebruikt, niet kan herstellen. Over het algemeen ontstaat er een echte paradox.
Maar toch is er een uitweg uit deze situatie. U moet de bovenstaande stappen proberen in de Windows Herstelomgeving. Hoe u dit in de tiende versie van het systeem kunt invoeren, wordt gedetailleerd beschreven in

Welnu, op de zeven moet je een vooraf voorbereide opstartschijf gebruiken en deze als prioriteit op de computer instellen. Helaas, er is geen andere manier.
Welnu, we gaan door met het proces van behandeling en bestandsherstel met Win 10 als voorbeeld. En nu moet u een kleine reeks opdrachten invoeren. De eerste zal er als volgt uitzien:

Met de volgende functie zullen we een algemene lijst weergeven van harde schijven die op de computer zijn geïnstalleerd. Aan elk van hen is al een persoonlijk nummer toegewezen, dat we nodig hebben in de volgende stap:

Selecteer nu het hierboven ontdekte schijfnummer nul, aangezien dit de enige in het systeem is:

In dit stadium hoeft u alleen nog maar de harde schijf uit te zoeken om te begrijpen welke de systeemschijf is, dat wil zeggen met Windows geïnstalleerd:

Zodra de benodigde informatie is ontvangen, kunt u als het ware verder gaan. Om dit te doen, voert u de volgende opdracht in:

En nu is eindelijk het uur van de waarheid aangebroken. Nu zullen we de systeembestanden opnieuw controleren en, in geval van problemen, proberen ze te herstellen. Laten we dus het proces starten:

In deze uitdrukking geeft de letter "C" de logische partitie aan van de harde schijf waarop het besturingssysteem is geïnstalleerd. Ook bij het invoeren is het van groot belang dat de invoer correct is, vooral om waar nodig problemen te stellen.
Nu kunnen we alleen maar hopen dat nadat het scanproces is voltooid, het bericht “Windows Resource Protection heeft geen integriteitsschendingen gedetecteerd” zal worden weergegeven.
Wat kun je nog meer vertellen over de SFC scannow-opdracht? Deze parameter kan bijvoorbeeld een logboek weergeven met de resultaten van het werk op het bureaublad in de herstelomgeving:
En met de volgende methode kunt u een specifiek bestand controleren en herstellen. In werkende Windows zal deze parameter er bijvoorbeeld als volgt uitzien:

Waarbij "kernel32.dll" de naam is van het gewenste bestand. En de volledige expressie is het pad naar de map waar deze zich bevindt. Exact dezelfde opdracht in de herstelomgeving van Windows 7 en 10 zal enigszins verschillen:
Welnu, vrienden, nu weten jullie waarom de SFC scannow-opdracht in Windows 7 en 10 soms de systeembestanden niet kan herstellen. Maar tot slot is het de moeite waard om te zeggen dat er nog een soortgelijk hulpprogramma is, dat we ook gebruiken.
Mocht je ineens vragen hebben, stel ze dan gerust in de reacties op het artikel. Nu kunt u een beetje ontspannen en een zeer interessante video bekijken. Jongens, dit moeten jullie zeker kijken.
Het herstellen van een werkende systeemconfiguratie is een interessant, maar zeer omvangrijk onderwerp. Zelfs voor de ogenschijnlijk eenvoudige vraag hoe beschadigde Windows 7-bestanden kunnen worden hersteld, zijn er verschillende oplossingen die op verschillende manieren kunnen worden geïmplementeerd.
De handigste en gemakkelijkste methode voor gebruikers is om de systeemherstelfunctie te gebruiken, waarmee u de configuratie kunt terugdraaien naar de laatste werkende staat. Maar wat als deze handige functie wordt uitgeschakeld of controlepunten worden verwijderd?
Het systeem is aan het opstarten
Als beschadigde bestanden het opstarten van het systeem niet verhinderen, kunt u proberen de functionaliteit ervan te herstellen via de Windows-opdrachtregel.
Als de systeembestanden in orde zijn, ziet u een bericht als dit: 
Als het hulpprogramma Windows-fouten heeft gedetecteerd en deze heeft kunnen repareren, verschijnt de volgende melding op het scherm: 
In ieder geval zijn de systeembestanden hersteld. Nu kunt u uw computer opnieuw opstarten en de functie voor het maken van herstelpunten inschakelen, wat het proces van het terugzetten van het systeem naar een werkende staat aanzienlijk zal vereenvoudigen.
Soms komen gebruikers het feit tegen dat beschadigde bestanden in de normale modus niet worden hersteld met behulp van het hulpprogramma sfc.exe. Als dit probleem optreedt, moet u uw computer opnieuw opstarten, het systeem in de veilige modus starten met opdrachtregelondersteuning en proberen het hulpprogramma sfc.exe opnieuw uit te voeren.
Systeem start niet op
Als de computer weigert op te starten, moet u de herstelomgeving gebruiken om de functionaliteit te herstellen. Je kunt het op twee manieren starten:
- Door op de F8-toets te drukken bij het aanzetten van de computer.
- Met behulp van de installatieschijf of flashdrive.
De eerste optie werkt als er een opstartpartitie is aangemaakt tijdens de installatie van Windows en het partitioneren van de schijf. Als u niet weet wat dit is, probeer dan toch meerdere keren op de F8-toets te drukken wanneer u uw computer opstart. Er verschijnt een venster met extra downloadopties op het scherm, waarin u de optie "Problemen oplossen" moet selecteren. 

U bevindt zich dus bij de opdrachtprompt en gebruikt de eerste methode om de herstelomgeving te starten. Daarin moet je de opdracht sfc /scannow /offbootdir=D:\ /offwindir=D:\windows invoeren. 
Na een korte wachttijd verschijnt er een bericht op het scherm dat aangeeft dat de bestanden succesvol zijn hersteld.
Aandacht! In de hoofdtekst van de opdracht geeft u in plaats van de letter "D" de aanduiding aan van uw schijf waarop het besturingssysteem is opgenomen.
Als het plotseling gebeurt dat u de letter van de partitie waarop Windows is geïnstalleerd niet meer weet, probeer dan de volgende opties om deze te bekijken:

Een andere manier om de brief te achterhalen is door het hulpprogramma Diskpart te gebruiken.

Door de grootte van de partitie kunt u eenvoudig bepalen op welke partitie het systeem wordt geïnstalleerd.
Opstartbare media gebruiken
Als u de herstelomgeving niet kunt openen met de F8-toets, probeer dan een installatieschijf of flashstation. Om dit te doen, moet u het BIOS configureren door de opstartprioriteit in te stellen.

Voer de opdracht sfc /scannow /offbootdir=D:\ /offwindir=D:\windows in en wacht tot het herstelproces van het systeembestand is voltooid.
Windows 8
Gebruikers die beschadigde bestanden op Windows 8 of 8.1 willen herstellen, kunnen een andere methode gebruiken waarmee ze de functionaliteit van de back-upopslag van systeembestanden kunnen herstellen en beschadigde gegevens kunnen vervangen.
Windows PowerShell
Als het systeem opstart, probeer dan het PowerShell-hulpprogramma te openen via het Start-venster of het Start-menu. U moet het uitvoeren met beheerdersrechten. 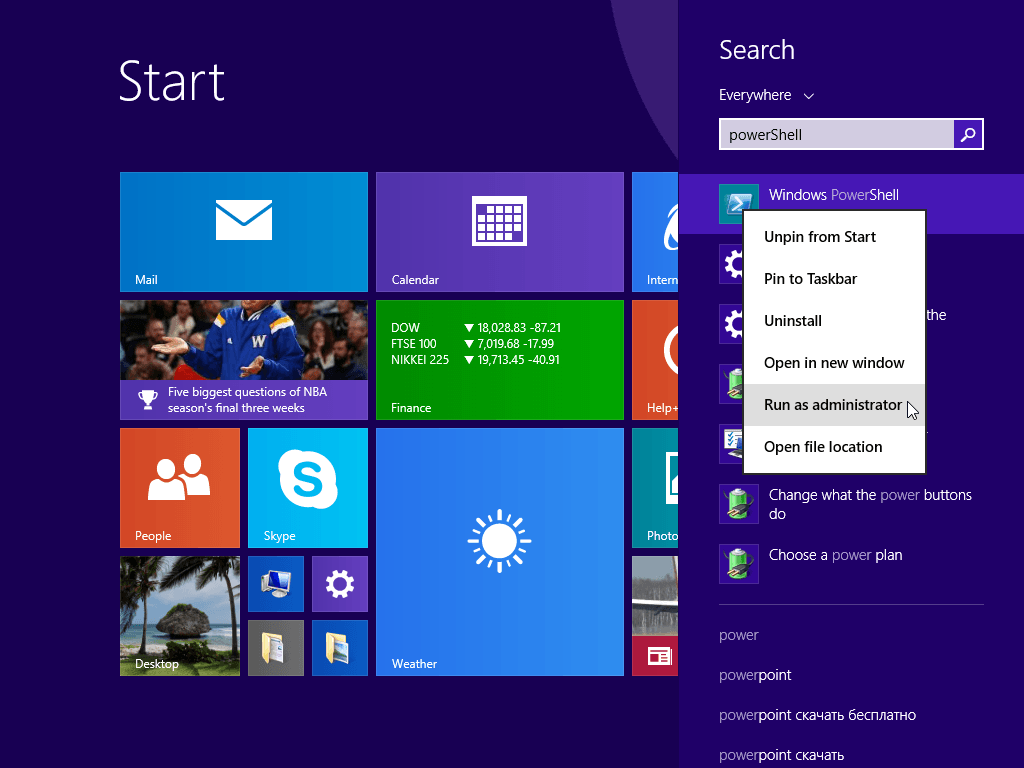
Voer in het venster dat verschijnt de opdracht “Online /Cleanup-Image /RestoreHealth” in. Als de back-upopslag intact is of kan worden hersteld, ziet u een bericht als dit: 
Na het opnieuw opstarten moet u de opdrachtregel starten met een van de hierboven beschreven methoden en proberen bestanden te herstellen met het hulpprogramma "Sfc".
Een Windows-distributie gebruiken
Als Windows PowerShell de opslag van het back-upbestand zelf niet kan herstellen, kunt u proberen een schijfkopie te gebruiken met de Windows 8-distributie.

Als de eerste editie niet werkt, probeer dan een andere versie. Nadat u de computer opnieuw hebt opgestart, probeert u het opnieuw via de opdrachtregel om de schijf te scannen en bestanden te herstellen.
Wat te doen als systeembestanden om de een of andere reden in de vergetelheid zijn geraakt en de computer niet normaal kan werken? U hoeft zich geen zorgen te maken, want de situatie kan worden gecorrigeerd.
Redenen voor het verdwijnen van systeembestanden
Het komt vaak voor dat Windows-systeembestanden verdwijnen. Hun afwezigheid verstoort de normale werking van het systeem of, erger nog, verhindert dat Windows opstart. De redenen hiervoor kunnen verschillend zijn:
- het systeembestand is verwijderd door een virus of geblokkeerd door een antivirusprogramma;
- per ongeluk, door toedoen van de computergebruiker;
- vanwege Windows-updates (als updates gedurende een lange tijd voortdurend plaatsvinden, beginnen ze elkaar te blokkeren).
Natuurlijk kunt u extreme maatregelen nemen en het systeem opnieuw installeren. Maar dit is geen oplossing als er werkdocumenten op het bureaublad zijn opgeslagen of mappen op de systeemschijf die niet verloren kunnen gaan, omdat ze na herinstallatie zeker zullen verdwijnen. Voordat u dit doet, moet u nog steeds proberen Windows 7-bestanden uit te voeren.
Hoe virussen werken
Het komt vaak voor dat er een virus op de computer terechtkomt, waarna het systeembestand beschadigd raakt en wordt verwijderd. In dit geval moet u de antiviruslogboeken bekijken. Het geeft aan hoe het bestand is verwijderd, wanneer en met welk virus het is geïnfecteerd.
Soms komt het voor dat de antivirus zelf belangrijke gegevens blokkeert na het updaten van het besturingssysteem. In dit geval moet u naar het gedeelte "Quarantaine" van de antivirus gaan en de ontbrekende bestanden zoeken, ze vervolgens herstellen en aan de witte lijst toevoegen of het antivirusprogramma wijzigen.
Recuva
Op Windows 7 kan het herstel van systeembestanden worden uitgevoerd door een programma van derden, bijvoorbeeld Recuva. Het is volledig gratis en gemakkelijk te gebruiken, zelfs voor degenen die het voor de eerste keer doen. Download het en installeer het. Nadat u het hebt gestart, moet u eerst overschakelen naar de geavanceerde modus (de knop rechtsboven), vervolgens de map selecteren die u wilt scannen (Windows-map) en beginnen met scannen.
Nadat de systeembestandscontrole is voltooid, verschijnen er bestanden met veelkleurige cirkels ernaast (groen - geel - beschadigd, rood - kunnen niet worden hersteld). Als uit de controle blijkt dat het gewenste object in uitstekende staat verkeert, kunt u het eenvoudig herstellen door het selectievakje aan te vinken en op “Herstellen” te klikken.
Laten we terugdraaien
Met een rollback wordt het besturingssysteem hersteld met behulp van een controlepunt dat is gemaakt voordat de fout optrad. Het bedieningsalgoritme is als volgt: Start / Alle programma's / Accessoires / Systeemwerkset / Systeemherstel. Selecteer een besturingssysteemherstelpunt dat is gemaakt vóór het verlies van belangrijke gegevens. We starten een rollback, waarna Windows-systeembestanden en -mappen worden hersteld. Geïnstalleerde programma's worden daarna echter verwijderd. U kunt de geschatte verliezen bekijken door op de knop 'Zoeken naar getroffen programma's' te klikken.

Probleemoplossen
Als het onmogelijk is om systeembestanden op Windows 7 te herstellen met een programma van derden en het terugdraaien niet mogelijk is, moet u uw computer scannen op beschadigde en ontbrekende gegevens. Het zal in deze kwestie helpen
Open het als beheerder. U kunt dit op verschillende manieren doen:
- Start / Alle programma's / Accessoires, rechtermuisknop op cmd (opdrachtregel) -
- Ga naar het systeemstation, Windows-map, System32, rechtermuisknop op cmd - "Als administrator uitvoeren".
- Voer in Zoekopdracht starten cmd in en druk op Shift+Ctrl+Enter.
Schrijf in het venster dat verschijnt sfc /scannow, waarna de systeembestanden van Windows 7 worden gecontroleerd op integriteit en worden hersteld als sommige ervan niet goed werken.

Na het herstel moet u ervoor zorgen dat u het besturingssysteem herstelt, zodat u het de volgende keer kunt terugdraaien, in plaats van individuele gegevens te herstellen. Het algoritme is als volgt: open het gedeelte “Eigenschappen” in “Deze computer”, selecteer aan de rechterkant het gedeelte “Systeembescherming”. In het gedeelte 'Beveiligingsinstellingen' op het systeemstation moet de beveiliging zijn ingeschakeld. Als dit niet het geval is, selecteert u deze, klikt u op ‘Configureren’ en zet u een punt naast ‘Systeeminstellingen en eerdere versies van bestanden herstellen’. We kiezen een plaats voor schijfruimte (1,5-2 GB is voldoende). Klik OK. Klik vervolgens op "Maken" en geef het een naam.

Nu kunt u bestanden maken op Windows 7.
herstel van systeembestanden
Tijdens het laden van het besturingssysteem moet u constant op F8 drukken totdat de lijst en de woorden "Last Known Good Configuration" verschijnen. Klik erop, waarna het systeem zou moeten opstarten vanaf het moment waarop Windows de laatste keer succesvol opstartte. Als dat niet werkt, selecteert u 'Computerproblemen oplossen'. Klik in de lijst op "Opstartherstel". Windows 7-systeembestanden beginnen te controleren op fouten en defecte gegevens, waarna we ze herstellen door op "Repareren en opnieuw opstarten" te klikken.

Als er eerder een herstelpunt is gemaakt, kunt u het besturingssysteem ook terugzetten naar de vorige staat door middel van een rollback.
Opstartschijf
Als het besturingssysteem niet opstart vanwege gegevensverlies, kunt u het weer normaal maken met behulp van een opstartschijf of flashstation. We plaatsen de schijf of het flashstation in de computer en starten deze opnieuw op. Vervolgens moeten de opstartmedia als prioriteit op de eerste plaats worden gezet. Je kunt het als volgt doen:
- In BIOS-instellingen. Ga naar het BIOS (F2, F11 of del-toets) en zoek naar Boot Manager. Daar zetten we de flashdrive of schijf als prioriteit op de eerste plaats. Als de flashdrive niet wordt weergegeven, moet u USB-ondersteuning activeren in de instellingen. Deze instellingen zien er voor elke BIOS-versie anders uit.
- Voordat u het besturingssysteem start, drukt u op de opstartmenutoets (F8, F11 of F12), waarna Boot Manager verschijnt met een lijst met schijven, waaruit we degene selecteren die we nodig hebben. Als opstartbare Windows op een flashstation staat en deze niet wordt weergegeven, moet u USB-ondersteuning activeren in de BIOS-instellingen.

Als de gewenste schijf is geselecteerd, start de installatie van Windows 7. Nadat u de taal hebt geselecteerd, klikt u op “Volgende” en selecteert u vervolgens linksonder “Systeemherstel”. In het venster dat verschijnt, selecteert u “Opstartherstel” of “Systeemherstel”. De volgende stappen zijn al bekend.



