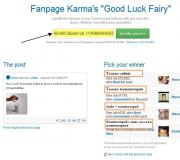Recovery Toolbox File Undelete Gratis – Online hulp. Hoe verwijderde bestanden te herstellen
In dit artikel zullen we dat doen vergelijkende analyse van dataherstelprogramma's: Active File Recovery, Hetman Partition Recovery en Pandora Recovery.
Tegenwoordig zijn er een groot aantal verschillende opslagmedia, die elk vrij grote hoeveelheden gegevens kunnen opslaan. Geen enkele ‘opslag’ van gegevens, of het nu een stationair apparaat is, zoals een harde schijf of een gewone flashdrive, is echter immuun voor het verlies van opgeslagen informatie, wat soms erg belangrijk is en in één kopie bestaat.
In dit geval zijn de meeste gebruikers natuurlijk geschokt dat hun kostbare bestanden zijn ‘opgeslokt’ door een virus, dat de flashdrive ‘per ongeluk’ is geformatteerd, of erger nog, dat de harde schijf is ‘gecrasht’.
Ontwikkelaars van computersoftware produceren echter een grote verscheidenheid aan programma's die zijn ontworpen voor gegevensherstel, waaronder behoorlijk goede voorbeelden. Maar er zijn ook programma's die niet erg functioneel zijn voor een dergelijke taak.
In deze review heb ik besloten drie van deze programma's, die tot de meest populaire behoren, te beoordelen en te vergelijken. Dit zijn Active File Recovery, Hetman Partition Recovery en Pandora Recovery.
Gelukkig is er tot nu toe niets met de flashdrive gebeurd, maar omwille van dit geval besloot ik hem "op te bergen", dus gooide ik er verschillende bestanden naartoe, formatteerde hem en nu zal ik alle drie de hulpprogramma's in actie proberen om de effectiviteit ervan te controleren.
 Het eerste programma is behoorlijk populair. Dus laten we daarmee beginnen.
Het eerste programma is behoorlijk populair. Dus laten we daarmee beginnen.
Als u het hulpprogramma start, worden er drie werkvelden weergegeven, die informatie bevatten over de schijven die momenteel op de pc draaien:
 Er wordt ook een gedetailleerde beschrijving van de kenmerken van elke schijf gegeven, dus als u onze flashdrive selecteert, kunt u aan de rechterkant vertrouwd raken met de belangrijkste kenmerken ervan:
Er wordt ook een gedetailleerde beschrijving van de kenmerken van elke schijf gegeven, dus als u onze flashdrive selecteert, kunt u aan de rechterkant vertrouwd raken met de belangrijkste kenmerken ervan:
 Voor mij is het negatieve punt de Engelse interface, die mij, iemand die de taal niet volledig spreekt, bepaalde ongemakken bezorgt. Ik heb echter ervaring met het werken met programma's, dus ik zal volgens de logica handelen.
Voor mij is het negatieve punt de Engelse interface, die mij, iemand die de taal niet volledig spreekt, bepaalde ongemakken bezorgt. Ik heb echter ervaring met het werken met programma's, dus ik zal volgens de logica handelen.
In de bovenste werkbalk bevinden zich twee knoppen die een snelle of volledige scan “aanroepen”.
Omdat we de maximale efficiëntie van het programma moeten controleren, laten we diep scannen selecteren en kijken wat er gebeurt:
 Een pop-upbericht vraagt u om de typen bestanden te selecteren waarnaar u wilt zoeken, dus we zullen de vakjes op de vereiste plaatsen aanvinken en op de scanknop drukken:
Een pop-upbericht vraagt u om de typen bestanden te selecteren waarnaar u wilt zoeken, dus we zullen de vakjes op de vereiste plaatsen aanvinken en op de scanknop drukken:
 Het scanproces ziet er als volgt uit (het is nog niet helemaal duidelijk wat er gebeurt, maar laten we wachten):
Het scanproces ziet er als volgt uit (het is nog niet helemaal duidelijk wat er gebeurt, maar laten we wachten):
 De scan is voltooid en het eindresultaat ziet er als volgt uit:
De scan is voltooid en het eindresultaat ziet er als volgt uit:
 Het Active File Recovery-programma heeft iets gevonden en nadat ik de informatie in de werkvelden nader had bekeken, kon ik, zoals ik het begrijp, precies die bestanden vinden die kunnen worden hersteld:
Het Active File Recovery-programma heeft iets gevonden en nadat ik de informatie in de werkvelden nader had bekeken, kon ik, zoals ik het begrijp, precies die bestanden vinden die kunnen worden hersteld:
 Zoals ik het begrijp, moet je ze selecteren en op de knop "Herstellen" klikken, die zich in de werkbalk bevindt. Vervolgens “vraagt” het programma u uiteraard om een map te selecteren om op te slaan. Ik heb er vooraf een gemaakt op schijf D. Daarom selecteren we deze onmiddellijk en drukken op de knop Herstellen. Het herstelproces begint:
Zoals ik het begrijp, moet je ze selecteren en op de knop "Herstellen" klikken, die zich in de werkbalk bevindt. Vervolgens “vraagt” het programma u uiteraard om een map te selecteren om op te slaan. Ik heb er vooraf een gemaakt op schijf D. Daarom selecteren we deze onmiddellijk en drukken op de knop Herstellen. Het herstelproces begint:
 In dit geval wordt de gewenste map automatisch geopend en kunt u direct de aanwezigheid van bestanden controleren.
In dit geval wordt de gewenste map automatisch geopend en kunt u direct de aanwezigheid van bestanden controleren.
Het resultaat van het Active File Recovery-programma: alle bestanden staan op hun plaats, ze verschillen alleen qua naam, maar dit is geen probleem, aangezien ze altijd hernoemd kunnen worden.
Hetman Partition Recovery – software voor gegevensherstel
 Dit hulpprogramma wordt beschouwd als een van de meest effectieve op het gebied van gegevensherstel, omdat het werkt met alle moderne typen Windows-bestandssystemen en gegevens kan herstellen van "mobiele" opslagmedia, maar ook van pc-harde schijven.
Dit hulpprogramma wordt beschouwd als een van de meest effectieve op het gebied van gegevensherstel, omdat het werkt met alle moderne typen Windows-bestandssystemen en gegevens kan herstellen van "mobiele" opslagmedia, maar ook van pc-harde schijven.
Bovendien heeft het Hetman Partition Recovery-programma een Russischtalige interface, wat erg prettig is!
Het programma vereist tijdens de installatie een licentiesleutel en wordt betaald, wat een teken zou moeten zijn van effectief en kwalitatief hoogstaand werk. Laten we het echter in gebruik nemen en bekijken.
Wanneer u Hetman Partition Recovery start, verschijnt er dus een “assistent”-venster op de achtergrond van het hoofdvenster, dat advies geeft over het herstelproces. Je kunt het uitschakelen door het bijbehorende vakje uit te schakelen, maar ik zal dit niet doen omdat ik het voor de eerste keer gebruik:
 Bij de volgende stap wordt u gevraagd de media te selecteren die u wilt herstellen. Hier worden alle stations en verwisselbare media weergegeven die momenteel op de pc draaien. Ik selecteer de gewenste flashdrive:
Bij de volgende stap wordt u gevraagd de media te selecteren die u wilt herstellen. Hier worden alle stations en verwisselbare media weergegeven die momenteel op de pc draaien. Ik selecteer de gewenste flashdrive:
 Trouwens, als de gebruiker zo onervaren is dat hij niet weet wat hij moet doen, is er een knop "Help" die gedetailleerde instructies opent.
Trouwens, als de gebruiker zo onervaren is dat hij niet weet wat hij moet doen, is er een knop "Help" die gedetailleerde instructies opent.
Laten we ons echter niet afleiden van het belangrijkste punt. Het gewenste medium wordt geselecteerd en de volgende stap is het selecteren van het scantype. Het programma biedt snel en diep scannen. Gebaseerd op mijn ervaring met het werken op een pc, selecteer ik "Volledige analyse", die, zoals gezegd, alle informatie vindt en het bestandssysteem herstelt:
 Ik klik op “Volgende” en het programma begint met het zoeken naar informatie, dus je moet even wachten:
Ik klik op “Volgende” en het programma begint met het zoeken naar informatie, dus je moet even wachten:
 Het proces is voltooid en ik klik op "Gereed":
Het proces is voltooid en ik klik op "Gereed":
 Als gevolg hiervan toonde het programma 2 mappen in het werkveld, waarvan ik nog steeds niet helemaal begrijp wat ik ermee moet doen:
Als gevolg hiervan toonde het programma 2 mappen in het werkveld, waarvan ik nog steeds niet helemaal begrijp wat ik ermee moet doen:
 Nadat ik deze mappen had onderzocht, vond ik in de map "$Deep Analysis" (zoals ik het begrijp) alle herstelde bestanden:
Nadat ik deze mappen had onderzocht, vond ik in de map "$Deep Analysis" (zoals ik het begrijp) alle herstelde bestanden:
 Vervolgens moeten ze worden geselecteerd en naar de rechterkant worden gekopieerd, waar het werkveld "Herstellijst" zich bevindt:
Vervolgens moeten ze worden geselecteerd en naar de rechterkant worden gekopieerd, waar het werkveld "Herstellijst" zich bevindt:
 Vervolgens klik ik op “Herstellen” en ontvang een bericht waarin mij wordt gevraagd een methode te kiezen voor het opslaan van bestanden. Ik selecteer de harde schijf en “Volgende”:
Vervolgens klik ik op “Herstellen” en ontvang een bericht waarin mij wordt gevraagd een methode te kiezen voor het opslaan van bestanden. Ik selecteer de harde schijf en “Volgende”:
 Het volgende bericht is om een opslaglocatie te selecteren. Dit zal een bekende map op station D zijn. Vervolgens kunt u het proces van het opslaan van bestanden op schijf bekijken:
Het volgende bericht is om een opslaglocatie te selecteren. Dit zal een bekende map op station D zijn. Vervolgens kunt u het proces van het opslaan van bestanden op schijf bekijken:
 Dit proces eindigt met dit bericht:
Dit proces eindigt met dit bericht:
 Nu kunt u de status en aanwezigheid van herstelde bestanden in de map bekijken. Hier is de informatie gegroepeerd op bestandstype en zijn er gegevens die niet alleen op de flashdrive stonden tijdens de vergelijking van programma's, maar ook in een eerdere periode:
Nu kunt u de status en aanwezigheid van herstelde bestanden in de map bekijken. Hier is de informatie gegroepeerd op bestandstype en zijn er gegevens die niet alleen op de flashdrive stonden tijdens de vergelijking van programma's, maar ook in een eerdere periode:

Het hulpprogramma Hetman Partition Recovery laat dus ook behoorlijk goede resultaten zien en bespaart een grote hoeveelheid informatie. Hierdoor kunnen wij het aanbevelen voor actief gebruik.
Pandora Recovery voor gegevensherstel
 Zoals aangegeven door de ontwikkelaars, is het hulpprogramma Pandora Recovery ontworpen voor installatie op elke pc met 32-bits Windows. Het wordt vermeld als gratis, maar heeft helaas een Engelse interface.
Zoals aangegeven door de ontwikkelaars, is het hulpprogramma Pandora Recovery ontworpen voor installatie op elke pc met 32-bits Windows. Het wordt vermeld als gratis, maar heeft helaas een Engelse interface.
Een speciaal kenmerk van het programma is het feit dat het onmogelijk is om met behulp hiervan lang verwijderde bestanden te herstellen. Het heeft echter behoorlijk goede recensies, dus ik besloot het ook eens te bekijken.
Dus ik heb het programma geïnstalleerd en het eerste wat ik zie als ik het start, is een welkomstvenster in het Engels, waar de gemiddelde gebruiker absoluut niets zal begrijpen. Ik ga verder en ontvang het volgende bericht met het advies “Controleer de prullenbak voordat u de scan uitvoert.”
Omdat ik de flashdrive heb geformatteerd, hoef ik niets in de prullenbak te zoeken, en daarom sla ik deze stap ook over.
Vervolgens moet u de schijf selecteren die u wilt scannen. In mijn geval is het een flashdrive:
 Ik druk op “Volgende” en opnieuw ontstaan er problemen voor gebruikers die geen Engels kennen of niet voldoende ervaring hebben met een pc. Ik moet een flashdrive herstellen en daarom kies ik het laatste item, omdat dit het meest geschikt is voor mijn hoofddoel:
Ik druk op “Volgende” en opnieuw ontstaan er problemen voor gebruikers die geen Engels kennen of niet voldoende ervaring hebben met een pc. Ik moet een flashdrive herstellen en daarom kies ik het laatste item, omdat dit het meest geschikt is voor mijn hoofddoel:
 De volgende fase vereist het starten van een scan, maar deze knop kan niet onmiddellijk worden ontdekt, maar pas na een gedetailleerd onderzoek van het werkveld van het programma:
De volgende fase vereist het starten van een scan, maar deze knop kan niet onmiddellijk worden ontdekt, maar pas na een gedetailleerd onderzoek van het werkveld van het programma:
 Laten we dus het proces starten en de voortgang ervan bekijken:
Laten we dus het proces starten en de voortgang ervan bekijken:
 Het scanproces is voltooid en een bepaald aantal bestanden wordt weergegeven in het werkveld. Ze moeten worden geselecteerd, waarna de knop “” actief wordt in het bovenste paneel. Herstel" Ik selecteer de bestanden, druk op de knop en het programma vraagt meestal om het opslagpad op te geven, waarna het opslagproces wordt weergegeven:
Het scanproces is voltooid en een bepaald aantal bestanden wordt weergegeven in het werkveld. Ze moeten worden geselecteerd, waarna de knop “” actief wordt in het bovenste paneel. Herstel" Ik selecteer de bestanden, druk op de knop en het programma vraagt meestal om het opslagpad op te geven, waarna het opslagproces wordt weergegeven:
 Het opslaan van de gegevens is voltooid en u kunt de resultaten bekijken in de bijbehorende map:
Het opslaan van de gegevens is voltooid en u kunt de resultaten bekijken in de bijbehorende map:
 Er zijn hier veel meer bestanden dan ik vóór het formatteren naar de flashdrive heb gestuurd, en daarom kunnen we concluderen dat het programma ook oudere gegevens heeft hersteld.
Er zijn hier veel meer bestanden dan ik vóór het formatteren naar de flashdrive heb gestuurd, en daarom kunnen we concluderen dat het programma ook oudere gegevens heeft hersteld.
Op basis van de resultaten van het werk van de drie hulpprogramma's kunnen we dus concluderen dat ze allemaal een redelijk effectief werkingsprincipe hebben en snel belangrijke documenten of andere bestanden kunnen herstellen.
Het programma heeft een speciaal voordeel omdat het in het Russisch is!
Overigens kan dit programma gratis worden gedownload op de officiële website om de effectiviteit ervan te controleren.
En de volgende video kan u helpen de extra voordelen en het werkingsprincipe van het programma duidelijk te zien:
Ik hoop dat deze recensie je zal helpen als je na het formatteren gegevens van een harde schijf of andere media (bijvoorbeeld een flashstation) moet herstellen.
Active File Recovery is een reanimatieprogramma voor het herstellen van bestanden op verschillende opslagapparaten:
- harde schijven en geheugenkaarten),
- cd/dvd/bluray-schijven.
Met de QuickScan- en Superscan-modi kunt u de optimale tijd/efficiëntieverhouding voor herstel kiezen. Het is ook mogelijk om een virtuele kopie van de schijf te maken en deze te herstellen vanaf raid 0-1-5 (in de pro-versie).
Alles bij elkaar maakt dit Active File Recovery tot een krachtig, effectief en in sommige situaties onmisbaar hulpmiddel.
Apparaten waarvan bestanden kunnen worden hersteld
Actief bestandsherstel werkt met de volgende mediatypen:
- IDE/SATA harde schijven, eSATA en SCSI HDD, SSD
- USB-flashdrives en geheugenkaarten
- RAID-arrays (RAID-0, 1, 5).
Typen bestanden die moeten worden hersteld
De Active File Recovery-scanner herkent de belangrijkste bestandsformaten die het vaakst worden verwijderd. Onder hen merken we op:
grafische bestanden:
- Adobe Photoshop-bestanden
- Ruwe bestanden
- foto's en afbeeldingen
mediaformaten:
- muziek en geluid
- videos
tekstbestanden:
- tekstbestanden
- Microsoft Office-documenten
andere documenten:
- archieven
- e-boeken
Actieve functies voor bestandsherstel
Snel en diep scannen
Keuze Snelle scan handig als bestanden onlangs zijn verwijderd: bijvoorbeeld na het legen van de Prullenbak of na snel formatteren.
Methode SuperScan moet worden gebruikt als QuickScan niet succesvol is. SuperScan is een analoog van DeepScan in Recuva en soortgelijke programma's. Het vinden van bestanden duurt veel langer omdat de gehele harde schijf wordt gescand. Dit vergroot bijgevolg de kansen om verwijderde bestanden te herstellen.
Er is ook een uitgebreide versie - QuickScan Plus. In tegenstelling tot QuickScan wordt alle ongebruikte ruimte op het opslagapparaat gescand.
In elke modus is het opslaan van de zoeksessie beschikbaar. Met andere woorden: u kunt de resultaten opslaan en later openen voor analyse en herstel.
Laatste kans op herstel en bestandshandtekeningen
In de versie van het programma – Active File Recovery 13 – is de hersteloptie Last Chance verschenen.
Met dit type zoekopdracht probeert Active File Recovery bestanden te vinden op basis van handtekeningen. U moet begrijpen dat in dit geval een deel van de metagegevens eenvoudigweg niet kan worden hersteld, inclusief de aanmaakdatum, de bestandsnaam, enz. Tegelijkertijd, als standaard scanmethoden niet hebben geholpen, zal Last Chance-herstel resultaten opleveren.
De originele bestandsextensie wordt meestal niet opgeslagen tijdens het Last Chance-herstel. Herstelde bestanden worden gegroepeerd op type, handtekening en andere overgebleven gegevens. Vervolgens is het handig om ze te ordenen met behulp van Bestandsbeheer.
Handig bestanden sorteren via File Organizer
Bij herstelde bestanden ontbreken mogelijk extensies en namen. Daarom is File Organizer handig bij het bekijken van resultaten. U kunt speciale mappen maken en bestanden ordenen op handtekening.
File Organizer verdeelt bestanden per extensie, zodat u gegevens kunt bekijken via voorbeelden, items naar een andere map kunt verplaatsen, enz.
De resultaten controleren via preview
Het voorbeeld is handig om snel de inhoud te bekijken en het succes van het bestandsherstel te beoordelen voordat u het opslaat. In dit geval worden de bestanden in het RAM-geheugen geplaatst en niet naar schijf geschreven zonder medeweten van de gebruiker.
Active File Recovery heeft een geïntegreerde afbeeldingsviewer (jpg, png, tiff, bmp en andere formaten).
Herstellen van verwijderde en beschadigde RAID-arrays
Een van de sterke punten van Active File Recovery is het herstellen van bestanden vanaf een RAID-array. Het programma "lijmt" een array van verschillende schijven. Door de virtuele afbeelding aan de lijst met apparaten te koppelen, kunt u proberen de gegevens te herstellen.
Een schijfkopie maken
Met Disk Image kunt u een volledige kopie maken van een logische schijf of fysiek opslagapparaat (HDD, SD-kaart, USB-schijf). Dit is een soort verzekering tegen mislukt herstel en overschrijven van verwijderde bestanden.
Zodra de afbeelding is gemaakt, kunt u ermee werken als een gewoon opslagapparaat. De volgende typen virtuele schijven worden ondersteund:
- Actief@Afbeelding
- RAW-afbeelding
- VMWare
- VirtualPC-schijfkopie
Waar u Active File Recovery kunt downloaden ter beoordeling
Wanneer moet u het Active File Recovery-hulpprogramma gebruiken?
- Om bestanden te herstellen nadat u ze uit de Prullenbak hebt verwijderd of deze hebt geleegd, of bestanden die zijn verwijderd zonder de Prullenbak te gebruiken (bijvoorbeeld als het grote bestanden waren)
- Herstellen van bestanden die verloren zijn gegaan als gevolg van het per ongeluk of ondoordacht formatteren van schijven, na virussen, systeemfouten, enz.
- Zoeken naar foto's en afbeeldingen, gegevensherstel of afbeeldingen die verloren zijn gegaan na het formatteren van een geheugenkaart (SD of CompactFlash)
- Het retourneren van informatie na het verwijderen van een partitie, het beschadigen of formatteren ervan, of een schijf met slechte sectoren
Belangrijkste functies van het programma voor reconstructie Active File Recovery
- “Last Chance”-reconstructiemethode voor het identificeren van bestanden aan de hand van hun handtekening wanneer geen van de herstelmethoden werkt
- Bestandsherstel met behulp van 26 soorten handtekeningen: boeken, flash, audio, archieven en vele andere.
- De Ultimate-editie bevat een op Linux gebaseerde LiveCD, waardoor het eenvoudig is om x86- en x64-UEFI-systemen op te starten voor verder herstel
- Ondersteuning voor bestandsherstelfunctie voor relatief zeldzame bestandssystemen, waaronder exFAT, Apple HFS+, Unix UFS, Linux Ext2/Ext3/Ext4 BtrFs
- Reconstructie en terugkeer van gedeeltelijk en volledig verwijderde MFT-records op NTFS
- Ondersteuning voor sectoren van 4096 bytes op de harde schijf
- De actieve app voor bestandsherstel werkt met RAW-afbeeldingen en herstelt effectief bestanden na verwijdering
- Als u met VMWARE- en VirtualPC HDD-images werkt, kunt u ze openen en ermee werken zoals met een gewone harde schijf
- Definieer en scan meerdere sectorbereiken
- Multitasking: Met Active File Recovery kunt u de QuickScan- en SuperScan-modi tegelijkertijd gebruiken
- Volg de voortgang: geef een kaart weer van gescande sectoren en metagegevens die tijdens het scannen zijn gevonden
- Herstellen van verwijderde foto's en afbeeldingen als ze van een flashstation zijn verwijderd of verloren zijn gegaan als gevolg van het formatteren van een geheugenkaart
- Ondersteuning voor grote schijven - meer dan 2 TB
- Met de bestandsherstelfunctie voor bestandsherstel kunt u bestandshandtekeningen bepalen, bestanden in een boomstructuur reorganiseren, bestanden hernoemen en een voorbeeld ervan bekijken voordat u wijzigingen aanbrengt
- Herstellen van verwijderde informatie van beschadigde, geformatteerde of gedefragmenteerde media (bestandsherstelfunctie)
- Ondersteuning voor professionele edities van RAID-arrays, hun betrouwbare en snelle herstel van verwijderde bestanden na verwijdering
- Verschillende soorten schijfscannen: QuickScan (snel), SuperScan (superscan), "Last Chance"
- Bestandsherstel SuperScan herkent 117 bestandstypen op basis van handtekening en sortering in mappen
Starus Partition Recovery is een hulpprogramma voor het werken met beschadigde schijfpartities, waardoor u verloren gegevens kunt herstellen. Het programma biedt twee oppervlaktescanmodi, waarbij informatie wordt geretourneerd ongeacht de status van de bestandstabel.
Voordelen van Starus Partitieherstel
Het hoofdvenster van het hulpprogramma is ontworpen als Windows Verkenner. Er is een handige Russisch-talige wizard die u helpt bij het configureren van de parameters voor het scannen van media. Door de aanwezigheid van twee zoekmodi (snel en diep) kunt u de prioriteit instellen van welke informatie moet worden doorzocht - gewoon van de media verwijderd of verloren als gevolg van formattering of schade aan logische partities. Daarom is het gratis downloaden van Starus Partition Recovery voor evaluatiedoeleinden, ongeacht welk probleem zich voordoet, de juiste oplossing. Als u tevreden bent met het resultaat, kunt u een licentie kopen.
Bij het starten van een diepe scan beperkt het programma de zoekopdracht niet tot service-informatie, maar gebruikt het alle mogelijke informatie om bestandsgrenzen vast te stellen. De analyse van de media kan lang duren, maar daardoor neemt de efficiëntie van zoekopdrachten toe, zelfs als er met zwaar beschadigde partities wordt gewerkt. Naast andere voordelen van het programma merken we op:
- Meertalige interface met ondersteuning voor de Russische taal.
- Direct herstel van bestanden die voorbij de Prullenbak zijn verwijderd.
- Werken met virtuele schijfimages om de mogelijkheid te elimineren dat informatie per ongeluk wordt overschreven.
- Ondersteuning voor diepgaand zoeken naar handtekeninggegevens.
- De aanwezigheid van een voorbeeld waarmee u bestanden kunt controleren voordat u ze opslaat.
Bij het opslaan van herstelde gegevens kunt u een handige methode kiezen: deze naar een harde schijf of optische schijf schrijven, deze via FTP uploaden of een ISO-imagebestand maken. Het belangrijkste is om informatie niet te herstellen naar de media waarvan deze eerder is verwijderd, omdat dit ertoe zal leiden dat sectoren worden overschreven.
Doel van het programma
Het belangrijkste doel van het programma is om bestanden van beschadigde partities te herstellen. In de diepe scanmodus detecteert het hulpprogramma logische partities, zelfs als deze zijn verwijderd of opnieuw zijn geformatteerd naar een ander bestandssysteem.
Starus Partition Recovery herstelt geen individuele bestanden, maar eerder de mapstructuur, waardoor u snel door de scanresultaten kunt navigeren. Het programma kan gratis worden gedownload, maar om gedetecteerde bestanden te kunnen opslaan, moet u een licentie kopen.
Herstelprocedure
Als u besluit Starus Partition Recovery te downloaden, zal een korte handleiding u helpen snel de mogelijkheden van dit programma te begrijpen. Laten we het eenvoudigste geval bekijken: de media worden door het systeem gedetecteerd, de partities zijn toegankelijk, de bestandsstructuur is niet beschadigd. De taak is om verwijderde bestanden te herstellen:
Zodra de scan is voltooid, klikt u op 'Gereed'. Gebruik de zoek- en filterfuncties om de bestanden te vinden die u nodig heeft. Als het bestand de voorbeeldmodus ondersteunt (relevant voor foto's), ziet u de afbeelding in het gelijknamige veld.

Als partities beschadigd zijn en niet door het systeem worden gedetecteerd, moet u ernaar zoeken met behulp van de speciale Starus Partition Recovery-functie.

Als de partitie wordt gedetecteerd, kunt u ermee werken vanuit het hoofdprogrammavenster. Als de wizard het volume niet vindt, biedt hij aan een volledige zoekopdracht uit te voeren. 
Bij het herstellen van gegevens van geformatteerde media worden dezelfde stappen uitgevoerd als bij het retourneren van nieuw verwijderde bestanden. Het enige verschil is dat u in plaats van een snelle scan een diepgaande analyse moet uitvoeren. Het programma controleert het bestandssysteem en vindt gegevens die nog kunnen worden hersteld. 
Active@ File Recovery is een van de beste gegevensherstelprogramma's met ondersteuning voor de meest populaire bestandssystemen (FAT12, FAT16, FAT32, NTFS, NTFS5, NTFS + EFS). Werkt met harde schijven: IDE, ATA, SCSI, flashdrives, geheugenkaarten en diskettes, evenals RAID-arrays, wat vooral belangrijk is voor systeembeheerders. Maar het zal voor een gewone gebruiker niet moeilijk zijn om verwijderde of beschadigde bestanden te herstellen.
Het programma kan 28 bestandstypen herkennen op basis van hun handtekeningen. Dit kunnen documenten, foto's of afbeeldingen, muziek, video's, archieven, enz. zijn. Voor professionele en amateurfotografen is het mogelijk om te zoeken naar RAW-foto's die worden gebruikt door de fabrikant van hun camera (Leica, Canon, Nikon, Sony, enz.), waardoor de zoekopdracht wordt beperkt en de hersteltijd van afbeeldingen wordt verkort.
Twee herstelopties: QuickScan (snel) en SuperScan (langzaam), evenals een zoekfilter, inclusief een deel van de bestandsnaam, helpen de tijd te verkorten die nodig is om de benodigde bestanden te zoeken en te herstellen. Hoe dan ook, dankzij de algoritmen van het programma kun je snel gegevens herstellen, zelfs van grote harde schijven, wat vaak onhaalbaar is voor concurrerende hulpprogramma's.
De programma-interface zal zelfs voor een onervaren gebruiker begrijpelijk zijn, maar zelfs ervaren gebruikers die voor het eerst met gegevensherstel te maken krijgen, kunnen vragen en problemen hebben. We hebben schriftelijke instructies voor het gebruik van Active File Recovery, die u zullen helpen bij het herstelproces, vanaf het starten van de applicatie tot het plezier van het retourneren van uw verloren gegevens.
Instructies voor het gebruik van Active@ Bestandsherstel
Voor illustratieve voorbeelden hebben we vier bestanden genomen: video (mp4), audio (mp3), Word-document (doc) en afbeelding (jpg). We hebben deze bestanden overgezet naar een MicroSD-geheugenkaart en deze geformatteerd. Laten we nu proberen deze bestanden na het formatteren te herstellen en ervoor te zorgen dat het programma werkt.
Afbeelding nr. 1: Bestanden voor herstel
Afbeelding nr. 2: De geheugenkaart formatteren
Nadat u het archief met het programma hebt uitgepakt, voert u het bestand “ Bestandherstel.exe" Het startvenster voor Windows OS is geopend (zie vanaf nr. 4), waar we alle aangesloten apparaten voor gegevensopslag zien, waaronder een door ons geformatteerde geheugenkaart (ChipBnk Flash Disk). Selecteer het en klik op “SuperSkan” voor een nauwkeurigere langzame scan van de geheugenkaart.
Afbeelding #3: Active@ File Recover starten
Afbeelding nr. 4: Een apparaat selecteren om te scannen
Er wordt een klein venster met scaninstellingen geopend. Daarin kunt u zoeken naar verwijderde partities, als die er zijn, en hieronder de typen bestanden selecteren waarnaar het programma op handtekeningen zal zoeken. Als u alles wilt vinden en herstellen dat op de schijf stond voordat u het formatteerde of verwijderde, laat dan gewoon “All(Slow)” staan, maar houd er rekening mee dat het scannen dan veel langer zal duren.
Afbeelding #5: Scaninstellingen
Als u precies weet welke typen bestanden u moet herstellen, selecteert u “Sommige” en klikt u op “Selecteren...”. Door alleen de vakjes aan te vinken naast de bestandsextensies die ons interesseren, verkorten we de zoektijd. In ons geval heb ik vier soorten bestanden aangegeven (zie vanaf nr. 6).
Afbeelding #6: Bestandstypen selecteren
Klik nu op "OK" en "Start". Het scanproces is gestart en we kunnen de voortgang visueel in de linkerbenedenhoek zien als een percentage.
Afbeelding #7: Scanproces
Nadat het scannen is voltooid, verschijnt onder alle apparaten aan de linkerkant van het programma de map "SuperScan" met de datum en tijd. We openen het en aan de rechterkant zien we de bestandstypen die door het programma zijn gevonden. Selecteer ze en klik op het pictogram bovenaan met de tekst "Herstellen". Om onze bestanden te herstellen, wordt ons gevraagd de locatie aan te geven waar ze worden opgeslagen. Nadat u de opslaglocatie heeft geselecteerd, klikt u op "Herstellen", waardoor het herstelproces wordt gestart.
Afbeelding #8: Gegevensherstel
Nadat het gegevensherstel is voltooid, gaat u naar de map die u hebt opgegeven, waar onze bestanden zijn opgeslagen, elk in een eigen sectie. We controleren de functionaliteit en zijn blij! Het enige negatieve is dat het programma de bestandsnamen na het formatteren niet kon herstellen, maar dit gebeurt niet altijd.
Actief bestandsherstel– een programma dat verwijderde en beschadigde bestanden herstelt. De functionaliteit van het hulpprogramma biedt ondersteuning voor FAT 12/16/32-bestandssystemen en werkt met alle soorten harde schijven en geheugenkaarten. Indien nodig kan Active Recovery File functioneren zonder installatie op de harde schijf van de computer. Actief bestandsherstel gratis te downloaden dat kan op deze site.
Active File Recovery is ontworpen om bestanden te zoeken en vervolgens te herstellen die beschadigd zijn als gevolg van aanvallen door kwaadaardige virussen, computer- en softwarefouten, of die door de gebruiker zelf zijn verwijderd. Een onderscheidend kenmerk van dit hulpprogramma is de mogelijkheid om te herstellen nadat het opslagmedium is beschadigd of geformatteerd. Het programma herstelt en herkent met succes 28 soorten bestanden: foto's, afbeeldingen, documenten, inclusief gearchiveerde bestanden.
De interface van het hulpprogramma bevalt aangenaam door zijn eenvoud - er zit niets overbodigs in. Afhankelijk van de wensen van de gebruiker scant het programma het opslagmedium in twee modi: snel en vol. Snel zoeken (QuickScan) duurt slechts enkele minuten; deze functie wordt voornamelijk gebruikt om bestanden te zoeken zonder deze vervolgens naar een ander medium te kopiëren. Als een snelle zoekopdracht geen resultaat oplevert, wordt de gebruiker aangemoedigd om de QuickScan+-functie te gebruiken, waardoor de kans op het vinden van de benodigde bestanden aanzienlijk toeneemt.
De volledige zoekmodus (SuperScan) wordt gebruikt als u ontbrekende partities op uw harde schijf moet vinden of als mappen en bestanden ernstig beschadigd zijn. Het verwerken van een harde schijf van 500 GB in deze modus duurt slechts 50-60 minuten
Gevonden en herstelde gegevens kunnen met behulp van de knop Herstellen naar elke beschikbare harde schijf worden gekopieerd. Met de knop Zoeken zoekt u naar gegevens over de gehele schijfruimte.
Belangrijkste voordelen Actief bestandsherstel
- Eenvoudige en handige interface.
- Twee zoekmodi.
- Ondersteuning voor algemene bestandssystemen.
- Herkenning van 28 soorten bestanden.
- Gegevens herstellen van beschadigde partities