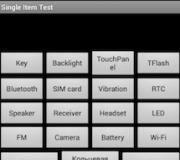Verborgen iPhone-functies waarvan u misschien nog niet op de hoogte bent. Nieuwe Siri-kennis
Het besturingssysteem iOS 11 wordt de meest ambitieuze update genoemd, en niet alleen omdat het werkelijk nieuwe features bevat, maar ook enkele verrassingen.
Toetsenbord

"Toetsenbord met één hand". Een functie die voorheen alleen beschikbaar was op iPad, is nu beschikbaar op smartphones. De functie zal worden gewaardeerd door degenen die graag onderweg berichten typen met één hand. Je kunt de functie activeren in de toetsenbordinstellingen.

Extra tekens op iPad. Als u Shift lang ingedrukt houdt, worden alternatieve tekens en cijfers weergegeven. U hoeft niet over te schakelen van het alfabetische toetsenbord naar het numerieke toetsenbord. Deze functie, vergelijkbaar met QuickType, is handig wanneer u een complex wachtwoord moet invoeren of een websiteadres moet typen.
Siri
Vanaf nu kun je niet alleen met Siri praten, maar ook corresponderen. (Introverte mensen zijn blij.) De functie kan worden geactiveerd in de instellingen. De volgende keer dat u Siri opent, verschijnt er een toetsenbord.
Siri-vertaler. Google Assistant is in Siri ingebouwd, dus om de vertaling te achterhalen, hoef je alleen maar te vragen: “Hoe zeg je een woord in een taal? » U krijgt mondeling en schriftelijk antwoord.
Controlecentrum

In het nieuwe aangepaste controlecentrum kan dat nu snelkoppelingen toevoegen- bijvoorbeeld energiebesparende modus, tekstgrootte, notities, portemonnee, enz.
Kaarten
Vliegtuigmodus.
Selecteer in Google Maps de 3D-modus en activeer vervolgens de functie “Vlucht”. Zo kun je grote steden vanuit vogelperspectief bekijken. In Rusland werkt deze functie echter nog niet.
Camera
De camera heeft eindelijk de mogelijkheid ingebouwd om een QR-code te herkennen. U hoeft geen apps van derden meer te gebruiken.
Uitlijning. Er is een nieuwe functie verschenen in de “Raster”-modus (kan worden geactiveerd in de camera-instellingen). Als u vanaf een korte afstand fotografeert, verschijnen er twee +-tekens in het midden van het scherm. Om het frame gelijkmatig te maken, moeten ze op het scherm worden uitgelijnd. Verscheen in live-foto's bewerkingsfunctie
. Nu kunt u het geluid uitschakelen en foto's bijsnijden, net als video's. Livefotofunctie verschijnt in FaceTime
. Tijdens een gesprek kunt u een foto maken van uw gesprekspartner, maar hij ontvangt hierover een melding.

Schermafbeeldingen Nu bewerk de schermafbeelding (bijsnijden of notities toevoegen)
je kunt het meteen doen, je hoeft niet naar de fotogalerij te gaan.
Activeer in de Safari-instellingen de modus ‘Geen cross-tracking’, die voorkomt dat advertenties in de browser van de ene site naar de andere worden overgebracht zonder bevestiging van de gebruiker. in Safari wordt nu automatisch ingevoegd in applicaties van derden.
In de iCloud-instellingen zijn de iTunes Store en Apple Store hernoemd, en dat is nu zo biedt ruimtebesparende tips. Dit omvat voornamelijk het loggen van oude gesprekken, het verwijderen van grote iMessage-bijlagen en het opslaan van berichten op iCloud.
Daar kunt u ook inschakelen ruimtereinigingsfunctie. Als er niet voldoende vrije ruimte op uw smartphone is, ontvangt u een melding welke applicaties lange tijd niet zijn gebruikt en dat deze kunnen worden verwijderd.
Wanneer de batterij bijna leeg is (minder dan 30%), stopt het importeren van foto's naar iCloud automatisch.
Telefoon
SOS-modus.
In de instellingen van uw telefoon kunt u de functie Auto Call activeren, waarmee u het alarmnummer kunt bellen door vijf keer snel op de aan/uit-knop te drukken.
Niet iedereen kent deze functies!

iOS heeft veel verborgen of niet voor de hand liggende functies. Apple is zelf verantwoordelijk voor hun geheimhouding, omdat het niet alle nuttige functies goed openbaar maakt. In dit artikel hebben we 20 van dergelijke verborgen functies verzameld. Elk van hen is erg handig, maar het belangrijkste is dat niet alle iPhone-bezitters van hun bestaan afweten.
1. Snel getallen verwijderen in de “Calculator”

In de standaardrekenmachine op de iPhone kun je de laatste cijfers die je hebt getypt verwijderen. Dit is een zeer nuttige optie waarmee u kunt voorkomen dat u getallen voor berekeningen opnieuw hoeft in te typen. Als u per ongeluk het verkeerde nummer typt, veegt u eenvoudig naar links of rechts op de getallenlijn. Het extra cijfer wordt onmiddellijk verwijderd.
2. Snelkeuzefunctie laatste nummer

In de standaard Telefoon-applicatie is er een verborgen functie waarmee u onmiddellijk het laatste contact dat u hebt gebeld, kunt terugbellen. Om dit te doen, hoeft u alleen maar te dubbelklikken op de belknop en uw iPhone begint onmiddellijk het laatste uitgaande nummer te bellen.
3. Snelle continu-opnamen

De Camera-app heeft een heleboel handige functies waar Apple om de een of andere reden niet duidelijk over maakt. Een van de handigste van deze functies is burst-opnamen. Het is uiterst eenvoudig te gebruiken. Houd de ontspanknop ingedrukt. Zolang je de knop ingedrukt houdt, maakt de iPhone foto's. Het is dus het beste om bewegende onderwerpen te fotograferen.
4. Directe valutaconversie

5. Geavanceerde functies van het standaardtoetsenbord
Het standaard iOS-toetsenbord heeft een hele reeks extra symbolen die niet standaard worden weergegeven. Bijvoorbeeld valutatekens, aanhalingstekens en zelfs de letter e. Om toegang te krijgen, moet u de symbolen ingedrukt houden die standaard geopend zijn. Letterlijk binnen een seconde verschijnt er een pop-upvenster met een lijst met beschikbare symbolen. Houd er rekening mee dat de symbolen verschillen, afhankelijk van welke letter of symbool u indrukt.

6. Volg uw stappen zonder extra apps
Veel iPhone-gebruikers downloaden of kopen zelfs speciale apps om hun stappen bij te houden. En niet iedereen weet dat een dergelijke functie in de standaard Health-applicatie zit (velen openen deze helemaal niet). Bovendien telt de applicatie zeer nauwkeurig de stappen en houdt ook rekening met de opstijging naar verdiepingen! Deze laatste functie is niet iets waar de meeste apps voor het tellen van stappen in de App Store op kunnen bogen.

7. Verbeter de Touch ID-prestaties
De Touch ID-vingerafdrukscanner op elke iPhone kan aanzienlijk worden verbeterd. Hiervoor moet u meerdere nieuwe afdrukken registreren van dezelfde vinger waarmee u uw smartphone gewend bent te ontgrendelen (voor de meeste mensen is dit de duim van de rechterhand). In dit geval is het noodzakelijk om de vingerafdruk telkens vanuit iets andere hoeken te registreren. Dankzij deze truc zal Touch ID veel beter en stabieler zijn in het detecteren van je vingerafdruk.

8. Scan documenten in de Notes-app
En een andere relatief verborgen iOS-functie zou een aparte app uit de App Store kunnen vervangen. Er is een geweldige, gebruiksvriendelijke documentscanner ingebouwd in de Notes-app. Om het te gebruiken, moet u een nieuwe notitie maken, op het pictogram "+" boven het toetsenbord klikken en het menu-item "Documenten scannen" selecteren dat wordt geopend. Daarna hoeft u alleen nog maar de cameralens op de iPhone te richten. Het document wordt automatisch gedetecteerd door de scanner, maar u krijgt de mogelijkheid om de scannauwkeurigheid aan te passen.

9. Een per ongeluk gesloten tabblad openen in Safari
Als u per ongeluk een tabblad in Safari heeft gesloten en dit snel wilt openen, kunt u dit op een handige manier doen. Ga naar het menu voor het bekijken van geopende pagina's en houd de knop “+” ingedrukt. Binnen een seconde wordt een pagina geopend waarop alle recent gesloten tabbladen worden verzameld. Dankzij deze methode hoef je niet in je geschiedenis te duiken om een per ongeluk gesloten tabblad opnieuw te openen.

10. Open een link in Safari in een nieuw tabblad
Een coole en handige truc in Safari die zelfs veel ervaren gebruikers niet kennen. Om een link in een nieuw tabblad te openen, klikt u er gewoon met twee vingers van één hand tegelijk op. Deze Safari-functie bespaart enorm veel tijd.

11. Filters in de Foto's-app
Het is een echt mysterie, maar bijna niemand gebruikt de filters die in de Foto's-app worden aangeboden. Of er zijn maar weinig mensen die ervan op de hoogte zijn. Maar rechtstreeks in de toepassing Foto's kunt u aan elke foto volledig werken en deze aanzienlijk verbeteren. Onder de voorgestelde tools bevinden zich filters die voor iedereen bekend zijn en die uw foto met één klik zullen verbeteren.

12. Versnelde tekenset
Als je tekst wilt typen die voornamelijk uit letters en slechts een paar cijfers of symbolen bestaat, is er een coole truc die het sneller maakt. U hoeft geen tijd te verspillen met het telkens wisselen naar de symboollay-out. Om snel het gewenste teken of cijfer te typen, moet u de knop "123" ingedrukt houden (die verantwoordelijk is voor het openen van het toetsenbord met symbolen) en, zonder uw vinger van het scherm te halen, naar het teken gaan dat u wilt invoegen !

13. Keer terug naar boven in elke toepassing
We zijn er zeker van dat u meer dan eens in een dergelijke situatie bent geweest toen u in een bepaalde toepassing, bijvoorbeeld op een website, lange tijd door tekst of afbeeldingen scrolde. Als u dit de hele tijd doet, zult u blij zijn te weten dat omhoog scrollen om terug te keren naar de kop helemaal niet nodig is. Tik gewoon op de klok in de bovenste statusbalk en u wordt automatisch terug naar boven gebracht.

14. Stop muziek of video met een timer
Als je gewend bent om naar muziek te luisteren of je favoriete tv-serie te kijken voordat je naar bed gaat, heb je zeker meer dan eens 's ochtends ontdekt dat er geen lading meer op je iPhone zit omdat je in slaap bent gevallen en de muziek niet hebt uitgezet of video. De standaard Klok-applicatie heeft een handige mogelijkheid om een timer in te stellen om het afspelen van muziek of video te stoppen. Stel een timer in en selecteer Stoppen als waarschuwing.

15. Plan snel een alarm opnieuw
We houden allemaal van slapen, en de iPhone maakt het voor de meesten van ons erg moeilijk om dat 's ochtends te doen. Maar om niet te verslapen, is het natuurlijk beter om de wekker niet helemaal uit te zetten. En bijvoorbeeld uitstellen. Dit kan niet alleen door op een knop op het scherm te drukken. Er is een veel eenvoudigere manier. Je hoeft alleen maar op een van de volumeknoppen te drukken. Eén druk op de knop en het alarm stopt onmiddellijk en blijft 9 minuten snoozen.

16. Niveau rechtstreeks op de iPhone
In de standaard Compass-applicatie, die uiteraard maar weinig mensen gebruiken, is er een extra tabblad ‘Niveau’. Door ernaar over te schakelen, beschikt u over een volwaardig niveau dat u bijvoorbeeld kan helpen een schilderij gelijkmatig op te hangen. Merk op dat de Kompasfunctie is verplaatst naar nieuwe applicatie "Roulette" .

17. Privéfoto's verbergen

18. Beeldverbetering
Elke iPhone-gebruiker kan zijn foto's aanzienlijk verbeteren als hij aandacht besteedt aan zijn belichtingskeuzes (). Tik rechtstreeks in de Camera-app op het iPhone-scherm, tik vervolgens nogmaals en veeg omhoog of omlaag terwijl u uw vinger op het scherm houdt. U zult veranderingen onmiddellijk opmerken: de scène wordt lichter of donkerder. Meestal ontbreekt het bij foto's aan licht, en met deze methode kun je kunstmatig licht aan een foto toevoegen.

19. Versnel Safari
In de Safari-instellingen is er een weinig bekende parameter die het openen van een webpagina versnelt. Ga naar Instellingen → Safari → Add-ons → Experimentele functies en vink het vakje Link vooraf laden aan. Hierdoor zal de snelheid van mobiel surfen merkbaar toenemen, omdat gegevens van sommige sites al worden geladen voordat er wordt geklikt.

20. Flits-aan-meldingen
Een hele oude, en daardoor door veel gebruikers vergeten, functie die de iPhone laat knipperen als er inkomende oproepen of meldingen zijn in de stille modus. Om dit in te schakelen, gaat u naar Instellingen → Algemeen → Toegankelijkheid → Waarschuwingsflits en activeert u de gelijknamige optie.
Apple heeft veel tijd besteed aan het nieuwe besturingssysteem iOS 12. Maar zelfs dit was niet genoeg om alle innovaties volledig te beschrijven. Gebruikers vinden dus zelf veel nieuwe opties tijdens de directe werking van het besturingssysteem. Welke verborgen functies heeft iOS 12?
12 nieuwe functies van het nieuwe iOS
Op dit moment hebben wij alleen een bètaversie tot onze beschikking. Het is dus heel goed mogelijk dat met de release van de officiële versie van iOS 12 sommige opties worden gewijzigd of volledig worden verwijderd en vervangen door nieuwe. De officiële releasedatum voor iOS 12 is nog niet bekendgemaakt; dit evenement staat gepland voor het najaar van 2018.
iPhone X-gebaren op iPad
Apple is bezig met het uitfaseren van de Home-knop op zijn apparaten. De iPhone X is het al kwijt.
En het nieuwe besturingssysteem bewijst eens te meer dat nieuwe generaties merkgadgets geen Home-knop zullen hebben. Bovendien geldt dit niet alleen voor de iPhone, maar ook voor de iPad. Op zowel smartphones als tablets wordt het ‘Control Center’ opgeroepen door simpelweg van boven naar beneden te vegen, bovenaan het scherm.

En om terug te keren naar het hoofdscherm hoeft u alleen maar met uw vinger over het scherm te vegen, waar dan ook in het dock.
Twee gezichten voor Face ID
Het nieuwe besturingssysteem maakt het voor twee gebruikers mogelijk om een smartphone te ontgrendelen via Face ID. Na de update kan het systeem twee gezichten onthouden. Dit kan een andere gebruiker zijn, of de eigenaar van een smartphone, maar die een hoed of zonnebril draagt of een andere afbeelding die het uiterlijk verandert. Bovendien zal deze functie beschikbaar zijn op iPad. Om het in te stellen, moet je naar gaan Instellingen → Gezichts-ID en wachtwoord → Alternatief uiterlijk instellen . Doorloop vervolgens het gezichtsherkenningsproces opnieuw.

Maar het is de moeite waard om te onthouden dat wanneer u een alternatief uiterlijk verwijdert, de eerste persoon ook wordt verwijderd.
Maak het gemakkelijker om apps geforceerd te sluiten
In iOS 11 moest je, om een applicatie geforceerd te stoppen, de multitasking-interface oproepen, een van de applicaties ingedrukt houden, en dan kon je ze één voor één sluiten.

Maar met de release van iOS 12 zal deze actie veel handiger worden. Je hoeft niet langer lang op de knop te drukken voordat je begint met het sluiten van applicaties, maar veeg gewoon omhoog.

Waarschuwingen over hergebruik van wachtwoorden
Goed nieuws voor gebruikers die hun accounts willen beveiligen. De nieuwe iOS 12 waarschuwt voor hergebruik van wachtwoorden. Om deze optie te configureren, moet je naar gaan Instellingen → Wachtwoorden en accounts → Website- en app-wachtwoorden.
Daarna verschijnt er elke keer dat u hetzelfde wachtwoord opnieuw gebruikt een waarschuwingsbord en een prompt om het te wijzigen.
Automatisch invullen van beveiligingscode
Deze optie is handig voor degenen die tweefactorauthenticatie gebruiken. Het proces voor het ontvangen van een verificatiecode is veel eenvoudiger geworden. Wanneer u een bericht met een code ontvangt, verschijnt deze als een snelkoppeling bovenaan het toetsenbord. En om het in het gewenste veld in te voegen, klikt u op de snelkoppeling.

Gedetailleerde analyse van het batterijverbruik
Met de nieuwe iOS 12 kun je nu tot in detail ontdekken wat en hoe de batterij wordt verbruikt. Om dit te doen, moet je naar Instellingen → Batterij gaan en de gebruiker krijgt zoveel informatie als hij nodig heeft. Nieuwe grafieken en diagrammen laten zien waar precies het grootste deel van het batterijvermogen wordt verbruikt. Bovendien kunt u nagaan in welke perioden de gadget actiever wordt gebruikt en in welke perioden niet. Daarnaast heeft de gebruiker statistieken van de afgelopen tien dagen tot zijn beschikking.

De optie is overzichtelijk en zal een uitstekende vervanging zijn voor applicaties als Screen Time.
Schakel USB-accessoires automatisch uit
Het verschijnen van een dergelijke optie is een kleine maar nuttige beveiligingsmaatregel. Het is immers via de USB-poort dat hackers de toegangscode van de iPhone kraken. Maar de nieuwe functie schakelt de USB-poort automatisch uit als de gadget binnen een uur niet is ontgrendeld. Deze optie is standaard ingeschakeld in het nieuwe besturingssysteem. Maar als de gebruiker het om de een of andere reden moet uitschakelen, dan kan dit eenvoudig en eenvoudig worden gedaan. Instellingen-Face ID en wachtwoorden , waar helemaal aan het einde een punt is USB-accessoires .

Automatische update
Deze functie wordt standaard geactiveerd na het upgraden naar het nieuwe iOS 12. Indien niet nodig, kunt u deze uitschakelen. Ga naar Instellingen → Algemeen → Software-update → Automatische update.

De modus Niet storen heeft nieuwe opties
In plaats van dat u Niet storen elke keer opnieuw moet in- en uitschakelen, kunt u het nu automatisch laten werken. Om dit te doen, moet u het functiepictogram in het Control Center ingedrukt houden, waarna een menu verschijnt.

Zo werd het mogelijk om deze modus slechts gedurende een uur 's avonds te activeren, totdat de gebruiker deze locatie verlaat.
Er is een QR-scannersnelkoppeling verschenen in het Control Center
Samen met iOS 11 verscheen er een QR-codescanner in de camera. In het nieuwe iOS kreeg deze functie een aparte snelkoppeling in het Control Center. Maar tot nu toe wordt in de bètaversie "Camera" eenvoudigweg gestart als u erop klikt. Maar aangezien deze optie al een apart icoontje heeft in het Control Center, kunnen we ervan uitgaan dat de QR-scanner zich nog in de ontwikkelingsfase bevindt en mogelijk in het najaar verschijnt met de release van de officiële versie van het nieuwe iOS.

Extra kleuren voor notities en schermafbeeldingen
Dit is verre van de belangrijkste innovatie die met het nieuwe besturingssysteem zal verschijnen, maar toch een leuke bonus. Het proces voor het maken en weergeven van schermafbeeldingen verandert op geen enkele manier. Het is alleen zo dat de gebruiker nu bij het bewerken van een screenshot een aanzienlijk uitgebreid kleurenpalet tot zijn beschikking heeft.

Nieuwe iOS 12-achtergronden
Ten slotte bevatten de verborgen functies van iOS 12 ook nieuwe achtergronden. Apple is zich er terdege van bewust dat als het nieuwe iOS geen nieuwe wallpapers krijgt, dit massale verontwaardiging zal veroorzaken. Maar ze zal ze krijgen:

Er zijn nog geen bewegende of live wallpapers in de bètaversie, maar dit is voorlopig alleen mogelijk.
U kunt vertrouwd raken met de verborgen functies van iOS 11.
Als u een fout tegenkomt, markeer dan een stuk tekst en klik Ctrl+Enter.
Zoals je weet voegt Apple aan elke nieuwe versie van iOS een aantal nieuwe functies toe om iPhones en iPads nog aantrekkelijker te maken voor huidige en potentiële gebruikers. Dit is al een soort traditie, maar niet alle nieuwe (en oude) iOS-functies blijken zo nuttig en noodzakelijk dat iedereen ze dagelijks gebruikt.
Hier zijn bijvoorbeeld drie ooit revolutionaire functies tegelijk - twee voor de iPhone en één voor de iPad - die, ondanks al hun slimheid, de gemiddelde gebruiker, inclusief een zeer geavanceerde, waarschijnlijk niet vaker dan zeer zelden zal gebruiken ( meer over de kenmerken van elk model IKWERELD).
iOS-functies - gemakkelijke toegang
Deze functie verscheen voor het eerst in iPhone 6 en iOS 8 en moest gebruikers met kleine handen en/of korte vingers helpen het grote scherm van de nieuwe smartphone beter te beheren. “Easy Access” verschuift het beeld op het scherm zodat u kunt tikken, vegen of anderszins kunt communiceren met de virtuele knoppen die zich bovenaan het scherm bevinden en die het lastigst te bereiken zijn. Om ze snel lager te plaatsen, hoeft u op de iPhone alleen maar te dubbeltikken op de Home-knop.
Maar zoals later bleek, wennen de meeste gebruikers in de praktijk veel sneller aan een grote diagonaal dan aan dergelijke "gemakkelijke toegang". En deze behoorlijk nuttige functie blijft net zo onnodig om “stof te verzamelen” op de smartphone. Als je over het algemeen ook het grote scherm van je iPhone met succes onder de knie hebt, ga dan naar “ Instellingen ", klik “Basis” -> “Universele toegang” vind in de lijst" Gemakkelijke toegang " en schakel het uit.
iOS-functies - schudden om te annuleren
De functie is natuurlijk effectief en soms zelfs praktisch (bijvoorbeeld als je de invoer van bepaalde tekens moet annuleren wanneer je met één hand typt), maar het is enigszins arbeidsintensief. Vertel eens, schud je vaak met je iPhone om iets ongedaan te maken? De “whipper”-schakelaar bevindt zich ook in de “ Universele toegang » basis iOS-instellingen:
iOS-functies - multitasken op iPad
Allerlei BYOD en andere mysterieuze westerse concepten voor het veilig gebruik van persoonlijke mobiele apparaten in het bedrijfsleven zijn nog ver verwijderd van binnenlandse gebruikers. Mensen kopen iPads bij ons in de eerste plaats omdat het in de mode is, en in de tweede plaats om er films op te kijken, te chatten, op internet te surfen en met speelgoed te spelen. Bovendien vaak één ding tegelijk. Daarom leerde iedereen natuurlijk meteen hoe je het scherm kon splitsen en een foto in een foto kon maken. Maar in het dagelijks leven op de iPad zijn Slide Over en Split View meestal gewoon ergens aanwezig, en meer niet.
Als uw iPad niet is aangeschaft voor complexe zakelijke toepassingen, gaat u over het algemeen naar " Instellingen ", daar - in" Basis ", kraan " Multitasking "en uitschakelen" Meerdere programma's toestaan «.

De mogelijkheden van de iPhone zijn het belangrijkste kenmerk. In tegenstelling tot andere toestellen zijn alle functies van Apple smartphones tot in detail uitgewerkt en werken daardoor soepel en foutloos. Het apparaat beschikt standaard over alle noodzakelijke opties waarmee u comfortabel internet kunt gebruiken, kunt bellen, foto's kunt maken/video's kunt maken, naar muziek kunt luisteren en video's kunt bekijken.
Maar vreemd genoeg heeft de iPhone nogal wat niet voor de hand liggende mogelijkheden waarvan niet alle bezitters van de gadget op de hoogte zijn. De Ain-bron bood 15 verborgen gadgetfuncties waarmee u mobiel verkeer kunt besparen, uw smartphone sneller kunt opladen en de prestaties van de vingerafdrukscanner kunt verbeteren. Het bericht is bedoeld voor degenen die geïnteresseerd zijn in het leren van alle mogelijkheden van de iPhone.
1. Sluit drie programma's tegelijk
Wilt u meerdere applicaties sluiten? Om te voorkomen dat je elke kaart afzonderlijk omhoog veegt, kun je drie vingers gebruiken, waarna je drie taken tegelijk kunt sluiten.

2. Schakel de zaklamp snel uit
Alle iPhone-gebruikers weten dat Control Center snelle toegang heeft tot de zaklampfunctie. Maar niet veel mensen weten dat je het niet alleen op de gebruikelijke manier kunt uitschakelen, maar ook door de camera te starten wanneer het scherm is vergrendeld.

3. Ingebouwd niveau
Met behulp van een gyroscoop kan de iPhone bepalen of het oppervlak waarop hij ligt perfect horizontaal of verticaal is. Om deze functie te gebruiken, start u de stock Compass-app en veegt u om het volgende scherm te openen.

4. Zoek berichten, hun tijd en kleur
Om een specifiek bericht te vinden, kunt u een speciale zoekopdracht gebruiken. Er verschijnt een tekstinvoerveld wanneer u de lijst met berichten naar beneden sleept. Om het exacte tijdstip te zien waarop een bericht is ontvangen of verzonden, trekt u het scherm mee naar links - aan de rechterkant verschijnt een lijn met de tijd. En als u het niet weet: de blauwe achtergrond is voor iMessage-berichten en de groene achtergrond is voor eenvoudige sms-berichten.

5. Onderstreepte en vetgedrukte tekst, cursief
In sommige toepassingen is de tekstopmaakbalk onmiddellijk zichtbaar, maar verder weten gebruikers vaak niet hoe ze deze moeten weergeven. Nadat u de te bewerken tekst heeft geselecteerd en het kopieer-/plakvenster heeft opgeroepen, vindt u ook B I U-instellingen waarmee u de opmaak kunt bewerken.

6. Ga snel terug
In tegenstelling tot Android-toestellen heeft de iPhone geen aparte terugknop. Maar in applicaties als Instellingen, Mail, Berichten, Safari kun je snel terug door naar rechts te swipen. Deze optie werkt vaak in applicaties van derden, zoals Instagram.
7. Focus- en belichtingsvergrendeling
Wanneer de camera is ingeschakeld, kunt u door op het scherm te tikken de focus en belichting instellen, maar door de iPhone te bewegen worden deze instellingen gereset. Om ze op een specifiek punt te vergrendelen, tikt u op het scherm en houdt u dit vast totdat de melding voor belichtings- en focusvergrendeling verschijnt.

8. Creëer verschillende trilwaarschuwingen
Wilt u op de hoogte zijn van iemands oproep zonder zelfs maar naar de telefoon te kijken? In de contactinstellingen is er een optie om een trilling voor melding te selecteren en te creëren. Om een trillingstype aan te maken, selecteert u de gewenste persoon in uw contacten en creëert u, door zijn gegevens te bewerken, een nieuw trillingssignaal. Het wordt gemaakt door met uw vingers te drukken en kan een originele manier zijn om al uw contacten te markeren.

9. Mobiel internetverkeer besparen
Als u uw mobiele datagebruik in de gaten houdt en uw datagebruik wilt verminderen, heeft iOS de mogelijkheid om mobiele data voor afzonderlijke apps uit te schakelen. Zoek het item ‘Mobiel’ in de instellingen en hieronder zie je schakelaars voor elke applicatie.

10. Langere levensduur van de batterij
Spotlight is uiteraard een zeer nuttige functie waarmee je snel de informatie krijgt die je nodig hebt. Maar in gevallen waarin batterijvermogen waardevoller is, kunt u het volgen van bepaalde gegevens uitschakelen, omdat het voortdurend indexeren van veel indicatoren de batterij aanzienlijk leegmaakt. Het Spotlight-menu vind je in de algemene instellingen van de iPhone.
11. Meer emoji's en symbolen op je toetsenbord
In iOS 8.3 heeft Apple de mogelijkheid toegevoegd om de kleur van emoji en emoties te veranderen. Als u het iOS-toetsenbord ziet, vergeet dan niet dat sommige letters of symbolen verschillende variaties kunnen hebben. Om uitgebreide versies te zien, moet je de gewenste emotie op het toetsenbord selecteren en je vinger er een paar seconden op houden.

12. Verbeterde Touch ID-prestaties
Hoewel Touch ID het al goed doet, is er één truc die ervoor zorgt dat de vingerafdrukscanner van je iPhone nog beter werkt. In het Touch ID-menu maak je meerdere ‘nieuwe vingerafdrukken’ door telkens dezelfde vinger op de sensor te plaatsen. Twee of drie keer zal voldoende zijn.

13. Continu-opnamen
Dankzij de krachtige processor van de iPhone kun je met de camera reeksen foto's maken. Vervolgens kunt u uit een groot aantal frames de meest succesvolle selecteren. De modus is ideaal voor foto's van sportevenementen, kinderen en speciale momenten waarvan je bang bent dat ze slecht gefotografeerd worden.
14. Laad de iPhone sneller op
Soms moet je in een haast je smartphone sneller opladen dan normaal. In dit geval moet u, nadat u het laadsnoer hebt aangesloten, de “Vliegtuigmodus” inschakelen.

15. Privacybescherming
Deze functie zorgt niet alleen voor meer privacy, maar verlengt ook de levensduur van de batterij enigszins. Feit is dat de iPhone zijn locatiegegevens naar Apple stuurt. Om deze optie uit te schakelen, zoekt u het item “Systeemservices” in de privacy-instellingen en schakelt u tracking uit.