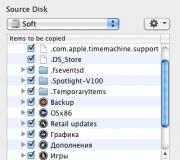Installatie Windows. BIOS-opties voor opstarten vanaf dvd
Hallo bloglezers.
Bijna alle gebruikers van mobiele computers komen vroeg of laat in een situatie terecht waarin hun apparaten een nieuw besturingssysteem nodig hebben. Tegelijkertijd weet niet iedereen hoe Windows 7 op een laptop is geïnstalleerd. In het artikel zal ik proberen gedetailleerde instructies te geven en enkele belangrijke opmerkingen te beschrijven. Het proces zal van invloed zijn op alle aspecten, van het creëren van een speciaal draagbaar geheugen tot en met de volledige werking van het apparaat.
Voordat ik rechtstreeks naar het proces zelf ga, wil ik een paar waarschuwingen laten zien aan gebruikers met een computerkennis van het beginniveau.
Je hebt dus een laptop waarop de zevende versie van het besturingssysteem van Microsoft al is geïnstalleerd. En daarmee werd het apparaat gekocht. Je wilt een nieuw OS, omdat het apparaat snelheidsproblemen heeft, weigert op te starten of er een virus is opgedoken.
Er moet meteen worden gezegd dat het in dit geval beter is om de volgende stappen te weigeren en een speciaal gedeelte op de harde schijf te gebruiken. Het zal helpen, zonder een flashstation en een schijf, om het apparaat terug te brengen in de staat waarin het in de winkel is gekocht.
In dit geval vindt de procedure bijna automatisch plaats. Om het proces te starten, volstaat het om tijdens het herstarten van het systeem op een bepaalde toetsencombinatie te drukken. Tegelijkertijd bieden verschillende fabrikanten verschillende knoppen aan. Bijvoorbeeld in Asus-laptops - " F9”, Toshiba-“ F8" of " F11", HP - " F10" of " F11". Details zijn te vinden op de website van de fabrikant.
Daarnaast zijn er situaties waarin gebruikers de bestaande gelicentieerde assembly willen wijzigen, bijvoorbeeld " Huis”, piraat, maar “ maximaal". Enerzijds krijgen ze zo uitgebreide functionaliteit. Maar aan de andere kant leiden dergelijke beslissingen in de toekomst vaak tot problemen en soms tot verlies van informatie.
Het is ook de moeite waard om te zeggen dat bij elke nieuwe installatie de beste optie is om de herstelpartitie te behouden. Uiteraard als de computer niet is aangeschaft zonder besturingssysteem of alleen met Linux of DOS. Geloof me, een extra 20 GB harde schijf zal meestal geen groot verschil maken. Maar het bovenstaande gebied is een belangrijk element.
Schijf( )
Het is de moeite waard om meteen te zeggen dat ik het punt over het maken van opstartbaar draagbaar geheugen al meer dan eens heb genoemd.
BIOS( )
Opgemerkt moet worden dat het in de meeste gevallen niet voldoende is om alleen een draagbaar apparaat in de daarvoor bestemde sleuf te plaatsen. Het is ook noodzakelijk om ervoor te zorgen dat de computer als eerste toegang heeft tot precies het gedeelte dat we nodig hebben. Dit wordt ingesteld via BIOS - een gebied van de computer waarin belangrijke instellingen worden opgeslagen. En de laadvolgorde is er slechts één van.
Dus om het gewenste gedeelte te openen, start u het apparaat opnieuw op en drukt u op de " Del". Op Lenovo kan dit ook de " F1», « F10 of zelfs een combinatie van meerdere. Acer en Samsung hebben ook hun eigen betekenissen. Het hangt allemaal af van de fabrikant. Ze worden meestal aangegeven op het display. Het belangrijkste is om dit moment niet te missen. Als je geen tijd had, herhaal dan totdat je bij het gewenste gedeelte bent.

Het is vermeldenswaard dat het anders kan zijn.


Nadat je in de BIOS bent, gaan we naar het menu waarin het woord BOOT voorkomt. Nu moeten we ons draagbare apparaat op de eerste opstartplaats installeren, of het nu een plastic schijf of een USB-flashstation is. Bewegen doe je met de pijltjes op het toetsenbord. De geselecteerde actie wordt bevestigd door de knop « Binnenkomen". In sommige versies kunt u het in de gewenste cel plaatsen met " F5" en " F6". Er staan hints naast.

We stellen het juiste apparaat in en klikken vervolgens op " F10”, en bevestig vervolgens de actie. Dit is hoe we opslaan en afsluiten.
Installatie( )
Nadat de computer opnieuw is opgestart, verschijnt een donker scherm met een inscriptie die zegt dat u op een willekeurige toets moet drukken om het proces vanaf de flashdrive te starten. Als u het niet observeert, zijn er misschien enkele bewegingen verkeerd gemaakt.

Er verschijnt een venster waarin we de gewenste taal, toetsenbordindeling selecteren en op "" klikken.

Wij zijn geïnteresseerd in de knop Installeren».

Gebruikers hebben de keuze welke build van het besturingssysteem ze willen gebruiken. Het wordt aanbevolen om te stoppen bij degene waarvan er een sleutel is. Aangezien we het over laptops hebben, kunt u zoeken naar de juiste symbolen op de sticker aan de onderkant. De code zelf is alleen nodig in de laatste fasen van de procedure.

Nu verschijnt er een lange gebruikersovereenkomst. We lezen en bevestigen.

Selecteer in het venster "" " Compleet».

Er verschijnt een menu voor ons waar u de sectie voor installatie moet specificeren. Dit punt is de moeite waard om nader te bekijken.

Schijf instellen( )
Vaak zijn er naast bekende gebieden (C:, D:) nog andere op de harde schijf van de computer - meestal verborgen. Dit geldt met name voor laptops die worden verkocht met een reeds geïnstalleerd besturingssysteem. Deze secties zijn gemaakt door de fabrikant. Ze zijn ontworpen om het apparaat naar de fabrieksinstellingen te herstellen.
Bovendien is er een verborgen gebied met een grootte van 100 MB. Het wordt gemaakt door het systeem zelf en is ontworpen om de BitLocker-functie te implementeren die verantwoordelijk is voor codering. Je kunt er desgewenst van af komen. Dit wordt echter niet aanbevolen.

Selecteer dus de schijf en klik vervolgens op " Instelling...". Extra functies worden geopend. Omdat we niets willen veranderen aan het verdelen van de harde schijf, geven we gewoon "" aan en bevestigen de actie.

Belangrijk! Alle informatie wordt verwijderd van de gewenste partitie, inclusief gebruikersbestanden. Als u om de een of andere reden belangrijke documenten niet kunt opslaan, kunt u na het voltooien van de installatie speciale programma's gebruiken waarmee u alles op zijn plaats kunt terugzetten, zelfs na verschillende formatteringen. Het moet meteen gezegd worden dat dit waarschijnlijk niet helpt voor video en muziek.
We wachten op het einde en drukken op "".

De installatie begint direct.

Daarna wordt u gevraagd de gebruikersnaam en computernaam in te voeren.

Stel in het volgende menu het wachtwoord in (u kunt dit niet doen door "") te selecteren.

Het sleutelinvoervenster wordt geopend.

Kies een beveiligingsniveau. Indien gewenst kan dit in de toekomst worden gewijzigd.
Een competente installatie en nauwkeurige acties helpen om snel en efficiënt te presteren. Het downloaden van de bijgewerkte versie kan worden gedaan vanaf cd-rom, dvd-rom of flashstation.
Basis input-output systeem. (BIOS)
- de basis van het moederbord, het is een input / output-basis (hierna I / O genoemd) die zich op het "moederbord" bevindt. Het bestaan van BIOS garandeert de mogelijkheid om de computer te configureren en aan te passen.
I / O-systeem, hangt voor elke pc af van het "moederbord".
U kunt de BIOS-instellingen voor een bepaald moederbord bepalen door deze te bekijken in het moederbordpaspoort.
Belangrijk! Onjuiste BIOS-instellingen kunnen de computer beschadigen of het stroomverbruik verminderen.
Informatie voor het management.
Windows installeren via bios, opstarten vanaf dvd, USB, HDD is afhankelijk van verschillende opstartmenutoetsen:

U moet in het systeem komen: start de pc opnieuw op en voer "Setup" in - de software die verantwoordelijk is voor de eerste keer opstarten van de computer.
Houd tijdens het opnieuw opstarten zorgvuldig de inscripties op het beeldscherm in de gaten, u hoeft de regel die hieronder verschijnt niet over te slaan, met de volgende tekst:
"Druk op ____ om SETUP te openen".

Het programma vertelt je hoe je in het BIOS komt, je moet op de toets drukken die op het scherm is geschreven, dit kan zijn:
F1, F2, F3, F10, Del, Esc - ze verschillen op verschillende computers, afhankelijk van de BIOS-versie.
Houd de toets ingedrukt totdat het systeem omleidt naar het Basic Input-Output System. Er verschijnt een lijst met tabbladen op het scherm, u moet degene selecteren die zegt over opstartapparaten - "Opstartapparaten" of "Geavanceerde BIOS-functies".

Als het de eerste keer niet mogelijk was om de voorgeschreven acties uit te voeren, wanhoop dan niet, je moet alle stappen een paar keer herhalen.
We selecteren een tabblad, om binnen te komen, moet u op de knop "ENTER" drukken. Zoek daarna in de vervolgkeuzelijst het tabblad "Opstartvolgorde" en controleer de juistheid van de keuze met de informatie die aan de rechterkant van het beeldscherm verschijnt. Het moet gezegd worden dat het geselecteerde tabblad verantwoordelijk is voor de opstartprioriteit van het apparaat.

Nadat het opstarttabblad is bepaald, door de enter-toetsen te bedienen, is het noodzakelijk om de prioriteit zo in te stellen dat de eerste in de lijst "CD-ROM" of dat opstartapparaat is.
Met behulp waarvan het hele proces zal worden uitgevoerd. Selecteer hiervoor "First Boot Device" in de lijst en daarna was er een harde schijf.


U moet de juistheid van de keuze bevestigen en op de knop "OK" klikken.

Zo zijn alle BIOS-systeeminstellingen voor het laden en opnieuw installeren van Windows klaar. Dit is allemaal gedaan zodat de volgende keer dat de pc opnieuw wordt opgestart, het besturingssysteem zelf Windows omleidt om op te starten vanaf de eerder geselecteerde schijf.
Als je problemen ondervindt of je hebt een speciale BIOS-versie, dan kun je een computerwizard bellen die alles voor je doet:
Om de download te starten, moet u uw computer opnieuw opstarten.
Download Windows via een flashstation.
Om Windows te installeren via het Basic Input-Output System vanaf een USB-flashstation, is de hele procedure vergelijkbaar met die hierboven beschreven, maar het is noodzakelijk om het juiste menu-item te selecteren uit de lijst met voorgestelde tabbladen in de I \ V BIOS-systeem of in het besturingssysteem met een eenvoudige optie om versies te "overlappen".

Het proces van het installeren van Windows vanaf een USB-flashstation start niet en er wordt een zwart scherm weergegeven op de monitor:
- Ingeschakeld ;
- De flashdrive is geformatteerd in het NTFS-systeem;
- BIOS V\V ondersteunt alleen NTFS-partities, UEFI - FAT 32.
Met een nieuwe versie van het systeem om op te starten vanaf een USB-flashstation, vraagt het om toestemming voor de automatische modus. Het is het beste om zo'n aanbod te weigeren, anders kan het besturingssysteem op de verkeerde partitie worden geïnstalleerd of enkele van uw persoonlijke bestanden worden verwijderd.
Voordat u de BIOS-instellingen instelt, moet u "+" of "-" selecteren en op het tabblad "Boot" klikken.
Wanneer u instellingen kiest, moet u deze opslaan. Om dit te doen, moet u op de toets "F10" drukken - "Opslaan en afsluiten". Deze actie kan ook worden uitgevoerd door op de toets "->" te drukken - "Exit Saving Changes", d.w.z. "stop en sla wijzigingen op".

Na de goedgekeurde en geselecteerde optie en de opstartprioriteit van het apparaat, moet u de F10-optie selecteren en vervolgens de computer opnieuw opstarten.

Voor beginnende gebruikers die behoefte hebben aan Windows opnieuw installeren via BIOS experts hebben enkele tips ontwikkeld voor een competente en snelle doorstroming van het proces.
Voor een succesvol geconfigureerd BIOS-systeem moet speciale aandacht worden besteed aan deze aanbevelingen:
- PC-vereisten (uitgaande van Windows 7):
- Geheugen - minimaal 1 GB;
- Processor - minimaal 1 Hz;
- Videokaart - minimaal DirectX 9.
- Tijd om in het BIOS te werken.
- PC-vereisten (uitgaande van Windows 7):
Hoe lang duurt het om een nieuwe versie van Windows in te stellen en te configureren? Het hangt allemaal af van de technische parameters van de pc:
- Snelheid \u200b\u200b"Kloksnelheid";
- aantal kernen;
- Hoofdfrequentie "800/1066/1333/1600 MHz".
gemiddeld tot Windows installeren via bios het duurt een uur.
Schone en eenvoudige Windows-installatieprocessen
Een schone installatie is het starten van een schijf met het systeem in de handmatige modus, tijdens het opstarten van de computer. Start daarna, druk op een willekeurige knop, nadat het opschrift "Druk op een willekeurige toets" op de kraan verschijnt.
Als u Windows niet zelf kunt installeren via BIOS, gebruik dan de service van een computerwizard om uw huis te bezoeken:
De BIOS geeft de locatie van het nieuwe besturingssysteem aan, bijvoorbeeld op een cd/dvd of op een harde schijf, zodat de oude versie helemaal niet meer wordt gebruikt, of is verwijderd. De schone versie wordt gebruikt voor elk besturingssysteem: Unix, DOS, Windows XP, maar ook Linux, Windows 8 en Windows 7.
Downtime wordt zelden gebruikt en wordt niet aanbevolen. Dit komt doordat de nieuwe versie wordt gestart vanaf een cd/dvd-schijf die al met het oude besturingssysteem is geïnstalleerd. Een eenvoudige installatie lijkt dus meer op een "overlay"-proces, omdat de nieuwe versie over de oude versie wordt gelegd.
Verschil in installatieproces:
Eenvoudige Windows-installatie:
- De computer opstarten;
- Besturingssysteem;
- Installatie.
Schone installatie:
- De computer opstarten;
- Installatie.
- Schone installatie.
Partities op de harde schijf van het besturingssysteem.
Vaak worden tijdens een schone installatie alle partities geformatteerd en worden oude versies en bestanden verwijderd. Als u een systeem opnieuw moet installeren met verschillende gepartitioneerde schijven waarop belangrijke bestanden zijn opgeslagen, kunt u de informatie ongewijzigd laten.
Het is niet nodig om de D-schijf te formatteren, maar de C-schijf met de bestanden van de oude versie van Windows wordt wel geformatteerd.
Analyse van de harde schijf tijdens installatie.
Voordat u begint met de installatie van Windows (met een inactief besturingssysteem, crashes en glitches), moet u proberen de laatste kans te benutten om malware te herstellen en op te ruimen.
In het geval van uitgesproken problemen met de werking van de pc, is het allereerst noodzakelijk om de staat van de harde schijf te controleren, de werking van de segmenten te analyseren, anders kan het formatteringsproces zelfs tijdens de installatie van het systeem bevriezen of instabiel werken.
Bewaren van persoonlijke informatie.
Persoonlijke gegevens en informatie zijn een zeer belangrijk onderdeel dat niet altijd kan worden hersteld in geval van verwijdering of beschadiging, dus voordat u iets opnieuw installeert, moet u voor hun veiligheid zorgen.
Om informatie en persoonlijke gegevens op te slaan wanneer u Windows opnieuw installeert, moet u alle benodigde bestanden kopiëren en overbrengen naar draagbare media (schijf, flashstation, enz.). Het is ook erg belangrijk om wachtwoorden op te slaan, hiervoor is het aan te raden om het Backup programma te gebruiken of dit op de ouderwetse manier, handmatig te doen.
Door de regels en het advies precies te volgen, kunt u begrijpen hoe windows te installeren via bios op een computer zelfs voor een persoon, zonder speciale vaardigheden en ervaring, in dit soort situaties.
De belangrijkste vereiste voor een juiste installatie is de nauwkeurigheid van het volgen van de stapsgewijze handleiding die in het bovenstaande artikel wordt voorgesteld. Gedetailleerde foto's bij de installatiestappen helpen u bij het navigeren door het BIOS I/O-systeem.
U hebt ook stuurprogramma's nodig voor apparaten die op de computer zijn geïnstalleerd (chipset, geluidskaart, videokaart, webcam, enz.)
De installatieschijf van Windows XP branden
Om een Windows-installatieschijf te branden, hebben we een schijfkopie nodig, een schijfbrandprogramma van de afbeelding, een cd-brander en de eigenlijke lege cd zelf.
Windows XP SP3 Professional schijfkopie downloaden
Elk programma voor het branden van schijven dat het branden vanaf een iso-image ondersteunt, zoals Nero of DeepBurner, kan gratis worden gedownload.
Dus de schijfkopie gedownload, het DeepBurner-programma geïnstalleerd. Overweeg nu het proces van het branden van een schijf.
Plaats een lege cd-r-schijf in het station en start DeepBurner. Na het starten van DeepBurner wordt u gevraagd om het type project te selecteren dat moet worden gemaakt.
Kiezen Een ISO-image branden en klik op Volgende.
Ik weet niets over u, maar mijn projectvenster is geopend in een gecomprimeerde vorm. Daarom moet je het uitrekken door met de muis in de rechter benedenhoek te grijpen of het uit te vouwen tot volledig scherm zodat het eruitziet zoals in de onderstaande afbeelding.

Klik in het projectvenster op de knop met drie puntjes (Bladeren) en selecteer het bestand van de gedownloade iso-image van de Windows XP-installatieschijf. In ons geval is dit het bestand ZverCDlego_9.2.3.iso.
Nu moet je de opnamesnelheid selecteren en op de knop drukken ISO branden. Om ervoor te zorgen dat de schijf beter kan opnemen, moet de snelheid iets lager dan het maximum worden gekozen. Nu blijft het wachten tot de schijf is geschreven. Nadat de installatieschijf van Windows XP SP3 is gebrand, springt de schijflade vanzelf naar buiten. De schijf is klaar!
Windows XP(interne versie - Windows NT 5.1) is een besturingssysteem (OS) van de Windows NT-familie van Microsoft Corporation. Het werd uitgebracht op 25 oktober 2001 en is een evolutie van Windows 2000 Professional. De naam XP komt uit het Engels. ervaring(ervaring).
In tegenstelling tot eerdere Windows 2000, die zowel in server- als clientversies werd geleverd, is Windows XP een client-only systeem.
Volgens webanalyses was Windows XP van september 2003 tot juli 2011 het meest gebruikte besturingssysteem voor toegang tot internet ter wereld. Vanaf februari 2013 stond Windows XP op de tweede plaats na Windows 7 met een aandeel van 19,1%. Het maximum van deze waarde was 76,1% en werd bereikt in januari 2007.
Hoe installeer ik Windows XP vanaf een schijf via het BIOS
Nu is het tijd om het proces zelf te overwegen Windows XP installeren op een computer vanaf een schijf.
Allereerst moet u opstarten vanaf de schijf in het BIOS configureren. Ga hiervoor naar het BIOS-menu. Hoe u dit moet doen, kan verschillen afhankelijk van het moederbordmodel. In de meeste gevallen is dit menu toegankelijk door op de knop te drukken. Del(op sommige modellen moederborden moet u op de F2) na het inschakelen van de computer (tijdens het opstartscherm). Voor de zekerheid is het beter om deze toets meerdere keren in te drukken.
Het BIOS-menu verschilt afhankelijk van de fabrikant en versie. Er zijn twee hoofdtypen BIOS: AMI en AWARD.
Hieronder staan screenshots van het AWARD BIOS. Moet naar het menu gaan Geavanceerde bios mogelijkheden.

Hier in het menu-item Eerste opstartapparaat druk op Enter en selecteer CD-ROM

Druk daarna op de Esc-toets om naar de vorige menu's te gaan, waar selecteer het item Opslaan en Setup afsluiten. Alles, nu is het dvd-station het eerste apparaat dat de computer opstart. U kunt naar het proces gaan Windows XP installeren vanaf een schijf.
Laten we nu eens kijken hoe je boot van schijf kunt installeren in AMI-BIOS
Kies een tabblad Bagageruimte, en daarin gaan we naar het menu Prioriteit opstartapparaat

We plaatsen het eerste opstartapparaat (1e opstartapparaat) cd-rom of dvd-rom (uw schijfmodel)

In sommige BIOS-versies wordt het eerste apparaat geselecteerd nadat op de Enter-toets op het gewenste item is gedrukt en het apparaat is geselecteerd, in andere worden apparaten op en neer bewogen met de toetsen F5 en F6 of + en -
Daarna moet je met de Esc-toets naar het hoofdmenu gaan en naar het tabblad . gaan Uitgang. Selecteer een item Afsluiten en wijzigingen opslaan om wijzigingen op te slaan en af te sluiten.
Laten we nu eens kijken naar het proces zelf. installeer windows xp van schijf naar computer.
Plaats de installatieschijf in het station en start de computer opnieuw op. Het hieronder getoonde schijfmenu zal verschijnen.

Kies een item Microsoft Windows XP SP3 handmatig installeren en druk op Enter.
Er moet worden gewaarschuwd dat Windows XP SP3 installeren op een computer duurt ongeveer 40 minuten. Dus wees geduldig.
Druk op het eerste scherm op de Enter-toets om door te gaan met de installatie.

Lees in de volgende stap de licentieovereenkomst en druk op F8
Selecteer nu de schijfpartitie waar u Windows XP wilt installeren. Als de harde schijf nieuw en nog niet geformatteerd is, moet u een partitie maken door op de C-toets te drukken.
Selecteer een partitie en druk op Enter. Als de partitie al bestond, moet u de installatie op deze partitie bevestigen door op de toets . te drukken MET.

De volgende stap in het installatieprogramma is het formatteren van de schijf. Kies een item Partitie formatteren als NTFS (Quick) en druk op Enter.

Druk op om het formatteren te bevestigen. F
Na het formatteren begint het proces van het kopiëren van de benodigde bestanden naar de harde schijf.

Nadat de bestanden zijn gekopieerd, wordt de computer opnieuw opgestart.
Wanneer u uw computer opstart, zal deze opnieuw opstarten vanaf de opstart-cd. Selecteer in het schijfmenu het item
Er wordt een venster geopend voor het selecteren van stuurprogrammapakketten voor uitpakken en installeren. Dit zijn ingebouwde stuurprogramma's voor veel apparaten die in deze assembly zijn opgenomen. Als u Windows XP installeert vanaf een Microsoft-distributie, verschijnt dit venster niet.

Selecteer de vereiste stuurprogrammapakketten door de vakjes aan te vinken en op OK te klikken. Als u niet zeker weet welke stuurprogramma's nodig zijn en welke niet, selecteert u ze allemaal. Als u schijven heeft met stuurprogramma's voor alle apparaten (moederbord, videokaart, enz.), schakelt u alle selectievakjes uit om het installatieproces van het besturingssysteem te versnellen. In dit geval moet u de stuurprogramma's handmatig vanaf de schijven installeren nadat Windows Setup is voltooid. Lees hier meer: Hoe installeer ik Windows XP-stuurprogramma's.
Nadat u op de OK-knop hebt gedrukt, begint het uitpakken van de stuurprogrammapakketten en als het klaar is, gaat de Windows-installatie verder.
Het volgende taal- en regioselectievenster verschijnt. Als de distributiekit van de Russische versie van Windows XP, hoeft hier niets te worden gewijzigd.


Voer in het volgende venster de productsleutel in en klik op de knop Verder.
Er verschijnt een venster waarin u wordt gevraagd de computernaam en het beheerderswachtwoord in te voeren. U kunt in dit venster niets wijzigen. Dan wordt het beheerderswachtwoord niet ingesteld.
Stel in het instellingenvenster voor tijd en datum de juiste datum en tijd in, evenals de tijdzone.

Selecteer in het venster OS-netwerkinstellingen: Reguliere opties en klik Verder.

Schrijf in het werkgroepvenster de naam van de werkgroep of het domein waaraan de computer deelneemt. Als je geen thuis- of kantoornetwerk hebt, kun je alles laten zoals het is en klikken op Verder.

Daarna gaat de Windows-installatie verder, waarna de computer automatisch opnieuw opstart.
We gaan naar het BIOS en stellen de eerste keer opstarten vanaf de harde schijf in, zoals beschreven aan het begin van het artikel. Sluit het BIOS af en sla de wijzigingen op.
Nu eerder hoe Windows XP volledig op een computer te installeren de laatste minuten over.
Wanneer u opstart, zal het systeem u vragen om de schermresolutie automatisch aan te passen. Wij drukken op OK.
Klik in het welkomstvenster van Windows XP op Verder.

Er verschijnt een venster waarin u wordt gevraagd de Windows-updatemodus te selecteren.

Kiezen Deze actie uitstellen om automatische systeemupdates uit te schakelen en druk op de knop Verder.
In het volgende venster wordt u gevraagd om een internetverbinding in te stellen. Klik Overslaan.
We weigeren het aanbod om te registreren door het item te selecteren Nee, een andere keer en druk op Verder.

Klik in het laatste venster op Klaar.
Dat is alles! Nu weet je het hoe Windows XP te installeren vanaf de installatieschijf op uw computer.

Het blijft om stuurprogramma's en programma's te installeren, maar dit valt al buiten het bestek van dit artikel.
Het artikel gaat over AMI BIOS. Voor moederborden met AWARD/PHOENIX BIOS en UEFI/EFI ziet deze stap er anders uit. We starten het BIOS op (onmiddellijk nadat de computer is ingeschakeld en het beeld naar de monitor is gegaan, drukt u op de Delete-knop op het toetsenbord (op laptops en sommige moederborden is er F2 of ESC) en selecteert u het tabblad "BOOT" ( bagageruimte).

Stel tegenover 1st Bootdevice (1st boot device) CD / DVD drive * in (door op enter te drukken en uit de lijst te selecteren). Daarna moet u de instellingen opslaan en opnieuw opstarten (in dit geval door op de F10-knop te drukken en te bevestigen met de Y-toets).
* - als je een opstartbare flashdrive hebt gemaakt, selecteer deze dan
Windows 7 installeren vanaf opstartbare dvd
Om Windows 7 te installeren, hebben we een licentieschijf nodig. Allereerst moet u beslissen over de bitdiepte van het x32- of x64-systeem. Allereerst is de bitdiepte van invloed op de maximaal mogelijke hoeveelheid geheugen die wordt gebruikt (RAM en videogeheugen). Een 32-bits systeem zal niet meer dan 4096 MB geheugen zien en zal met meer dan twee gigabyte helemaal niet kunnen werken. Op x64-systemen is 1,8412^12 MB beschikbaar. Bovendien vereisen sommige nieuwe softwareversies alleen het besturingssysteem Windows x64. (32-bits toepassingen draaien op een 64-bits systeem in x86-emulatiemodus met bijna dezelfde snelheid als in de oorspronkelijke omgeving).
In de regel is alles Windows 7 installeren ultiem (maximaal), er is echter geen significant verschil tussen de versies voor de thuiscomputer. Het is het beste om te installeren via het BIOS (opstarten vanaf de schijf) en de schijf te formatteren die het besturingssysteem zal hosten. In het geval dat er slechts één logische schijf op de harde schijf staat en er belangrijke informatie is die ongewenst is om te verwijderen, kunt u een nieuwe installatie uitvoeren zonder voorafgaande formattering. Het wordt echter aanbevolen om de harde schijf te splitsen in ten minste 2 logische schijven. Er is ongeveer 100 GB nodig voor het besturingssysteem en de applicatieprogramma's. Het systeem kan op 40 GB worden geïnstalleerd, maar u zult regelmatig bestanden en programma's moeten opschonen om ruimte vrij te maken voor systeembehoeften.
We herstarten de computer met de dvd erin geplaatst met de installatiebestanden van Windows 7. Wanneer de tekst "Druk op een toets om op te starten vanaf cd of dvd" op een zwarte achtergrond verschijnt, drukt u snel op een willekeurige toets om vanaf de schijf op te starten. Daarna verschijnt een venster:

Als dit het origineel is windows 7 installatie u kunt op de knop "Installeren" klikken. Als u de storing in het systeem wilt verhelpen, klikt u op "Systeemherstel". Als de distributiekit niet-origineel is, verschijnt er heel vaak in de volgende fase een venster voor het kiezen van besturingssystemen. Je kunt kiezen uit de volgende versies: Home Basic, Home Premium, Professional, Ultimate en Starter voor de x86-distributie. Voor een gebruiker die een Windows 7-licentie heeft gekocht, moet u de versie selecteren die is geschreven op de sticker die op de computer is geplakt:

U moet weten hoe thuisversies van elkaar verschillen:
| Versie naam: | Voorletter | Home Basic | huis verlengd |
| Inkoopvoorwaarden: | Alleen voor OEM-licenties | Retail- en OEM-licenties (alleen opkomende markten) | Retail- en OEM-licenties |
| Einde ondersteuning: | 13.01.2015 | 13.01.2015 | 13.01.2015 |
| 64-bits versie: | Niet | Ja | Ja |
| 2 GB | 8 GB | 16 GB | |
| Geen domeinondersteuning | Geen domeinondersteuning | Geen domeinondersteuning | |
| Alleen lid worden | Alleen lid worden | Ja | |
| Windows Aero-interface: | Niet | Alleen basisthema | Ja |
| Meerdere monitoren: | Niet | Ja | Ja |
| Niet | Ja | Ja | |
| Niet | Ja | Ja | |
| Desktop Manager: | Ja | Ja | Ja |
| Windows Mobiliteitscentrum: | Niet | Ja | Ja |
| Niet | Niet | Ja | |
| Windows Media Center: | Niet | Niet | Ja |
| Extra spellen: | Niet | Niet | Ja |
| Windows XP-emulator: | Niet | Niet | Niet |
| Niet | Niet | Niet | |
| Niet | Niet | Niet | |
| Niet | Niet | Niet | |
| Domein verbinding: | Niet | Niet | Niet |
| Mogelijkheid om te verhuizen naar: | Niet | Niet | Niet |
| Niet | Niet | Niet | |
| AppLocker: | Niet | Niet | Niet |
| Niet | Niet | Niet | |
| filiaalcache: | Niet | Niet | Niet |
| Directe toegang: | Niet | Niet | Niet |
| Niet | Niet | Niet | |
| Niet | Niet | Niet | |
| Niet | Niet | Niet | |
| Niet | Niet | Niet |
Uitvoeringen voor werk:
| Versie naam: | professioneel | Zakelijk | maximaal |
| Inkoopvoorwaarden: | Retail-, OEM- en volumelicenties | Alleen voor bedrijfslicenties | Retail- en OEM-licenties |
| Einde ondersteuning: | 14.01.2020 | 14.01.2020 | 13.01.2015 |
| 64-bits versie: | Ja | Ja | Ja |
| Maximale RAM-grootte voor 64-bits versies: | 128 GB | 128 GB | 128 GB |
| Windows Herstelcentrum: | Ja | Ja | Ja |
| Functie "Thuisgroep", aanmaken en lid worden van een groep: | Ja | Ja | Ja |
| Windows Aero-interface: | Ja | Ja | Ja |
| Meerdere monitoren: | Ja | Ja | Ja |
| Snelle gebruikerswisseling: | Ja | Ja | Ja |
| Wijzig bureaubladafbeelding: | Ja | Ja | Ja |
| Desktop Manager: | Ja | Ja | Ja |
| Windows Mobiliteitscentrum: | Ja | Ja | Ja |
| Verbeterde handschriftherkenning en multitouch: | Ja | Ja | Ja |
| Windows Media Center: | Ja | Ja | Ja |
| Extra spellen: | Standaard uitgeschakeld | Standaard uitgeschakeld | Ja |
| Windows XP-emulator: | Ja | Ja | Ja |
| EFS-gegevensversleutelingssysteem: | Ja | Ja | Ja |
| Afdrukken op basis van locatiegegevens: | Ja | Ja | Ja |
| Mogelijkheid om op te treden als externe desktophost: | Ja | Ja | Ja |
| Domein verbinding: | Ja | Ja | Ja |
| Mogelijkheid om te verhuizen naarVista of XP onder Windows 7-licentie : | Ja | Ja | Ja |
| Ondersteuning voor meerdere hardwareprocessors: | Ja | Ja | Ja |
| AppLocker: | Niet | Ja | Ja |
| BitLocker en BitLocker To Go: | Niet | Ja | Ja |
| filiaalcache: | Niet | Ja | Ja |
| Directe toegang: | Niet | Ja | Ja |
| Subsysteem voor het draaien van Unix-applicaties: | Niet | Ja | Ja |
| Meertalige gebruikersomgeving: | Niet | Ja | Ja |
| Opstarten vanaf het Microsoft Virtual PC VHD-beeldbestand: | Niet | Ja | Ja |
| Start modules lusrmgr.msc (lokale gebruikers en groepen), gpedit.msc (editor voor lokaal groepsbeleid), secpol.msc (lokaal beveiligingsbeleid): | Ja | Ja | Ja |
Daarom kiezen we de distributiekit die we nodig hebben (als er opties zijn met de bitness van het systeem, dan hangt de keuze af van de hierboven aangegeven factoren).
We accepteren de licentieovereenkomst en selecteren vervolgens de installatiemethode - volledige installatie.
Vervolgens markeren we de harde schijf (de knop "schijfinstellingen")

Als de harde schijf niet is toegewezen, klik dan op maken en stel de gewenste schijfgrootte in (in dit geval wordt er bovendien een kleine schijf van 100 MB gemaakt met de systeembestanden die nodig zijn om het systeem op te starten)

Als de schijf al is gepartitioneerd, selecteer dan degene waarop het besturingssysteem eerder was, klik na voltooiing op formatteren - selecteer deze partitie en klik op volgende.




Opties voor het updaten van het besturingssysteem via internet. Als u een verbinding met beperkte internettoegang gebruikt, is het logisch om automatische updates helemaal uit te schakelen.

Kies tijd en tijdzone

We selecteren het type netwerk, als lokale toegang tot deze computer niet wordt geboden, is het beter om een openbaar netwerk te kiezen

Het blijft om het systeem te activeren en de stuurprogramma's te installeren. Alles!
Wij bieden ookWindows-installatieservices met vertrek over Minsk.Installatie prijzen
Lezen 12046 een keer Laatst gewijzigd op zaterdag 02 maart 2019 17:46
Niet elke gebruiker heeft een dvd-station, bovendien zijn er de laatste tijd zeldzame pc's mee uitgerust. Maar u moet het systeem nog steeds installeren en hiervoor is het het handigst om een opstartbare USB-flashdrive te gebruiken. Laten we eens kijken hoe we Windows 7 vanaf een USB-stick kunnen installeren - voor dit doel koop je tenslotte geen dvd.
Bestudeer dit artikel zorgvuldig voordat u doorgaat met de installatie: er kunnen verschillende problemen optreden in het proces, die kunnen worden opgelost met een van de hieronder beschreven methoden.
Het installatieproces zelf kan worden onderverdeeld in de volgende stappen:
- het downloaden van de installatie-image;
- computervoorbereiding;
- een opstartbare flashdrive maken;
- PC BIOS-instellingen;
- Windows 7 installatie.
Laten we elke fase in meer detail bekijken.
Voordat u de afbeelding naar een USB-flashstation schrijft en het systeem ervan installeert, moet u deze downloaden. Tegenwoordig zijn er een groot aantal kant-en-klare assemblages van het besturingssysteem, die zijn uitgerust met veel applicaties en functies.
Heel vaak veranderen deze distributies het standaardthema of geluidsschema. Maar niet alle gebruikers houden van dergelijke innovaties. U hoeft alleen originele afbeeldingen te downloaden die door Microsoft zijn gemaakt. Een enorme staf van 's werelds toonaangevende programmeurs doet hun werk beter dan een of andere ambachtelijke modifier.
Iets lager vind je een knop waarmee je een torrent-bestand kunt downloaden voor het downloaden van de Russische versie van Windows 7 met 32- of 64-bits architectuur. Het bestand is afkomstig van de officiële Microsoft-website en is volledig origineel. Begin met downloaden en ga door naar de volgende stap wanneer het downloaden is voltooid.
Nadat het bestand is gedownload, opent u het met een torrent-client. Als u niet weet hoe u met dergelijke programma's moet werken, volg dan onze stapsgewijze instructies.
- Download eerst de torrent-client zelf. Dit wordt de qBittoorent-app.
- Installeer het programma en open het eerder gedownloade torrent-bestand ermee.

- We selecteren de versie van Windows 7 (in ons geval is het professioneel 64 bit) en klikken op "OK".

- Daarna begint het besturingssysteem te laden met de maximaal beschikbare snelheid.

Voorbereidingen treffen om Windows 7 te installeren
Allereerst moet u alle voor ons belangrijke informatie op schijf C naar een veilige plaats kopiëren. Elke gebruiker slaat gegevens op zijn eigen manier op, zodat iedereen zijn eigen mappen voor back-up heeft. Meestal zijn dit mappen: "Downloads", "Desktop", enz.
U kunt bestanden opslaan op een andere logische schijf (de schijf waarop het systeem niet wordt geïnstalleerd) of op een externe schijf. U kunt ook cloudopslag gebruiken als er niet te veel gegevens zijn. De Mail.ru-cloud biedt bijvoorbeeld 100 GB gratis ruimte.
Bedenk met het oog op de toekomst: tijdens de werking van de pc dient u uw gegevens op een andere schijf op te slaan dan die waarop het systeem is geïnstalleerd. Verdeel de fysieke schijf in secties en sla uw bestanden op elk van hen op, behalve de systeemschijf. Voor het installeren van Windows 7 is een volume van 70 - 100 GB comfortabel (afhankelijk van het type en de hoeveelheid gebruikte software).
Een ander cruciaal punt dat moet worden overwogen voordat de installatie begint, zijn de stuurprogramma's voor onze netwerkkaart. Als aan het einde van de installatie van Windows 7 blijkt dat er geen stuurprogramma voor de netwerkkaart is, zullen er extra problemen ontstaan die met een tweede computer moeten worden opgelost door bestanden ervan over te zetten via een USB-stick.
Als de computer net is gekocht, staat er geen waardevolle informatie op en dat kan ook niet. Ga gerust door naar het volgende gedeelte zonder de gegevens te kopiëren.
Een opstartbare flashdrive maken
Om opstartbare media te maken en de installatieprocedure van het besturingssysteem te starten, hebben we het volgende nodig:
- USB-stick met 8 GB of meer. In plaats van een USB-stick kun je ook een eenvoudige geheugenkaart met kaartlezer gebruiken;
- installatie distributiekit "Seven" met de extensie .iso;
- een hulpprogramma waarmee we de afbeelding naar een USB-flashstation zullen schrijven;
Aandacht! Voordat u begint met het maken van de installatiemedia, moet u er rekening mee houden dat alle gegevens erop onherstelbaar worden vernietigd.
Installatiemedia maken met Ultra ISO
Een bekend disk imaging-programma kan opstartschijven maken. Overweeg het algoritme voor het schrijven van Windows 7 naar een USB-apparaat.
- Download en installeer het Ultra ISO-programma via de link.
- Voer het resulterende bestand uit en vink het vakje "Ik accepteer de licentieovereenkomst" aan. Ga naar de volgende stap door op "Volgende" te klikken.

- Selecteer met de knop "Bladeren" het installatiepad en klik vervolgens op "Volgende".

- We veranderen hier niets en gaan gewoon verder.

- Het programma wordt geïnstalleerd, we wachten op de voltooiing ervan.

De Ultra ISO-installatie is voltooid, u kunt deze uitvoeren en direct doorgaan met het maken van een USB-flashstation voor het installeren van Windows 7.

- Het Ultra ISO-programma kan in proefmodus worden uitgevoerd, dus de functionaliteit zal er niet in het minst onder lijden. Klik op de knop die in de afbeelding wordt weergegeven.

- Ga naar het menu "Bestand" en klik op het item "Openen".

- We selecteren de Windows 7-afbeelding die we hebben gedownload en vervolgens "Openen".

- Ga naar het gedeelte "Opstarten" en klik op het item dat we in de schermafbeelding hebben gemarkeerd.

- We kijken zo dat de media die we nodig hebben wordt weergegeven op de apparaten bovenaan het venster en klikken op de knop "Formatteren".
Aandacht! Dit zal al uw gegevens onherstelbaar vernietigen. Als je de benodigde bestanden op de USB-stick hebt staan, sla deze dan eerst op.

- Klik in het volgende venster op "Start".

- Ultra ISO zal ons nogmaals waarschuwen dat alle informatie van de flashdrive zal worden gewist. Klik OK".

- Nadat het formatteren is voltooid, klikt u op "Schrijven".

- Het proces van het opnemen van "Seven" op een USB-flashstation is begonnen. Het duurt ongeveer 5-10 minuten, afhankelijk van de snelheid van de schijf en de geselecteerde versie van het besturingssysteem.

Opname voltooid, onze media kunnen worden gebruikt.

Overweeg nog een paar opties voor het maken van opstartbare media met Windows 7.
Rufus
Dit is een ander programma dat een opstartbare USB-stick kan maken met Seven. Laten we het eerst downloaden.
De toepassing vereist, in tegenstelling tot Ultra ISO, geen installatie, dus u kunt het gedownloade bestand uitvoeren en onmiddellijk doorgaan met het branden van het besturingssysteem naar een USB-apparaat. Hiervoor doen we het volgende:
- Selecteer een opnameapparaat. Dit wordt onze flashdrive, in dit geval - 16 GB. Klik vervolgens op het schijfpictogram.

- We selecteren de door ons gedownloade distributiekit in de pc-map.

- We beginnen het opnameproces met de "Start"-knop.

- Rufus laat ons weten dat alle bestanden van de flashdrive worden verwijderd. Als u al een reservekopie hebt gemaakt of als er geen belangrijke informatie op de media staat, klikt u op "OK".

Hierdoor wordt Windows 7 naar een USB-stick geschreven, waarna je een volwaardig installatiemedium tot je beschikking hebt.

Aandacht! Voordat u begint met het schrijven van het systeem naar een USB-flashstation, moet u ervoor zorgen dat u alle gegevens erop opslaat - anders gaan ze onherstelbaar verloren.
Zoals je kunt zien, bleek deze methode veel eenvoudiger dan de vorige, maar we zullen daar niet stoppen en nog een paar opties overwegen om Windows 7 op een USB-station te branden.
Een opstartbare USB-flashdrive maken met WinSetupFromUSB
Een andere toepassing was uitsluitend gericht op het schrijven van besturingssysteembestanden naar een externe schijf. Laten we een hulpprogramma nemen en kijken naar het proces om ermee te werken.
- We selecteren het pad waarlangs het programma wordt uitgepakt (klik op de knop met de afbeelding van drie stippen) en klikken op "Uitpakken".

- We wachten op het einde van het uitpakken van alle benodigde bestanden.

- We openen de map waarin het uitpakken is uitgevoerd en voeren het programma uit, afhankelijk van de architectuur waarop uw besturingssysteem is gebaseerd. We hebben het respectievelijk 64 bit, we klikken op het gemarkeerde bestand.

- We plaatsen onze USB-stick in de USB-poort en zorgen ervoor dat deze wordt weergegeven in WinSetupFromUSB. Vink vervolgens het vakje aan dat is gemarkeerd met het nummer "2" in de schermafbeelding. Wanneer de vogel is geplaatst, klikt u op het pictogram met de afbeelding van drie stippen, gemarkeerd met het nummer "3".

- Selecteer de afbeelding van ons besturingssysteem en klik op "Openen".

- Het blijft alleen om op de "GO" -toets te drukken en de opname van Windows 7 begint.

Windows 7 wordt naar een externe schijf geschreven. Zodra het proces is voltooid, kan de flashdrive worden gebruikt om het systeem te installeren.


We zullen niet stoppen bij WinSetupFromUSB en zullen u vertellen hoe u het besturingssysteem op media kunt branden met behulp van de Windows 7 USB / DVD Download Tool van Microsoft.
Windows 7 USB/DVD-downloadtool
Dit is de officiële applicatie van Microsoft, dus het zou degene moeten zijn die in theorie het beste zou moeten kunnen omgaan met de taak om Windows 7 op een USB-flashstation te branden. Laten we beginnen met het programma.
- Download eerst het hulpprogramma via de link van de officiële site. Voer het vervolgens uit en klik op de knop "Volgende".

- We wachten tot het programma is geïnstalleerd.

- We voltooien het installatieproces door op de knop "Voltooien" te klikken.

- We gaan aan de slag met het programma. In eerste instantie moet u het bestand specificeren dat we zullen schrijven. Klik hiervoor op de knop "Bladeren".

- Nadat het pad naar het afbeeldingsbestand is geregistreerd, kunt u doorgaan naar de volgende stap - klik op "Volgende".

- Hier moet u het type media selecteren waarop we de "Zeven" zullen plaatsen. Omdat we een USB-stick hebben, klikken we op "USB-apparaat".

- We zoeken naar onze schijf die wordt weergegeven in het veld gemarkeerd met het nummer "1", en klikken op de knop "Begin met kopiëren".

- Daarna worden we gewaarschuwd dat alle informatie van de media zal worden gewist en na bevestiging zal het proces van het overzetten van Windows 7 naar een USB-station beginnen.

Na voltooiing ontvangen we een opstartbare USB-stick, waarmee het eenvoudig is om OS op een computer te installeren.
Het programma vereist de Microsoft .NET Framework 2.0-bibliotheek. Als je het niet hebt, download het programma dan van de officiële Microsoft-website.
We gebruiken het UNetBootin-programma
Het hulpprogramma UNetBootin is volledig gratis. je kunt het downloaden zonder te registreren of sms'en. Het programma hoeft niet te worden geïnstalleerd - het werkt direct na het downloaden. Er is een applicatie gemaakt, niet alleen voor het schrijven naar een Windows-flashstation, maar ook voor andere besturingssystemen, zoals Linux of Mac OS.
We gaan verder met de instructies voor het werken met de applicatie.
- Stel eerst het selectievakje in op de positie "Schijfkopie" en klik op de knop met het weglatingsteken. In het geopende venster hebben we een Windows-distributie nodig.

- Selecteer in de vervolgkeuzelijst gemarkeerd met het nummer "1" het USB-apparaat, geef onze flashdrive aan en klik op "OK".

- De applicatie waarschuwt ons dat alle gegevens die al op de flashdrive staan, onherstelbaar verloren gaan. Als we ze niet nodig hebben, klikt u op "Ja op alles".

Het distributiepakket wordt naar het USB-apparaat geschreven. Nadat het is voltooid, kan de USB-flashdrive worden gebruikt om het besturingssysteem te installeren.

Opdrachtregel
Je kunt opstartbare media maken met de Seven zonder programma's te gebruiken door de krachten van het systeem zelf. Hiervoor gebruiken we de opdrachtregel.
Het hele proces wordt beschreven in de vorm van gedetailleerde stapsgewijze instructies, waarvan elke stap voor de duidelijkheid vergezeld gaat van een screenshot.
- In eerste instantie starten we de opdrachtregel. Dit dient uitsluitend als beheerder te gebeuren. We zullen opstartbare media maken met behulp van het voorbeeld van Windows 10, maar op dezelfde manier kunt u het resultaat krijgen op Windows 7 - 8. Druk op de combinatie van Win + R-knoppen en druk op de "Bladeren"-toets in het venster dat verschijnt.

- We volgen het pad dat in de schermafbeelding wordt aangegeven door het cijfer "1" en vinden de cmd-toepassing. We klikken erop met de rechtertoets van onze manipulator en selecteren "Als administrator uitvoeren".

- We schrijven de opdracht diskpart op de opdrachtregel en drukken op Enter.

- Om te beginnen met schrijven naar een schijf, moet u deze eerst selecteren en deze keuze verantwoord nemen, omdat alle gegevens ervan worden verwijderd. U kunt de lijst met schijven bekijken met behulp van de operatoren: "list disk", "list volume" of "list partition". De eerste twee tonen de lijst met schijven, de derde toont het aantal partities en hun namen. Steek de flashdrive in de USB-poort en voer het commando "list disk" in DISKPART in. Druk vervolgens op Enter. U ziet een lijst met alle schijven die momenteel op de pc zijn geïnstalleerd.

- We selecteren de schijf die we nodig hebben. Voer hiervoor select disk disk_number in. Het schijfnummer kan in de laatste stap worden bekeken, we hebben het "1" omdat de grootte 14 GB is, wat overeenkomt met onze flashdrive.

- Verwijder de schijf met de opdracht clean. Zorg er nogmaals voor dat u de juiste keuze heeft gemaakt - alle gegevens op de media worden volledig verwijderd.

- Nu moeten we de hoofdpartitie voor de flashdrive maken, van waaruit we in de toekomst zullen opstarten. Voer de opdracht create partition primary in en druk op Enter.

- Stel de stationsletter in met de operator assign letter=drive_letter. Laten we dat doen. We weten dat onze pc stations C, D en E heeft, dus we specificeren F. Het uiteindelijke commando ziet er als volgt uit: assign letter=F.

- U kunt ook de partitiegrootte opgeven. Als u deze stap overslaat, neemt deze alle vrije ruimte in beslag. U kunt de grootte van een logische schijf instellen met de opdracht create partition primary size=disk_size. De grootte moet worden opgegeven in megabytes.

- We selecteren onze schijf met behulp van de opdracht select partitie 1 (geef uw schijfnummer op) en druk op Enter.

- Nu moeten we onze sectie actief maken. Gebruik hiervoor het actieve statement.

- Het blijft om de flashdrive te formatteren - we schrijven een commando voor zoals: format fs = fat32 quick.

- Sluit DISKPART af met het exit-commando. Nu moeten we de bestanden voorbereiden voor opname. We pakken onze Windows 7-afbeelding uit met behulp van een archiver (we gebruiken de gebruikelijke WinRAR) en extraheren alle bestanden naar onze USB-flashdrive.

De installatiemedia is klaar, u kunt deze gebruiken.
Wij gebruiken het programma WinToFlash
Laten we het proces beschrijven van het werken met een ander programma voor het branden van Windows 7 en andere besturingssystemen op een USB-station. Download om te beginnen het hulpprogramma via de link van de officiële site.
- Installeer het programma en voer het uit. Selecteer in het geopende venster het item dat is gemarkeerd met een rood kader.

- Selecteer helemaal bovenaan "Windows", specificeer vervolgens Windows 7 en druk op de knop die in de schermafbeelding wordt aangegeven met het nummer "3".

- Geef het pad op naar de Windows 7-afbeelding die we hebben gedownload. Klik hiervoor op de knop "Selecteren".

- Klik op "Toevoegen".

- We zorgen ervoor dat de flashdrive die we nodig hebben, wordt aangegeven als het doel en klikken op "Uitvoeren".

Daarna begint het proces van het maken van opstartbare media met Windows 7, waarna het apparaat klaar is voor gebruik.
Schrijf een opstartbare USB-flashdrive met WinToBootic
Deze applicatie is een van de eenvoudigste tools voor het schrijven van besturingssystemen naar externe media. Om met het hulpprogramma te werken, hoeft u het niet te installeren en heeft u ook geen beheerdersrechten. Het werkt zowel met Windows-bestanden als met zijn afbeeldingen. De lokale interface is eenvoudig en de snelheid van het programma bevalt.
Ga als volgt te werk om Windows 7 naar een USB-flashstation te schrijven met WinToBootic:
- Download eerst het programma via de link en voer het uit. Vink het vakje naast "Snel formatteren" aan en klik op "Doe het!".

- Bij het opmaken antwoorden wij bevestigend op het verzoek.

- We krijgen opnieuw bericht dat alle gegevens op de flashdrive worden verwijderd. Vergeet niet om belangrijke informatie van de media op te slaan, als die er is, en klik op "OK".

- De voorbereiding van de flashdrive is voltooid, klik op "Bedankt!".

- Selecteer vervolgens de bestanden die naar onze flashdrive zullen worden geschreven. Klik hiervoor op het pictogram in de schermafbeelding en selecteer de afbeelding die we nodig hebben.

- Druk op de knop om het proces opnieuw te starten.

De opname van Windows 7 op de USB-stick begint. Na afloop kan het apparaat worden gebruikt om het systeem te installeren.

Opstarten vanaf een flashstation
Om Windows 7 met succes vanaf een USB-flashstation te installeren, is het niet genoeg voor ons om het besturingssysteem gewoon op media te branden, we moeten de pc ook niet vanaf een harde schijf laten opstarten, maar vanaf een USB-station. Dit kan op twee manieren worden gedaan: ofwel door het BIOS te wijzigen, ofwel via een speciaal opstartmenu.
Met betrekking tot het opstartmenu kunnen we zeggen dat het begint met verschillende toetsen, afhankelijk van het model van de computer of laptop. Welke knop hiervoor verantwoordelijk is op jouw apparaat kun je zien in de instructies daarvoor. We bieden een lijst met combinaties voor de belangrijkste merken computers en laptops:
Het opstartmenu op een pc starten:

Het opstartmenu op een laptop starten:

Hieronder vindt u een lijst met toetsen die het BIOS op verschillende computers en laptops starten:

Voor de duidelijkheid zullen we het proces van het installeren van een flashstation als het eerste opstartapparaat laten zien met behulp van het voorbeeld van onze pc met een Asus-moederbord:
- We zetten de computer uit of herstarten en drukken na het opstarten op de knop om naar het BIOS te gaan (we hebben het Del).

- Zo ziet het BIOS eruit.

- Ga naar het tabblad Opstarten.

- We installeren onze USB-drive als het eerste apparaat.

Het proces is vergelijkbaar op verschillende computers, hoewel de namen van de tabbladen en items kunnen verschillen. Lees de instructies ervoor om te begrijpen hoe u het BIOS van uw pc kunt openen.
Windows 7 installeren vanaf een flashstation
Nadat het BIOS is geconfigureerd, kunt u direct doorgaan met het installeren van Windows 7 vanaf een USB-flashstation. Laten we beginnen.
- Direct nadat het systeem is opgestart, ziet u het volgende venster (de gegevens voor het installeren van Windows 7 worden vooraf geladen).

- Regionale opties instellen. Selecteer de systeemtaal, de regio van verblijf en de toetsenbordindeling. Indien gewenst kunnen al deze gegevens ook na het opstarten van Windows worden opgegeven.Als de installatie is voltooid, klikt u op "Volgende".

- Klik in de volgende stap op "Installeren".

- Het blijft om de licentieovereenkomst te accepteren en de installatie zal beginnen. Vink het vakje aan zoals weergegeven in de schermafbeelding en klik op Volgende.

- We selecteren de volledige installatiemodus - dit is de zogenaamde schone optie, wanneer alle oude gegevens op de systeempartitie worden verwijderd.

- We kwamen in het partitie-instellingenmenu. Klik op het rood omcirkelde item.

- Als uw schijf niet is gepartitioneerd, kunt u dit hier doen (voor Windows 7 kunt u het beste ongeveer 100 GB vrije ruimte gebruiken, de rest wordt de D-schijf). Vergeet niet uw systeempartitie te formatteren voordat u Windows erop installeert. Wanneer de bewerking is voltooid, klikt u op de knop "Volgende".

- Eindelijk begon de installatie van Windows. We wachten tot het proces is afgerond.

- Vervolgens wordt het systeem opnieuw opgestart en worden we begroet door het opstartscherm van Windows

- Eerste optimalisatie bezig. Het systeem bereidt alle benodigde bestanden voor.

- Systeemservices beginnen te starten.

- Waarna we doorgaan met het voltooien van de installatie van Windows

- We krijgen opnieuw te horen dat we de computer opnieuw moeten opstarten.

- Het systeem controleert hoe productief onze videokaart is.

- Nu moeten we onze gegevens invoeren. We schrijven een willekeurige naam en de naam van de computer. Klik vervolgens op "Volgende".

- Indien nodig kunt u een wachtwoord instellen dat het systeem bij het opstarten zal vragen. We slaan deze stap over omdat de computer thuis zal zijn.

- Als u een Windows 7-sleutel heeft, kunt u deze hier invoeren, maar u kunt dit doen nadat het systeem is gestart. Deze stap slaan we over.

- Kies de optie systeembeveiliging afhankelijk van uw persoonlijke voorkeuren. We zullen een andere antivirus installeren, dus we hebben geen gewone nodig.

- Geef de tijd en tijdzone op. Klik vervolgens op "Volgende".

- Bepaal het type netwerk. Dit is een nogal belangrijke stap, want als we het thuisnetwerk specificeren en we zijn verbonden met het openbare, zal onze veiligheid er enorm onder lijden.

- De instellingen worden toegepast en het netwerk wordt automatisch geconfigureerd.

- Last minute optimalisatie voordat onze Windows 7 wordt gelanceerd.

Als gevolg hiervan hebben we Windows 7 vanaf een flashstation geïnstalleerd, waarvan het maken hierboven is beschreven.

In plaats van een nawoord
We hebben veel verschillende programma's en tools van Windows zelf onderzocht om de vraag te beantwoorden: hoe installeer je Windows 7 vanaf een USB-stick. Dit zijn echter niet alle opties. Er zijn veel van dergelijke programma's op internet. Ze verschillen in hun gemak en functionaliteit. Sommige hulpprogramma's zijn beter geschikt voor gewone gebruikers, terwijl andere beter zijn voor professionals.
Welke methode u kiest en hoe u Windows 7 op een USB-flashstation brandt, moet worden bepaald op basis van puur persoonlijke voorkeuren. Gebruik de optie die je leuk vindt, en als je vragen hebt, stel ze dan in de comments. We verbinden ons ertoe om zo snel mogelijk een uitgebreid antwoord te geven.