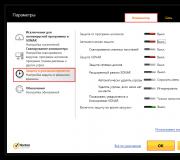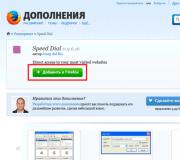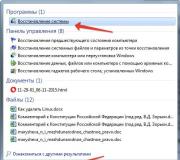Log in op Windows 7 zonder gebruikersselectie. Windows: Automatisch inloggen (autologin)
10503U kunt overwegen de wachtwoordprompt uit te schakelen bij het opstarten van Windows 7 wanneer slechts één persoon de computer kan gebruiken. Het is natuurlijk niet de moeite waard om het wachtwoordverzoek volledig te verwijderen, al was het maar om de toegang van buitenstaanders tot de computer op elk moment te kunnen beperken. En ook omdat het misschien nodig is om tijdens uw afwezigheid de computer aan te zetten door een heel andere persoon, maar u het onnodig vindt om hem het wachtwoord te vertellen om in te voeren.
De voordelen van automatisch inloggen liggen voor de hand, het laden van het Windows7-besturingssysteem gaat veel sneller, al was het maar omdat u geen tijd hoeft te verspillen aan het invoeren van een wachtwoord. En het uitschakelen van de noodzaak om een gebruikerswachtwoord te vragen in het welkomstvenster is eerlijk gezegd niet het moeilijkste probleem. Voor een thuis- of niet-domeincomputer is het eenvoudig om de instellingen voor automatisch inloggen zonder wachtwoord op het besturingssysteem te wijzigen in de grafische interface van Windows 7.
Belangrijk! Om instellingen te wijzigen en automatisch inloggen op Windows 7 te organiseren, hebt u beheerdersrechten nodig. Als de computer thuis is, bent u natuurlijk de belangrijkste beheerder ervan.
Dus om de optie voor het aanvragen van een wachtwoord uit te schakelen, moeten we allereerst door tegelijkertijd op de knoppen "Win + R" te drukken het venster "Uitvoeren" noemen,

en in het tekstveld schrijven we: "control userpasswords2". Nadat u vervolgens op de knop "OK" hebt geklikt, wordt het venster geopend voor het instellen van de accounts van alle gebruikers.

Selecteer in het dialoogvenster de gewenste gebruiker en schakel de instelling uit die vereist dat zijn naam en wachtwoord worden ingevoerd bij het inloggen. De juistheid van de geselecteerde optie wordt bevestigd door op de OK-knop te drukken. In het venster dat verschijnt

de gebruikersnaam is al ingevuld, u hoeft het wachtwoord maar twee keer in de speciale velden van het formulier in te vullen en na het invullen nogmaals op "OK" te klikken. Dat is in principe alles, nu u uw computer opstart en Windows 7 opstart, hoeft u niet langer ijverig een geheim wachtwoord in te voeren.
Als er slechts één account in het systeem is waarvoor automatisch inloggen zonder wachtwoord is opgegeven, dan is het dit account dat automatisch inlogt. Uiteraard zijn in dit geval geen extra instellingen meer nodig.
In onze turbulente tijden "vloeit het leven en verandert alles", dus als je plotseling moet terugkeren naar Windows 7-login met een wachtwoordverzoek, hoef je alleen maar het vakje naast de gewenste optie aan te vinken. De selectie wordt bevestigd met een enkele druk op de knop "OK", zelfs een wachtwoord hoeft niet te worden ingevoerd.
Hoe de vervaging van het aanmeldingsscherm in Windows 10 1903 uit te schakelen? In Windows 10 Insider 1903 besloten Microsoft-ontwerpers enkele wijzigingen aan te brengen in de interface van het inlogscherm, wat naar hun mening de gebruiker zou moeten helpen zijn aandacht te richten op de taak van inloggen...
Hoe de toegang tot een schijf met een ander systeem in een van de twee geïnstalleerde Windows ... Waarom Windows accounts nodig heeft, is volgens ons aan niemand uit te leggen. Ze zijn nodig zodat elke gebruiker zijn eigen werkruimte kan hebben. Maar er is een radicaal alternatief hiervoor - in plaats van ...
Goede dag, beste internetgebruikers en Denis Trishkin heeft weer contact.
Er zijn veel redenen waarom gebruikers automatisch inloggen willen instellen. Dit kan een kortere opstarttijd van het systeem zijn, of gewoon moe van het constant typen van enkele tekens. Experts adviseren om dit type beveiliging alleen opnieuw in te stellen tegen onbevoegde toegang als de apparatuur door één persoon en alleen hij wordt gebruikt. Om ervoor te zorgen dat de klant niet constant de code hoeft in te voeren, moet u de reeks stappen volgen:
Dat is alles. Tijdens de volgende keer opstarten hoeft u geen codetekens meer in te voeren - de desktop start vanzelf op.
alternatieve manieren( )
Zoals in veel andere delen van Windows, zijn er andere opties in deze, omdat je om de een of andere reden plotseling de bovenstaande stappen niet kunt uitvoeren.

Als alternatief kunt u deze functie eenvoudig verwijderen:

Het gaat om het maken van een speciale schijf om de code opnieuw in te stellen. Hoe maak je een geschikt draagbaar apparaat? Het is makkelijk:

Nu in de toekomst, wanneer het besturingssysteem u vraagt om een beveiligingscode in te voeren bij het opstarten, voert u eventuele tekens in. Er verschijnt een foutmelding, evenals de optie "", die we nodig hebben. We plaatsen een reeds voorbereid draagbaar apparaat waarin het algoritme voor het wissen van de code is opgeslagen.

Daarna wordt een venster geopend met drie velden, waarvan twee een nieuwe beveiliging en de bevestiging ervan, en de derde een hint. We laten ze gewoon leeg en dat is alles. We drukken op volgende. Nu wordt de oude beveiliging gewist en de nieuwe niet geïnstalleerd.
Als u uw wachtwoord bent vergeten en er is geen manier om het te herstellen, lees dan
Invoering
Het gebruikersselectiescherm in Windows 7 kan op verschillende manieren worden weergegeven:
- Bij inloggen, als automatisch inloggen niet is geconfigureerd
- Wanneer het systeem is vergrendeld of de gebruiker is gewijzigd
- Bij het verlaten van de slaap- of sluimerstand of het afsluiten van de screensaver
Het derde item op de lijst wordt in detail behandeld in het artikel Na een periode van inactiviteit vraagt Windows 7 om een wachtwoord om door te gaan. En in dit artikel zullen we kijken naar het instellen van automatisch inloggen zonder een gebruiker te selecteren en een wachtwoord in te voeren.
Over automatisch inloggen
Automatisch inloggen zonder een wachtwoord in te voeren is handig als u de enige gebruiker van de computer bent, of als u een bepaald account veel vaker gebruikt dan andere. Wanneer u automatische aanmelding configureert, moet u begrijpen dat iedereen die de computer inschakelt, vrijelijk kan inloggen en toegang krijgt tot alle bestanden en instellingen van het gebruikte account. De instelling voor automatisch aanmelden verschilt afhankelijk van of de computer lid is van een domein.
De noodzakelijke voorwaarden
Als het systeem slechts één actief account zonder wachtwoord heeft, logt het u automatisch in, dus er is geen extra configuratie vereist. Als u meerdere accounts heeft, moet automatisch inloggen worden geconfigureerd, ook als geen van beide een wachtwoord heeft. Bij het installeren van verschillende software kunnen extra "service"-accounts aan het systeem worden toegevoegd.
Beheerdersrechten zijn vereist om automatisch inloggen in te stellen. Het installatieproces is bijna hetzelfde als het installatieproces in Windows XP of Windows Vista.
Computers niet in een domein
Voor niet-domeincomputers (bijvoorbeeld thuiscomputers) kunt u automatische aanmelding configureren in de GUI van het besturingssysteem.
De automatische aanmeldingsconfiguratie is voltooid.
U kunt automatische aanmelding ook configureren in het systeemregister. Alle vereiste parameters worden vermeld in de tabel in het volgende gedeelte van het artikel.
Computers in een domein
Voor computers die lid zijn van een domein, moet u de standaarddomeinnaam opgeven waarop automatisch moet worden aangemeld. Een dergelijke mogelijkheid bestaat niet in de grafische interface van het besturingssysteem, dus de automatische aanmelding is geconfigureerd in het systeemregister.
De eerste drie opties in de tabel kunnen worden gebruikt om automatische aanmelding op niet-domeincomputers te configureren.
Opmerking voor Windows 8.x/10. Bij gebruik van een Microsoft-account is de waarde van de parameter DefaultUserName de gebruikersnaam in de vorm "MicrosoftAccount\ [e-mail beveiligd]", zonder citaten.
Gebruikersselectie tijdens automatisch inloggen
Als je automatisch inloggen hebt ingeschakeld, maar je moet inloggen met een ander account, houd dan ingedrukt Verschuiving bij het starten van Windows. Of klik op Uitloggen/Verander gebruiker in het afsluitmenu en houd de toets Verschuiving.
Een stringparameter (REG_SZ) kan ook invloed hebben op de verandering van gebruikers tijdens automatisch inloggen ForceAutoLogon in de registersleutel:
HKEY_LOCAL_MACHINE\SOFTWARE\Microsoft\Windows NT\CurrentVersion\Winlogon
De parameter kan waarden aannemen: 1 (op en 0 (uit). Het doel is om ervoor te zorgen dat de gebruiker altijd is aangemeld bij het systeem als automatisch inloggen is geconfigureerd en de computer is ingeschakeld. In feite voorkomt het inschakelen van deze optie dat de gebruiker uitlogt - nadat de sessie is beëindigd, wordt de aanmelding onmiddellijk automatisch uitgevoerd. Dit gedrag is bedoeld voor computers die in kioskmodus worden uitgevoerd op een openbare plaats (zoals een bibliotheek). Je kunt het alleen omzeilen door de toets ingedrukt te houden Verschuiving wanneer de sessie eindigt.
Methode 1
1. Start -> Uitvoeren -> schrijf in het veld Openen de opdracht gebruikerswachtwoorden beheren en klik op OK
2. Plaats de cursor op de gebruikersnaam waarvoor u automatische aanmelding bij Windows wilt configureren (dit voorkomt dat u de gebruikersnaam in het volgende venster hoeft te schrijven - deze wordt automatisch vervangen) en schakelt de optie uit Gebruikersnaam en wachtwoord vereisen, voer vervolgens het accountwachtwoord in (indien van toepassing) en druk op OK.
Methode 2
1. Start -> Uitvoeren -> typ regedit en klik op OK.
2. Zoek de volgende registertak:
HKEY_LOCAL_MACHINE\SOFTWARE\Microsoft\WindowsNT\CurrentVersion\Winlogon
HKEY_LOCAL_MACHINE\SOFTWARE\Microsoft\WindowsNT\CurrentVersion\Winlogon |
3. Dubbelklik op de optie Standaardgebruikersnaam(als een dergelijke parameter niet bestaat, maak dan een String-parameter met deze naam), voer uw gebruikersnaam in en klik op OK.
4. Dubbelklik op de optie Standaard wachtwoord, voer uw wachtwoord in het veld Waarde in en klik vervolgens op OK.
5. Dubbelklik op de optie AutoAdminLogon, voer 1 in het veld Waarde in en klik vervolgens op OK.
Opmerking. Als de computer lid is van een domein, werken de hierboven genoemde methoden niet, u moet de tweede methode enigszins wijzigen door de waarden in te stellen voor het invoeren van het domein:
In het register in het filiaal
HKEY_LOCAL_MACHINE\SOFTWARE\Microsoft\Windows NT\CurrentVersion\Winlogon
HKEY_LOCAL_MACHINE\SOFTWARE\Microsoft\Windows NT\CurrentVersion\Winlogon |
- parameter AutoAdminLogon waarde instellen 1
- parameter Standaardgebruikersnaam stel de waarde gelijk aan de gebruikersnaam waarvoor u automatisch inloggen instelt
- parameter Standaarddomeinnaam stel de waarde gelijk aan de login domeinnaam
- parameter Standaard wachtwoord stel de waarde in op het wachtwoord van de gebruiker voor wie u automatisch inloggen instelt
Als er geen parameter is, moet deze worden gemaakt, voor alle parameters is het type String (REG_SZ)
Methode 3
Als de computer een tijdje automatisch is aangemeld en daarna is gestopt, controleer dan de volgende opties:
1) Het systeem stopt bij het welkomstscherm en wacht tot de gebruiker het wachtwoord voor het bestaande selecteert of invoert:
Autologin vindt plaats wanneer er ÉÉN PASWOORD-MINDER gebruiker is. Probeer het systeem in overeenstemming te brengen met deze voorwaarde.
2) Het systeem geeft een dialoogvenster weer voor het invoeren van een gebruikersnaam en wachtwoord, hoewel er geen wachtwoord is (door op Enter te drukken gaat de download verder):

Mogelijk hebt u de systeembegroeting uitgeschakeld. Hier ingeschakeld:
configuratiescherm\gebruikersaccounts\wijzig inlogmethode\gebruik welkomstscherm
Advies . Om de automatische aanmeldingsprocedure te omzeilen of u aan te melden als een andere gebruiker, houdt u de SHIFT-toets ingedrukt nadat u zich hebt afgemeld of nadat u Windows XP opnieuw hebt opgestart. Dit verandert alleen de eerste inlogprocedure. Om de gewijzigde procedure later toe te passen, moet u de volgende registerinstelling configureren.
Door automatisch in te loggen op Windows 7 zonder een wachtwoord in te voeren, kunt u direct bij het opstarten van het besturingssysteem in uw account opstarten, zonder in te loggen en zonder andere onnodige acties uit te voeren. Wanneer een enkel account op de computer is geïnstalleerd, zal het activeren van deze optie enigszins, maar het gebruik van Windows gemakkelijker maken. We zullen 2 login-configuratiemethoden beschrijven die onafhankelijk zijn van het domein van de computer. Automatische aanmelding bij Windows 7 voor niet-domeincomputers werkt net zo goed als automatische aanmelding bij Windows 7 voor computers in een domein.
Stap 1. Open het startmenu en typ "netplwiz".

Stap 2 Het hulpprogramma voor het werken met accounts die op de pc zijn geïnstalleerd, wordt geopend. We klikken op de gebruiker voor wie we windat op automatisch inloggen op Windows 7 willen zetten.

Stap 3 Schakel nu de functie uit die is gemarkeerd in de onderstaande schermafbeelding. Sla het resultaat op - klik op de knop "OK".

Stap 4 Controleer het resultaat - herstart Windows.
Belangrijk! Om een van de gebruikers toe te wijzen voor automatisch inloggen, moet u een vergelijkbare bewerking met elk account afzonderlijk uitvoeren.

Hoe Windows 7 in te voeren zonder wachtwoord? Verwijdering en alternatieve methoden
Opmerking! Om alles terug te draaien, vinkt u het vakje terug aan en start u uw computer opnieuw op.
Als de vorige instructies niet hebben geholpen om het probleem op te lossen, probeer dan alternatieve opties.
Hoe u automatisch inloggen in Windows 7 instelt met de opdracht "control userpasswords2"
We gebruiken deze methode wanneer Windows niets vindt bij het zoeken naar het netplwiz-hulpprogramma.
Stap 1. In mij "Start" zoeken we het commando "Run". Dit is een bekend programma voor het verfijnen van Windows-functies, ook wel de opdrachtregel genoemd.
Opmerking! Beheerdersrechten zijn vereist bij het gebruik van de methode.

Stap 2 We rijden "control userpasswords2" in het tekstveld van het programma "Run".

Stap 3. We volgen op dezelfde manier als het algoritme dat wordt overwogen voor "netplwiz".

Stap 4 We herstarten het systeem.
Hoe u automatisch inloggen in Windows 7 instelt met behulp van de "Register-editor"
Stap 1. Wederom werken we met het hulpprogramma Uitvoeren: Start -> Uitvoeren.

Stap 2 Typ "regedit" in het invoerveld. Dit is een programma voor het bewerken van het systeemregister.

Stap 3 De registermappen bevinden zich aan de linkerkant van het venster. Om een map uit te vouwen, dubbelklikt u erop of klikt u op de "+". Open de map "HKEY_LOCAL_MACHINE".

Stap 4 Open de map SOFTWARE.

Stap 5 Daarin zoeken we naar de map "Microsoft", en daarin staat al "Windows NT".


Stap 6 Er is slechts één map "CurrentVersion".

Stap 7 We vinden de map "Winlogon", in het rechterdeel van het venster configureren we de parameters in de bestanden.
- schrijf in de paragraaf "DefaultUserName" de naam van uw account;


- edit "AutoAdminLogon": verander de regel "Value" naar nummer 1;


- Instelling “DefaultPassword”: vul de regel “Waarde” in met uw wachtwoord.


Belangrijk! Als er geen DefaultPassword-bestand in de Winlogon-map staat, maak het dan aan.
Maak een parameter « Standaard wachtwoord »
Voor deze:

Automatisch laden vindt nu plaats wanneer de computer wordt toegevoegd aan een domein. Zelfs als het is uitgeschakeld, werken de instellingen ook.
Video - Automatisch inloggen op een computer in een domein
Over Windows-besturingssystemen
De Windows-familie van besturingssystemen is al twee decennia constant populair. Microsoft heeft de markt gemonopoliseerd door gebruiksvriendelijke besturingssystemen vrij te geven. We zullen kijken naar de meest succesvolle releases van Windows: we zullen het hebben over de kenmerken en nadelen van elk besturingssysteem.
Waarom kiezen voor Windows?
Veel mensen kennen de nadelen van het besturingssysteem:
- virussen. In systemen van de Unix (Linux)-familie is het bijvoorbeeld onmogelijk om een computer met virussen te infecteren. Alle uitvoerbare bestanden kunnen alleen door de gebruiker worden uitgevoerd, alleen met zijn eigen hand en alleen door een opdracht in de opdrachtregel in te voeren. Met Windows is het verhaal precies het tegenovergestelde. Schadelijke programma's kunnen zonder uw acties bestanden wijzigen en verwijderen, wachtwoorden en bankkaartgegevens stelen;
- optimalisatie. Met de release van versie 10 van het besturingssysteem is het probleem gedeeltelijk opgelost. Maar Windows is nog steeds een systeem dat veel hardware vraagt. Bovendien werken RAM, processor en videokaart inefficiënt. Toepassingen die op de achtergrond worden uitgevoerd, kunnen extra geheugen in beslag nemen, waardoor uw computer trager wordt. Constante verzakking, vertrekken zijn een kenmerkend kenmerk van het Microsoft-product.

Maar wat trekt gebruikers aan bij het kiezen van Windows als het hoofdprogramma van hun computer:
- programma's. De meeste standaard soorten programma's (videospelers, muziekspelers, browsers, teksteditors) bestaan al heel lang op Linux. Voor een eenvoudige gebruiker kan Linux een geweldig alternatief zijn: een groot pakket aan kantoor- en multimediaprogramma's, zeldzame bevriezingen, geen virussen. Maar veel categorieën professionals gebruiken software die alleen onder Windows is uitgebracht. Voor ontwerpers - Photoshop, voor modeontwerpers - 3DS Max, voor accountants - 1C. Er zijn analogen voor sommige programma's, maar ze kunnen de oude beproefde en, wat belangrijk is, multifunctionele software niet vervangen;
- spellen. De game-industrie is gericht op Windows. Met DirectX en Nvidia PhysX gebruikt bij de ontwikkeling, blijft Windows het meest up-to-date systeem. Onlangs hebben uitgevers een product voor meerdere platforms uitgebracht dat Linux en zelfs Mac ondersteunt. Maar projecten met een hoog budget draaien uitsluitend op Microsoft-systemen.
Kenmerken van de meest populaire Windows-besturingssystemen
Windows XP

Als u de eigenaar bent van een zwakke computer (minder dan 2 GB RAM, 2 kernprocessen, 512 MB videokaart), dan is XP de beste optie voor installatie. Het systeem is eenvoudig en ondersteunt alle kantoorprogramma's. Het werd terecht beschouwd als het beste besturingssysteem gedurende 8 jaar, tot de release van de "zeven". Het enige negatieve is dat niet alle moderne games op XP draaien. Het tweede nadeel is het ontbreken van updates van Microsoft, waardoor het systeem minder veilig is. Nieuwe antivirussen die de laatst uitgebrachte virussen kunnen herkennen en de malwaredatabases dagelijks bijwerken, lossen dit probleem echter op.
Voordelen van Windows XP:
- hoge werksnelheid;
- neemt weinig schijfruimte in beslag na installatie;
- eenvoudige interface die het systeem niet laadt.
Nadelen van Windows XP:
- gebrek aan updates;
- ondersteunt geen moderne games en "zware" software, zoals modelleringsprogramma's, de nieuwste versies van Photoshop.
Windows Vista

Mislukte poging om het systeem mooi te maken. Met de visuele component van Vista is alles in orde. En met beveiliging en optimalisatie - problemen. Vista vereist krachtige hardware, is slecht geconfigureerd voor de behoeften van de gebruiker en wordt zelden op een pc geïnstalleerd.
Windows 7
Wil je meer weten over de computer, dan kun je er een artikel over lezen in ons nieuwe artikel.
Releasedatum - 2009. Nam de best practices van XP en visuele stijl van Vista. Lange tijd bleef het het favoriete systeem van de meeste gebruikers. Enorme selectie van thema's, aanpassing van alle parameters, uitstekende optimalisatie. Het besturingssysteem is lichtgewicht, crasht zelden en heeft een eenvoudige interface. Het heeft geen complexe, ingewikkelde functies zoals in dezelfde Windows 10. Standaard is er een basissoftwarepakket geïnstalleerd dat gemakkelijk te verwijderen is.

Voordelen van Windows 7:
- geïnstalleerd op oude en kantoorcomputers. Werkt zonder problemen, programma's lopen niet vast, je kunt zelfs nieuwe, hardware-eisende games spelen;
- mooie interface. Aero werd geïntroduceerd in Vista, maar was zeer systeemintensief, waardoor het moeilijk was om comfortabel op de computer te werken. In Windows 7 is de interface beter geoptimaliseerd;
- uitvoering. Het systeem reageert sneller op klikken en tekstinvoer, zelfs als het druk is. Programma's worden ingeschakeld en werken soepel, zonder fouten.
Nadelen van Windows 7:
- geen officiële updates. Antivirussen zullen op zoek moeten gaan naar gaten in het beveiligingssysteem;
- neemt veel ruimte op de harde schijf in beslag. Niet geschikt voor budget laptops en netbooks.
Windows 10
Het nieuwste systeem van Microsoft, een combinatie van ontwikkelingen van Windows 7 en het mislukte Windows 8. De Metro-interface, die gebruikers niet leuk vonden, werd gedeeltelijk geïntegreerd in de top tien. Windows 10 is het snelste en meest betrouwbare systeem in de familie. Regelmatige updates, ondersteuning voor de nieuwste versies van populaire programma's, krachtige game-optimalisatie zijn de belangrijkste kwaliteiten van het besturingssysteem.

Voordelen van Windows 10:
- de terugkeer van het klassieke startmenu. De beslissing om een betegelde interface te maken deed het potentieel van Windows 8 teniet. "Ten" behield enkele kenmerken van zijn voorganger, met name de grafische schil en de "platte" stijl;
- meerdere bureaubladen maken. Een uiterst handige functie voor eigenaren van twee of meer monitoren;
- multi platform. Het systeem werkt niet alleen op personal computers. U kunt Windows 10 installeren op uw smartphone, tablet en zelfs Xbox.
Nadelen van Windows 10:
- privacy. Standaard verzamelt Windows gegevens over toepassingen die zijn geopend, ingedrukte toetsen en bezochte sites;
- ijzer eisen. Windows 10 is niet geschikt voor zwakke computers.
Video - Automatisch aanmelden bij Windows