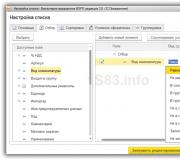Yandex Elements - download en installeer de balk in Firefox, Internet Explorer, Opera en Chrome. Hoe Yandex in Mozilla te installeren
Hallo, lieve lezers! Gezien het feit dat Yandex Bar een van de populaire add-ons voor internetbrowsers onder gebruikers is, zullen we erover praten. Om precies te zijn, we zullen uitzoeken waar u Yandex Bar kunt downloaden en hoe u deze in de Mozilla Firefox-browser kunt installeren.
Gewoon een beetje theorie om mee te beginnen, en pas daarna gaan we verder met de praktijk. We zullen downloaden, installeren en genieten van het verrichte werk.
Op dit moment heeft Yandex Bar een andere naam: Yandex Elements. In wezen is het hetzelfde, maar er zijn natuurlijk verschillen. Als u geïnteresseerd bent in de eerste optie, download dan elke versie van Mozilla onder de 17 naar uw computer of laptop. Versies van Mozilla Firefox hoger dan 17 ondersteunen deze extensie niet; in plaats daarvan krijgt u de genoemde Yandex Elements aangeboden.
Laten we eens kijken naar twee manieren waarop u deze extensie op uw computer of laptop kunt installeren.
Download en installeer Yandex Elements vanaf de officiële website
Open de Mozilla Firefox-browser en voer: element.yandex.ua in de adresbalk van de browser in. U wordt doorgestuurd naar de officiële website, van waaruit wij de benodigde extensies zullen installeren.
Als u alle add-ons nodig heeft, klikt u op de gele knop ‘Installeren’.
Als u specifieke wilt selecteren, klikt u op de knop in de rechter benedenhoek ‘Wat zit er in de set?’

Er wordt een lijst met beschikbare add-ons geopend die zijn opgenomen in Yandex Elements. Selecteer degene die u nodig heeft en klik erop met de muis. Laten we bijvoorbeeld het weer nemen.
Er is hier een kleine nuance: u kunt alleen installeren wat op de lijst staat. als je andere add-ons van Yandex nodig hebt, gebruik dan de tweede methode.


In het volgende venster bevestigt u uw acties door op de knop “Toestaan” te klikken.

Wacht tot het is gedownload.

Hierna verschijnt het volgende informatievenster. Het laat u zien welke add-ons in de Firefox-browser worden geïnstalleerd. Klik op de knop “Installeren”.
Hoewel er slechts voor één extensie is gekozen: Weer, biedt Elements ook visuele bladwijzers en adviseurs. Als we ze in de toekomst niet meer nodig hebben, kunnen we ze altijd verwijderen door “Menu – Add-ons” in de browser te openen.

Om te installeren moet u Firefox opnieuw opstarten en op "Nu opnieuw opstarten" klikken.

Yandex Elements gedownload en geïnstalleerd in de Mozilla Firefox-browser worden bovenaan weergegeven, rechts van de zoekbalk. Door op de gewenste te klikken, krijgt u meer gedetailleerde informatie, in dit geval over het weer.

Verschillende Yandex-extensies installeren
Een andere manier om verschillende add-ons van dit bedrijf te downloaden is door de browser zelf te gebruiken. Open Mozila en klik op de knop in de vorm van drie horizontale lijnen. Selecteer "Add-ons" in de lijst.

Er wordt een nieuw tabblad geopend in de browser. Voer “yandex” in de zoekbalk in en druk op “Enter” of op het vergrootglas.
Selecteer vervolgens de gewenste add-on uit de weergegeven lijst en klik op de knop “Installeren” ernaast. In deze lijst ziet u iets waarin u geïnteresseerd bent: Yandex.Bar (Yandex Bar).
Start uw browser opnieuw.

Het feit dat de geselecteerde add-on succesvol is toegevoegd aan Mozilla Firefox wordt aangegeven door de overeenkomstige pictogrammen rechts van de adresbalk.
Als je dat nodig hebt verwijder Yandex Elements of Yandex BarMozillaFirefox, klik op de knop in de vorm van drie horizontale lijnen in de rechterbovenhoek van de webbrowser en selecteer 'Add-ons' in de lijst.
Ga naar het tabblad Extensies. Hier ziet u een lijst met alles wat in de browser staat. Tegenover elk ervan bevinden zich de knoppen “Uitschakelen” en “Verwijderen”, en er kan ook een knop “Instellingen” zijn. Klik op degene die je nodig hebt.

Dat is alles. Ik denk dat het je is gelukt om Yandex Bar of Yandex Elements in je Mozilla Firefox-browser te downloaden en te installeren.
Hallo. Ik weet niet hoe het met jou zit, maar ik kan me mijn internetbrowser moeilijk voorstellen zonder Yandex Elements. Ze behoren misschien niet tot de functies waar je niet zonder kunt, maar je moet toegeven dat Yandex-elementen ons verblijf op internet comfortabeler maken. Visuele bladwijzers, citaten, snelle toegang tot sociale netwerken en e-mail, weersvoorspellingen en wegomstandigheden besparen tijd en maken het leven gemakkelijker.
Over het algemeen heb ik ze nodig, punt uit. Dus nadat ik een geplande herinstallatie van Windows 7 had gestart, heb ik de nieuwste pc-stuurprogramma's, videocodecs, nieuwe versies van mijn favoriete programma's gedownload, Yandex Browser en de nieuwste versie van Mozilla Firefox geïnstalleerd. Ik startte Firefox onmiddellijk met als doel Yandex Elements te installeren, maar het probleem was dat toen ik naar kantoor ging. elements-website en zoals gewoonlijk op de knop “installeren” klikte, kreeg ik een verbindingsfout en werd de installatie gereset.
Ik controleerde de verbinding, probeerde het nog een paar keer - Yandex-elementen voor Mozilla Firefox zijn hoe dan ook niet geïnstalleerd, gelukkig heb ik niet lang geleden, ik herinnerde me hoe ik dit probleem kon oplossen...
Waarom Yandex Elements niet zijn geïnstalleerd
voor Firefox en hoe te installeren.
Eerlijk gezegd, waarom werd de Yandex Elements-extensie vandaag niet op de gebruikelijke manier in Firefox geïnstalleerd, met de bewoording "de add-on kon niet worden geladen vanwege een verbindingsfout met element.yandex", ik was te lui om me erin te verdiepen het, omdat de hieronder getoonde installatiemethode de eerste keer werkte, dat is alles. Het werkte en ik verloor mijn interesse in de raspen van de ontwikkelaars.
Dus hoe u de fout kunt omzeilen en Yandex Elements voor Mozilla Firefox kunt installeren. Open de officiële pagina - YandexElement , zou de browser automatisch moeten worden gedetecteerd en ziet u boven de knop de woorden “Een set nuttige extensies voor Mozilla Firefox”. Klik met de rechtermuisknop op de knop "Installeren" en selecteer in het menu dat wordt geopend "Doel opslaan als...".

Geef in het geopende verkennervenster de map aan (degene die u gemakkelijk kunt vinden, de werkende die u gebruikt voor downloads), onthoud de naam van het gedownloade bestand, Yandex-elementen - YandexElement.xpi. We zoeken op, klikken op ‘Extra’ in het browsermenu en klikken op ‘Add-ons’ in het submenu dat verschijnt.

In het add-ons-venster selecteer je “Add-ons downloaden”, in de rechterbovenhoek vinden we een tandwiel. Als je met de muis beweegt, verschijnt de hint “Tools voor alle add-ons”, klik met de linkermuisknop en selecteer “Add-on installeren vanuit bestand” in het submenu.

Zoek in de verkenner die wordt geopend de map met de opgeslagen Yandex Elements voor Firefox, selecteer "YandexElement.xpi", klik op openen. Er verschijnt een standaard waarschuwingsvenster waarin u wordt gevraagd om add-ons van "eerlijke auteurs" te installeren, alles is in orde met ons - we hebben de extensie gedownload van de officiële pagina van Yashka, klik op "Nu installeren".

Yandex-elementen is een extensie voor de browsers Mozilla Firefox, Opera, Chrome en Internet Explorer, waardoor het werken met Yandex-services en internet comfortabeler wordt:
Combineert adres- en zoekregels: op één regel kunt u niet alleen websiteadressen invoeren, maar ook zoekopdrachten;
biedt snelle toegang tot Yandex-services en populaire sociale netwerken;
helpt u snel naar veelbezochte sites te navigeren met behulp van visuele bladwijzers.
- De functionaliteit van Yandex Elements varieert afhankelijk van de gebruikte browser:
Mozilla Firefox en Internet Explorer;
Chroom;
Opera.
Gemak van uitbreiding Yandex-elementen door velen gewaardeerd. En met goede reden. Alles ligt voor je ogen - van nieuwe berichten in e-mail en sociale netwerken tot snelle toegang tot de Yandex Money-knop, evenals webmastertools.
Waar is Yandex Elements gebleven?
Nergens. Gewoon in versie Mozilla Firefox 56.0, uitgebracht in september-oktober 2017, hebben de ontwikkelaars daar de mogelijkheid van compatibiliteit met de extensie verwijderd Yandex-elementen. De motivatie voor deze domheid was simpel: “Er is geen technische mogelijkheid om de werkbalk te implementeren” .
Blijkbaar is het probleem niet een gebrek aan technische mogelijkheden of het praktische gedrag van de ontwikkelaars, maar een wens om gebruikers te dwingen naar Yandex.Browser met zijn slechte functionaliteit.
Hoe Yandex Elements retourneren?
Kortom - Mozilla Firefox 56.0 terugzetten naar versie 55.0 en blokkeer geforceerde browserupdates - alles wordt hersteld.
1. Download eerst de versie van Mozilla Firefox 55.0 die we nodig hebben

Mozilla Firefox 55.0 downloadpagina
Taalkeuze
Klik op de knop [Installeer Yandex-elementen];
Selecteer in het dialoogvenster dat verschijnt Toestaan
;
wacht tot de distributie klaar is met laden;
selecteer in dialoog Installeer nu
en volg de installatie-instructies.
Yandex-elementen verschijnen na het opnieuw opstarten van de browser.
4. Blokkeer pogingen om Mozilla automatisch bij te werken
Dit moet zo worden gedaan dat de volgende keer dat u uw browser laadt, deze niet wordt bijgewerkt naar de nieuwste versie, waarin Yandex Elements niet meer werkt. Ik wil u eraan herinneren dat deze extensie al in versie 56.0 is geblokkeerd.
Open hiervoor het browsermenu en selecteer [Instellingen], ga naar pagina [Aanvullend] en ga naar het submenu [updates]. Hier in het selectievakje moet u de optie selecteren: "Controleer nooit op updates" .

Installatie van updates in Mozilla Firefox blokkeren
5. Laten we Yandex Elements toevoegen aan de lijst met vertrouwde add-ons
Anders kan Mozilla op een gegeven moment eenvoudigweg de toegang tot de extensie blokkeren en deze als ongewenst beschouwen.
- Laten we naar gaan [Instellingen] → [Beveiliging];
- druk [Uitzonderingen] op punt [Algemeen];
- in het venster dat wordt geopend [Toegestane sites - Add-ons installeren] voer het websiteadres in: https://element.yandex.ru
- druk [Toestaan].

Yandex Elements toevoegen aan de lijst met vertrouwde sites
Daarna Yandex-elementen verschijnt in de lijst met vertrouwde add-ons in de onderste tabel van hetzelfde venster. Vergeet niet wijzigingen opslaan.

Dat is praktisch alles.
De Yandex Elements-extensie instellen
Het aanpassen van de extensie aan uw taken is helemaal niet moeilijk - eenvoudigweg door hem van het ene venster naar het andere te slepen (van de beschikbare knoppen naar de huidige knoppen).


Je kunt het op een andere manier doen (ook door te slepen) vanuit het instellingenvenster direct naar de gewenste plek in de werkbalk. U kunt dit venster bereiken via het browsermenu:
Open het browsermenu;
Klik op de knop [+ Bewerken] in de linkerbenedenhoek van het pop-upinstellingenvenster.

Yandex Elements-knoppen toevoegen door rechtstreeks naar de werkbalk te slepen
Nadat je de knoppen hebt verplaatst, druk je op de groene knop [Instellingen afsluiten](rechtsonder in het menuvenster).
In de werkbalk zien de knoppen die u selecteert er ongeveer zo uit:
Yandex Elements-knoppen in de werkbalk
U kunt hier informatie bekijken over de geïnstalleerde Yandex Elements-extensie en een directe link naar de productpagina vinden:

Pagina met informatie over de Yandex Elements-extensie
U kunt via het browsermenu controleren welke browserversie op uw computer is geïnstalleerd:
Open het browsermenu;
Klik op de knop met een vraagteken [?]
helemaal onderaan het instellingenvenster dat verschijnt
In het volgende pop-upvenster klikt u op het laagste item "Over Firefox"
.
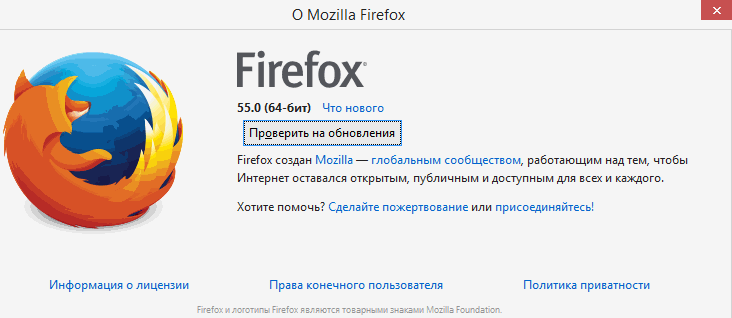
Pagina met informatie over de huidige versie van Firefox
Ik hoop dat je begrijpt waarom controleer niet op updates en een recentere versie van de browser installeren? Als je versie 55.0 hebt geïnstalleerd en je hebt alles hierboven beschreven gedaan, dan Yandex-elementen gaan nergens heen. Zoek anders naar de titel "Hoe Yandex Elements retourneren?" aan het begin van het artikel en doorloop alle punten.
En ten slotte hoe u onnodige Mozilla Firefox 56.0 kunt verwijderen zonder “staarten” in het register die achterblijven na verwijdering met het standaard verwijderprogramma. Volledige verwijdering moet worden gedaan met behulp van speciale programma's, zowel betaald als gratis. Een van de gratis, maar zeer effectieve - IObit-verwijderprogramma, die kan worden gedownload via deze link van de officiële website van de ontwikkelaar.
Algemene materiaalbeoordeling: 4,8
SOORTGELIJKE MATERIALEN (PER TAG):
Hoe Yandex-zoeken te gebruiken. Het blijkt dat we veel niet weten over het juiste zoeken in cotekst. Gegevensversleuteling
Elke pc-gebruiker is minstens één keer verschillende browserprogramma's tegengekomen die de mogelijkheden aanzienlijk uitbreiden en u ook in staat stellen deze aan uw behoeften aan te passen.
In het artikel van vandaag zullen we kijken naar een populair product van Yandex voor de Mozilla Firefox-browser, waarmee je enkele nuttige services voor webmasters en gewone pc-gebruikers kunt toevoegen. In de nieuwe versie heet het “Yandex Elements”.
Met de komst van de nieuwe versie heeft de add-on veel handige functies gekregen, waaronder de implementatie van zoekopdrachten door het invoeren van de adresbalk.
Het nieuwe paneel toont nu knoppen die betrekking hebben op zowel Yandex-services als producten van derden.
Om de weergave van knoppen in de werkbalk te configureren, gaat u naar het menu in het gedeelte "Add-ons", klikt u op de knop "Instellingen" tegenover de regel "Yandex Elements" en gebruikt u de muis om alle benodigde knoppen van de linkerkolom naar rechts.
Yandex-elementen omvatten:
Een zeer handige en nuttige functie waarmee u kunt vertalen vanuit het Engels, Duits, Frans, Spaans en Italiaans. De functie ziet er als volgt uit: u beweegt over een onbekend woord en de vertaler biedt u opties om het te vertalen. Indien gewenst kunt u in de programma-instellingen instellen dat de vertaler niet alleen wordt geactiveerd door de muiscursor te bewegen, maar ook door tegelijkertijd een bepaalde toetsencombinatie in te voeren. Dit kan u behoeden voor ongewenste programmatriggers.
Naast individuele woorden kunt u met Yandex Translator hele teksten vertalen. Om dit te doen, moet u de zinnen selecteren die vertaald moeten worden, met de rechtermuisknop klikken en “Vertaling zoeken” selecteren.
Visuele bladwijzers.

Een handige extensie waarmee u vaak bezochte sites kunt opslaan. Ze zijn toegankelijk via de werkbalk zelf en vanaf de startpagina wanneer u de browser start of een nieuw tabblad opent.
Yandex.Webmaster-extensie.
De extensie is speciaal gemaakt voor webmasters. Hiermee kunt u de mate van indexering van uw site door een bepaalde zoekmachine bekijken, evenals alle externe en interne links van uw site. Dankzij deze extensie is het mogelijk om de presentatie van de site in de zoekresultaten te verbeteren.
Yandex.Metrica-extensie.
Ook een zeer nuttige extensie voor webmasters. Hiermee kunt u het verkeer naar uw sites zien door gegevens te ontvangen van de Yandex-verkeersbepalingsservice.
Knoppen voor sociale media.
Deze extensie werkt met verschillende sociale netwerken. Met deze knop kunt u zowel inkomende berichten lezen als nieuwe berichten schrijven.
Jouw profielknop.
Voert een snelle login uit op het Yandex-paneel en toont de login waarmee u bent ingelogd op de werkbalk.
Mail-knop.
Hiermee kunt u het aantal nieuwe berichten weergeven van e-maildiensten zoals Gmail, Mail.ru, Yandex.Mail, Rambler-Mail en Ukr.Net Mail.
Om Yandex Elements te installeren, moet u de nieuwste versie downloaden via de onderstaande link. Na het downloaden verschijnt de applicatie in de Firefox-browseradd-ons. Om de installatie van Yandex Elements te voltooien, moet de browser opnieuw worden opgestart.
In de meeste gevallen worden visuele bladwijzers in Mozilla Firefox geïnstalleerd met behulp van extensies. Storingen die zich manifesteren in het verdwijnen van deze elementen kunnen verband houden met fouten in de werking van de plug-ins zelf of de webbrowser zelf. Laten we eens kijken hoe u deze elementen in Mozilla kunt herstellen door de extensie opnieuw te installeren of vanaf een eerder gemaakte back-up als ze om onbekende redenen verloren zijn gegaan.
De plug-in opnieuw starten
De meest waarschijnlijke oorzaak van een probleem met de browser is dat de geïnstalleerde plug-in niet meer werkt. Hier kunnen verschillende redenen voor zijn. Zo kunnen virussen of een systeemfout de browserinstellingen wijzigen. Ga als volgt te werk om het probleem op te lossen:
1. Open in Firefox het instellingenmenu door op de knop met horizontale strepen te klikken.
2. Open add-ons in het vervolgkeuzemenu.
3. Selecteer op het tabblad Extensies uw extensie voor visuele bladwijzers en klik op Inschakelen of "Inschakelen".
Het enige wat u hoeft te doen is Mozilla opnieuw opstarten, waarna de visuele bladwijzers als voorheen zouden moeten verschijnen.
Als uw browser add-ons blokkeert
Sommige extensies weigeren te werken na het updaten van Firefox omdat de browser hun compatibiliteit met de nieuwe versie niet kan controleren. U kunt ze pas gebruiken als de ontwikkelaar van de add-on deze aanpast voor de bijgewerkte browser. U kunt deze beperking echter op eigen risico en risico omzeilen:
1. Ga naar de configuratie-editor door about:config;
2. Gebruik de zoekfunctie om de regel xpinstall.signatures.required te vinden;
3. Deze opdracht is standaard ingesteld op “true” in Firefox; wijzig deze in “false” door op de regel te dubbelklikken of op Enter te drukken.
Hierna vereist de applicatie geen verplichte handtekening voor add-ons en kunnen uw visuele bladwijzers in de browser werken. Er zijn echter geen garanties dat ze dit foutloos zullen doen.
De add-on opnieuw installeren
Als uw paneel eerder geïnstalleerde add-ons plotseling volledig kwijt is, installeer ze dan opnieuw:
1. Gebruik de hierboven beschreven methode om vanuit het Mozilla-configuratiescherm naar de add-onssectie te gaan.
2. Open in het zijmenu het eerste item waarmee u nieuwe add-ons in Mozilla kunt installeren.
3. Gebruik de zoekbalk in de map die wordt geopend om de gewenste extensie te installeren. Als u bijvoorbeeld eerder Snelkiezen heeft gebruikt, voert u de naam in het zoekformulier in en drukt u op Enter. 
Het enige wat u hoeft te doen is de gewenste add-on te selecteren uit de voorgestelde opties en akkoord te gaan met de installatie ervan. Wanneer het proces is voltooid, start u de browser opnieuw op - op deze manier kunt u oude visuele bladwijzers herstellen.
Als je Yandex-elementen hebt gebruikt, is er een nog eenvoudigere manier om ze te herstellen. U moet naar https://element.yandex.ru/ gaan, waar u op het pictogram klikt voor het installeren van visuele bladwijzers, waarna de extensie automatisch wordt geïnstalleerd.
Een back-up maken van browserinstellingen
Om dit te doen, kunt u de ingebouwde back-upfunctie gebruiken:
- Ga naar het bladwijzermenu, selecteer de opdracht waarmee ze allemaal worden weergegeven;
- In het geopende venster “Bibliotheek” klikt u op het tabblad Importeren en back-ups;
- In de vervolgkeuzelijst kunt u ervoor kiezen om de elementen die we nodig hebben uit het archief te maken of te herstellen.
Er wordt dagelijks automatisch een back-up gemaakt van de browserinstellingen. Maar zodat ze allemaal, inclusief visuele bladwijzers, op elk moment snel kunnen worden hersteld, is het beter om er zelf regelmatig een back-up van te maken, vooral omdat de archiefkopie niet veel ruimte op de schijf in beslag neemt.
Om een back-up te maken, kunt u ook een klein hulpprogramma gebruiken genaamd MozBackUp. De applicatie is oud, maar werkt desondanks goed op alle moderne Windows-besturingssystemen en maakt met succes een back-up van de instellingen van de nieuwste versies van Firefox. Werken met MozBackUp is vrij eenvoudig:
1. Na het installeren en starten van MozBackUp ziet u een welkomstvenster. Klik op “Volgende”;
2. Selecteer in het gedeelte Profielbewerkingen “Opslaan”; 
3. Geef de map op de schijf op waar de back-up die door het hulpprogramma in PCV-formaat is gemaakt, zal worden opgeslagen;