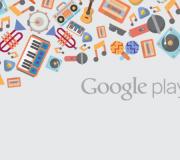Skype-bureaubladpictogram. Skype installeren op een laptop of computer
Skype is een moderne applicatie waarmee u kunt bellen en sms- en multimediaberichten kunt verzenden zonder beperkingen in tijd en afstand. Om snel toegang te krijgen tot de applicatie, moet de snelkoppeling zich op het bureaublad of de taakbalk van de computer bevinden. Laten we eens kijken hoe we dit correct kunnen doen.
Een Skype-snelkoppeling op uw bureaublad toevoegen of verwijderen
Voordat u doorgaat met de procedure voor het toevoegen van een Skype-snelkoppeling, moet u controleren of het programma op uw apparaat is geïnstalleerd. Om dit te controleren, moet de gebruiker de volgende opeenvolgende stappen uitvoeren:
- Klik onder aan het computerscherm op de knop Start.
- Selecteer vervolgens Configuratiescherm en Programma's toevoegen of verwijderen.
- Zoek Skype.
- Als u de applicatie heeft kunnen vinden, is deze op uw computer geïnstalleerd. Anders moet u het installeren.
Nadat de gebruiker de applicatie heeft geïnstalleerd of op het apparaat heeft gevonden, moet hij de Skype-map met de installatiebestanden vinden. Voer hiervoor de volgende manipulaties uit:
- Zoek op het bureaublad van uw apparaat de map Deze computer en klik vervolgens op station C.
- Zoek in de map Programs Files de Skype-submap. In de regel bevindt het pictogram zich in het gedeelte Telefoon. Vervolgens moet u controleren of de snelkoppeling echt een applicatie is of slechts een afbeelding.
- Het item Type geeft aan dat deze snelkoppeling inderdaad een toepassing is.

Soms staat de map met installatiebestanden niet op schijf C, maar op D of E. En ook in een andere map op schijf C.
Wanneer de gebruiker de snelkoppeling naar de Skype-toepassing heeft gevonden, moet deze naar het bureaublad worden verplaatst. Om er zeker van te zijn dat het programma na het verplaatsen van de snelkoppeling correct werkt en geen nieuwe hoeft te installeren, kunt u de snelkoppeling niet naar het bureaublad slepen. Met deze acties kan de gebruiker alleen de Skype-afbeelding slepen, maar niet de applicatie. Dit gebeurt correct als volgt:
- Klik met de muiscursor op de snelkoppeling en klik in het menu op Snelkoppeling maken. De map bevat het applicatiepictogram dat moet worden overgedragen.
- Een andere manier is om met de muis te klikken en Verzenden naar bureaublad in de lijst te selecteren.
Nadat u alle stappen hebt voltooid, zoekt u het pictogram op het beeldscherm en start u.
Hoe u het Skype-pictogram aan de taakbalk kunt toevoegen of verwijderen
Als de gebruiker last heeft van het applicatiepictogram op de taakbalk, kan de situatie worden gecorrigeerd door de instellingenoptie te wijzigen of de Skype-snelkoppeling te corrigeren. In het eerste geval heeft de gebruiker het volgende nodig:
- Start het programma en selecteer Tools en instellingen in het menu.
- Zoek het gedeelte Geavanceerd en klik op Geavanceerde instellingen.
- Haal het vinkje weg naast Skype niet verwijderen van de taakbalk wanneer ik online ben en klik op Opslaan.
Na het uitvoeren van deze procedure wordt de snelkoppeling niet weergegeven nadat de pagina van het actieve programma is geminimaliseerd. Het bevindt zich in het meldingsgebied.
Om een snelkoppeling voor verouderde versies van het programma te bewerken, moet u het volgende doen:
- Klik met de muis op het programmapictogram en selecteer Eigenschappen.
- Vink het vakje aan naast Uitvoeren in compatibiliteitsmodus. In de lijst die verschijnt, moet de gebruiker Windows XP selecteren en opslaan.
Wanneer een gebruiker een Skype-snelkoppeling aan de taakbalk wil toevoegen, moet hij de volgende procedure uitvoeren: zoek op het bureaublad Start en Alle programma's. Zoek Skype in de lijst die verschijnt. Klik op het pictogram en selecteer Verzenden naar bureaublad. Hierna kan het programmapictogram naar de werkbalk worden gesleept.
Eerst moet de gebruiker ervoor zorgen dat Skype daadwerkelijk op de computer is geïnstalleerd en niet is verwijderd. U moet naar de map gaan waar het programma zelf is opgeslagen, of ernaar kijken in de lijst met geïnstalleerde programma's. Het is het beste om de tweede methode te gebruiken, omdat deze veel sneller en handiger is. Open het Startmenu en selecteer Configuratiescherm. Zoek en klik in het venster dat verschijnt op "Programma's toevoegen of verwijderen". Wanneer een nieuw venster verschijnt, moet u door de lijst met geïnstalleerde programma's bladeren en Skype vinden. Als deze er niet is, is herinstallatie vereist.
Hoe vind ik een Skype-snelkoppeling?
Als u er dus zeker van bent dat deze software daadwerkelijk op uw computer is geïnstalleerd, moet u de map zoeken waarin deze is opgeslagen. Als het programma standaard is geïnstalleerd en het installatiepad niet is gewijzigd, komt het zoeken ernaar neer op het volgende: ga naar "Deze computer" en selecteer het lokale station C:. Hierna zou u de map Program Files moeten vinden en Skype in de lijst moeten vinden (het programma kan op een ander station en in een andere map worden geïnstalleerd). Meestal bevindt de programmasnelkoppeling zich in de telefoonlijst. Om er zeker van te zijn dat dit echt een programma is, en bijvoorbeeld geen afbeelding (soms kunnen ze verward zijn, omdat het pictogram hetzelfde is), kijk dan eens naar de parameter "Type", waar deze zou moeten aangeven dat dit bestand een “Applicatie” is "
Hoe voeg je een Skype-pictogram toe aan je bureaublad?
Zodra de programmasnelkoppeling is gevonden, hoeft u deze alleen nog maar naar het bureaublad te verplaatsen. Een veel voorkomende fout die het vermelden waard is, is dat gebruikers soms de snelkoppeling eenvoudigweg naar het bureaublad slepen en neerzetten. U mag dit in geen geval doen, omdat het dan niet meer werkt en u het programma niet langer kunt uitvoeren. Alleen het opnieuw installeren van Skype kan dit probleem helpen oplossen. Om het programma op het bureaublad te plaatsen, moet u: met de rechtermuisknop klikken en “Verzenden” selecteren in het contextmenu, en vervolgens “Bureaublad”. De gebruiker kan het anders doen. Om dit te doen, moet u ook het contextmenu oproepen en “Snelkoppeling maken” selecteren. Na het klikken bevat de map een snelkoppeling die naar het bureaublad kan worden verplaatst. In dit geval komt alles goed en zullen er geen wijzigingen optreden.
Als gevolg hiervan staat de Skype-snelkoppeling op het bureaublad en hoeft de gebruiker deze alleen nog maar te vinden en te starten.
Skype is het populairste programma voor communicatie tussen gebruikers, waarmee u video- en spraakoproepen kunt voeren en tekstberichten en verschillende multimedia-inhoud kunt uitwisselen. Om gemakkelijk met de applicatie te kunnen werken, is het noodzakelijk dat het label zich altijd op een zichtbare plaats bevindt. Als u Skype op uw bureaublad wilt weergeven, volgt u een paar eenvoudige stappen.
Hoe u een Skype-snelkoppeling op uw bureaublad kunt weergeven
Eerst moet u de map achterhalen waarin alle bestanden en documenten die aan dit programma zijn gekoppeld, zijn opgeslagen. Als de software standaard was geïnstalleerd, was het onwaarschijnlijk dat het opslagpad zou veranderen. Het vinden van de benodigde map is vrij eenvoudig: open station C, zoek daar naar Program Files en vind de map met de naam van de applicatie. De snelkoppeling bevindt zich in een map met de naam Telefoon. Zorg er voordat u gaat verplaatsen voor dat dit een werkende snelkoppeling is en geen gewone afbeelding (de parameter "Type" moet "Applicatie" zijn).
Wanneer het pictogram wordt gevonden, kunt u het veilig verplaatsen. U moet onmiddellijk uw aandacht vestigen op een van de meest voorkomende gebruikersfouten, namelijk het eenvoudigweg slepen van een snelkoppeling naar het bureaublad. Dit mag niet worden gedaan, omdat mogelijk de verkeerde parameters zijn ingesteld in de pc-instellingen en deze helemaal niet meer werkt. Alleen het opnieuw installeren van de client kan dit probleem oplossen.
Om te verhuizen heb je nodig:
- Klik met de rechtermuisknop op het pictogram.
- Selecteer de opdracht "Verzenden" in het menu dat verschijnt.
- Selecteer in de contextlijst de verduidelijking "Bureaublad".
- In plaats van "Verzenden" kunt u "Snelkoppeling maken" selecteren.
- Na het uitvoeren van deze opdracht verschijnt er een nieuwe snelkoppeling in de map, die u veilig kunt verplaatsen zonder bang te hoeven zijn dat er storingen optreden.
Als u Skype bent kwijtgeraakt en na vele pogingen om het te herstellen niets werkt, dan is deze informatie iets voor u! Het is vermeldenswaard dat dit onder verschillende omstandigheden gebeurt, dus de oplossingen voor gebruikers zullen ook anders zijn.
Als het zogenaamde programmapictogram van het bureaublad verdwijnt, kan het oplossen van het probleem nog steeds moeilijk zijn, maar wij zullen u helpen dit uit te zoeken. Eerst moet u (indien mogelijk) de reden voor een dergelijke plotselinge verdwijning vaststellen.
Redenen voor verdwijning:
- Skype is verwijderd van de computer (laptop);
- problemen met het Windows- (of ander) systeem;
- het programma bleef bestaan, maar het pictogram (toegangssnelkoppeling) werd per ongeluk verwijderd;
- Het besturingssysteem werd bijgewerkt en als gevolg daarvan ontstond er een conflict.
Laten we beginnen met het beschrijven van de oplossing voor het tweede geval, aangezien dit het minste probleem is dat zich kan voordoen bij een online videocommunicatieprogramma.
Probeer deze eenvoudige stappen:
- Open de map "Computer", station C.
- Selecteer de map met programmabestanden in de map die wordt geopend, deze heet “Program Files”.
- Nu moeten we degene vinden die we nodig hebben tussen alle programmamappen. Het heet Skype (als je het niet op eigen initiatief hebt hernoemd tijdens de installatie of later).
- In de map "Skype" zou er nog een map (map) moeten zijn met de naam "Telefoon".
- In de map “Fawn” zoeken we naar het uitvoerbare “uitvoerbare” bestand. Het moet de naam "Skype.exe" hebben.
- Klik met de rechtermuisknop op dit bestand om een contextmenu weer te geven.
- In het menu moet je de actie "verzenden naar bureaublad" of "vastzetten naar taakbalk" selecteren. U kunt een van deze acties (of beide) kiezen, op basis van hoe u het programma gebruikt. Als de optie om naar het bureaublad te verzenden is geselecteerd, wordt er een reguliere snelkoppeling (pad) naar het programma gemaakt.
Opgemerkt moet worden dat er één belangrijk detail is. Namelijk: je moet de snelkoppeling niet slepen door simpelweg de rechtermuisknop ingedrukt te houden. Waarom? Dit is in dit geval de verkeerde stap, omdat je op deze manier eenvoudig de locatie van een van de belangrijke werkelementen van dit programma kunt wijzigen, waarna het definitief zal stoppen met werken.
De tweede manier om het Skype-pictogram terug te zetten op zijn plaats:
- Open het hoofdmenu van uw computer: het Startmenu.
- Vervolgens moet u "alle programma's" selecteren.
- In de lijst die wordt geopend, moet je het Skype-programma vinden en erop klikken.
- Hieronder zou een extra menu moeten worden geopend.
- Daar moet u het programmapictogram selecteren.
- Klik met de rechtermuisknop op deze miniafbeelding en selecteer de actie die u interesseert, dat wil zeggen: een snelkoppeling maken.
Hoe kan ik het verwijderen van gebruikers voorkomen?
Om er zeker van te zijn dat het programmapictogram niet (opzettelijk of per ongeluk) door een andere gebruiker zonder uw medeweten is verwijderd, moet u de volgende stappen uitvoeren:
- Klik met de rechtermuisknop op vrije ruimte op uw bureaublad.
- Selecteer in het menu “aanmaken” en vervolgens “snelkoppeling”.
- Klik op de knop “bladeren” en zoek naar dit programma, of geef liever het pad ernaartoe aan.
- Klik volgende".
- Nu moet je een naam bedenken voor de toekomstige snelkoppeling of de klassieke verlaten.
- Klik op "klaar".
Als alles is gedaan zoals in de instructies, zou er een label moeten verschijnen. Wat te doen als hij nog steeds niet komt opdagen? Het enige dat overblijft is het controleren van de instellingen voor het weergeven van pictogrammen op het bureaublad. Om dit te doen, klikt u met de rechtermuisknop om naar het bureaubladcontextmenu te gaan en selecteert u het gedeelte "Bekijken". Controleer of er een vinkje staat naast het item over het weergeven van pictogrammen.

Wanneer bovenstaande methoden niet helpen, wordt ervan uitgegaan dat de computer is geïnfecteerd met virussen. Om de situatie te corrigeren, moet u deze eerst controleren (scannen) op malware. Een ander symptoom van een dergelijke “virale” ziekte is het verdwijnen van niet alleen één label, maar ook van alle andere (of meerdere daarvan).

Het is ook de moeite waard om door de "prullenbak" te snuffelen - de map waarin alle bestanden en andere objecten zijn opgeslagen die op de gebruikelijke manier op een laptop of computer zijn verwijderd.
Programmaherstel
Na een systeemupdate werd Skype vreemd genoeg van uw apparaat verwijderd? Er is één geheim dat dit probleem kan helpen. Hiermee wordt een bestand verwijderd met de naam "shared.xml". Om dit bestand te vinden, moet u naar de map met uw gebruikersnaam op station C gaan.
Zoek vervolgens naar de map "Applicatiegegevens", "Ondersteuning", "Roaming" - de naam is afhankelijk van het platform en besturingssysteem dat u gebruikt. Het is in een van deze mappen dat het gewenste object zich bevindt. Nadat u het hebt verwijderd, start u opnieuw op en controleert u de functionaliteit van het programma.
Als dit niet helpt om het programma terug te sturen, ga dan verder. De drastische oplossing zou zijn om Skype opnieuw te installeren. We raden u aan het installatiebestand alleen van officiële bronnen te downloaden om de verspreiding van virussen of malware te voorkomen. Selecteer de nieuwste (nieuwste) versie en installeer. Contacten worden niet beïnvloed. Als laatste redmiddel kunt u contact opnemen met de ondersteuningsdienst, omdat alle contacten worden opgeslagen op de officiële bron, en niet alleen op uw laptop, computer of tablet.

Als Skype van je telefoon is verdwenen
Wat te doen als dit toch gebeurt, in tegenstelling tot wat vaak wordt gedacht over het probleemloze karakter van smartphones en tablets onder deze omstandigheden? Een speciaal hiervoor gemaakte webshell helpt u uw favoriete en noodzakelijke programma weer te gaan gebruiken.
Het punt van deze software is dat er geen installatie op een schijf vereist is om te kunnen functioneren. Via een browser kunt u Skype en al zijn vele functies gebruiken.
Bovendien is er op de officiële website van het bedrijf toegang tot de online versie van het programma voor ongehinderde communicatie in geval van uitval van het programma aan de telefoon.
Als Skype van uw bureaublad is verdwenen, kan dit probleem hoogstwaarschijnlijk worden opgelost door een snelkoppeling te maken. Als het programma zelf is verwijderd of beschadigd, kan het bijwerken of opnieuw installeren ervan Skype helpen herstellen. Als u het programma voor communicatie vanaf uw telefoon kwijtraakt, kunt u de online versie gebruiken of opnieuw installeren.
Hallo! Vandaag zal ik u vertellen over een zeer belangrijk onderwerp waarmee gebruikers worden geconfronteerd, en waarover op internet zeer weinig adequate informatie te vinden is. Veel mensen weten niet wat ze moeten doen als het Skype-pictogram van hun bureaublad is verdwenen, waar ze het kunnen vinden, hoe ze het kunnen wijzigen, waar ze een aantrekkelijker pictogram kunnen downloaden - lees hier verder over. Als u bijvoorbeeld niet wilt laten weten wanneer u online bent, maar bang bent iets belangrijks te missen, kunt u dat doen en genieten van de resultaten.
Wat is een pictogram voor Skype

Een pictogram voor een boodschapper is zijn pictogram. Door er een paar keer op te klikken, kunt u de client starten. Het beeld van Skype is vrij gewoon en valt niet veel op tussen andere programma's. Het is blauw of groen van kleur, nogal laconiek en mooi, wat goed is, aangezien de meeste moderne programma's erg lelijke, omvangrijke snelkoppelingen hebben die het uiterlijk van elk bureaublad bederven.
Maar als u erg kieskeurig bent en er de voorkeur aan geeft dat alles in dezelfde stijl wordt ontworpen, is een standaard clientpictogram wellicht niet iets voor u. Er zijn hier slechts twee opties: het accepteren of een van de vele snelkoppelingen downloaden en installeren die op internet beschikbaar zijn. Het is helemaal gratis.
Naast de speciale snelkoppeling kunt u een gewone snelkoppeling plaatsen, bijvoorbeeld voor een map, als u niet wilt dat de client op enigerlei wijze opvalt.
Bovendien kunt u er zelf een maken, het belangrijkste is om het verplichte PNG-formaat niet te vergeten.
In het Linux-besturingssysteem kun je het Skype-pictogram praktisch verwijderen: hiervoor kun je het kleurloos maken.
Wat betekenen de pictogrammen in Skype
Heel vaak wordt het woord ‘icoon’ verward met het woord ‘icoon’, maar dit laatste woord heeft een bredere betekenis. Pictogrammen geven uw beschikbaarheid of de beschikbaarheid van uw gesprekspartner aan. Door bijvoorbeeld te kijken naar – dit is de naam die de iconen hebben – kun je bepalen of iemand in de stemming is voor een gesprek of dat hij de komende tijd niet gestoord mag worden, of hij achter een computer zit of dat de apparaat - in ieder geval de messenger - is inactief.
Je kunt ze beheren in de instellingen via de knop onder je nickname. Na de eerste dienst waarschuwt de opdrachtgever je wat de risico’s zijn van deze of gene status en welke beperkingen je worden opgelegd tot de volgende dienst. Oproepen worden onderaan de avatar weergegeven, in de rechterhoek.
Let altijd op de status van uw gesprekspartners en gedraag u dienovereenkomstig. Houd u aan deze limieten, tenzij u hem iets dringends te vertellen heeft. Gebruik in dit geval echter uw mobiele telefoon.
Dit is een van de belangrijke regels van de netiquette.
Er zijn echter nog andere pictogrammen.
De messenger gebruikt ze om bepaalde functies aan te geven, bijvoorbeeld:
- “camera”: de mogelijkheid om een videogesprek te voeren;
- Met “plus” kunt u extra opties zien, met name het delen van het scherm van een oproep met behulp van video;
- Als je tijdens een gesprek op het ‘hart’ klikt, wordt een selectie emoticons geopend. Zo kun je visueel vertellen hoe jij reageert op een bepaalde gebeurtenis;
- Er kan een “slot” op het messenger-pictogram verschijnen vanwege het feit dat er geen internet is of als er een andere reden is die toegang verhindert. In de nieuwste versie verschijnt in plaats van een slot op de buitenste achtergrond een inscriptie over de onmogelijkheid om in te loggen op de client.
De messenger heeft ook pictogrammen die kunnen worden gebruikt om de hoofdtekst van een bericht te verzenden. Dit zijn emoticons, waarvan sommige kunnen knipperen, verschillende stickers en moji's.

Wat vertelt het gele pictogram op Skype ons?
In eerdere versies van Skype werd een geel pictogram gebruikt als bewijs dat de gesprekspartner op dit moment niet beschikbaar was, dat wil zeggen dat hij 'niet op zijn plaats' was. Ondanks dat de "bel"-knop mogelijk beschikbaar blijft, kwam er uiteindelijk niets anders uit dan een eindeloze verbinding die niet werkte.
Als de status onafhankelijk is ingevoerd, dan:
- je zou meldingen moeten hebben ontvangen over inkomende berichten;
- het geluid van een inkomend bericht of oproep is opgeslagen.
De bijgewerkte versie heeft niet het gele pictogram. Het ontbreken van pictogrammen geeft aan dat de respondent niet aanwezig is.

Skype rode pictogram betekenis
De betekenis van rood is agressiever. Door het te plaatsen lijkt het alsof iemand zegt dat hij het druk heeft, niet in de stemming is om met iemand te communiceren of op berichten te reageren. Daarom heet deze status ‘Niet storen’. Het negeren van een dergelijke aanduiding en blijven bellen is een uiting van flagrante onbeleefdheid.
Nadat u deze status heeft ingesteld, moet u erop voorbereid zijn dat:
- je ontvangt meldingen over inkomende berichten en oproepen;
- er worden geen geluidssignalen afgespeeld.
Als de applicatie actief is, moet u op dit alles letten.
Wat betekent het groene pictogram op Skype?
Groene lampjes geven aan dat de gebruiker actief is. U kunt hem alleen storen als hij deze status heeft. Meestal wordt het standaard weergegeven nadat de client is ingeschakeld, tenzij u het met een andere status hebt uitgeschakeld.
Bovendien is ‘online’ uw eerste status na registratie en de eerste lancering van de client.
Speel niet zomaar met statussen! Als je je status instelt op ‘niet storen’, wees dan niet verbaasd als je de hele dag geen enkel bericht hebt ontvangen.
Hoe en waar een pictogram voor skype downloaden
Maar als de iconen onopvallend en netjes zijn, en zo zelden verandert iemand ze “omwille van de schoonheid”, dan bederft de icoon soms de hele indruk van een zorgvuldig geconstrueerd ontwerp. Om dit te voorkomen, verwijdert u het of downloadt u een nieuw exemplaar, mooi en gestileerd, speciaal voor u. Het is meestal gratis.
Het belangrijkste om te onthouden is dat niet zomaar elke foto voldoende is, maar slechts een kleine en in een speciaal formaat. Het is een slecht idee om een foto of je naam te plaatsen in plaats van een standaardfoto, omdat elke foto zal veranderen in iets wazigs en korrelig.
U kunt veel resultaten vinden door in de adresbalk of zoekmachine te zoeken naar “pictogrammen voor skype”, indien nodig door het woord “voor website” toe te voegen. Prachtig ontworpen contactgegevens met prominente pictogrammen zijn een stap op weg naar succes.

Hoe u een Skype-pictogram op uw bureaublad kunt maken en weergeven
Als u per ongeluk een foto hebt verwijderd of deze is verdwenen, hoeft u zich geen zorgen te maken: u kunt deze eenvoudig installeren.
Voor deze:
- ga naar Start, Alle programma's;
- vind Skype;
- klik met de rechtermuisknop op het pictogram;
- selecteer “Verzenden” en klik op “Bureaublad (snelkoppeling maken)”.
De snelkoppeling wordt automatisch op het bureaublad weergegeven.
Verborgen geheime pictogrammen in Skype

Het netwerk schrijft dat er verborgen geheime statuspictogrammen zijn, soms worden zelfs screenshots van de contactenlijst bijgevoegd ter bevestiging. En inderdaad: het is onmogelijk om zoiets in de lijst te vinden.
Maar in feite werden eerder schijnbaar “coole” iconen door het systeem gebruikt. Rood, vergelijkbaar met ‘niet storen’, betekende dat de gesprekspartner op uw zwarte lijst stond. Gray - je hebt er nog niet mee ingestemd hem als vriend toe te voegen. Nou ja, groen en leeg - de gebruiker is niet online, maar hij heeft het doorschakelen van oproepen ingesteld. Nu staan deze iconen niet in het programma.
Deel met je vrienden screenshots van je communicatie, de correspondentie van anderen, ontdekte iconen en andere dingen - .
Hoe het Skype-pictogram van de taakbalk te verwijderen
Als de taakbalk te rommelig is, kunt u het Skype-pictogram ervan verwijderen.
Voor deze:
- klik met de rechtermuisknop op het messenger-pictogram;
- selecteer de optie “Een programma verwijderen van de taakbalk”;
- hij verdween en verstopte zich in het dienblad.
Als u het pictogram terug wilt krijgen, gaat u naar Start, zoekt u Skype, klikt u met de rechtermuisknop en selecteert u Aan taakbalk vastmaken.

Het Skype-pictogram is verdwenen op het bureaublad - hoe u het kunt herstellen
Om het naar de gebruikelijke plaats te brengen, moet je de startsnelkoppeling in een willekeurige messenger-map vinden. Klik daarna met de rechtermuisknop erop en maak een snelkoppeling.
Nu kunt u het veilig naar uw bureaublad slepen naar elke geschikte plaats. Een paar bewegingen en alles ziet er hetzelfde uit.
Wat te doen als het Messenger-pictogram in de lade verdwijnt
Als een dergelijk probleem zich voordoet en het clientpictogram ergens uit de lade is verdwenen, doet u het volgende:
- Zoek naast de afbeelding op de taakbalk onder aan het scherm de kleine pijl en open de lade.
- Klik op “instellen”.
- Zoek de messenger in de vervolgkeuzelijst en selecteer 'Pictogram weergeven'. De pictogramweergave wordt hersteld.
conclusies
Badges en pictogrammen zijn een krachtig hulpmiddel, maar u moet ze niet zomaar gebruiken. Wanneer u uw status wijzigt, zorg er dan voor dat u daar zeker van bent. Respecteer de status van anderen. En dan wordt netwerkcommunicatie prettig.
Videorecensie