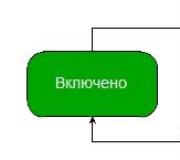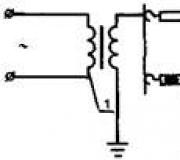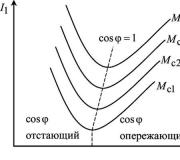Automatische verbinding met internet wanneer u uw computer aanzet. Automatische internetverbinding op Windows
Elke keer dat u zich aanmeldt, handmatig verbinding maken met het netwerk, is vervelend en snel vervelend. Daarom is het belangrijk dat de gebruiker weet dat er in alle versies van Windows methoden zijn waarmee u uw computer kunt configureren zodat deze automatisch verbinding maakt met internet.
Waarom automatisch verbinden inschakelen?
De enige reden om automatische internetverbinding te activeren, is om het overgangsproces naar het werken met het netwerk te versnellen. Het is mogelijk dat sommige van de programma's die u gebruikt, starten wanneer u uw computer aanzet en een internetverbinding nodig heeft om te blijven werken. Met Auto-connect krijgen ze onmiddellijk toegang tot het netwerk, in plaats van te wachten tot het handmatig wordt geactiveerd.
Houd er rekening mee dat als uw verkeer beperkt is, automatische verbinding het verbruik nadelig kan beïnvloeden. Als u bijvoorbeeld de computer inschakelt, wordt er een verbinding tot stand gebracht en begint een programma de benodigde componenten te downloaden zonder u hiervan op de hoogte te stellen.
Automatische verbinding activeren
Er zijn verschillende manieren om het systeem te dwingen om bij elke start automatisch een verbinding tot stand te brengen. De onderstaande instructies werken voor gebruikers van zowel Windows 7 als Windows 10. Sommige stappen kunnen verschillen, maar eventuele verschillen worden opgemerkt.
Taakplanning gebruiken
- Vouw Taakplanner uit. U kunt het vinden via de systeemzoekbalk.
Zoek en open de taakplanner om de activering te starten
- Ga verder met het maken van een eenvoudige taak door het juiste item in de lijst met acties te selecteren.

Klik op de knop "Een eenvoudige taak maken ..." om het proces met dezelfde naam te starten
- Schrijf een naam in het daarvoor bestemde vak. Het zou beter zijn als het de actie beschrijft die deze taak uitvoert.

Stel de naam van de taak in (beter als deze de actie beschrijft die door deze taak wordt uitgevoerd)
- Selecteer in de stap "Taaktrigger" de starttijd voor "Bij Windows-aanmelding".

We geven aan dat de taak wordt uitgevoerd bij het opstarten van Windows door het bijbehorende item aan te vinken
- Selecteer bij de stap van het kiezen van een actie het item "Het programma uitvoeren".

We geven aan dat de taak het programma start door het item met dezelfde naam te selecteren
- Schrijf rasdial in de scriptnaamregel. Voer in het veld voor argumenten de volgorde in de volgende vorm in: Inlogwachtwoord "Netwerknaam". De naam moet tussen aanhalingstekens staan, alle waarden worden gescheiden door spaties.

In het veld voor het script schrijven we de string rasdial, en in de argumenten specificeren we de naam van het netwerk, login en wachtwoord
- Controleer of alle gegevens correct zijn ingevoerd en voltooi de procedure. Als u klaar bent, kunt u uw computer opnieuw opstarten en wanneer u zich aanmeldt, maakt internet automatisch verbinding.

Controleer of de gegevens correct zijn en voltooi het maken van de taak
Een bat-bestand maken
Maak in een willekeurige map een document met platte tekst en schrijf de volgende regels erin:
- cd %systemroot%\system32;
- start rasdial *verbindingsnaam* *gebruikersnaam* *wachtwoord.

We maken een tekstbestand en voeren de opdracht in om het naar een bat-bestand te converteren
De naam van het netwerk, login en wachtwoord zijn geschreven zonder aanhalingstekens, maar met spaties.
Wijzig de naam van het resulterende bestand in "Network name_autostart", maar het moet eindigen met .bat. Dat wil zeggen, u moet het bestandsformaat wijzigen van txt naar bat. Kopieer het daarna naar de laatste StartUp-submap door het volgende pad te volgen:
- C:\ProgramData;
- Microsoft;
- ramen;
- start menu;
- programma's;
- beginnen.

We verplaatsen het bat-bestand met de opdracht naar de map StartUp om automatische verbinding te activeren
Registerwijziging

Video: activering automatisch verbinden in Windows 7, 10
Dienst start
- Zoek via de systeemzoekopdracht de opdrachtregel, klik er met de rechtermuisknop op om het contextmenu te openen en selecteer Als administrator uitvoeren.

Door met de rechtermuisknop het contextmenu op te roepen, opent u de opdrachtregel met beheerdersrechten
- Voer de opdracht uit: sc create startVPN start= auto binPath= "rasdial *ConnectionName* *UserName* *Password*" DisplayName= "StartVPN" depend= lanmanworkstation obj= "NT AUTHORITY\LocalService". Alle waarden zijn gespecificeerd zonder sterretjes, gescheiden door spaties.

uitvoeren sc create startVPN start= auto binPath= "rasdial *connection_name* *username* *password*" DisplayName= "StartVPN" depend= lanmanworkstation obj= "NT AUTHORITY\LocalService"
- Vouw het venster "Uitvoeren" uit door de combinatie Win + R ingedrukt te houden en schrijf vervolgens de opdracht service.msc erin.

Voer de opdracht service.msc uit om de lijst met services te openen
- Er wordt een lijst met beschikbare services geopend. Zoek het proces dat u hebt gemaakt en voer de eigenschappen ervan in. Stel het opstarttype in op Automatisch.

Selecteer in de kolom "Opstarttype" de waarde "Automatisch"
- Geef op het tabblad "Herstel" voor alle storingsgevallen de functie "Service opnieuw opstarten" op. Als u klaar bent, start u de computer opnieuw op, u zult zien dat het systeem automatisch verbinding maakt met internet als het opgegeven netwerk beschikbaar is.

Geef aan dat u in geval van een storing de service opnieuw moet starten
Een met een wachtwoord beveiligd netwerk opzetten en de opstartmap gebruiken
Als u een PPPoE-, L2TP- of een andere verbinding gebruikt waarvoor u elke keer dat u verbinding probeert te maken een wachtwoord moet invoeren, kunt u de volgende methode gebruiken:

- C:\ProgramData\Microsoft\Windows\Start Menu\Programs\StartUp - Windows 10;
- C:\Users\uw_naam\AppData\Roaming\Microsoft\Windows\Start Menu\Programs\Startup - Windows 7.
Klaar, de snelkoppeling is verantwoordelijk voor de verbinding met internet en aangezien deze is verplaatst naar de map Opstarten, wordt de taak die ermee wordt gestart onmiddellijk uitgevoerd nadat de gebruiker zich heeft aangemeld.
Wat te doen als het met een wachtwoord beveiligde netwerk niet werkt?
Als u na het voltooien van de bovenstaande stappen wordt geconfronteerd met het feit dat het netwerk niet werkt, dat wil zeggen dat er geen internetverbinding is, moet u opnieuw configureren:

Er zijn verschillende manieren om een computer te dwingen zelfstandig verbinding te maken met het netwerk: via een bat-bestand, het register, netwerkbeheer, het maken van een service of taak. Het enige dat hiervoor nodig is, is kennis van de verbindingsnaam, evenals de login en het wachtwoord van het account waarmee u op het netwerk kunt inloggen.
- U kunt een taak toevoegen aan de Taakplanner.
Open de achterste planner
Open het menu Start -> Configuratiescherm -> Systeembeheer -> Taakplanner of typ taskschd.msc in de zoekbalk van het menu Start en druk op Enter. - Klik Een taak maken ...
- Op het tabblad Komen vaak voor voer in het veld Naam- Verbindingsnaam
- Ga naar het tabblad triggers en druk op de knop Creëren...
- Begin taak: betekenis Wanneer u inlogt en druk op oke.
- Ga naar het tabblad Acties en druk op de knop Creëren...
- Kies uit de vervolgkeuzelijst naast het item Actie : betekenis Programma starten .
- Vul in het veld in Programma of script:
commando rasdial "verbindingsnaam" login assword
in plaats van " verbindingsnaam" - voer de naam van uw internetverbinding in
in plaats van login - specificeer uw login (gebruikersnaam) om verbinding te maken met internet
in plaats van wachtwoord - voer uw wachtwoord in om verbinding te maken met internet - Klik op de knop oke.
- Ga naar het tabblad Parameters:
- Vink de vakjes aan naast:
Voer een taak onmiddellijk uit als een geplande start wordt gemist
Als de uitvoering mislukt, herstart dan na 1 minuut.
Aantal herstartpogingen 99. - Haal het vinkje weg bij Taak langer uitvoeren stoppen en klik op oke.
Optie 2
- Download en pak het bestand connect.zi met het script voor verbinding met internet uit naar een willekeurige map.
- Klik met de rechtermuisknop op bestand connect.bat en druk op Wijziging
- Wijzig de verbindingsnaam, login (gebruikersnaam) en wachtwoord volgens uw instellingen en sla het bestand op.
- Download het archief met het verborgen opstartscript: hs_exec.zi - om een batchbat-bestand te gebruiken met het opstartscript hide_rogramm.zi - om het Java-script te gebruiken dat het opstartscript bevat
- Pak het archief uit in dezelfde map waar u het connect.bat-bestand hebt
- Toevoegen aan opstartmap ( ) een snelkoppeling (niet het scriptbestand zelf) voor hide_rogramm.js bij gebruik van een Java-script, of voor load.bat bij gebruik van een batchbat-bestand.
Optie 3
- Maak een team bat-bestand(Bijvoorbeeld: Connect.bat) met de volgende inhoud:
< class="p">@echo off set conn="naam verbinding"
-
stel login = "login" in
stel ass="assword" in
stel ause=10 . in
rasdial %conn% %login% %ass% afsluiten
- In plaats van " verbindingsnaam " - voer de naam van uw internetverbinding op zijn plaats in
- Log in- specificeer uw login (gebruikersnaam) om ter plaatse verbinding te maken met internet
- wachtwoord- voer uw wachtwoord in om verbinding te maken met internet
- Voeg een snelkoppeling (niet het scriptbestand zelf) toe aan het bestand
Let op: "verbindingsnaam" moet in het Engels zijn, anders kan er een fout 623 zijn.
Optie 4
1. Open de lanceerlijn ( Win+R) en voer de automatische taakbeheerder uit: taskschd.msc /s
2. Maak een eenvoudige taak

3. We noemen het hoe je maar wilt, gewoon om te weten wat er onder de naam schuilgaat. U kunt hiervoor een beschrijving toevoegen.



5. Welk programma? Maar deze: C:\Windows\system32\rasdial.exe
En in de regel met argumenten voeren we in: verbindingsnaam login wachtwoord



Optie 5
Automatische verbinding - via een snelkoppeling.
1. Maak een snelkoppeling voor een VPN-verbinding op uw bureaublad.

2. Vul alle gegevens voor deze verbinding in (waarschijnlijk zijn ze al ingevuld).
3. Haal het vinkje weg bij "Vraag om gebruikersnaam en wachtwoord telkens wanneer ik verbinding maak".

4. Open de opstartmap voor alle gebruikers en plaats de snelkoppeling daar.




Optie 6
Maak een klein bat-bestand (zoals Connect.bat) met de volgende inhoud, zet het op het bureaublad en blader het door als het per ongeluk verbreekt (de verbindingsnaam moet in het Engels zijn, anders kan er een fout 623) zijn:
@echo uit
set conn = "Golden Telecom"
:: naam van je internetverbinding
stel inloggen=" [e-mail beveiligd]”
:: uw internetverbinding login
setpass="12345678"
:: uw wachtwoord voor internetverbinding
zet pauze=10
:: pauze in seconden tussen het controleren van de verbinding, als de verbinding wordt verbroken, wordt er een verbinding gemaakt
rasdial %conn% %login% %pass%
Uitgang
Optie 7 (voor degenen die IE gebruiken):
De essentie is dat we het standaard dialer-systeem zullen gebruiken, waarvan de verbinding aanwezig is (of op zijn minst aanwezig zou moeten zijn) in elke ontwikkelde en moderne browser die standaard is geïnstalleerd. Ik markeer zoekwoorden met opzet - er moet aandacht aan worden besteed. Ja, de instellingen moeten in de standaardbrowser worden gemaakt - hij is het die de systeemverbinding met internet beïnvloedt. Ik zal alle schermafbeeldingen plaatsen die de instelling specifiek voor de Internet Explorer-browser beschrijven.
En de instellingen waren uiterst eenvoudig. Hoeveel pijlen op de schermafbeelding - zoveel acties (drie eenvoudige stappen).
1. Open de interneteigenschappen en selecteer automatisch kiezen met een tot stand gebrachte en geconfigureerde verbinding onder alle voorwaarden (indien aanwezig, zal deze zichtbaar zijn - zie screenshot).
2. Open daarna de parameters en voer de login (volledig) en het wachtwoord in.
3. Vergeet niet het vinkje weg te halen als er geen vraag is. Dit item is verantwoordelijk voor het loskoppelen wanneer het inactief is, en we hoeven de verbinding niet te verbreken wanneer de sessie eindigt (aangenomen wordt dat het verkeer onbeperkt of niet erg beperkt is).

4. Pas de gemaakte instellingen consequent toe en sla ze op. Om te controleren of het werkt, start u opnieuw op en probeert u een standaardprogramma te openen dat internettoegang nodig heeft - er verschijnt een verbindingsvenster. Voor de eerste keer wordt het selectievakje voor automatische verbinding niet aangevinkt - dat is omwille van dit vinkje en alle ophef. Controleer het - en nu, bij de eerste poging om toegang te krijgen tot internet via VPN / PPPoE, wordt automatisch kiezen gestart met de parameters van de opgegeven verbinding.
De nadelen van deze methode zijn dat de internetverbinding pas tot stand wordt gebracht als een programma hierom vraagt.
Het voordeel van deze methode is dat de internetverbinding pas tot stand wordt gebracht als een programma hierom vraagt.
In verschillende situaties kan een min een plus worden en vice versa. Aan de ene kant gaat de computer zelf niet online, wat gevolgen kan hebben voor andere computers in het netwerk die via deze toegang tot internet hebben en toegang nodig hebben.
Aan de andere kant, waarom gooit u niet gewoon een snelkoppeling van een site in autoload - wanneer u deze site opent onmiddellijk nadat het systeem is opgestart, zal de computer zelf automatisch verbinding maken met internet.
Deze functie kan zowel een extra barrière zijn voor ongeautoriseerde toegang tot internet vanaf andere computers als een handig mechanisme dat de toegang tot internet flexibel regelt.
Optie 8
Voor automatische VPN-verbinding van alle gebruikers moet u wijzigingen aanbrengen in het register. Begin te lopen en ga naar binnen regedit. Een sectie zoeken HKEY_LOCAL_MACHINE\Software\Microsoft\Windows\CurrentVersion\Run en maak een stringparameter met een naam en waarde, waar we de naam van uw verbinding schrijven (die u hebt opgegeven in de instellingen bij het verbinden met de desktop), gebruikersnaam en wachtwoord. Bijvoorbeeld als volgt: rasdial "VPN-verbinding" Login Wachtwoord
Als de verbinding alleen nodig is voor de huidige gebruiker, vinden we de sectie HKEY_CURRENT_USER\Software\Microsoft\Windows\CurrentVersion\Run en schrijft dezelfde parameter voor als voor alle gebruikers.
Een gemeenschappelijke PPPOE-internetverbindingstechnologie vereist gebruikersautorisatie bij het verbinden met een ISP. Het gebruik van een router maakt deze procedure onzichtbaar. Eenmaal geconfigureerd, vindt de verbinding plaats zonder tussenkomst van de gebruiker. Bij een directe aansluiting dient u de handeling zelf uit te voeren. U kunt deze procedure omzeilen door Windows zo in te stellen dat automatisch verbinding wordt gemaakt met internet.
Hogesnelheidsverbindingen, waaronder PPPOE, worden gemaakt in Windows vanuit het Network and Sharing Center. In verschillende versies heeft het kleine verschillen in het ontwerp van de interface, maar de installatieprocedure is niet veranderd.
Universele manier
Deze methode is geschikt voor alle versies van Windows. We noemen het dialoogvenster "Uitvoeren" en voeren de opdracht in die in de schermafbeelding wordt weergegeven.

Het klassieke configuratiescherm wordt gestart. Zoek en open het Netwerk- en Controlecentrum.

Er wordt een menu met verbindingsopties geopend. Selecteer het bovenste item en klik op de knop "Volgende" om door te gaan.

In het volgende venster wordt ons onmiddellijk gevraagd om het gewenste verbindingstype te configureren. Als u het vakje met een pijl aanvinkt, worden alle beschikbare opties geopend.

Het invullen van de parameters is de belangrijkste stap bij het maken van een nieuwe verbinding. Voer de naam en het wachtwoord in die u van de provider hebt gekregen. Zet een vinkje in het vakje Opslaan. We stellen een korte naam voor de verbinding in het Latijn. In de toekomst komt dit van pas als we een automatische verbinding met internet opzetten. Zet in de vijfde alinea naar believen een vinkje. Als er slechts één gebruiker op de pc is, is dit niet nodig. Wanneer u besluit om afzonderlijke profielen voor uzelf, vrouw en kinderen te maken, is dit noodzakelijk. We voltooien het werk door op de knop "Verbinden" te klikken.

Met behulp van de ingevoerde parameters brengt het systeem een verbinding tot stand met de server van de provider.

De verbinding is voltooid, u kunt online gaan.

De volgende keer dat u uw pc aanzet, kan de verbinding worden geactiveerd vanuit het systeemvak.

Op Windows 10 duurt de bewerking langer. Het is noodzakelijk om het meldingsmenu te bellen. Selecteer een netwerkverbinding.

Open in het uitgevouwen menu de gemaakte PPPOE-verbinding.

Activeer de verbinding in het gebied met systeeminstellingen.

In Windows 10 wordt het belangrijkste nadeel van dit type verbinding in al zijn glorie getoond. Het internet maakt niet automatisch verbinding en het aantal stappen dat nodig is om de verbinding tot stand te brengen, is toegenomen.
Automatisering
Zoals je ziet ervaren gebruikers van nieuwe OS-versies het meeste ongemak. Daarom zullen we als voorbeeld de automatische internetverbinding in Windows 10 beschouwen.
De eenvoudigste optie is om een BAT-batchbestand te gebruiken dat de OS-opdrachtinterpreter bestuurt. Om het te maken, hebben we de Kladblok-teksteditor nodig, die deel uitmaakt van alle versies van Windows. Open een nieuw document en kopieer de volgende regels erin:
cd %systemroot%\system32
startschijf
Voor 64-bits versies vervangt u "system32" door "sysWOW64". In de tweede regel voeren we de gegevens van de gebruikte verbinding in, gescheiden door spaties:
skynetIvanovwachtwoord
Het resultaat zou de tekst moeten zijn die wordt weergegeven in de volgende schermafbeelding.

Open het menu "Bestand" en selecteer het gemarkeerde item.

We slaan het bestand met de BAT-extensie op de desktop op, zodat het bij de hand is.

Open de opstartmap van het systeem door het volgende pad naar het menu Uitvoeren te kopiëren:
%ProgramData%\Microsoft\Windows\Start Menu\Programs\Startup
We verplaatsen het gemaakte BAT-bestand van het bureaublad naar de geopende map. Het systeem zal om autorisatie vragen om deze bewerking uit te voeren.

Het gegenereerde batchbestand wordt verwerkt op het moment dat het besturingssysteem wordt opgestart, waardoor een automatische PPPOE-verbinding wordt geactiveerd.
Taakbeheer
Met behulp van de Windows-systeemplanner kunt u een regel maken voor het afhandelen van terugkerende gebeurtenissen in het systeem. We gebruiken het om de automatische opname van internet te implementeren wanneer de pc start.
We activeren de planner met de opdracht die is ingevoerd in het dialoogvenster Uitvoeren.

Selecteer in het geopende venster de wizard voor het maken van eenvoudige taken en volg de instructies.

Stel de naam van het proces in en vul eventueel de beschrijving in.

Kies ervoor om te starten wanneer u de computer aanzet.

Als actie markeren we de lancering van het programma.

Selecteer met behulp van de knop aangegeven door de pijl het bestand "rasdial.exe". De locatiedirectory wordt bepaald door de bitness van het besturingssysteem, evenals bij het maken van een BAT-bestand. Geef in het veld argumenten de verbindingsnaam, gebruikersnaam en wachtwoord op, gescheiden door een spatie.

We kijken naar de samenvatting. In dit stadium kunt u teruggaan om de ingestelde parameters te wijzigen. We voltooien het werk door op de knop "Voltooien" te klikken.

In de bovenstaande configuratie wordt de automatische start van een snelle verbinding uitgevoerd voor de huidige gebruiker. U kunt geavanceerde taakinstellingen aanpassen door de plannerbibliotheek te openen.
Een extra service maken
Met behulp van de opdrachtregelinterface kunt u uw eigen service maken die wordt gestart wanneer de pc samen met de systeembestanden opstart. Start de CMD-shell met beheerdersrechten en voer in:
sc create Skynet start= auto binPath= “rasdial skynet ivanov wachtwoord” DisplayName= “Skynet” depend= lanmanworkstation obj= “NT AUTHORITY\LocalService”

Nadat u een melding heeft ontvangen over het succesvol maken van een nieuwe service, opent u de serviceconsole.

We zijn op zoek naar de gemaakte service met de opgegeven naam. We noemen het contextmenu voor het handmatig bewerken van parameters.

Wijzig op het eerste tabblad het opstarttype zoals weergegeven in de schermafbeelding en activeer de service.

Op het tabblad "Herstel" wijzigen we de parameters van acties in geval van storing, waardoor ze in de herstartmodus worden geplaatst. Pas de wijzigingen toe en sluit het instellingenvenster door op de knop "OK" te klikken.

Wanneer de gemaakte service niet langer nodig is, kan deze worden verwijderd met het commando "sc verwijder Skynet".
Windows 10-gebruikers die standaard PowerShell gebruiken, moeten ook de opdrachtprompt gebruiken om problemen met de opdrachtsyntaxis te voorkomen.
Register-editor
Directe wijzigingen in het systeemregister kunnen ook het gewenste effect bereiken. Om automatische verbinding met internet in te stellen, moet u zelf een extra sleutel maken. Open de register-editor met behulp van de opdracht die wordt weergegeven in de schermafbeelding.

Om de gemaakte sleutel voor elke pc-gebruiker te laten werken, opent u de HKLM-tak en volgt u het aangewezen pad naar het gedeelte "Uitvoeren". We noemen het contextmenu, vouwen het uit en selecteren het maken van een stringparameter. We geven het de naam "Skynet".

Open de sleutel om te bewerken. Voer de naam van de verbinding, login en wachtwoord in het veld "Waarde" in. De gegevens worden ingevoerd als een ononderbroken lijn zonder spaties.

Als resultaat moet de sleutel de volgende vorm hebben.

De instellingen die u hebt gemaakt, worden van kracht nadat u uw computer opnieuw hebt opgestart. Log in op je account en zorg dat je een werkend netwerk hebt.
Eindelijk
Door de juiste methode te kiezen, kunt u een automatische internetverbinding implementeren in Windows 7 en hoger zonder toevlucht te nemen tot programma's van derden.
Veel ISP's over de hele wereld bieden hun internetdiensten aan via een zogenaamde high-speed PPPoE-verbinding (Point-to-Point Protocol over Ethernet). Om verbinding te maken met internet via PPPoE, geven ISP's hun klanten doorgaans een unieke gebruikersnaam en wachtwoord, die nodig zijn om verbinding te maken met hun netwerken.
Het nadeel van PPPoE is dat je de verbinding handmatig moet starten elke keer dat je je computer aanzet. Dit is een vervelend ongemak dat veel gebruikers voor eens en altijd willen vergeten. In dit artikel ga ik in op de instellingen waarmee een computer met zo'n verbinding tijdens het opstarten automatisch verbinding maakt met internet.
1. Start de taakplanner
Allereerst moeten we de reguliere taakplanner starten. De eenvoudigste en snelste manier om dit te doen, is door het systeemzoekvak te gebruiken. Voer de eerste paar letters van het trefwoord in en klik vervolgens op het item "Taakplanner" in de zoekresultaten.

In Windows 10 kan de Taakplanner ook worden gestart vanuit het Startmenu: Alle toepassingen\Administratieve hulpmiddelenramen.

In het configuratiescherm bevindt het zich in het volgende pad: Configuratiescherm\Systeem en beveiliging\Administratieve hulpprogramma's.

Ongeacht de gekozen methode krijgt u als resultaat het volgende venster:

2. Plan automatische verbinding bij inloggen
Nu moeten we elke keer dat we inloggen een automatische verbinding met internet plannen.
Klik in het taakplannervenster aan de rechterkant op 'Een eenvoudige taak maken'.

Voer in het venster van de wizard voor het maken van taken een taaknaam in, bijvoorbeeld "Automatisch opnieuw kiezen". U kunt ook een omschrijving invullen, maar dit is niet verplicht. Klik volgende".

Vervolgens moet u kiezen wanneer precies onze taak moet worden uitgevoerd. Aangezien het ons doel is om de PPPoE-verbinding automatisch verbinding te laten maken met internet elke keer dat we inloggen, selecteert u "Als ik me aanmeld bij Windows". Klik volgende".

De voorlaatste fase van het maken van een taak is het kiezen van een actie. We willen dat de PPPoE-verbinding automatisch start met Windows. Selecteer daarom "Het programma uitvoeren". Klik volgende".

En nu het belangrijkste deel van het proces - het opzetten van een script dat automatisch wordt uitgevoerd.
Om ervoor te zorgen dat het systeem automatisch verbinding maakt met internet via PPPoE, moet u de volgende informatie invoeren:
- Typ in het veld Programma of Script de opdracht radijs.
- Het veld "Argumenten toevoegen (optioneel)" moet de verbindingsnaam (tussen aanhalingstekens) en de gebruikersnaam en het wachtwoord met een streepje ervoor bevatten. Laten we bijvoorbeeld zeggen dat uw PPPoE-verbinding wordt genoemd www en om er verbinding mee te maken gebruik je de gebruikersnaam Ivan en wachtwoord 123456 . In dit geval moet u de volgende argumenten toevoegen: " www"Ivan 123456.
Laat het veld "Werkmap" leeg.

In de laatste fase ziet u een korte beschrijving van de gemaakte taak. Klik op "Voltooien".

Na het sluiten van de wizard keert u terug naar het hoofdvenster van de taakplanner, waar u zult zien dat uw taak is toegevoegd aan de lijst met andere geplande taken.

3. We herstarten de computer en checken
Start ten slotte uw computer opnieuw op om het resultaat van uw acties te controleren. Als alle stappen correct zijn gevolgd, zou het systeem na het opnieuw opstarten automatisch verbinding moeten maken met internet. Houd er rekening mee dat vanaf nu elke keer dat u inlogt, er kort een consolevenster op het scherm verschijnt, wat de start van het verbindingsproces aangeeft.
Fijne dag!
Vandaag zullen we het probleem behandelen hoe internet in te stellen op een computer of laptop. Internet wordt in de regel geconfigureerd door een medewerker van de provider op het moment dat je een overeenkomst met hem sluit voor het leveren van diensten - het is immers de juiste toegang tot het World Wide Web die een indicator is voor de prestaties van deze dienst. Later, wanneer u Windows opnieuw installeert of aanschaft nieuwe computer Internetinstellingen kunnen mislukken, en hier staan we al voor een dilemma: bel de technische ondersteuning of doe het zelf. In feite is deze taak helemaal niet moeilijk, dus door dit artikel tot het einde te lezen, kunt u meer dan eens geld besparen.
Het meest voorkomende type verbinding is een kabel - een draad wordt in uw appartement getrokken met aan het uiteinde een speciale LAN-connector, die in de netwerkkaart in de pc-behuizing wordt gestoken. Er zijn echter, afhankelijk van de provider, verschillende soorten netwerkverbindingen. Hoe u internet op de juiste manier instelt en hoe de verbinding met het World Wide Web tot stand komt, moet worden aangegeven in de papieren van het contract dat u heeft gekregen toen de werknemer het internet voor het eerst instelde. Er zijn er verschillende - automatisch IP, statisch IP, PPPoE, L2TP, gefilterd op MAC-adres. Laten we ze in volgorde bekijken.
Internet automatisch instellen
Ik noemde dit type automatisch, want als de provider je verbindt met dit type, dan heb je geluk - je hoeft helemaal niets te configureren. Hiermee ontvangt de computer "zelf" een IP-adres op het netwerk - dat wil zeggen, we sluiten gewoon een Ethernet-kabel aan en gebruiken internet. Als het niet werkt, zorg er dan voor dat alle configuraties opnieuw zijn ingesteld - ga hiervoor naar "Start> Configuratiescherm> Netwerk en internet> Netwerkcentrum> Netwerkverbindingen beheren> Adapterinstellingen wijzigen", klik met de rechtermuisknop op “Local Area Connection” en ga naar “Eigenschappen > Internet Protocol versie TCP/IP v.4”. Hier moeten alle waarden worden ingesteld op "Automatisch", zoals op de afbeelding
Internetverbinding op een computer met autorisatie
In dit vrij veel voorkomende type, of liever typen, omdat het er twee zijn, zul je een beetje moeten zweten en een verbinding maken met de handvatten en je login en wachtwoord invoeren om een internetverbinding op te zetten. Als u elke keer op het bureaubladpictogram klikt om toegang te krijgen tot internet, wordt een verbindingsvenster geopend waarin u op de knop klikt - dit is uw geval.

PPPoE
PPPoE - verbinding met de servers van de provider vindt alleen plaats via login en wachtwoord. Als u Windows plotseling opnieuw hebt geïnstalleerd, doet u het volgende om de mogelijkheid om af te sluiten naar nee te herstellen:
- Ga naar "Start > Configuratiescherm"

- verder in "Netwerken en internet"

- en in het "Netwerkcentrum"

- Hier, ergens op de pagina (in de linkerkolom voor Windows 7 of in het hoofdvenster in Windows 8 en 10) zien we het menu-item "Een verbinding of netwerk instellen" - klik erop

- Hier selecteren we "Verbinden met internet" en klikken op "Volgende"

- Selecteer "High Speed (PPPoE)" en ga verder

- We voeren de login en het wachtwoord in die de provider heeft uitgegeven - deze worden meestal aangegeven in het contract.

- Daarna keren we terug naar het "Network Sharing Center" en vinden de link "Adapterinstellingen wijzigen" in het menu - we gaan er doorheen.

- We vinden "Hogesnelheidsverbinding" - nu bevindt het zich in de staat "Uitgeschakeld".

- Dubbelklik erop, een venster voor autorisatie wordt geopend. Klik op de knop "Verbinden" en geniet! Voor het gemak kan deze "High-speed verbinding" met de muis naar de "Desktop" worden gesleept, waardoor een icoon met een snelkoppeling ontstaat.

L2TP
L2TP is een ander type internetconfiguratie met autorisatie. Om het te activeren, doen we alles hetzelfde als in de vorige methode, tot en met stap nummer 4.

Een laptop verbinden met internet met een statisch IP
Het volgende type zal u niet vragen om uw login en wachtwoord elke keer in te voeren en op de pictogrammen voor de verbinding te klikken, maar het vereist wel handmatige invoer van de IP-adresinstellingen om verbinding te maken met de apparatuur van de provider. Voor de instellingen doorlopen we de keten "Start> Configuratiescherm> Netwerk en internet> Netwerkcentrum> Netwerkverbindingen beheren> Adapterinstellingen wijzigen", klik met de rechtermuisknop op "Local Area Connection" en ga naar "Eigenschappen> Protocol internet versie TCP/IP v.4”.
En voer in de velden IP-adres en DNS-server de waarden in die de provider heeft verstrekt.

Filteren op MAC-adres
En tot slot, voor elk van de bovenstaande typen, kan de provider filteren op MAC-adres. Dit betekent dat je alleen verbinding kunt maken met internet op de computer die bij de provider is aangemeld. Steek de kabel in een andere en het internet zal verdwijnen. Deze byaka verschijnt meestal op het moment dat je een nieuwe computer (of netwerkkaart) hebt gekocht, mee naar huis hebt genomen en het internet niet werkt. Om eerlijk te zijn, begrijp ik helemaal niet waarom sommige van onze "vrienden" zulke rotzooi doen, maar als dit het geval is, dan kun je de toegang tot het netwerk alleen activeren door de ondersteuningsdienst te bellen en te zeggen dat je een nieuwe hebt gekocht pc.
Dat was alles voor vandaag - ik weet zeker dat je nu precies weet hoe je het internet op je computer moet aansluiten en dat je het 100% zelf kunt doen!