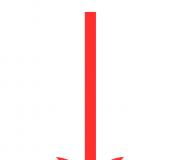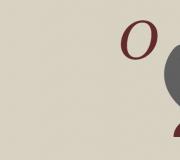Bat-bestandstoegang tot Yandex-schijf. Back-ups verplaatsen naar Yandex-schijf
Cycliner is misschien wel een van de meest noodzakelijke programma's voor het optimaliseren van computerprestaties. Zonder overdrijving zou elke gebruiker deze software moeten hebben geïnstalleerd, want zonder deze software verandert zelfs een krachtige laptop in een kruipende "schildpad". Ondanks de zeer eenvoudige interface kunnen veel onervaren gebruikers problemen ondervinden bij het gebruik van de applicatie op Windows 7 of andere besturingssystemen. Voordat u uw computer opruimt, moet u de software correct configureren, aangezien belangrijke bestanden samen met het afval in de vergetelheid kunnen verdwijnen. Daarom hebben we een gedetailleerde handleiding opgesteld over het gebruik van CCleaner om het systeem niet te beschadigen.
| Ontwikkelaar: | Piriform |
| Eerste titel: | Krap schoner |
| Aantal versies: | vier, inclusief draagbaar |
| Eerste uitgave: | Oktober 2006 |
| Kosten professionele versie: | $ 24,95 – $ 39,95 |
| Belangrijkste concurrent: | FCleaner |
| Aantal gebruikers: | ruim 1 miljard! |
Hoe CCleaner te configureren om correct op te schonen
De hoofdregel voor veilige pc-optimalisatie is dat u niets aanraakt waarvan u niet zeker bent. Simpel gezegd: vink in het gedeelte 'Opschonen' de vakjes niet aan als u niet weet wat het programma precies zal verwijderen. U kunt slechts enkele standaardinstellingen annuleren.
Sectie "Reiniging"
Alles met betrekking tot het wissen van de cache: onthoud dat elke "opslag" het systeem of programma eenvoudiger te bedienen maakt. Maar na verloop van tijd raakt het zo gevuld met verschillende gegevens dat het besturingssysteem begint te laden. De buffer kan meerdere gigabytes RAM gebruiken, wat de snelheid van de computer negatief beïnvloedt. Daarom is periodiek schoonmaken eenvoudigweg noodzakelijk, vooral voor browsers.
Nuttig advies! U kunt de cachegrootte in elke browser wijzigen. Als u een zwakke computer heeft, raden wij u aan de opslagcapaciteit te beperken tot 200-300 MB.
Wij nodigen u uit om uit te zoeken wat de volgende reinigingsparameters betekenen:
- Windows-gebeurtenislogboek. Dit is de plaats waar alle informatie over belangrijke software- en hardwaregebeurtenissen wordt opgeslagen: meldingen, waarschuwingen, fouten, succesvolle en niet-succesvolle handelingen.
- Oude prefetch-gegevens. Deze map wordt gebruikt om het laden van het besturingssysteem en het starten van verschillende programma's te versnellen.
- Omsingelingspad. Dit bestand slaat applicatie-PATH-omgevingsvariabelen op, dat wil zeggen, “links” naar alle noodzakelijke gegevens voor de correcte werking van een bepaald programma.
- Lijst met recente programma's. Met deze optie wordt de geschiedenis van recent gelanceerde applicaties gewist.
- IIS-logboekbestanden. Map met informatie over de werking van de Internet Informatiedienst. Simpel gezegd verzamelt het informatie over de activiteit, fouten en bugs van verschillende webservers.
- Fixpack-verwijderingsprogramma's. Dit zijn officiële pakketten voor het correct verwijderen van programma's van uw computer.
Belangrijk ! Op het tabblad "Toepassingen" kunt u alle programma's en hulpprogramma's die op uw pc zijn geïnstalleerd, verwijderen van onnodige rommel. We raden af om browserwachtwoorden te verwijderen, evenals gegevens uit applicaties die u vaak gebruikt.
Sectie "Registreren"
Hier kunt u het register van het besturingssysteem scannen op fouten, ongeldige extensies, verouderde koppelingen en sleutels. Standaard worden bugs in alle services opgelost. Wij raden u aan back-ups te maken van de aangebrachte wijzigingen en, in geval van systeeminstabiliteit, de oude instellingen te hervatten.
Na het zoeken naar problemen wordt een lijst met fouten weergegeven die de normale werking van het register verstoren. Je kunt degene kiezen die je nodig hebt. Onervaren gebruikers kunnen beter alles laten zoals het is en de computer schoonmaken. Het is belangrijk om te weten dat Sikliner alleen die bestanden vernietigt die het systeem vertragen.
Sectie "Service"
In dit gedeelte vindt u de belangrijkste functies voor het optimaliseren van uw pc. Om het programma correct te gebruiken, moet u weten wat de volgende instellingen betekenen:
- Programma's verwijderen. De bijzonderheid van de reiniger is dat deze toepassingen volledig verwijdert, waarna geen extra reiniging nodig is. . Voorkom dat programma's automatisch worden geladen wanneer u de computer aanzet.
- Schijfanalyse. Bepaal de grootte van verschillende soorten bestanden om erachter te komen hoeveel ruimte ze in beslag nemen op de schijf.
- Zoek naar duplicaten. Zoek naar dubbele bestanden op naam, grootte en datum van toevoeging.
- Systeemherstel. Het selecteren van de laatst bekende goede configuratie van de computer en het retourneren van de oude besturingssysteemparameters.
- Schijven wissen. Het volledig wissen van de inhoud of vrije ruimte van harde schijven en externe media.
Nu iets over het gebruik van CCleaner in elke sectie.
Programma's verwijderen. Om een onnodige applicatie te verwijderen, moet u deze in de lijst selecteren, op de knop "Verwijderen" klikken en de opdracht bevestigen in het venster dat verschijnt.
Selecteer het programma door met de rechtermuisknop te klikken en op de knop “ Schakel uit».
Schijfanalyse. We beginnen de schijven te scannen en selecteren na controle een sectie, bijvoorbeeld "muziek". In de lijst kunt u onnodige mediabestanden selecteren en verwijderen.
Zoek naar duplicaten. Selecteer zoekcriteria en schijf. Laten we beginnen met de analyse. U kunt onnodige bestanden uit de lijst met duplicaten verwijderen. Vink het vakje ernaast aan en klik op ‘Geselecteerde verwijderen’.
Systeemherstel. We selecteren elk controlepunt en zetten het systeem terug naar de gewenste datum.
Schijven wissen. We markeren de schijf en stellen de reinigingsmethode in: vrije ruimte of de hele schijf.
Belangrijk ! Als u de tweede optie kiest, worden alle bestaande bestanden volledig van de computer gewist. Dit betekent dat het besturingssysteem met uw foto's, muziek en video's permanent wordt verwijderd (als u schijf C: selecteert).
Sectie "Instellingen"
Als u een onervaren gebruiker bent, kunt u de parameters beter niet aanraken. Alles wat nodig is om de applicatie correct te laten functioneren, is standaard al ingesteld. De enige twee punten die kunnen worden “doorgekamd” zijn “ Instellingen" En " Aanvullend».
Instellingen . Hier zijn alle stappen bedoeld om de noodzakelijke parameters van de Sikliner te markeren:
- maak de computer schoon bij het opstarten;
- programmafuncties toevoegen aan Explorer;
- normale of grondige verwijdering van informatie instellen;
- selecteer schijven om vrije ruimte op te ruimen.
CCleaner Geavanceerde of Geavanceerde opties. Voor de gemiddelde gebruiker hoeft hier niets te gebeuren, al kunnen een aantal functies naar eigen inzicht worden geconfigureerd: sluit het programma af na het opschonen en sluit de pc af na het opschonen. Wij denken dat u niet hoeft uit te leggen wat deze instellingen betekenen.
We hopen dat onze gids u niet alleen zal helpen bij het leren gebruiken van CCleaner, maar ook hoe u het hulpprogramma kunt configureren voor een juiste opschoning. Vergeet niet vóór elke optimalisatie een controlepunt te maken om eerdere systeeminstellingen te herstellen in het geval van het per ongeluk verwijderen van belangrijke bestanden. Ook voor dit doel heb je een belangrijk programma nodig genaamd Recuva van de makers van Cicliner.
Cloudopslag Yandex Disk kan als netwerkstation op uw computer worden aangesloten met behulp van het WebDAV-protocol. Nadat u een netwerkstation hebt aangesloten, kunt u vanaf uw computer met Yandex-cloudopslag werken, net als met een gewone schijf in het Windows-besturingssysteem.
In Yandex.Disk kunt u uw bestanden in de cloud opslaan, communiceren met de opslag met behulp van een speciaal clientprogramma, of uw gegevens beheren via de webinterface met behulp van een browser.
Wanneer u een speciaal programma van Yandex gebruikt, worden uw bestanden tegelijkertijd op uw computer en in de cloudopslag opgeslagen, en wanneer u de webinterface gebruikt, worden uw gegevens alleen in de cloudopslag opgeslagen.
U kunt Yandex.Disk ook als netwerkstation gebruiken. Hierdoor hebt u rechtstreeks toegang tot uw cloudopslagbestanden in Verkenner. De Drive wordt met de computer verbonden via het WebDAV-protocol.
Netwerkdrive via WebDAV
WebDAV (Web-based Distributed Authoring and Versioning) - vertaalt zoiets als dit: webtools voor gedistribueerde ontwikkeling en versiebeheer. Het is een reeks extensies bovenop het HTTP-protocol waarmee gebruikers gezamenlijk bestanden op een externe webserver kunnen bewerken en beheren.
Nadat u Yandex.Disk als netwerkstation op uw computer hebt aangesloten, heeft u toegang tot alle inhoud van de cloudopslag in dit account. In dit geval is Yandex.Disk verbonden via WebDAV alleen toegankelijk als er een internetverbinding is aangesloten. Als de internettoegang is uitgeschakeld, wordt in dit geval de toegang tot de netwerkschijf beëindigd.
Een ander kenmerk van het gebruik van Yandex.Disk met behulp van het WebDAV-protocol is dat alle gegevens in deze cloudopslag zich in de cloud bevinden en niet op uw computer. U werkt met cloudopslag als een gewone schijf op uw computer en alle gegevens bevinden zich fysiek op een externe Yandex-server.
Als u al een clientprogramma op uw computer hebt geïnstalleerd en u cloudopslag op uw computer gebruikt, kunt u, wanneer u Yandex.Disk via WebDAV aansluit, bovendien een netwerkstation met uw andere Yandex-cloudopslag op uw computer aansluiten.
Mogelijk hebt u meerdere cloudopslagplaatsen in Yandex. Dit komt vrij vaak voor, omdat veel gebruikers mogelijk meerdere e-mailaccounts in Yandex hebben. Yandex.Disk is gekoppeld aan een e-mailaccount, zodat deze gebruikers automatisch verschillende cloudopslagruimtes hebben die ze kunnen gebruiken.
Hoe Yandex.Disk als netwerkstation op een Windows-computer aan te sluiten
Om een netwerkstation in het Windows-besturingssysteem aan te sluiten, moet u eerst met de rechtermuisknop klikken op het pictogram "Computer" of "Deze computer" op het bureaublad of in het menu "Start". Vervolgens moet u het contextmenu-item "Netwerkstation toewijzen..." selecteren.
Anders kunt u een netwerkstation aansluiten vanuit het Verkenner-venster dat wordt geopend op het tabblad "Computer". Daar moet u "Netwerkstation toewijzen" selecteren.
Vervolgens wordt het venster "Map network drive" geopend. In dit venster moet u een letter voor de nieuwe netwerkschijf selecteren. Standaard selecteert Windows automatisch een beschikbare letter van het alfabet. Indien nodig kunt u de stationsletter wijzigen.
In het veld "Map" moet u het volgende adres invoeren:
https://webdav.yandex.ru
Standaard is de optie “Herstellen bij inloggen” geactiveerd.
Nadat u de selectie van instellingen hebt voltooid, klikt u op de knop "Gereed".


Nadat u de netwerkschijf succesvol hebt aangesloten, wordt het venster “Windows Security” geopend.
Hier moet u in het veld "Gebruiker" de login voor uw Yandex.Disk-account invoeren. Omdat de login is gekoppeld aan een Yandex-mailbox, moet u er rekening mee houden dat u in dit geval niet het volledige e-mailadres hoeft in te voeren, maar alleen de login (wat vóór de "hond" staat).
Voer in het veld "Wachtwoord" het wachtwoord voor uw account in. Activeer vervolgens de optie “Inloggegevens onthouden” om te voorkomen dat u uw gegevens elke keer opnieuw invoert wanneer u verbinding maakt met een netwerkstation. Klik vervolgens op de knop "OK".

Hierna wordt de Yandex.Disk-cloudopslag geopend in het Explorer-venster. Alle bestanden en mappen die zich in deze specifieke cloudopslag bevinden, worden hier weergegeven.

In het Explorer-venster worden alle netwerkstations die op uw computer zijn aangesloten, weergegeven in het gebied "Netwerklocatie".

Nu kunt u de Yandex-cloud als een gewone schijf op uw computer gebruiken.
Hoe een netwerkstation Yandex WebDAV los te koppelen
Om de webdav yandex-schijf los te koppelen van uw computer, moet u eerst op het pictogram "Computer" of "Deze computer" klikken en vervolgens in het contextmenu "Netwerkstation verbreken..." selecteren.
In het geopende venster "Netwerkstations" moet u het gewenste station selecteren en vervolgens op de knop "OK" klikken.

Hierna wordt het Yandex.Disk-netwerkstation losgekoppeld van uw computer.
Conclusies van het artikel
De gebruiker kan de Yandex.Disk-cloudopslag op zijn computer aansluiten als een netwerkstation met behulp van het WebDAV-protocol. In dit geval gebruikt u de externe cloud als netwerkschijf. Tegelijkertijd bevinden uw bestanden zich fysiek op een externe server en kunt u ermee werken zoals op een gewone schijf van uw computer.
Ervaren pc- en internetgebruiker
Ruim twee jaar geleden schreef ik een artikel dat behoorlijk populair werd. Gedurende deze tijd verscheen er een cloudservice in RuNet. Waarschijnlijk heeft iedereen van hem gehoord. In het artikel van vandaag wil ik je vertellen: hoe ik Yandex.Disk gebruik.
Voordat Yandex.Disk verscheen, gebruikte ik verschillende methoden om mijn bestanden in de “cloud” op te slaan en ze indien nodig naar iemand anders te sturen. Ik heb ze in het artikel beschreven “Manieren om grote bestanden via internet over te zetten”.
Toen ik met mijn blog begon, was er behoefte om bestanden niet alleen met mijn vrienden te delen, maar ook met alle lezers. Het was bijvoorbeeld nodig om een map met bureaubladachtergrond of een ander hulpprogramma te delen en iedereen een downloadlink te geven. Als gevolg hiervan heb ik destijds voor de service gekozen Yandex.Mensen.
In 2013 sloot Yandex deze dienst. Daarom heb ik alle bestanden voor downloaden overgebracht naar Yandex.Disk, waar ik helemaal geen spijt van heb en het iedereen aanbeveel.
Natuurlijk kennen de meeste internetgebruikers Yandex.Disk en velen gebruiken het. Voor degenen die nog niet alle voordelen van deze service hebben gewaardeerd, zal ik u er iets over vertellen.
Om uw bestanden naar de service te kunnen uploaden, heeft u dit nodig Yandex-mailbox(om bestanden te downloaden heb je dit ook niet nodig). Als je het al hebt, ga dan naar je e-mail op het tabblad "Schijf":  De dienst is volledig gratis, maar er is een betaalde optie om de beschikbare schijfruimte te vergroten. Voor mij persoonlijk is de vrije ruimte die beschikbaar is op Yandex.Disk meer dan voldoende. In eerste instantie is er 3 GB ruimte voorzien, die heel eenvoudig kan worden uitgebreid tot 10 GB. Om dit te doen, moet u installeren clientprogramma "Yandex.Disk" op je computer (hier krijgen we 3 GB ruimte voor); gebruik het vervolgens om een aantal bestanden te uploaden (nog eens +2 GB); en vertel vervolgens een vriend over de dienst door de link te delen op een van de sociale netwerken (+2 GB).
De dienst is volledig gratis, maar er is een betaalde optie om de beschikbare schijfruimte te vergroten. Voor mij persoonlijk is de vrije ruimte die beschikbaar is op Yandex.Disk meer dan voldoende. In eerste instantie is er 3 GB ruimte voorzien, die heel eenvoudig kan worden uitgebreid tot 10 GB. Om dit te doen, moet u installeren clientprogramma "Yandex.Disk" op je computer (hier krijgen we 3 GB ruimte voor); gebruik het vervolgens om een aantal bestanden te uploaden (nog eens +2 GB); en vertel vervolgens een vriend over de dienst door de link te delen op een van de sociale netwerken (+2 GB).
Als u de beschikbare 10 GB aan ruimte te klein vindt, kunt u deze gratis met nog eens 10 GB vergroten. Om dit te doen, moet je vrienden uitnodigen door ze links te sturen. Voor elke vriend die uw link volgt en het Yandex.Disk-programma installeert, kunt u 512 MB schijfruimte ontvangen.
Hoewel het gebruik van de Yandex.Disk-client op een computer of ander apparaat best handig is, gebruik ik de service persoonlijk alleen via webinterface. Daarom heb ik, nadat ik mijn 10 GB aan ruimte had ontvangen, het programma van de computer verwijderd :)
Hoe kan ik een bestand ‘delen’ of openbaar beschikbaar maken?
Ga eerst via een willekeurige browser op elke computer naar uw Yandex-mailbox - ga vervolgens naar het tabblad "Schijf":  Druk op de knop “ Downloaden”: Zoek vervolgens het gewenste bestand op uw computer, selecteer het en klik op “Openen”.
Druk op de knop “ Downloaden”: Zoek vervolgens het gewenste bestand op uw computer, selecteer het en klik op “Openen”.
Selecteer het gedownloade bestand - vervolgens zetten we aan de rechterkant de tuimelschakelaar van "Uit" naar "Aan" en kopiëren we de openbare link die verschijnt:  Welnu, dan sturen we deze link op elke bekende manier naar iedereen die we willen (per post, via sociale netwerken, skype, enz.). Deze link publiceer ik in het bijbehorende artikel op de blog.
Welnu, dan sturen we deze link op elke bekende manier naar iedereen die we willen (per post, via sociale netwerken, skype, enz.). Deze link publiceer ik in het bijbehorende artikel op de blog.
Ontwikkelaars verbeteren voortdurend de Yandex.Disk-service. Sinds de lancering in 2012 heeft het veel nieuwe functies gekregen: documenten bekijken zonder te downloaden, integratie in de Microsoft Office 2013-kantoorsuite, de mogelijkheid om mappen te delen met andere gebruikers, een screenshot-editor, de mogelijkheid om automatisch foto's en videobestanden te uploaden van digitale camera's naar Yandex.Disk en nog veel meer. De ontwikkelaars melden alle innovaties in de dienst op
De Yandex-schijfapplicatie biedt na installatie 10 GB vrije ruimte. Volgende gigabytes moeten apart worden aangeschaft. Volgens de tarieven vraagt de ontwikkelaar 30 roebel voor 10 GB, 80 roebel voor 100 GB, 200 roebel voor 1TB. Prijzen gaan uit van een huurperiode van 30 dagen.
De applicatie die is geïnstalleerd voor Windows, Mac OS X of mobiele platforms heeft een constante internetverbinding nodig om bestanden te synchroniseren. Wanneer de verbinding met het netwerk is verbroken, worden na het verbinden automatisch nieuwe gegevens gedownload. Het is moeilijk om de impact van schijfbediening te voelen. Op Android en IOS wordt automatische synchronisatie door de gebruiker geconfigureerd. De mogelijkheid om alleen te werken wanneer deze beschikbaar is, bespaart duur mobiel verkeer.
Yandex-opslag beheert informatie op de server door bestanden in de programmamap op de computer van de gebruiker te wijzigen. Helaas is deze optie mogelijk niet geschikt vanwege de onwil of onmogelijkheid om bestanden op de harde schijf op te slaan (), als gevolg van ruimtegebrek of het gebruik van een incompatibel besturingssysteem.
WebDAV verbinden en instellen op Windows
Als u Yandex-opslag op Windows OS wilt gebruiken, moet u een netwerkstation aansluiten. De volgorde van acties in dit geval is als volgt:
- Klik met de rechtermuisknop op de snelkoppeling op de computer, op het bureaublad of in het menu Start.
- In de lijst die wordt geopend, selecteert u ‘Netwerkstation toewijzen’.

- Geef in het venster dat verschijnt de stationsletter en het adres van de Yandex-netwerkopslagserver https://webdav.yandex.ru/ op.

- Klik op de knop "Voltooien" en wacht tot de netwerkschijf verbinding heeft gemaakt.
- Na een korte wachttijd wordt automatisch een Windows-beveiligingsvenster geopend, waarin u de gegevens van uw account met de gekoppelde Yandex-opslag in de juiste velden moet invoeren.

Toegang tot het menu voor het aansluiten van een netwerkstation is ook beschikbaar in Explorer - een item op het tabblad "computer" van het horizontale menu bovenaan. Nadat de reeks acties correct is voltooid, verschijnt er een nieuw netwerkstation met bestanden. Het ontkoppelen van de Yandex-map gebeurt via het menu "Netwerkverbinding verbreken". 
Een bestandsservice verbinden via de Windows-opdrachtregel
Als de optie om een netwerkstation te installeren met Windows Verkenner niet bevredigend is of niet correct werkt, is er een tweede oplossing voor het probleem via de opdrachtregel (CMD). Eerst moet je het starten. Er zijn twee opties om dit te doen:
- Typ de zoekopdracht “cmd” in het Start-menu (als Windows Vista 7 is geïnstalleerd, zie), waarna Windows het pictogram toont van de applicatie die moet worden gestart.
- Voor Windows 8, 8.1 en 10 start u de applicatie "Run", die in alle versies van het Microsoft OS wordt geleverd, met behulp van de toetsencombinatie "Win + R" en voert u de opdracht "cmd" in het geopende venster in.

In het stadium waarin de opdrachtregel al actief is, moet u verschillende acties één voor één uitvoeren:
- Typ het commando " Netto Gebruik", waarbij achtereenvolgens de volumeletter, het adres van de Yandex-netwerkmap en de parameter voor het herstellen van de opslag na een herstart worden opgeschreven (als herstel nodig is - ja, anders - nee). Een kant-en-klaar team ziet er als volgt uit: “ netto gebruik j: https://webdav.yandex.ru /persistent:yes».

- Bevestig de opdrachtinvoer met de Enter-toets.
- Daarna zal de console u vragen uw gebruikersnaam in te voeren, wat u moet doen.
- Voer ten slotte uw wachtwoord in en vergeet niet uw invoer te bevestigen.

De netwerkschijf verschijnt nu in Verkenner. Als de toegang wordt geweigerd, moet u uw wachtwoord en gebruikersnaam controleren.
Er moet bijzondere aandacht worden besteed aan stap nr. 4, omdat het invoeren van geheime tekens in cmd niet wordt weergegeven, zelfs niet als sterretjes.
WebDAV-netwerkstation op Linux voor toegang tot Yandex-station
Om een netwerkstation op Linux in kaart te brengen, moet je vier stappen uitvoeren:
- Open de Nautilius-bestandsbeheerder (een standaardtool voor Linux OS).
- Klik met de linkermuisknop op het menu “Verbinden”, waarna een venster met verbindingsinstellingen wordt geopend.
- Voer in het serverveld het adres https://webdav.yandex.ru in, stel poort 443 in, selecteer het type " Veilige WebDAV", laat het mapitem ongewijzigd, vul de gebruikersnaam en het wachtwoord in met Yandex-registratiegegevens.
- Nadat u op de knop Verbinden hebt geklikt, verschijnt er een netwerkschijf met bestanden in Nautilius.
Een consoleclient verbinden op Linux
De tweede methode voor Linux biedt een hogere toegangssnelheid tot online opslag en vermindert de belasting van de hardware in vergelijking met WebDAV.
Een minpuntje is dat het pakket zonder grafische interface wordt geïnstalleerd. Commando's voor het instellen en werken met bestanden worden via de terminal uitgevoerd.
Het instellen bestaat uit drie stappen:
- Download het officiële consoleclientpakket en installeer of voer het proces uit via de consoleopdracht, gedetailleerd op de officiële downloadpagina.
- Bevestig de installatie met de Enter-toets.
- Log in met behulp van de gebruikersnaamconsoleopdracht en voer uw gebruikersnaam en wachtwoord in de terminal in.
Een gedetailleerde lijst met opdrachten voor het werken met de client in Linux wordt weergegeven op de downloadpagina van de applicatie. Deze methode is geschikt voor gebruikers die vertrouwen hebben in het bedienen van de terminal.
Yandex schijf-API
API (Application Programming Interface) is een shell die wordt gebruikt voor het programmeren van applicaties. Met behulp van deze Yandex-software integreren externe ontwikkelaars online opslagfunctionaliteit in hun eigen programma's. De kit wordt gratis verspreid op de officiële website met het tech-subdomein.
Naast compatibiliteit met Windows-applicaties worden Mac OS X-, Windows Phone-, IOS- en Android-mobiele platforms ondersteund.
Voor webprogrammeurs heeft Yandex pakketten geïntroduceerd die, met behulp van widgets, eenvoudig opslag integreren in de werking van de site.
De API is geïmplementeerd op het open WebDAV-protocol, dat is gebaseerd op HTTP (HyperText Transfer Protocol). Met dit programma kunt u direct een bestand naar de server uploaden als dit al door de servicegebruiker is gesynchroniseerd. De functionaliteit werkt volgens het principe van het controleren van checksums. Wanneer ze overeenkomen, vindt onmiddellijk laden plaats. De functie heet “Deduplicatie”.
De schijfprogrammeurs hebben, naast de API, voor het gemak van ontwikkelaars ook een volwaardig Yandex SDK-pakket uitgebracht, beschikbaar in Java, evenals objectgeoriënteerde programmeertalen C Sharp en Objective-C.
Download master en Yandex-schijf
Zo'n eenvoudig proces als het downloaden van een bestand met behulp van een externe lader roept geen vragen op. Maar in de praktijk is er een probleem met Yandex-opslag. Wanneer u de downloadpagina op de Yandex-schijf bestudeert, kunt u een dilemma tegenkomen: er is geen link voor het kopiëren die Download Master nodig heeft. Om het te krijgen heb je nodig:
- Begin met downloaden in de browser (zie).
- Ga naar het downloadtabblad.
- Pauzeer om verkeer te besparen of klik onmiddellijk met de rechtermuisknop op een geladen object.
- Selecteer “kopieer linkadres”.

- Voeg een nieuwe download toe aan Download Master met behulp van de gekopieerde link.
Koppelingen vastleggen Master downloaden
Er is een andere oplossing voor het probleem als de hierboven beschreven optie niet bij u past. In dit geval is Download Master geconfigureerd om downloads te onderscheppen. Hiervoor heb je nodig:
- Start het programma.
- Ga naar het item “Instellingen” in het horizontale menu.
- Druk op plus om het onderwerp “Algemeen” te openen en selecteer het subitem “Integratie”.
- Vink de vakjes aan: “Track-URL op klembord”, “Microsoft Internet Explorer-integratie”, “Geavanceerde integratie”.
- Start de browser opnieuw.
Onderschepping wordt alleen ondersteund in Internet Explorer. Voor een correcte werking is versie 6+ vereist.
Privébestanden downloaden
Als het bestand geen instellingen voor delen heeft, is de link ernaar alleen beschikbaar voor de eigenaar. Zo vindt u de URL naar een persoonlijk document:
- U moet via een browser inloggen op uw Yandex Disk-account.
- Selecteer het bestand met de linkermuisknop, waarna in de rechterkolom een miniatuur en beschrijving verschijnt.
- Klik op het downloadpictogram rechts van de gele knop 'Bewerken'.

Een downloadmanager instellen:
- op het tabblad “Extra” – selecteer “Sitebeheer”;

- in het geopende venster selecteert u “Toevoegen”;

- vul alle velden in, "Site" - geef https://passport.yandex.ru en uw login/wachtwoord voor Yandex-services aan.

Dankzij de flexibele verbindingsmogelijkheden met verschillende systemen wordt de online opslag van Yandex een handige applicatie voor bedrijven en gebruikers die overal ter wereld supersnelle toegang willen tot bestanden, evenals vrije ruimte, wat voldoende is voor persoonlijke opslag. documentatie en foto's.
Een andere populaire applicatie van Yandex is, waardoor de gebruiker de laatste informatie ontvangt over vliegtuigvluchten, intercity- en voorstedelijke treinen, veerboten en bussen