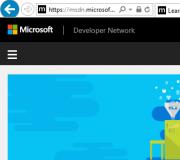Hoe u het automatisch afsluiten van uw laptop instelt. Hoe u automatisch afsluiten van de computer kunt inschakelen
Er zijn veel situaties waarin u uw computer onbeheerd moet achterlaten. Dit kan bijvoorbeeld de noodzaak zijn om 's nachts een groot bestand te downloaden. Tegelijkertijd moet het systeem, nadat het is voltooid wat gepland was, zijn werk stopzetten om downtime te voorkomen. En hier kun je niet zonder speciale tools waarmee je je pc afhankelijk van de tijd kunt uitschakelen. In dit artikel worden systeemmethoden besproken, evenals oplossingen van derden voor het automatisch afsluiten van een pc.
U kunt de timer voor automatisch afsluiten in Windows instellen met behulp van externe hulpprogramma's, een systeemtool "Afsluiten" En "Opdrachtregel". Er zijn nu veel programma's die het systeem zelfstandig afsluiten. Kortom, ze voeren alleen die acties uit waarvoor ze zijn uitgevonden. Maar sommige hebben zelfs nog grotere mogelijkheden.
Methode 1: Uitschakelen
Laten we beginnen kennis te maken met timers met een redelijk functioneel programma PowerOff, dat, naast het uitschakelen van de computer, het kan blokkeren, het systeem in de slaapmodus kan zetten, opnieuw kan opstarten en het kan dwingen bepaalde acties uit te voeren, waaronder het uitschakelen van de internetverbinding en een herstelpunt maken. Met de ingebouwde planner kunt u een evenementenschema maken voor minimaal elke dag van de week voor alle computers die op het netwerk zijn aangesloten.

Het programma bewaakt de processorbelasting - stelt de minimale belasting in en de tijd waarop deze wordt geregistreerd, en houdt ook statistieken bij over het werk op internet. Beschikbare gemakken: dagboek en instellingen "sneltoetsen". Er is nog een andere optie: het beheren van de Winamp-mediaspeler, die erin bestaat deze af te sluiten na het afspelen van een bepaald aantal nummers of na de laatste uit de lijst. Op dit moment een twijfelachtig voordeel, maar in de tijd dat de timer werd gemaakt, was dit erg handig. Om de standaardtimer te activeren, moet u:

Methode 2: Aitetyc uitschakelen
Om de pc uit te schakelen met behulp van een timer, heeft de gebruiker een keuze. Met standaard OS-tools kunt u eenvoudig de uitschakeltijd van de computer instellen. De functionele continuïteit van verschillende versies van Windows is ook duidelijk met betrekking tot dergelijke tools. In de hele lijn van dit besturingssysteem is het instellen van de timerparameters ongeveer vergelijkbaar en verschilt het alleen vanwege de kenmerken van de interface. Dergelijke tools bevatten echter niet veel nuttige functies, bijvoorbeeld het instellen van een specifieke tijd om de pc uit te schakelen. Oplossingen van derden hebben dergelijke tekortkomingen niet. En als de gebruiker vaak zijn toevlucht moet nemen tot automatische aanvulling, wordt het aanbevolen om programma's van derden met geavanceerde instellingen te gebruiken.
Tegenwoordig is er voldoende software waarmee we het automatisch inschakelen van de computer volgens een schema kunnen regelen. Maar ik wil opmerken dat het automatisch inschakelen van de pc met behulp van programma's alleen mogelijk is als deze zich in de "slaapmodus" bevindt.
Dat wil zeggen, een computer die zich in de ‘slaapmodus’ bevindt, zoals het gemakkelijker zou zijn om te zeggen, is al ingeschakeld. Het wordt gewoon "wakker" en gaat niet aan.
Het blijkt (ik schaamde me om dit niet te weten :)), je kunt de computer configureren om automatisch in te schakelen volgens een schema en zelfs als hij VOLLEDIG UIT staat! Moderne BIOS'en die bij pc-moederborden worden geleverd, hebben instellingen om een uitgeschakelde computer automatisch volgens een schema in te schakelen.
Aan het begin van mijn kennismaking met computers (sinds 1995) kon je alleen maar van een dergelijke instelling in het BIOS dromen. Voor welke doeleinden u de computer automatisch kunt inschakelen, bepaalt u zelf.
Bijvoorbeeld de meest banale: een pc als wekker gebruiken, deze aanzetten om torrents te distribueren of te downloaden terwijl u weg bent, uw computer onderhouden of zelfs wanneer u op het werk of op zakenreis bent, enz.
Ik merk op dat de vierde computer die ik heb getest, zes jaar geleden gekocht, deze mogelijkheid nog niet had. Laten we nu rechtstreeks naar de BIOS-instellingen gaan.
Hoe u het BIOS kunt openen, hangt af van de configuratie van uw moederbord, voornamelijk door op de Delete- of F2-toets op het toetsenbord te drukken tijdens de eerste fase van het opstarten van de computer. Wanneer u de pc aanzet, ziet u direct een hint over de benodigde toetsen.

AUTOMATISCH AANZETTEN VAN DE COMPUTER
BIOS Amerikaanse Megatrends Inc. P1.80, 20/05/2011. Ga naar het gedeelte “Geavanceerd” en selecteer “ACPI-configuratie”.

Zet de instelling “Herstellen bij wisselstroom/stroomverlies” in de stand “Power On”.

We activeren (“Enabled”) de auto-on-instelling “RTC Alarm Power On”.

We selecteren ervoor om de computer elke dag (“Elke Dag”) of op een bepaalde datum binnen de huidige maand in te schakelen in de “RTC Alarm Datum Elke Dag” instellingen. We configureren de tijd om de pc in te schakelen: “uur/minuut/seconde” in “RTC Alarmtijd”.

Nadat u de instellingen hebt voltooid, drukt u op de F10-toets of op het item "Wijzigingen opslaan en afsluiten" en "OK" om de instellingen op te slaan en de pc opnieuw op te starten.

BIOS Amerikaanse Megatrends Inc. V4.3, 21/10/2009. We hebben het gedeelte "Energiebeheer instellen" nodig, ga ernaartoe.

Zet de instelling “Herstel bij AC-stroomverlies” in de “Aan”-positie.

Activeer “Hervatten door RTC-alarm”.

We stellen de activering in voor elke dag of op een specifieke datum van de maand in de instelling “Data” en uren/minuten/seconden in “UU:MM:SS”.

Sla de instellingen op en sluit het BIOS af met F10.

BIOS Amerikaanse Megatrends Inc. 0401, 05/05/2010. Ga in het gedeelte ‘Vermogen’ naar ‘ARM-configuratie’.

We activeren "Herstellen bij AC Power Loss" naar de "Power On" -positie.

Activeer “Inschakelen via RTC-alarm”.

Instellingen voor dagelijkse activering op bepaalde uren/minuten/seconden komen beschikbaar.

Of een specifieke datum, uren/minuten/seconden.


Als u uw computer niet langer automatisch volgens een schema hoeft in te schakelen, schakelt u eenvoudigweg de instelling “Inschakelen via RTC-alarm” uit (“Uitgeschakeld”).

Helaas zijn dit alle BIOS-versies waarop ik de functie van het automatisch inschakelen van de computer heb kunnen testen. Als je een ander basisinvoer/uitvoersysteem (BIOS) hebt, weet je al waar je moet graven. En tot slot stel ik voor dat je een korte video bekijkt
Sommige gebruikers moeten de computer configureren om op bepaalde tijdstippen of zelfs op geplande dagen uit te schakelen. De redenen kunnen verschillend zijn en de meest banale is dat je 's avonds al een film gaat kijken en niet wilt dat de computer werkt tot de ochtend als je plotseling in slaap valt :) Dezelfde functie wordt door sommigen op tv's gebruikt en nog steeds volgt dezelfde regels reden.
En het meest interessante is dat een dergelijke functie in een computer verre van aan de oppervlakte ligt. Het lijkt alsof een computer zo'n almachtig apparaat is, maar er zit ergens zo'n banale functie verborgen dat een beginner hem nooit zal vinden!
Uit dit artikel leert u dus hoe u met een eenvoudige opdracht in de Windows-console de computer kunt configureren om na een bepaald aantal seconden uit te schakelen, en hoe u de computer kunt configureren om op een bepaald tijdstip uit te schakelen bepaalde dagen!
Beginners moeten zich niet laten intimideren door de woorden "Console", "Command Line" en dergelijke, aangezien we het niet hebben over programmeren en andere complexe taken! Ik zal je een voorbeeld laten zien en je zult alles begrijpen...
Dus nu zullen we kijken naar 2 manieren om de computer op tijd uit te zetten:
Eenvoudige uitschakeling van de computer na een bepaald aantal seconden;
Schakel de computer uit op een bepaalde dag en tijd.
Hoe stel ik een timer in om de computer uit te schakelen?
Om deze taak uit te voeren, hebben we alleen de Windows-opdrachtregel nodig.
In elk besturingssysteem kunt u de opdrachtregel snel vinden via een zoekopdracht. In Windows XP, Windows Vista of Windows 7 opent u bijvoorbeeld het Start-menu en typt u “cmd” in het zoekvak onderaan. De opdrachtprompttoepassing verschijnt in de lijst.
Als u Windows 8 heeft, open dan ook “Start” en klik vervolgens op het zoekpictogram aan de rechterkant:
Typ “cmd” in het veld dat verschijnt en het opdrachtpromptprogramma verschijnt onmiddellijk in de zoekresultaten:
En tot slot, als u de nieuwste Windows 10 van Microsoft heeft, bevindt het standaardzoekpictogram zich direct naast de Start-knop. Klik erop, voer “cmd” in en bekijk de “Command Line” -toepassing:
Om onze taak te voltooien, heeft u mogelijk beheerdersrechten nodig. Daarom, om later niet te hoeven zoeken naar de reden waarom afsluiten door timer mogelijk niet werkt, voeren we de opdrachtregel uit als beheerder. Om dit te doen, klikt u met de rechtermuisknop op het programmapictogram en selecteert u “Als administrator uitvoeren”:
U zou een zwart opdrachtregelvenster moeten zien dat er als volgt uitziet:
Houd er rekening mee dat als u in dit venster in plaats van het pad " C:\Windows\systeem32" het pad naar de map van de gebruiker is opgegeven (bijvoorbeeld: " C:\Gebruikers\Ivan"), betekent dit dat u de opdrachtregel niet als beheerder hebt gestart, maar als gewone gebruiker! In dit geval is het beter om het te sluiten en opnieuw te openen als beheerder.
Nadat de opdrachtregel is gestart, hoeft u alleen nog maar één opdracht correct in te voeren en u bent klaar!
Om uw computer af te sluiten en opnieuw op te starten, gebruikt u de opdracht “shutdown” op de Windows-opdrachtregel.
Typ het volgende op de opdrachtregel:
Waarbij 3600 het aantal seconden is waarna uw computer wordt uitgeschakeld. Als u nu op de “Enter”-knop op uw toetsenbord drukt, wordt uw computer over 1 uur uitgeschakeld, aangezien een uur precies 3600 seconden duurt. Het is heel gemakkelijk te berekenen :) We weten dat er 60 seconden in één minuut zitten, en aangezien er ook 60 minuten in een uur zitten, vermenigvuldigen we 60 met 60 en krijgen we 3600. 1 uur en 20 minuten is bijvoorbeeld 4800 seconden.
Wat betreft deze tekens “/s” en “/t”.
Dit zijn de twee parameters die ik heb opgegeven voor de shutdown-opdracht. De parameter “/s” betekent dat de computer moet afsluiten en niet opnieuw moet opstarten of eenvoudigweg moet uitloggen. Om bijvoorbeeld opnieuw op te starten, moet u “/r” opgeven in plaats van “/s”. Met de parameter “/t” kunt u de tijd instellen voordat de opdracht wordt uitgevoerd. Als we bijvoorbeeld de opdracht specificeren zonder “/t”, d.w.z. zoals deze "shutdown /s", dan zou de computer onmiddellijk worden uitgeschakeld.
Ik denk dat je alles begrijpt. Voer gewoon uw tijd in totdat u uw computer uitzet en op "Enter" drukt!
Het opdrachtregelvenster wordt gesloten en de timing begint onmiddellijk. U ontvangt een waarschuwingsbericht, bijvoorbeeld:
Er wordt een waarschuwing voor dit formaat weergegeven als er nog maar een paar minuten over zijn voordat de computer wordt uitgeschakeld.
Maar als u een lange timer heeft ingesteld, bijvoorbeeld voor een uur of langer, ontvangt u bij het starten eenvoudigweg een melding in het systeemgedeelte:
Als u plotseling besluit de timer te annuleren, moet u de opdrachtregel opnieuw invoeren en daar de volgende opdracht uitvoeren en op "Enter" drukken:
Tegelijkertijd ontvangt u in het systeemgedeelte een melding dat de geplande uitschakeling is geannuleerd:
Dit is hoe een eenvoudig schema voor het uitschakelen van een computer met behulp van een timer eruit ziet.
Laten we nu eens kijken naar een interessantere optie: hoe u het uitschakelen van de computer voor een bepaalde dag en een bepaalde tijd kunt uitstellen.
Hoe configureer ik de computer om uit te schakelen op de gewenste dag en tijd?
Om deze functie te implementeren, hebben we het systeemhulpprogramma "Taakplanner" en "Kladblok" nodig.
Via de Windows Task Scheduler kunt u de uitvoering van elk programma op een specifieke dag en tijd plannen en zelfs een terugkerende taak instellen voor verschillende perioden, bijvoorbeeld dagelijks of wekelijks.
Er zit maar één addertje onder het gras: u kunt de opdrachtregel niet openen via de planner, zoals werd gedaan, en daar een afsluitopdracht invoeren. Dit komt omdat we voor de uitvoering een soort bestand nodig hebben dat in de planner kan worden opgegeven en dat een opdracht bevat om de computer uit te schakelen.
Dit probleem kan heel eenvoudig worden opgelost! U moet Kladblok openen, daar “shutdown /s /t 000” schrijven, het tekstdocument opslaan in een bestand met de extensie “.bat” (bijvoorbeeld “Shutdown.bat”) en vervolgens naar dit bestand verwijzen in de taakplanner.
Laten we het nu in detail bekijken, punt voor punt:
Open Windows Kladblok. Het is standaard beschikbaar op elk Windows-systeem en kan worden gevonden in het menu “Start”, in de categorie “Accessoires”, of door in Windows te zoeken en “Kladblok” te typen.
In Kladblok schrijven we: afsluiten /s /t 000.
Hier hebben we met behulp van de opdracht "shutdown" de actie gespecificeerd om de computer af te sluiten / opnieuw op te starten of uit te loggen bij het systeem.
Met de parameter “/s” specificeren we de actie: schakel de pc uit!
Met de parameter “/t” specificeren we de timer vóór het afsluiten - 0 seconden en dit betekent dat de computer onmiddellijk en zonder vertraging wordt uitgeschakeld.
Dit is hoe het eruit zou moeten zien:
Sla het Kladblok-bestand opnieuw op in een bestand met de extensie “.bat”. Om dit te doen, klikt u in Kladblok op “Bestand” > “Opslaan als”.
Geef in het opslagvenster de locatie aan waar het bestand met de opdracht om de computer uit te schakelen zal worden opgeslagen, waarna we een eventuele bestandsnaam opgeven, maar zorg ervoor dat er “.bat” aan het einde staat en niet “.txt”:
Bijvoorbeeld zoals de mijne - "Shutdown.bat". De naam vóór “.bat” kan van alles zijn!
Als u het bestand correct hebt opgeslagen, ziet het er op het systeem als volgt uit:
Als het op een gewoon tekstdocument lijkt, bent u waarschijnlijk vergeten de extensie ".bat" op te geven bij het opslaan. Voer deze stap dus opnieuw uit.
Wat voor soort BAT-bestand is dit? Met een bestand met de extensie “.bat” kunt u Windows-opdrachten achter elkaar uitvoeren, evenals verschillende scripts. In ons geval wordt er slechts één opdracht geschreven: schakel de computer onmiddellijk uit.
Open de taakplanner en configureer de lancering van het gemaakte Bat-bestand.
De taakplanner is ook standaard ingebouwd in alle Windows-systemen en kan worden gevonden door te zoeken of via het configuratiescherm: “Configuratiescherm” > “Systeem en beveiliging” > “Systeembeheer”.
Zo ziet de taakplanner eruit:
Daarin aan de rechterkant, in het venster "Acties", opent u het item "Een eenvoudige taak maken":
De wizard voor het instellen van de geplande taak wordt geopend, waarbij u verschillende stappen moet doorlopen. Voer in het eerste venster dat verschijnt de naam van de taak in, bijvoorbeeld "Zet de computer uit" en klik op "Volgende":
Bij de volgende stap moet u noteren wanneer de geplande taak zal worden uitgevoerd? Het hangt ervan af wanneer u uw computer wilt uitschakelen. U kunt bijvoorbeeld een taak zo configureren dat deze dagelijks wordt uitgevoerd en vervolgens moet u de uitvoeringstijd opgeven. U kunt een wekelijkse afsluiting instellen en vervolgens specifieke dagen en tijden selecteren om de taak te voltooien.
En als u slechts een eenmalige configuratie wilt instellen om de computer op een bepaalde dag en tijd uit te schakelen, selecteert u de optie ‘Eenmalig’.
Afhankelijk van de uitschakelperiode die u in de vorige stap hebt ingesteld, moet u nu de uitschakelmaand/dagen/tijd opgeven. Als u een eenmalige uitvoering van de taak (“Eenmalig”) hebt opgegeven, hoeft u alleen de dag en het tijdstip van afsluiten te selecteren.
U kunt de datum handmatig invoeren met behulp van cijfers of deze selecteren met behulp van een kalender.
Nadat u de afsluitdatum en -tijd hebt geconfigureerd, klikt u op de knop “Volgende”:
In de volgende fase selecteren we een actie voor de taak. Vink “Het programma uitvoeren” aan en klik op “Volgende”:
Selecteer in het volgende venster ons gemaakte bestand met de extensie “.bat”, dat de afsluitopdracht bevat. Klik op de knop “Bladeren” en selecteer dit bestand op uw harde schijf en klik vervolgens op “Volgende”:
Selecteer in het laatste venster het item dat in de onderstaande afbeelding is gemarkeerd en klik op “Voltooien”:
Deze optie betekent dat na het klikken op “Voltooien” een extra eigenschappenvenster voor de aangemaakte taak wordt geopend. We hebben dit nodig om het programma met beheerdersrechten te laten werken.
Er wordt een venster geopend waarin u op het eerste tabblad “Algemeen” onderaan het item “Uitvoeren met de hoogste rechten” aanvinkt en op “OK” klikt:
Alle! De geplande taak is gemaakt. Zodra de door u opgegeven datum en tijd arriveren, wordt de computer onmiddellijk uitgeschakeld.
Als u plotseling parameters van een geplande taak wilt wijzigen, opent u de taakplanner opnieuw, selecteert u 'Taakplannerbibliotheek' aan de linkerkant van het venster, klikt u met de rechtermuisknop op de taak die u in de lijst in het midden hebt gemaakt en selecteer “Eigenschappen” in het menu dat wordt geopend:
Er wordt een venster geopend waarin u op verschillende tabbladen alle parameters kunt wijzigen die u heeft geconfigureerd!
Op deze manier kunt u de computer configureren om op tijd uit te schakelen (timer), het afsluiten voor elke dag en tijd plannen en zelfs instellen dat de taak regelmatig wordt uitgevoerd. Ik ben er zeker van dat deze kans voor iemand nuttig kan zijn.
Tot ziens in de volgende artikelen :)
De automatische uitschakeltimer van de pc is nuttig voor alle gebruikers. Een film kijken voordat je naar bed gaat, even weggaan, de computer verlaten om bestanden te downloaden of een project op te slaan - dit is geen volledige lijst met taken, waarna je de computer automatisch kunt uitschakelen met behulp van een timer. Dergelijke timers kunnen standaard zijn of speciaal voor Windows 7 door externe ontwikkelaars zijn gemaakt.
Lees ook: Download de uitschakeltimer van de computer
De standaardtimer gebruiken om de pc uit te schakelen
Om automatisch een tijdstip in te stellen waarop uw computer moet worden uitgeschakeld, volgt u deze stappen:
- Druk op "Win+R" en voer het commando "shutdown -s -t N" in, waarbij we in plaats van "N" de uitschakeltijd van het apparaat in seconden invoeren.

- Nadat u op "OK" hebt geklikt, verschijnt er een melding op de taakbalk dat de sessie na de opgegeven tijd zal eindigen.

- Als u de opdracht wilt annuleren, typt u “shutdown -a” in de Run-regel.

U kunt de pc ook zo instellen dat deze automatisch wordt afgesloten met behulp van een .bat-bestand. Om het te maken, voert u de volgende stappen uit:
- Open Kladblok en voer het volgende commando in:
echo off cls set /p timer_off=”Vvedite vremya v sekundah: »
afsluiten -s -t %timer_off%

- Vervolgens moet u het bestand opslaan en de .bat-extensie eraan toewijzen. U kunt elke naam voor het bestand instellen. In het veld “Type” moet u echter “Alle bestanden” selecteren.

- Na het uitvoeren van het .bat-bestand wordt een opdrachtregel gestart, waarin u de tijd voor het automatisch afsluiten van het apparaat in seconden moet opgeven.

- U kunt bijvoorbeeld 1800 (30 minuten) of 3600 (1 uur) opgeven.
U kunt uw pc of laptop ook automatisch uitschakelen via de Windows Task Scheduler. Voer de volgende stappen uit om het te starten en te configureren:
- Druk op “Win+R” en voer “msc” in.

- Hier in het rechtermenu moet u op “Een eenvoudige taak maken” klikken.

- Geef de taak een willekeurige naam en klik op “Volgende”.

- Omdat we een “timer” aan het maken zijn, moeten we in de volgende fase het selectievakje “Eenmalig” aanvinken.

- Geef vervolgens het tijdstip aan waarop de pc moet worden uitgeschakeld.

- In het volgende venster klikt u op “Programma uitvoeren”.

- In het venster "Programma of Script" voeren we "shutdown" in, en in het argument - "-s".

- Nadat u de taak hebt opgeslagen, wordt de computer op het opgegeven tijdstip uitgeschakeld.
Timerprogramma's voor het automatisch uitschakelen van de computer
Er zijn veel programma's op internet waarmee u uw pc automatisch kunt uitschakelen. Laten we eens kijken naar de meest populaire en gemakkelijk te gebruiken.
OFF timer is een heel eenvoudig en begrijpelijk programma dat gratis werkt en waarmee u uw pc op afstand kunt uitschakelen. Het principe van het gebruik ervan is als volgt.
Voer het exe.bestand uit en voer de tijd in waarna u Windows 7 moet afsluiten. Klik op 'Timer inschakelen'.
Het programma vereist geen installatie en neemt daarom geen vrije ruimte in beslag.
De computeruitschakeltimer is ook een eenvoudig en begrijpelijk programma in het Russisch. Om dit programma te gebruiken, moet u het bestand Setup.exe uit het archief verwijderen en de installatie uitvoeren.

We selecteren een plaats om het programma te installeren en volgen de aanwijzingen.



Na de installatie wordt een klein venster geopend. Voer de afsluittijd in Windows 7 in en klik op "Start".

De computer wordt op het opgegeven tijdstip uitgeschakeld.
PowerOff is handige software waarmee u niet alleen een laptop en desktop-pc automatisch kunt uitschakelen, maar ook om het systeem opnieuw op te starten en naar de slaapmodus te gaan. Het principe van de werking ervan is als volgt:
- We starten het exe.bestand vanuit het archief. Geen installatie vereist.
- Er verschijnt een groot venster met veel secties. We hebben niet iedereen nodig. We zetten een markering “Responstijd” en geven de tijd aan. Selecteer vervolgens een actie: afsluiten, opnieuw opstarten, slaapmodus, enz. In het actieveld selecteert u 'Op timer'.

- Het is ook de moeite waard om de datum vast te leggen en de afteltijd in te stellen.

- De pc wordt uitgeschakeld nadat de opgegeven tijd is verstreken.
SoftikBox.com
Automatische computeruitschakeling.

In verschillende gevallen wordt het mogelijk om de computer op een bepaald tijdstip uit te schakelen. Als u bijvoorbeeld 's avonds voordat u naar bed gaat terwijl u een film kijkt, uw computer automatisch uitschakelt, hoeft u zich geen zorgen te maken als u in slaap valt.
Het instellen van het automatisch afsluiten van de computer is heel eenvoudig en alles kan worden gedaan met behulp van standaard Windows-hulpmiddelen, met behulp van de Taakplanner of een andere methode die we hieronder zullen bespreken.
“Taakplanner” bevindt zich in het gedeelte “Beheer” van het Configuratiescherm. Start het en maak een eenvoudige taak. Volg de instructies van de wizard voor het maken van taken, geef de naam van de taak op en selecteer de frequentie waarmee de taak moet worden uitgevoerd, bijvoorbeeld dagelijks. Vervolgens moet u het tijdstip en de dag opgeven waarop onze taak om de computer uit te schakelen zal beginnen. Selecteer in het gedeelte 'Actie' de actie voor de taak 'Programma uitvoeren'. In de volgende stap moet u het programma opgeven dat moet worden gestart, of beter gezegd het script (opdracht) om de computer uit te schakelen. Voer in de regel "Programma of Script" SHUTDOWN in en in de regel "Argumenten toevoegen (optioneel)": -s –f. In de laatste fase zal de wizard aanbieden om alle parameters van de gemaakte taak te controleren en als alles correct is, voltooi dan de creatie door op de knop “Voltooien” te klikken. De onderstaande afbeeldingen tonen de stappen in volgorde.










U kunt het automatisch afsluiten van de computer ook configureren via de opdrachtregel. Deze methode is natuurlijk veel eenvoudiger, ook al heb je ooit met de opdrachtregel gewerkt. Ga hiervoor naar het menu (Start - Alle programma's - Bureau-accessoires - Opdrachtprompt) en schrijf het commando "shutdown /?" en druk op de Enter-toets.
Hierna verschijnen de parameters van ons hulpprogramma in het opdrachtregelvenster. In dit venster zijn we geïnteresseerd in de drie belangrijkste parameters die in de afbeelding worden weergegeven.

Wat hebben we en hoe kunnen we deze commando's gebruiken?
Om bijvoorbeeld de computer na 2 uur uit te zetten, moeten we de opdracht als volgt schrijven (shutdown -s -t 7200) en vervolgens op Enter drukken. Om de gewenste tijd in te stellen, moeten we uren en minuten omzetten in seconden. 7200 seconden is gelijk aan 2 uur.
Om het opgegeven afsluiten van de computer te annuleren, moeten we het commando "afsluiten met de parameter -a" invoeren. Dat wil zeggen, we voeren "shutdown -a" in.
Deze actie kan ook worden uitgevoerd via de opdracht "Uitvoeren". Op de afbeelding is te zien waar dit artikel zich bevindt.


Om de taak te annuleren, schrijft u hetzelfde als op de opdrachtregel “shutdown -a”
Nu weet u hoe u een automatische computeruitschakeling kunt maken. Tot slot zou ik willen zeggen dat sommige programma's de mogelijkheid hebben om de computer automatisch uit te schakelen na voltooiing van een bepaalde actie. Dit zijn antivirusscanners, torrent-clients, defragmentatieprogramma's en andere.
Meer berichten over dit onderwerp
tomcomp.com.ua
Computer gemakkelijk gemaakt - Sluit uw computer automatisch op een bepaald tijdstip af
Soms, wanneer de computer bezig is met het uitvoeren van een taak en u weg moet, wilt u dat de computer automatisch wordt uitgeschakeld. Sommige programma's hebben deze optie in hun instellingen, andere niet. Misschien val je graag in slaap terwijl je films kijkt, waar je het ook voor nodig hebt.
We zullen het hebben over speciale programma's voor het automatisch uitschakelen van de computer in andere materialen, maar nu zullen we ingaan op het programma dat in Windows is ingebouwd om de pc automatisch uit te schakelen (ja, er bestaat zoiets), dit programma wordt bestuurd vanuit Windows opdrachtregel. Het programma is aanwezig in zowel Windows XP als Windows 7, dus deze les is relevant voor beide besturingssystemen.
Klik op de knop "Start", ga naar het menu "Programma's> Accessoires" en selecteer "Opdrachtprompt"

De opdrachtregel verschijnt

Typ de opdracht shutdown /? druk op Enter. Nu kunt u alle parameters van het afsluithulpprogramma zien

Voor onze taak zullen we slechts drie parameters gebruiken
s – afsluiten van de computer;
t – tijd waarna het werk voltooid zal zijn, in seconden;
a – annuleer het afsluiten van het systeem.
Om de computer bijvoorbeeld na een uur uit te schakelen, moet u shutdown -s -t 3600 op de opdrachtregel typen
In Windows 7 ziet het bericht dat de opdracht in de lade wordt uitgevoerd er als volgt uit:
In Windows XP is het resultaat van het afsluitprogramma dat de computer automatisch uitschakelt een venster met een aftellende tijd

Het is ook handig om deze opdracht te gebruiken met de gewenste opties in het menu Start > Uitvoeren
Als het na het starten van het automatische uitschakelprogramma nodig is om het te annuleren, moet u shutdown -a schrijven
Voor Windows XP - Programma voor het automatisch uitschakelen van de computer "Shutdown Timer"
Voor Windows 7 kunt u voor deze doeleinden de taakplanner of het Auto Shutdown A-programma gebruiken om uw Windows 7-computer automatisch uit te schakelen
prostocomp.com
Hoe configureer ik het automatisch afsluiten van de computer op Windows 7?!
Hallo vrienden! Nadat u dit artikel tot het einde hebt gelezen, leert u hoe u de computer zo kunt configureren dat deze na een bepaalde tijd automatisch wordt uitgeschakeld. Ik denk dat er met iedereen iets is gebeurd toen ze hun werkplek moesten verlaten, maar er werd een taak op de computer uitgevoerd. In dit geval moest de computer worden uitgeschakeld nadat deze was voltooid. Het is goed als je met het programma zelf de computer kunt uitschakelen. Wat als u bijvoorbeeld een bestand downloadt en u weet hoe lang het duurt voordat het downloaden is voltooid, maar u dringend ergens heen moet? Wat kan in dit geval worden gedaan? Het antwoord is simpel: u moet het afsluithulpprogramma gebruiken. 1) Laten we het eerst in de opdrachtregelmodus uitvoeren om alle functies van dit hulpprogramma te bekijken. Ik zal Windows 7 als voorbeeld laten zien, maar wees niet ongerust: in XP is het proces vrijwel hetzelfde. Ga naar het menu "Start" --> "Alle programma's" 2) Selecteer vervolgens "Accessoires" --> "Opdrachtprompt" 3) De opdrachtregel verschijnt voor ons. Voer het commando shutdown /? en druk op Enter. 4) Nu zien we alle parameters van dit hulpprogramma. Maar we hebben ze niet allemaal nodig, maar slechts 3. Ik heb ze gemarkeerd in de schermafbeelding:
- /s – sluit de computer af;
- /t – tijd waarna het werk voltooid zal zijn, in seconden;
- /a – annuleert het afsluiten van het systeem.
Conclusie
Nou, dat is eigenlijk alles wat ik je in dit artikel wilde vertellen. Nu weet u hoe u het automatisch afsluiten van uw computer met Windows 7 kunt configureren. Zoals u kunt zien, is dit niet zo moeilijk. Om de benodigde commando's niet te vergeten, raad ik u aan deze pagina toe te voegen aan de bladwijzers van uw browser (sterretje in de url-invoerregel) Met vriendelijke groet, Alexander Sidorenko!webexpertu.ru
Hoe configureer ik het automatisch afsluiten van de computer?
Werken op een computer betekent niet altijd dat u voortdurend voor een monitor zit, uw vingers op het toetsenbord houdt of af en toe met de muis klikt. Er zijn gevallen waarin de taak die voorhanden is, geruime tijd kan worden voltooid en uw constante deelname niet vereist. En het is tijd om andere dingen te gaan doen of naar bed te gaan, maar de gedachte dat je de computer aan hebt, zal je waarschijnlijk geen gemoedsrust geven. Dergelijke situaties doen zich het vaakst voor wanneer het systeem volledig wordt gescand door een antivirusprogramma (vooral als er veel zwaar speelgoed op de computer staat...), bij het installeren van serieuze omvangrijke software of het downloaden van een grote hoeveelheid informatie van internet (bijvoorbeeld bijvoorbeeld meerdere seizoenen van een populaire tv-serie in HD-kwaliteit). Deze voorwaarden zijn ook van toepassing op gevallen waarbij videobestanden worden getranscodeerd en back-ups worden gemaakt van partities op de harde schijf.
Ik zal niet beweren dat veel programma's die betrokken zijn bij dergelijke langlopende processen een optie hebben waarmee je het afsluiten van de computer kunt regelen wanneer ze klaar zijn. Maar wat te doen en wat te doen als een dergelijke functie niet in het programma aanwezig is of als er een aantal processen op de achtergrond zijn die voorkomen dat de computer wordt uitgeschakeld? In dit geval zit er niets anders op dan gebruik te maken van het automatisch afsluiten van de computer. Dit kan op twee manieren worden geïmplementeerd: via gespecialiseerde software (dit is trouwens de methode die ik verkies, het volgende materiaal zal erover gaan) en standaard Windows-tools. Laten we eens kijken hoe u standaardhulpprogramma's van het besturingssysteem kunt gebruiken om het automatisch afsluiten van uw computer te configureren.
In het Windows Configuratiescherm (toegankelijk via het Startmenu) bevindt zich een tool genaamd Taakplanner. Het instellen is absoluut eenvoudig, vooral na het lezen van dit artikel. Om te weten op welk tijdstip u het afsluiten moet configureren, moet u beslissen wanneer het langlopende proces dat u hebt gestart, zal worden voltooid. Hier kunt u navigeren met behulp van de ingebouwde timers van dergelijke programma's, die meestal de geschatte tijd tot het einde van het proces rapporteren (u kunt er veilig tot 30% van de tijd aan toevoegen), of u kunt zich laten leiden door ervaring of intuïtie. De eenvoudigste manier om “Taakplanner” te openen is door te zoeken naar “planner” in het menu “Start”; u kunt dit ook vinden in het item “Administratieve Hulpmiddelen” in het “Configuratiescherm”.
 De status van actieve taken kan altijd worden bekeken in de “Scheduler Library”, en voor ons doel moeten we “Een eenvoudige taak maken”.
De status van actieve taken kan altijd worden bekeken in de “Scheduler Library”, en voor ons doel moeten we “Een eenvoudige taak maken”.

 Eerst moet u de taak een naam geven, bijvoorbeeld "Uitschakelen", waarna we de opstartfrequentie instellen (als de taak eenmalig is, kunt u de optie "Eenmalig" selecteren) en de vereiste exacte tijd van taakuitvoering.
Eerst moet u de taak een naam geven, bijvoorbeeld "Uitschakelen", waarna we de opstartfrequentie instellen (als de taak eenmalig is, kunt u de optie "Eenmalig" selecteren) en de vereiste exacte tijd van taakuitvoering.

 Stel vervolgens de parameter "Een programma uitvoeren" in en schrijf de naam shutdown, stel de argumenten in op -s -f. De opstartschakelaar -f is nodig om toepassingen die ervoor zorgen dat de computer niet kan worden afgesloten, met kracht te beëindigen.
Stel vervolgens de parameter "Een programma uitvoeren" in en schrijf de naam shutdown, stel de argumenten in op -s -f. De opstartschakelaar -f is nodig om toepassingen die ervoor zorgen dat de computer niet kan worden afgesloten, met kracht te beëindigen.


 Door op "Voltooien" te klikken, voltooien we het maken van de taak, waarna we, in overeenstemming met de figuur, wijzigingen aanbrengen op het tabblad "Triggers".
Door op "Voltooien" te klikken, voltooien we het maken van de taak, waarna we, in overeenstemming met de figuur, wijzigingen aanbrengen op het tabblad "Triggers".


 Als u de tijd wilt wijzigen waarop u uw computer uitschakelt, kunt u deze taak altijd vinden in de “Scheduler Library”.
Als u de tijd wilt wijzigen waarop u uw computer uitschakelt, kunt u deze taak altijd vinden in de “Scheduler Library”.
U kunt het systeem eenvoudig configureren om na een bepaalde tijd uit te schakelen zonder gebruik te maken van de "Taakplanner". Om dit te doen, moet u op de opdrachtregel (Win + R of "Uitvoeren" in het Start-menu) de volgende opdracht invoeren: shutdown -s -t 600 (600 is de tijd in seconden vóór het afsluiten). Druk vervolgens op Enter.
 Nadat de in de opdracht opgegeven tijd is verstreken, geeft het systeem een venster weer met een bericht over de voltooiing van het werk en na een minuut wordt de computer uitgeschakeld. Om deze timer te annuleren, gebruikt u de opdracht shutdown -a. En vergeet niet dat er in één uur geen 1024, maar 3600 seconden zitten!
Nadat de in de opdracht opgegeven tijd is verstreken, geeft het systeem een venster weer met een bericht over de voltooiing van het werk en na een minuut wordt de computer uitgeschakeld. Om deze timer te annuleren, gebruikt u de opdracht shutdown -a. En vergeet niet dat er in één uur geen 1024, maar 3600 seconden zitten!
De eenvoudigste en meest pretentieloze manier om een pc uit te schakelen met behulp van een timer is door gebruik te maken van standaard commando's Windows, dat op de opdrachtregel moet worden ingevoerd. Het hoofdcommando is " afsluiten" Door de combinatie met anderen kunt u flexibel de parameters configureren voor het op tijd uitschakelen van de computer. De meest noodzakelijke aanvullende commando's:
- / S– ontworpen om de computer uit te schakelen.
- / R– ontworpen om de computer opnieuw op te starten.
- / H– zorgt ervoor dat de pc in de slaapmodus gaat.
- / F– sluit alle geopende programma's met kracht af zonder de gebruiker hiervan op de hoogte te stellen.
- / T– is bedoeld voor het instellen van de uitschakeltijd (in seconden).
Om de pc-uitschakeltimer op de opdrachtregel te activeren, hebt u nodig binnenkomen basisopdracht en parameters toevoegen / S En / T. Vergeet niet aan het einde de uitschakeltijd in seconden toe te voegen. Als we de computer willen uitschakelen binnen 2 minuten, dan zal de laatste regel er zo uitzien: “ afsluiten /s/t 120»
Deze opdracht wordt ingevoerd in een speciaal verbonden programma dat het systeem en de opdrachtregel verbindt. Het bevindt zich op " Begin» – « Standaard» – « Uitvoeren" Voer de opdracht in met de vereiste parameters en klik op de “ OK" Zodra de tijd om is, voltooit de computer de taak.
Met deze opdracht kunt u niet alleen de pc uitschakelen, maar ook opnieuw opstarten zijn. Vervolgens naar het oorspronkelijke commando /S binnenkomen /R. Voeg een parameter toe om het afsluiten of opnieuw opstarten onmiddellijk te maken /F. Het laatste commando ziet er dan als volgt uit: “shutdown /s /f /t 120”.
Het grootste nadeel van deze methode is dat deze alleen geschikt is voor eenmalige afsluiting computer. Laten we voor periodiek afsluiten (bijvoorbeeld dagelijks) een andere functie inschakelen die in Windows is ingebouwd - " Taakplanner».
De taakplanner gebruiken
Laten we eerst eens kijken waar het programma zich bevindt. De planner bevindt zich in de " Begin» – « Standaard» – « Dienst» – « Taakplanner" Wanneer we het programma voor het eerst openen, zien we geen kant-en-klare taken, dus maken we onze eigen taken:

Nadat de bewerking is voltooid, kunnen we controleren of de taak is opgeslagen. Om dit te doen gaan we naar bibliotheek planner en vind onze taak: 
Timerprogramma's van derden gebruiken
Als u niet tevreden bent met de standaardmethoden om uw computer uit te schakelen met behulp van een timer, kunt u hulp inroepen programma's van derden. Ze zijn meestal gratis en er zijn er talloze, maar we zullen drie willekeurig geselecteerde bekijken.
Het eerste programma dat de aandacht trekt van het Russisch sprekende publiek is Slimme automatische uitschakeling. Volledige interface Gerussificeerd, het ontwerp is prettig, het opzetten vereist geen specifieke vaardigheden. 
Om de timer in te schakelen, hebt u het volgende nodig:
- Selecteer de actie die het programma zal uitvoeren op basis van de timer. Net als bij standaard Windows-tools kunnen we dat kiezen afsluiten, opnieuw opstarten, slaapmodus. Alle anderen herhalen op de een of andere manier het bovenstaande (behalve voor het uitloggen - het stuurt ons om een gebruiker te selecteren om opnieuw in te loggen).
- Wij stellen de datum, tijd en frequentie vast. Klik daarna op de knop “ Launch».
Het volgende programma op onze lijst is Airytec-uitschakeling. Net als in het vorige geval is het programma Russified en gratis. De interface is niet geladen, er zijn alleen de meest noodzakelijke parameters. 
Om het aftellen in te schakelen, hebt u het volgende nodig:
- Kiezen schema(periodiciteit).
- Kiezen actie.
- Vink het vakje aan " Sluit applicaties af».
- Klik op de knop " Launch».
En het laatste, krachtigste en meest aanpasbare programma - Uitschakelen. Op het eerste gezicht lijkt het simpelweg onmogelijk om de interface te begrijpen, maar alleen met dit programma kun je het aanpassen aan alle vereisten. Alle hoofdacties worden weergegeven op het tabblad " Timers». 
Voor een eenvoudige getimede uitschakeling heeft u het volgende nodig:
- Kiezen taak.
- Installeren reactietijd.
- Redden instellingen.
Het enige negatieve is dat om het programma naar het systeemvak te minimaliseren, u zelf het vakje in de instellingen moet aanvinken. Anders wordt het programma afgesloten en wordt de computer niet op het juiste moment uitgeschakeld.