Hoe het weergeven van verborgen bestanden op mac in te schakelen. Toon verborgen bestanden
Je hebt waarschijnlijk meer dan eens gemerkt dat je verborgen bestanden niet kunt zien in Finder op je Mac. Het maakt niet uit welk besturingssysteem op uw computer is geïnstalleerd - Mac OS, Windows of Linux, elk van hen heeft zijn eigen verborgen mappen en bestanden, en maakt daarbij nieuwe aan.
Als het in dezelfde Windows voldoende is om het vakje in de instellingen aan te vinken om ze te tonen, schakel dan in verborgen bestanden weergeven in Mac OS een beetje ingewikkelder. Maar na het lezen van onze instructies, zal het bekijken van verborgen bestanden en mappen op Mac geen probleem voor je zijn. Dus hoe schakel je verborgen bestanden in op Mac OS? Erg makkelijk!
UPDATE: als uw besturingssysteem Mac OS Sierra of nieuwer is, gebruik dan gewoon de sneltoets "shift + cmd +.".

Als dat niet werkte, gebruik je Mac OS El Capitan of een oudere versie van OS X, dan zullen de onderstaande instructies je helpen.
Gewoonlijk zijn verborgen mappen en bestanden systemisch en nodig voor de normale werking van het besturingssysteem van de computer, dat wil zeggen dat u ze niet moet wijzigen of verwijderen. Er zijn echter overal uitzonderingen en soms moet je een bestand openen dat je helemaal niet ziet in Finder, bijvoorbeeld htaccess voor webmasters. Alle bestanden die met een punt beginnen, zijn standaard verborgen in Mac OS.
Sommige verborgen bestanden en mappen zijn nodig om het besturingssysteem te laten werken, en sommige worden door het besturingssysteem gemaakt om de verwerking en levering van informatie aan de gebruiker te versnellen - ze slaan informatie op over hoe een bepaalde map moet worden weergegeven en hoe bestanden erin kunnen worden gesorteerd; miniaturen van foto's (duimen) voor snelle weergave, enz.
Als u om de een of andere reden verborgen bestanden in Finder moet weergeven, kunt u dit op een eenvoudige manier doen via Terminal in Mac OS.
1. Open het Terminal-programma
Eerst moet je het programma openen "Terminal" die standaard op elke Mac OS-computer is geïnstalleerd. Om dit te doen, opent u in het Dock-paneel (het paneel met programma's, dat zich meestal onderaan het scherm bevindt), de Finder (altijd het meest linkse pictogram) en selecteert u "Toepassingen" in het menu aan de linkerkant. Zoek het programma in de lijst met geïnstalleerde programma's die verschijnt "Terminal.app" en voer het uit (er zijn andere manieren).
Trouwens, je kunt elk geïnstalleerd programma op een veel eenvoudigere manier openen - druk op de knoppen Ctrl + spatie en begin met het typen van de naam van het programma in het pop-upvenster. Dit gaat veel sneller dan zoeken naar de gewenste applicatie in de programmamap.

2. Schakel de weergave van verborgen bestanden en mappen in
Dit punt is het laatste als je alleen verborgen bestanden en mappen in Mac OS hoeft te tonen en alles zo wilt laten. Kopieer hiervoor de volgende code:
standaardwaarden schrijven com.apple.Finder AppleShowAllFiles JA
en plak het in het eerder geopende Terminal-venster met behulp van de sneltoets cmd + V en druk op Enter. We hebben onlangs beschreven hoe u tekst kunt kopiëren en plakken op Mac OS.
Als u een bepaald bestand / map verborgen wilt maken, of omgekeerd, open dan - het zal u helpen.
Aandacht! Wees voorzichtig bij het wijzigen en verwijderen van verborgen bestanden - ze zijn niet voor niets verborgen voor de gemiddelde gebruiker. De meeste zijn van invloed op de prestaties van het Mac OS-systeem, dus u moet ze alleen wijzigen als u precies weet wat u doet en waarom.
Beveiliging is de belangrijkste reden waarom bepaalde bestanden en mappen in macOS verborgen zijn. Sommige gegevens moeten onzichtbaar blijven om interferentie van derden te voorkomen. Standaard zijn service- en systeembestanden, caches, logboeken en instellingen van geïnstalleerde applicaties verborgen.
Het spreekt voor zich dat het verwijderen of wijzigen van systeembestanden het besturingssysteem in gevaar kan brengen, dus waarom zou u verborgen bestanden weergeven? Toegang tot deze bestanden stelt u in staat om de resterende gegevens van reeds verwijderde applicaties te verwijderen. U kunt een bladwijzer maken voor uw browser en problemen met apps oplossen.
Er zijn verschillende manieren om verborgen bestanden op uw Mac-apparaat te bekijken. Deze handleiding helpt u de toegang tot verborgen bestanden en mappen Mojave of Sierra te openen.
Gebruik Finder
Dit is de gemakkelijkste en snelste manier om verborgen bestanden en mappen te bekijken.Open de app Vinder en navigeer naar de gewenste directory. Druk in een specifieke map op op het toetsenbord Verschuiving + Opdracht + > om verborgen bestanden en mappen zichtbaar te maken. Als je ze weer wilt verbergen, druk je gewoon nogmaals op deze sneltoets en ze zullen verdwijnen.

Weergave via terminal
U kunt commando's gebruiken om het systeem rechtstreeks te besturen, vermijd het navigeren door Finder-menu's en -tabbladen.Klik op cmd + Ruimte, voer "" in en open het. Voer daarna het volgende opdrachtregelscript in:
standaardwaarden schrijven com.apple.Finder AppleShowAllFiles TRUE
Klik op Opbrengst en voer het volgende commando in " killall vinder".

Gebruik de opdracht om de bestanden terug te verbergen:
standaardwaarden schrijven com.apple.Finder AppleShowAllFiles FALSE; killall vinder
Dit is hoe u, zonder software van derden, verborgen bestanden en macOS-mappen kunt weergeven. Wees zeer voorzichtig om knoeien met besturingssysteembestanden te voorkomen. En vergeet na de uitgevoerde acties niet om ze terug te verbergen.
MacOS heeft de mogelijkheid om mappen en bestanden te verbergen, net als andere besturingssystemen. Maar macOS verbergt deze opties en laat je dit niet zo gemakkelijk doen als op Windows, Linux. Om een bestand of map te verbergen, moet u het kenmerk "verborgen" ervoor instellen. Finder en andere Mac-programma's geven dit bestand of deze map standaard niet weer.
Een map of bestand verbergen
In plaats van een afzonderlijk bestand te verbergen (hoewel u dat ook kunt doen), kunt u een verborgen map maken. Voor het voorbeeld dat we dit zullen doen, zal deze truc ook werken om individuele bestanden te verbergen.
Aanvankelijk, open een terminalvenster - Druk op Ctrl + Spatie, schrijf Terminal en druk op Enter. Voer in een terminal het volgende commando in, inclusief de spatie aan het einde hiervan:
Chflags verborgen
Sleep de map naar het terminalvenster
Het pad naar het bestand of de map verschijnt in de terminal. Druk op Enter om de opdracht uit te voeren en het bestand of de map zal verdwijnen. Finder laat het standaard niet zien.
Toegang tot verborgen bestanden of mappen
Hoe krijg ik toegang tot een verborgen map vanuit Finder? De gemakkelijkste manier is om op het menu te klikken Ga naar in Finder en selecteer Ga naar map.

Typ het pad naar de map in het dialoogvenster en druk op Go of Enter. ~
Geeft een aangepaste map aan, dus als je een map met de naam SecretStuff op je bureaublad hebt, moet je invoeren ~ / Bureaublad / SecretStuff... Als het in de documenten stond, moet u invoeren ~ / Documenten / SecretStuff... Bekijk de map niet als verborgen en wordt niet normaal weergegeven in de Finder, je kunt hem snel openen via dit pad. Alle bestanden die u in deze map opslaat, zijn effectief verborgen en niemand kan ze per ongeluk zien, maar ze zullen in de Finder verschijnen als u op de beschreven manier naar deze map navigeert.
Toon verborgen bestanden en mappen in Open / Dialog
De optie om grafisch in te schakelen - u moet deze inschakelen met een terminalopdracht en Finder opnieuw starten om de wijzigingen door te voeren. Om verborgen bestanden in Finder te bekijken, opent u een terminalvenster en voert u de volgende opdrachten daarin uit, waarbij u na elke opdracht op Enter drukt:
Standaardwaarden schrijven com.apple.finder AppleShowAllFiles TRUE killall Finder
Deze opdracht vertelt Finder om verborgen bestanden weer te geven en start deze vervolgens. Hiermee worden alle verborgen bestanden en mappen weergegeven. Ze lijken gedeeltelijk transparant om verborgen bestanden en mappen te onderscheiden van de gebruikelijke die niet verborgen zijn.
Wilt u dat de Finder stopt met het weergeven van verborgen bestanden en mappen? Voer de volgende opdracht uit om deze optie uit te schakelen en Finder opnieuw te starten:
Standaardwaarden schrijven com.apple.finder AppleShowAllFiles FALSE killall Finder
Bestanden of mappen zichtbaar maken
Wilt u dat bestanden of mappen worden weergegeven? Voer dezelfde opdracht uit als voorheen, verander gewoon "verborgen" in "niet verborgen". Met andere woorden, typ de volgende opdracht in een terminal, met een spatie erachter:
Chflags niet verborgen
Als u zich het exacte pad naar het bestand of de map herinnert, kunt u dit in de terminal invoeren. Als je het niet meer weet, kun je de bovenstaande truc gebruiken om verborgen bestanden en mappen in Finder weer te geven en het verborgen bestand of de verborgen map naar de terminal slepen zoals je eerder deed.
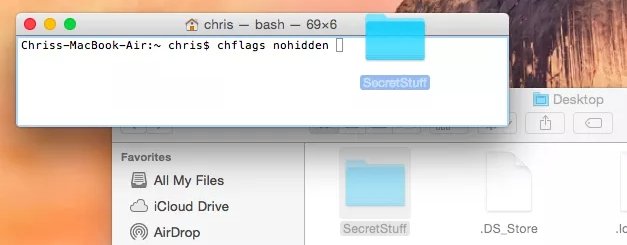
(U kunt ook op de pijl-omhoog-toets in de terminal drukken en de opdracht krijgen die u eerder hebt getypt. Gebruik de linkertoets om naar "verborgen" te navigeren en verander deze in "niet-verborgen", en druk vervolgens op Enter.)
U kunt bestanden of mappen ook verbergen door ze een nieuwe naam te geven, zodat de naam begint met ".". Mac OS X staat u echter niet toe bestanden en mappen te hernoemen vanuit het Finder-venster, dus u moet dit vanaf de terminal doen.
Mis het Apple-nieuws niet - abonneer u op ons Telegram-kanaal en op Youtube kanaal.
Door MAC OS te creëren, probeerde Apple de gemiddelde gebruiker te beschermen tegen onnodige instellingen en installaties. En alles zou goed zijn, maar in het streven naar minimalisme heeft Apple zich verborgen voor meer ervaren gebruikers en vrij populaire "hefbomen" van controle.
Het bleek dat MAC OS niet altijd eenvoudiger en intuïtiever is dan Windows, en in sommige gevallen zelfs omgekeerd.
In dit artikel laat ik je zien hoe je verborgen bestanden in MAC OS kunt tonen / verbergen. Welnu, zoals je wilt, geef ik naar eigen keuze twee verschillende manieren om het probleem op te lossen.
Zoals je waarschijnlijk al geraden hebt, ga je gewoon naar de Finder-instellingen en activeer je de modus voor het weergeven van verborgen bestanden in MAC OS, dat zal je niet kunnen, omdat er in principe geen dergelijke schakelaar is. Maar wanhoop niet, er zijn genoeg oplossingen.
Toon / verberg verborgen bestanden in MAC OS via Terminal
Bij deze methode zullen we UNIX-commando's invoeren in het toepassingsvenster Terminal... Op het eerste gezicht lijkt het misschien alsof je diep bent gegaan in waar een gewone gebruiker helemaal niet zou moeten klimmen, maar ik verzeker je dat alle onderstaande commando's door mij persoonlijk zijn getest.
Om verborgen bestanden in MAC OS weer te geven, doen we dit:
STAP 1 - Open de app Terminal van Finder - Toepassingen - Hulpprogramma's
STAP 2 - Kopieer en plak in Terminal de volgende regel:
standaardwaarden schrijven com.apple.finder AppleShowAllFiles JA
STAP 3 - Druk op Enter
STAP 4 - Terwijl u de Option / Alt-toets ingedrukt houdt, klikt u met de rechtermuisknop op Finder-pictogram in het dock en klik vervolgens op " Herstarten».

Als resultaat van de uitgevoerde opdracht worden alle verborgen bestanden en mappen weergegeven in MAC OS.
Om verborgen bestanden in MAC OS te "verbergen", moet u dezelfde stappen volgen als hierboven, maar in de tweede alinea voert u een andere opdracht in:
standaardwaarden schrijven com.apple.finder AppleShowAllFiles NEE
Deze methode, hoewel niet moeilijk en snel uit te voeren, gaat ervan uit dat je UNIX-commando's bij de hand hebt (of uit je hoofd onthoudt) om de Terminal in te voeren.
Dit is wat onhandig als je vaak verborgen bestanden moet tonen/verbergen. Gebruik de tweede methode om dit proces te automatiseren.
Toon / verberg verborgen bestanden in twee klikken
Als u verborgen bestanden in MAC OS vaak en in grote hoeveelheden moet weergeven / verbergen, dan wordt een miniatuur GRATIS Funter-toepassing van het Nektony-ontwikkelteam uw onmisbare assistent.
Na installatie nestelt deze applicatie zich in de bovenste menubalk, waarna het werken met verborgen bestanden wordt teruggebracht tot twee klikken.

Funter is naar mijn mening een geweldige oplossing voor het tonen van verborgen bestanden. Tegelijkertijd verbruikt de toepassing praktisch niet de bronnen van uw computer en wordt u niet gedwongen lange opdrachtregels uit het hoofd te onthouden.
Met Funter kunt u ook rechtstreeks in het Finder-venster installeren of verwijderen verborgen attribuut voor bestanden en mappen.

Ik ben er zeker van dat de methoden die ik heb beschreven het probleem van het weergeven van verborgen bestanden in MAC OS voor de meeste gebruikers zullen oplossen. Onthoud dat verborgen bestanden standaard om een reden uit uw ogen zijn verwijderd.
Optie 1
Het programma gebruiken Terminal u kunt de weergave van systeem- en verborgen bestanden en mappen in MAC OS X in- of uitschakelen
Start het Terminal-programma (het staat in Toepassingen / Hulpprogramma's / of zoek ernaar met spotlight)
voer de opdracht in het terminalvenster in (de standaard schrijfopdracht brengt wijzigingen aan in de instellingenbestanden):
Standaardwaarden schrijven com.apple.finder AppleShowAllFiles -bool true
druk op Enter. Deze opdracht verandert de Finder-voorkeuren. Om ze van kracht te laten worden, moet u het Finder-proces opnieuw starten met de opdracht:
Killall-zoeker
druk op Enter.
De verborgen bestanden verschijnen nu in de Finder.
Als u ze na het werk moet verbergen, doet u dit met dezelfde opdracht, maar met de parameter false
Standaardwaarden schrijven com.apple.finder AppleShowAllFiles -bool false
En herstart Finder opnieuw
Killall-zoeker
Optie 2
Als u regelmatig genoeg met verborgen bestanden te maken krijgt, kunt u AppleScript gebruiken om de terminal niet te starten. Hiervoor is het nodig over open een AppleScript-programma en inzet de code in het editorvenster:
Stel dialogResult in om het dialoogvenster "Show hidden files ..." buttons ("YES", "NO") te tonen, kopieer het dialogResult als lijst naar (buttonpressed) if buttonpressed = "YES" voer dan shellscript uit "defaults write com.apple.finder AppleShowAllFiles -bool true "else do shell script" standaardwaarden schrijven com.apple.finder AppleShowAllFiles -bool false "end if do shell script" killall Finder "
Klik vervolgens op de knop "Compileren". En vervolgens opslaan als een app of als een script, de app kan in het dock of op het bureaublad worden ingevoegd.
Als er in de modus "opslaan" geen keuze is in welke vorm dit script moet worden opgeslagen om verborgen bestanden weer te geven, kunt u de opdracht "exporteren" in het bestandsmenu gebruiken.
Optie 3
De zichtbaarheidsvlag van een apart bestand wijzigen. Het is vooral handig voor het beheren van afzonderlijke bestanden, bijvoorbeeld htaccess (het werkt niet altijd, ik zal apart over dit bestand schrijven).
In de terminal wordt een overgang gemaakt naar de map met het bestand en wordt het commando uitgevoerd
Chflags nohidden bestandsnaam
In plaats van een bestandsnaam kan een mapnaam worden gebruikt, bijvoorbeeld het commando:
Chflags nohidden ~ / Bibliotheek
Maak de verborgen bibliotheekmap zichtbaar, respectievelijk, de opdracht
Hoe maak je een bestand of map onzichtbaar (verborgen) in OS X
Deze actie wordt gedaan door hetzelfde commando chflags, maar als een vlag (teken) wordt gebruikt verborgen , bijvoorbeeld:
Chflags verborgen ~ / Bibliotheek
Stelt de vlag van de verborgen map in Mac OS X in. In dit geval is dit de bibliotheek in de gebruikersmap



