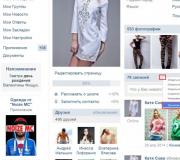Hoe de privémodus in Opera in te schakelen. Hoe de privémodus in te schakelen
U weet natuurlijk dat de browser tijdens het surfen op internet veel verschillende informatie onthoudt en op de schijf opslaat: browsegeschiedenis, sitecache, enz. Dit wordt gedaan voor het gemak van de gebruiker, maar kan soms wat ongemak met zich meebrengen: iedereen die achter de computer gaat zitten, kan uw gegevens zien. Als je dit niet wilt, gebruik dan een speciale modus in browsers, die hieronder wordt besproken.
De werkingsmodus van de browser, waarbij geen sporen van de gebruiker op de computer achterblijven, wordt meestal privé of incognito genoemd. Door deze optie in te schakelen kan de gebruiker uiteraard niet volledig anoniem worden op internet, maar wordt de volgende informatie niet op de lokale computer opgeslagen:
- Logins en wachtwoorden;
- Gegevens ingevoerd in webformulieren;
- Browsegeschiedenis;
- Koekjes;
- Cache van webpagina's;
- Lijst met downloads.
Google Chrome
Deze modus in Chrome heet “Incognito”. U kunt het openen vanuit het hoofdmenu of met de toetsen “Ctrl+Shift+N”.


Mozilla Firefox
Op dezelfde manier wordt er een privévenster geopend in Firefox. Klik op het hoofdmenupictogram en selecteer het overeenkomstige pictogram daarin (of de toetsen "Ctrl+Shift+P").


Opera
De stappen om een privévenster te openen zijn precies hetzelfde als in Chrome.


Rand
De nieuwe browser van Microsoft beschikt ook over een “InPrivate”-modus. Open om te beginnen het hoofdmenu en selecteer “Nieuw InPrivate-venster”.
Private Browsing wist automatisch uw browsegegevens, zoals wachtwoorden, cookies en geschiedenis, en laat geen sporen achter nadat u de sessie hebt beëindigd. Firefox heeft dat ook Bescherming tegen volgenInhoud blokkeren, waarmee wordt voorkomen dat verborgen trackers uw gegevens op meerdere sites verzamelen en uw browsen vertragen.
Belangrijk: Privénavigatie maakt u niet anoniem op internet. Uw internetprovider, werkgever of de sites zelf kunnen nog steeds informatie verzamelen over de pagina's die u bezoekt. Ook beschermt Privénavigatie u niet tegen keyloggers of spyware die mogelijk op uw computer zijn geïnstalleerd computer. Zie Veelvoorkomende mythen over privénavigatie voor meer informatie.
Inhoudsopgave
Hoe open ik een nieuw privévenster?
Er zijn twee manieren om een nieuw privévenster te openen:
Open een nieuw privévenster vanuit het Firefox-menu
De startpagina van Privénavigatie wordt in een nieuw venster geopend.
Open een link in een nieuw privévenster
Tip: Privénavigatievensters hebben bovenaan een paars masker.
Wat bewaart Privénavigatie niet?
- Bezochte pagina's: Er worden geen pagina's toegevoegd aan de lijst met sites in het menu Geschiedenis, de geschiedenislijst van het venster Bibliotheek of in de vervolgkeuzelijst van de adresbalk.
- Formulier- en zoekbalkinvoer: Niets dat u in tekstvakken op webpagina's of in de zoekbalk invoert, wordt opgeslagen voor het automatisch aanvullen van formulieren.
- Wachtwoorden: Er worden geen nieuwe wachtwoorden opgeslagen.
- Lijstvermeldingen downloaden: Er worden geen bestanden weergegeven die u downloadt nadat u Privénavigatie hebt uitgeschakeld.
- Koekjes: Cookies slaan informatie op over websites die u bezoekt, zoals sitevoorkeuren, inlogstatus en gegevens die worden gebruikt door plug-ins zoals Adobe Flash. Cookies kunnen ook door derden worden gebruikt om u op verschillende websites te volgen. Zie Hoe schakel ik de functie Niet volgen in? voor meer informatie over volgen. Cookies die in privévensters zijn geplaatst, worden tijdelijk in het geheugen bewaard, gescheiden van reguliere venstercookies, en aan het einde van uw privésessie verwijderd (nadat het laatste privévenster is gesloten).
- Gecachte webinhoud En Offline webinhoud en gebruikersgegevens: Er worden geen tijdelijke internetbestanden (gecachte bestanden) of bestanden die websites opslaan voor offline gebruik opgeslagen.
Kan ik Firefox zo instellen dat privénavigatie altijd wordt gebruikt?
Firefox is standaard ingesteld om de geschiedenis te onthouden, maar u kunt deze instelling wijzigen in uw Firefox-voorkeuren voor privacyopties:
Belangrijk: Wanneer Firefox is ingesteld op Onthoud nooit de geschiedenis u zult geen paars masker bovenaan elk venster zien, ook al bevindt u zich feitelijk in de modus Privénavigatie. Om normaal browsen te herstellen, gaat u naar uw voorkeuren voor privacy- en beveiligingsopties en stelt u Firefox in op Onthoud de geschiedenis.
Andere manieren om te bepalen welke informatie Firefox opslaat
- U kunt de recente browse-, zoek- en downloadgeschiedenis altijd verwijderen nadat u een site heeft bezocht.
- Lees meer artikelen over dit onderwerp:
In deze modus de browser slaat geen informatie op over de acties die daarin worden uitgevoerd. We hebben het over browsegeschiedenis, cookies, opgeslagen wachtwoorden, downloadgeschiedenis, gegevens voor automatisch aanvullen, gehoste applicatiegegevens, inhoudslicenties en andere gegevens.
Uw werk in de browser wordt compleet privé. Alle informatie over uw netwerkactiviteit wordt weergegeven verwijderd.
Voor degenen die de bescherming van hun persoonlijke gegevens belangrijk vinden, zal dit regime bijzonder relevant zijn. Je acties online zijn immers voortdurend zijn aan het kijken en bijhouden van statistische gegevens. De provider houdt bijvoorbeeld rekening met inkomend/uitgaand verkeer van de pc die u gebruikt, en zoekmachines selecteren op basis van uw verzoeken contextuele advertenties om u te laten zien. Zo verzamelt de browser allerlei gegevens over u.
Om het surfen op internet leuker te maken veilig Wij raden u aan deze bedieningsmodus te gebruiken. Het beschermt u niet tegen het verzamelen van gegevens door de provider, zoekmachines en bezochte sites, maar u kunt geen gegevens over gebruikersacties opslaan in het browserlogboek, mediabestanden worden niet opgeslagen in de cache, cookies, wachtwoorden, geschiedenis wordt onmiddellijk na het einde van de sessie gewist. Echter, wanneer autorisatie op elke site onder uw account zullen uw acties op deze manier merkbaar zijn;
Dit is een geweldige manier om uw activiteiten te verbergen voor andere gebruikers van de computer die u gebruikt. Elke gebruiker beslist wanneer er behoefte aan is om het te gebruiken.
Hoe incognito in Yandex en Chrome in te schakelen
In Google Chrome en een zeer vergelijkbare browser van Yandex is de procedure voor het inschakelen van incognito identiek.
Markeer in de instellingen “ Nieuw venster in incognitomodus"(of dezelfde combinatie van ingedrukt " Ctrl+Shift+N»).
Het volgende venster verschijnt. 
Merk op dat het in de linkerbovenhoek verscheen hoed icoon met bril (spion), wat symboliseert incognito ingeschakeld.
Dat kan ook maak een klik klik met de rechtermuisknop op een link in het netwerk en selecteer “ Link openen in incognitomodus». 
Opgemerkt moet worden dat hoewel informatie over uw bezoeken niet in de browser wordt opgeslagen, uw aanwezigheid op de sites die u bezoekt op een of andere manier kan worden geregistreerd. Bijvoorbeeld in een Google-account. Om te voorkomen dat de geschiedenis wordt opgeslagen wanneer privacy is ingeschakeld, kom naar buiten tijdelijk ook vanaf uw account. Dit kunt u doen door op het icoontje te klikken instellingen en selecteren Zoekgeschiedenis op internet.
Klik Opschorten.
Privémodus in Opera
Wat Opera betreft, wordt deze modus genoemd Privé. U kunt een privétabblad maken door op de menuknop te klikken - Tabbladen en vensters – Maak een privétabblad.
Je zult zien bericht over het inschakelen van de privacymodus. 
Vervolgens wordt aan alle nieuwe tabbladen een privacypictogram (zwarte bril) gekoppeld.
De combinatie “ Ctrl+Shift+N».
Hoe de incognitomodus uit te schakelen
Je kunt het eenvoudig uitschakelen sluiten huidige venster. De volgende keer dat u de browser opent, werkt deze niet meer privé.
Alles wat u online doet, kan tegen u worden gebruikt!
Vaak realiseren we ons niet eens hoeveel vertrouwelijke informatie we de browser vertrouwen. Maar achter zijn vriendelijke gezicht schuilt de essentie van een spion. Hij had ons kunnen overdragen aan iedereen die toegang heeft tot een computer, al was het niet voor welke middelen dan ook...
We hebben het over de incognitomodus, die de webbrowser dwingt de netwerkacties van de gebruiker te "vergeten" - de geschiedenis van bezochte sites niet opslaat, de ingevoerde gegevens niet onthoudt en de namen van gedownloade bestanden niet weergeeft. Laten we het hebben over hoe u de incognitomodus in uw browser kunt inschakelen, in welke gevallen dit nuttig voor u zal zijn en in welke gevallen niet.
Wat incognito wel en niet kan
De incognito- of privémodus voor surfen op het web houdt uw activiteiten geheim voor mensen die anders dan u toegang hebben tot uw computer, zoals familieleden of collega's. Gebruik het altijd om sites met toestemming te bezoeken als u deze niet vanaf uw persoonlijke pc bezoekt, maar als gast of op een openbare plaats. Op deze manier voorkomt u dat ingevoerde logins en wachtwoorden in verkeerde handen terechtkomen.
Bovendien geldt het volgende als u privé surft:
- plug-ins en browserextensies van derden zijn uitgeschakeld, wat de weergave van inhoud op sommige sites kan verstoren;
- er worden geen gegevens verzameld over uw interesses om gerichte advertenties weer te geven, waardoor andere gebruikers kunnen zien wat u wilt verbergen;
- Automatische detectie van bronbezoekers werkt niet meer, waardoor u onder verschillende accounts op de ene website kunt inloggen (in de normale modus - onder de ene, privé - onder de andere);
- Tellers van gebruikerslimietacties worden niet opgeslagen, dat wil zeggen dat u door een privévenster te sluiten en opnieuw te openen weer kunt deelnemen aan de stemming, meerdere likes kunt plaatsen in plaats van één, enz.
Houd er echter rekening mee dat incognito uw IP-adres niet vervangt en geen anonimiteit op internet biedt. Met zijn hulp heeft u geen toegang tot geblokkeerde webbronnen en beschermt u geen vertrouwelijke gegevens wanneer deze via het netwerk worden verzonden. Bovendien blijven de bladwijzers die u hebt gemaakt en de bestanden die u hebt gedownload in een privébrowservenster op uw harde schijf staan. Als u er niet voor zorgt dat u ze verbergt, zijn ze beschikbaar voor iedereen die samen met u de computer gebruikt.
Hoe u de incognitomodus in populaire browsers inschakelt
Google Chrome
Functie voor het inschakelen van privacy (“ Nieuw venster in incognitomodus") in de Google Chrome-webbrowser bevindt zich in het hoofdmenu, dat wordt geopend door op de knop "Aanpassen en beheren" in de rechterbovenhoek te klikken. Of door op de toetsencombinatie Shift+Control+N te drukken.

Het privévenster (verkleind in de schermafbeelding) heeft een karakteristieke donkere achtergrond met ‘spion’-attributen:

Yandex.Browser
Om een privé-browservenster in de Yandex-browser te openen, klikt u op de knop “Yandex Browser-instellingen” in de vorm van drie balken in het bovenpaneel. Het gewenste menu-item heet “ Incognitomodus" Bovendien wordt het geopend door op Shift+Control+N te drukken, net als in Google Chrome.

Ook het uiterlijk van het privéraam verschilt van het gebruikelijke door zijn karakteristieke vormgeving:

Mozilla Firefox
Overschakelen naar incognito in Firefox gebeurt ook via het hoofdmenu, waarvan de knop zich, zoals in de meeste webbrowsers, rechtsboven bevindt. Het menu-item heet " Nieuw privévenster" Toetsenbordcombinatie – Shift+Control+P (Latijn).

Het verkleinde privéraam van de “vuurvos” ziet er als volgt uit:

Het bevat onder meer een schuifregelaar om websitetrackers uit te schakelen die informatie verzamelen over de online activiteiten van gebruikers.
Opera
De enige bijzonderheid van het overschakelen naar privé in de Opera-browser is dat het hoofdmenu niet van rechts, maar van links wordt geopend. Het vereiste item heet “ Maak een privévenster" Het wordt ook gemaakt door de toetsencombinatie Shift+Control+N - zoals in de Chrome- en Yandex-browsers.

Het verkleinde venster ziet er als volgt uit:

Voor wie nog meer privacy nodig heeft, biedt de browser het gebruik van een ingebouwde VPN-dienst in combinatie met incognito.
Internet Explorer
De privacymodus in Internet Explorer wordt geopend via het menu “ Veiligheid" Het vereiste item heet “ WeergaveInPrivé" Bovendien wordt het geopend met de sneltoets Shift+Control+P, zoals in Firefox.

Incognitomodus is de beveiliging van uw gegevens en uw computer op internet. Hoe kan ik dit inschakelen? Gedetailleerde instructies over hoe u deze tool in alle browsers kunt gebruiken.
Hallo allemaal!
Vandaag zullen we het hebben over de incognitomodus in browsers.
Incognito, wat is dit eigenlijk? In één woord: het is uw veiligheid.
Beveiliging van uw gegevens op internet.
Waarom moet je de incognitomodus inschakelen?
Wist u dat, welke website u ook bezoekt op internet, alles samenvloeit?
Wat precies?
Dat is het! Uw locatie, naam, leeftijd, interesses. Logins en wachtwoorden trouwens ook.
Denk je na waarom die advertenties precies in browsers verschijnen, waar ben je in geïnteresseerd?)
Wist u dat Google voor de FBI werkt en alle informatie over elke internetgebruiker lekt?
In Rusland is er geen exacte informatie over deze kwestie, maar ik denk dat Yandex hetzelfde doet).
Wat zijn de voordelen van deze manier van internetten?
Al uw uitzichten zijn verborgen voor nieuwsgierige blikken.
Logins en wachtwoorden worden niet opgeslagen.
Het is niet nodig om de cache en cookies te wissen.
Laten we beginnen, laten we beginnen met Yandex.
Incognitomodus in de Yandex-browser
Hoe schakel ik de incognitomodus in de Yandex-browser in?
Dit gebeurt heel eenvoudig door tegelijkertijd drie toetsen op het toetsenbord in te drukken
“Ctrl” + “Shift” + “N” Als u een Windows-besturingssysteem heeft.
Als je een Mac OS-besturingssysteem hebt, dan is de toetsencombinatie “⌘” + “Shift” + “N”
Als je alles goed hebt gedaan, zou je een tabblad als dit moeten zien.

Alle. Je kunt het gebruiken zonder reekalf
De incognitomodus in Google Chrome wordt op 2 manieren ingeschakeld.
Een combinatie van 3 toetsen of via de browserinstellingen (wat het handigst voor u is).
1e methode
Met behulp van een toetsencombinatie.
Druk tegelijkertijd op "Ctrl" + "Shift" + "N".
2e methode.
Via Google-instellingen.
Kom binnen en kies. "Nieuw venster in incognitomodus."
Zoals onderstaande foto. 
Als je alles goed hebt gedaan, zou je een foto als deze moeten krijgen. 
Laten we verder gaan met minder populaire browsers in Rusland en de buurlanden.
Laten we beginnen met hacker
vanuit de Opera-browser.
Incognitomodus in Opera
Hoe schakel ik de incognitomodus in Opera in?
De Opera incognitomodus wordt ook op 2 manieren geactiveerd.
De eerste methode is dezelfde “Ctrl” + “Shift” + “N”
2e methode. Ga naar Opera-instellingen. selecteer een incognitovenster.
Incognitomodus in Mozilla
hoe incognito openen in mozilla?
Er zijn ook 2 manieren.
1e combinatie met gelijktijdig indrukken van 3 toetsen.
Overigens zullen hier andere knoppen worden gebruikt, in tegenstelling tot andere browsers.
Druk tegelijkertijd op "Ctrl" + "Shift" + "P".
2e methode.
Opera-instellingen en selecteer vervolgens 'privévenster'.
hoe u de incognitomodus in elke browser kunt afsluiten
Om incognito af te sluiten, sluit u gewoon het venster met het incognitotabblad.
De instructies zijn universeel), geschikt voor alle browsers.
Hoe dit allemaal in zijn werk gaat, kun je op YouTube bekijken.
Dat is alles voor nu!