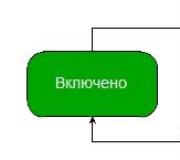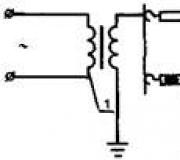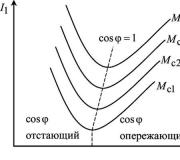De meest uitgebreide stapsgewijze handleiding voor het installeren van Windows XP. Het besturingssysteem Windows XP op een computer installeren
Het is niet voldoende om Windows XP te installeren - het moet nog steeds correct worden geconfigureerd. Aangezien dit systeem een groot aantal diensten en functies heeft die de gewone gebruiker zelden nodig heeft, leidt de juiste optimalisatie ervan tot betere prestaties. Laten we eens kijken hoe we Windows XP zo kunnen instellen dat het lang en met hoge kwaliteit werkt.
Handmatige instelling
Als het je is gelukt om Windows XP te installeren (wat heel eenvoudig is), dan kom je er snel genoeg achter met de daaropvolgende configuratie van dit besturingssysteem.
Belangrijk! Maak een kopie van het register voordat u wijzigingen aanbrengt in het systeem. In dit geval kunt u, indien nodig, enkele onjuiste acties ongedaan maken zonder het systeem opnieuw te hoeven installeren.
Nu kunt u verder gaan met het instellen van het systeem. Je kunt natuurlijk meteen nadenken over het uiterlijk en het thema installeren op Windows XP, maar het is toch aan te raden om met meer handige dingen te beginnen.
Geluid
Als je een zwakke machine hebt, kun je de belasting van de processor en het RAM-geheugen iets verminderen door alle systeemgeluiden uit te schakelen: klikken, foutmeldingen, begroetingen, enz. Voor deze:

Het systeemgeluid wordt uitgeschakeld. Bij het afspelen van audio- en videobestanden, maar ook in games, werkt het geluid zoals gewoonlijk.
Klik met de rechtermuisknop op een lege ruimte op het bureaublad en selecteer Eigenschappen. Op het tabblad Thema's wordt aanbevolen om het klassieke Windows XP-thema te installeren. Dit geldt met name voor zwakke machines, waarvan het wenselijk is om ze niet te overladen met verschillende uiterlijk aantrekkelijke, maar resource-intensieve elementen.
 Nadat u een thema heeft gekozen, moet u op de knop "Toepassen" klikken.
Nadat u een thema heeft gekozen, moet u op de knop "Toepassen" klikken.
Op het tabblad Bureaublad kunt u een achtergrond kiezen. Er valt hier niets te adviseren - kies een foto naar uw smaak en klik op de knop "Toepassen".
Het volgende gedeelte is "Intro". De keuze van de screensaver zelf veroorzaakt geen arbeid, dus laten we aandacht besteden aan een andere functie die hier beschikbaar is.

Laten we nu naar het tabblad Ontwerpen gaan. Vink hier het vakje "Anti-aliasingmethode toepassen" aan en selecteer de waarde "Normaal". Schakel "Grote pictogrammen" en "Schaduwen weergeven" uit. Vergeet niet de wijzigingen door te voeren.  Het laatste gedeelte van de weergave-eigenschappen is "Instellingen". Hier moet u een resolutie kiezen die geschikt is voor uw monitor en ogen, evenals de kleurkwaliteit selecteren (voor zwakke machines is 16 bits voldoende).
Het laatste gedeelte van de weergave-eigenschappen is "Instellingen". Hier moet u een resolutie kiezen die geschikt is voor uw monitor en ogen, evenals de kleurkwaliteit selecteren (voor zwakke machines is 16 bits voldoende). 
Klik vervolgens op de knop "Geavanceerd" en ga naar het tabblad "Monitor". Vink het vakje "Hide modes ..." aan en stel de maximaal mogelijke schermverversingssnelheid in.  Maar wees voorzichtig - op zwakke machines kan dit een afname van de systeemprestaties veroorzaken, dus pas de verversingssnelheid aan afhankelijk van de situatie.
Maar wees voorzichtig - op zwakke machines kan dit een afname van de systeemprestaties veroorzaken, dus pas de verversingssnelheid aan afhankelijk van de situatie.
Om naar de systeemeigenschappen te gaan, moet u met de rechtermuisknop op het pictogram "Deze computer" klikken en "Eigenschappen" selecteren. Een alternatieve optie is om op de sneltoets Win+Pause Break te drukken.  Ga naar het tabblad "Systeemherstel" en vink "Uitschakelen" aan. U maakt extra middelen vrij, maar tegelijkertijd kunt u het systeem indien nodig niet terugdraaien naar een eerdere staat.
Ga naar het tabblad "Systeemherstel" en vink "Uitschakelen" aan. U maakt extra middelen vrij, maar tegelijkertijd kunt u het systeem indien nodig niet terugdraaien naar een eerdere staat.  Op het tabblad "Automatische updates" kunt u de gelijknamige Windows-functie uitschakelen, die het internetkanaal vaak overbelast. Indien nodig kunt u alle updates handmatig downloaden.
Op het tabblad "Automatische updates" kunt u de gelijknamige Windows-functie uitschakelen, die het internetkanaal vaak overbelast. Indien nodig kunt u alle updates handmatig downloaden.  Ga vervolgens naar het tabblad "Geavanceerd" en open in het gedeelte "Prestaties" het subgedeelte "Instellingen". Op het tabblad Visuele effecten kunt u de optie "Zorg voor de beste prestaties" selecteren door alle bestaande animaties, schaduwen, achtergronden en andere externe systeemcomponenten uit te schakelen.
Ga vervolgens naar het tabblad "Geavanceerd" en open in het gedeelte "Prestaties" het subgedeelte "Instellingen". Op het tabblad Visuele effecten kunt u de optie "Zorg voor de beste prestaties" selecteren door alle bestaande animaties, schaduwen, achtergronden en andere externe systeemcomponenten uit te schakelen. 
Op het tabblad "Geavanceerd" kunt u foutrapportage uitschakelen en de grootte van het wisselbestand aanpassen. 
Ongebruikte diensten
Er zijn veel services in Windows XP die kunnen worden uitgeschakeld zonder het systeem te beschadigen. Machine Debug Manager is bijvoorbeeld een service die alleen ontwikkelaars nodig hebben bij het opsporen van fouten in programma's.
Start het menu "Uitvoeren" en voer het commando "services.msc" in. Er verschijnt een lijst met alle beschikbare Windows-services op het scherm. Om de parameters van de service te wijzigen, klikt u er met de rechtermuisknop op en selecteert u "Eigenschappen".  Op het tabblad "Algemeen" in de kolom "Opstarttype" kunt u drie modi selecteren:
Op het tabblad "Algemeen" in de kolom "Opstarttype" kunt u drie modi selecteren:
- Uitgeschakeld (werkt niet).
- Auto (begint met het systeem).
- Handmatig (de gebruiker start de service wanneer nodig).
Selecteer het gewenste opstarttype en klik op Toepassen.  Het is belangrijk om het niet te overdrijven en alleen te verwijderen wat echt niet wordt gebruikt. Anders kunt u het feit tegenkomen dat sommige handige Windows-functies gewoon niet werken. Informatie over welke dienst waarvoor verantwoordelijk is en of deze kan worden uitgeschakeld, is eenvoudig te vinden op internet.
Het is belangrijk om het niet te overdrijven en alleen te verwijderen wat echt niet wordt gebruikt. Anders kunt u het feit tegenkomen dat sommige handige Windows-functies gewoon niet werken. Informatie over welke dienst waarvoor verantwoordelijk is en of deze kan worden uitgeschakeld, is eenvoudig te vinden op internet.
Opstartlijst
Naast het besturingssysteem en de Windows-service kunnen verschillende door de gebruiker geïnstalleerde toepassingen automatisch worden gestart. Dit proces neemt ook een deel van de systeembronnen in beslag, dus het moet worden geoptimaliseerd, dat wil zeggen om onnodige programma's van de opstartlijst te verwijderen.

Het is onmogelijk om een specifieke lijst samen te stellen met applicaties die moeten worden uitgeschakeld - dit is een puur individuele kwestie. Het hangt allemaal af van welke programma's zijn geïnstalleerd. U kunt in principe alle geïnstalleerde applicaties verwijderen: uTorrent, YandexDisk, CCleaner, enz.
Het systeemregister wijzigen
Aandacht! Wijzigingen in het register kunnen leiden tot onherstelbare gevolgen voor het systeem, tot aan het instorten ervan. Wees daarom uiterst voorzichtig of weiger de onderstaande aanbevelingen op te volgen als u niet zeker bent van uw kennis.
Laten we eens kijken naar slechts één wijziging, zodat u de essentie van het werken met het register kunt begrijpen. Dus laten we Dr. Watson is een debugger die wordt uitgevoerd wanneer een toepassing crasht.

Als er na een dergelijke wijziging een fout optreedt, zal het systeem het programma sluiten of aanbieden om het naar de debugger over te dragen.
Speciale software gebruiken
Als u het systeem niet handmatig wilt configureren, gebruikt u speciale hulpprogramma's om de instellingen van Windows XP te wijzigen.
U kunt bijvoorbeeld het programma XPtweake downloaden, waarmee u de meeste van de hierboven beschreven acties in een paar klikken kunt uitvoeren.

U ziet het hoofdvenster, dat is verdeeld in zes tabbladen. Op elk tabblad kunt u bepaalde parameters van het systeem en zijn componenten configureren. Daarnaast is er aan de linkerkant een navigatiemenu, waarin ook verschillende secties zijn ondergebracht die kunnen worden aangepast.  We zullen niet alle functies van het programma beschrijven, omdat het er te veel zijn. Dankzij de gebruiksvriendelijke interface en ondersteuning voor de Russische taal, kun je gemakkelijk uitzoeken wat er in XP kan worden veranderd om het beter te laten werken.
We zullen niet alle functies van het programma beschrijven, omdat het er te veel zijn. Dankzij de gebruiksvriendelijke interface en ondersteuning voor de Russische taal, kun je gemakkelijk uitzoeken wat er in XP kan worden veranderd om het beter te laten werken.
Uiteraard werkt deze tweaker alleen op Windows XP. Als u Windows 7 wilt aanpassen, heeft u een ander hulpprogramma nodig, dat ook gratis beschikbaar is.
Bij de aankoop van een nieuwe pc met een voorgeïnstalleerd besturingssysteem, of het nu een laptop of een desktopcomputer is, wordt elke gebruiker, tot op zekere hoogte, geconfronteerd met de taak om deze aan te passen aan zijn behoeften. Er zijn geen universele recepten voor een dergelijke instelling, en dat kan ook niet - iemand houdt van het decoreren van het bureaublad, niet-standaard pictogrammen, doorschijnende vensters, enz.; voor sommigen ergeren deze excessen daarentegen, en voor sommigen maakt het helemaal niet uit hoe het besturingssysteem is geconfigureerd. Het besturingssysteem Windows XP biedt gebruikers volop mogelijkheden om een individueel profiel in te stellen, en het zou zonde zijn om deze niet te gebruiken.
In dit artikel zullen we kijken naar de belangrijkste methoden voor het afstemmen van het besturingssysteem voor maximale prestaties met het besturingssysteem Windows XP Professional (Engelse versie) als voorbeeld. Het instellen van het "beroofde" besturingssysteem Windows XP Home Edition, evenals het besturingssysteem voor de "ongeletterden", dat wil zeggen de Russische versie van Windows XP, wordt op een vergelijkbare manier uitgevoerd.
het belangrijkste idee van het afstemmen van het besturingssysteem voor maximale prestaties is om alle excessen te verwijderen die, hoewel ze de desktop en vensters sieren, de prestaties van het systeem vertragen vanwege een soepele opening, enz.
Bovendien moet u onnodige services uitschakelen en het besturingssysteem optimaliseren voor een specifieke computerconfiguratie.
Om het besturingssysteem te configureren, kunt u zowel gespecialiseerde configuratiehulpprogramma's (de zogenaamde tweakers) als de tools van het besturingssysteem zelf gebruiken. De tweede methode lijkt ons flexibeler en interessanter, dus we zullen de handmatige configuratie van het besturingssysteem in fasen bekijken.
Fase 1. Van excessen af
Laten we dus allereerst de desktop een klassieke uitstraling geven. Klik hiervoor met de rechtermuisknop op de taakbalk en selecteer Eigenschappen in het menu dat verschijnt. In het dialoogvenster Taakbalk en Eigenschappen van menu Start dat wordt geopend, stelt u op het tabblad Menu Start de schakelaar Klassiek menu Start in (Fig. 1). Daarna verschijnen de gebruikelijke pictogrammen op het bureaublad: Deze computer, Mijn netwerklocaties, enz.

Dan moeten we het behang verwijderen, geleid door het principe dat het mooiste behang de volledige afwezigheid is. Om dit te doen, klikt u met de rechtermuisknop ergens op het bureaublad en selecteert u Eigenschappen in het menu dat wordt geopend. In het dialoogvenster Eigenschappen voor beeldscherm dat wordt geopend, selecteert u op het tabblad Bureaublad Geen als bureaubladachtergrond (Fig. 2).

In hetzelfde dialoogvenster Eigenschappen voor Beeldscherm, op het tabblad Schermbeveiliging, kunt u het stroomverbruikschema aanpassen (Monitor-stroomgroep, Aan/uit-knop). Selecteer in het dialoogvenster Eigenschappen voor energiebeheer dat verschijnt nadat u op de knop Aan/uit hebt geklikt, op het tabblad Energiebeheerschema's het energiebeheerschema Altijd aan en schakel Harde schijven uitschakelen uit (Fig. 3).

De volgende stap is om alle visuele effecten, schaduwen, enz. te verwijderen, dat wil zeggen, het bureaublad en alle Windows XP-vensters een strikt uiterlijk te geven. Om dit te doen, selecteert u in het Configuratiescherm het item Systeem en klikt u op het tabblad Geavanceerd van het dialoogvenster Systeemeigenschappen op de knop Instellingen in de groep Prestaties. In het dialoogvenster Prestatie-opties dat wordt geopend, stelt u op het tabblad Visuele effecten de schakelaar Aanpassen voor de beste prestatie in, die overeenkomt met het elimineren van alle visuele effecten (Fig. 4).

Rijst. 4. Verbetering van de pc-prestaties door visuele effecten te elimineren
Een andere stap om het besturingssysteem af te stemmen voor maximale prestaties wordt gedaan in het dialoogvenster Eigenschappen voor beeldscherm op het tabblad Vormgeving. Nadat u op de knop Effecten... hebt geklikt, verschijnt een dialoogvenster met dezelfde naam, waarin u de selectievakjes Gebruik de volgende methode om randen van schermlettertypen vloeiender te maken en Gebruik het volgende overgangseffect voor menu en knopinfo uitvinkt (Fig. 5 ), waardoor het gebruik van vloeiende schermlettertypen wordt uitgeschakeld.
Fase 2. Optimalisatie van wisselbestanden
wop-bestand is een schijfruimte die door het besturingssysteem wordt gebruikt om gegevens op te slaan voor het geval er niet genoeg RAM is. In wezen is een wisselbestand traag RAM, dus wanneer een programma begint te "verwisselen", lijkt het alsof de computer vastloopt.
Als u 256 MB of meer geheugen op uw computer hebt geïnstalleerd, kunt u het beste de grootte van het wisselbestand vastzetten, dat wil zeggen, de minimale en maximale grootte gelijk maken, en hoe meer geheugen uw pc heeft, hoe kleiner de grootte van het wisselbestand kan zijn. We raden af om het wisselbestand helemaal te verlaten. Het feit is dat zelfs als het wisselbestand helemaal nooit wordt gebruikt, sommige programma's op het bestaan ervan controleren en alleen worden uitgevoerd als het wisselbestand beschikbaar is.
In de regel is de minimale grootte van het wisselbestand gelijk aan de hoeveelheid RAM en is de maximale grootte 2-2,5 keer groter. De optimale situatie is wanneer de grootte van het wisselbestand is vastgesteld op 512 MB, op voorwaarde dat 256 MB RAM is geïnstalleerd, en op 1024 MB bij een RAM-grootte van 512 MB of meer.
Om de grootte van het wisselbestand in het dialoogvenster Systeemeigenschappen in te stellen, gaat u naar het tabblad Geavanceerd en klikt u in de groep Virtueel geheugen op de knop Wijzigen. In het dialoogvenster Virtueel geheugen dat wordt geopend, kunt u de grootte en locatie van het wisselbestand (wisselbestand) instellen (Fig. 6).

Fase 3. Ongebruikte services en services uitschakelen
In dit stadium is de mogelijkheid om het besturingssysteem terug te draaien naar de opgegeven configuratie uitgeschakeld. Deze functie is in principe erg handig, maar tegelijkertijd vertraagt het het besturingssysteem enigszins, en bovendien zijn er effectievere manieren om de betrouwbaarheid van de werking te garanderen, bijvoorbeeld door een schijfkopie of BackUp-systeembestanden te maken.
Om de rollback-optie uit te schakelen, gaat u in het dialoogvenster Systeemeigenschappen naar het tabblad Systeemherstel en schakelt u het selectievakje Systeemherstel uitschakelen op alle stations in (Afbeelding 7).

U kunt de snelheid van het schijfsubsysteem iets verhogen door de indexeringsservice voor snel zoeken naar bestanden uit te schakelen. Het wordt echter aanbevolen om dit alleen te doen als het aantal bestanden op de schijf niet in de tienduizenden loopt. Anders kunt u de service het beste geactiveerd laten.
Om de bestandsindexeringsservice uit te schakelen, klikt u met de rechtermuisknop op het pictogram van de harde schijf en selecteert u Eigenschappen in het menu dat wordt geopend. Schakel in het dialoogvenster Eigenschappen van lokale schijf het selectievakje Indexeringsservice toestaan deze schijf te indexeren voor snel zoeken naar bestanden uit (Afbeelding 8).

Natuurlijk zijn indexeringsservices en OS-rollback-mogelijkheden verre van de enige services in het besturingssysteem. De rest van de services, waarvan er veel zijn in het Windows XP-besturingssysteem, kunnen worden beheerd via de module Services (Configuratiescherm -> Systeembeheer -> Services).
Na het starten van de module Services (Afbeelding 9) worden de services die beschikbaar zijn voor configuratie weergegeven in de vorm van een tabel. Elke regel bevat een beschrijving van de service, de status en het opstarttype. Door de regel met de gewenste service te selecteren en erop te dubbelklikken met de linkermuisknop, kunt u een gedetailleerde beschrijving van de service, de status, afhankelijkheden en het besturingssysteembestand waarmee de service wordt gestart, bekijken.

Als het opstarttype is ingesteld op Auto, wordt de service automatisch gestart wanneer Windows wordt gestart. Services met het opstarttype Handmatig kunnen handmatig worden gestart of door andere afhankelijke services worden gestart. Als de service is ingesteld op Uitschakelen, wordt deze niet gestart. Voor de beste prestaties kunt u sommige services stoppen of het opstarttype instellen op Handmatig. Het wordt niet aanbevolen om het opstarttype in te stellen op Uitschakelen, tenzij u zeker weet dat de service niet wordt gebruikt.
Kijk voordat u met services begint te experimenteren welke services op uw computer worden uitgevoerd. Ga hiervoor naar de opdrachtmodus en voer de opdrachtprompt uit. Voer de opdracht Net Start uit, die een volledige lijst van alle actieve services weergeeft.
Hieronder vindt u een lijst met services (deze lijst kan variëren afhankelijk van de configuratie van de computer) met korte aanbevelingen.
Waarschuwing(standaardinstelling is Handmatig) is een berichtenservice die berichten verzendt en ontvangt die zijn verzonden door beheerders of de meldingsservice. Deze service is niet gerelateerd aan Windows Messenger. De service kan worden uitgeschakeld - in dit geval wordt de melding niet verzonden.
Gateway voor applicatielaag(standaardinstelling is Handmatig) is een gatewayservice op toepassingsniveau die ondersteuning voor protocollen van derden implementeert om gedeelde internettoegang via een firewall te bieden. Als u geen firewall gebruikt, kunt u de service uitschakelen.
Applicatiebeheer(standaardinstelling is Handmatig) - Deze service is vereist om software-installatieprogramma's te laten werken. U kunt het opstarttype van de service ongewijzigd laten.
Automatische updates(Standaardinstelling Automatisch) - De automatische updateservice die het automatisch downloaden van kritieke Windows XP-updates beheert. (We hebben het al gehad over het uitschakelen van deze service, maar je kunt dit ook doen via de Services-module.)
Intelligente overdrachtservice op de achtergrond(Standaardinstelling is Handmatig) - Deze service wordt gebruikt voor netwerkgegevensoverdracht op de achtergrond. Deze dienst kan worden uitgeschakeld.
COM+-gebeurtenissysteem(Standaardinstelling Automatisch) - Ondersteunt een meldingsservice voor systeemgebeurtenissen die automatisch gebeurtenissen doorstuurt naar COM-componenten. Het wordt niet aanbevolen om het opstarttype van deze service te wijzigen.
COM+-systeemtoepassing(standaardinstelling is Handmatig) - Regelt de configuratie en bewaking van COM+-componenten. Als deze service is uitgeschakeld, werken de meeste COM+-componenten niet correct. Daarom is het het beste om het opstarttype van deze service niet te wijzigen.
Computerbrowser(Standaardinstelling Automatisch) - houdt een lijst bij van computers op het netwerk en geeft deze op verzoek door aan programma's. Als de service is uitgeschakeld, wordt de lijst niet gemaakt of bijgewerkt. Als de computer offline is, kan de service worden uitgeschakeld.
Cryptografische diensten(Standaardinstelling is Automatisch) is een cryptografische service die drie beheerservices biedt: een catalogusdatabaseservice, een beveiligde rootservice en een sleutelservice. Als Cryptographic Services is uitgeschakeld, werken beheerservices niet.
DHCP-client(Standaardinstelling is Automatisch) is een DHCP-clientservice die de netwerkconfiguratie beheert door IP-adressen en DNS-namen te registreren en bij te werken. Als de computer zich niet in een netwerk bevindt (lokaal of globaal), kan de service worden uitgeschakeld.
Gedistribueerde Link Tracking-client(Standaardinstelling is Automatisch) is een client voor het bijhouden van koppelingen die koppelingen onderhoudt tussen NTFS-bestanden die binnen een computer of tussen computers in een domein worden verplaatst. Als uw computer het NTFS-bestandssysteem niet gebruikt, kunt u deze service uitschakelen.
Gedistribueerde transactiecoördinator(standaardinstelling is Handmatig) is een gedistribueerde transactiecoördinator die meerdere resourcemanagers omvat, zoals databases, berichtenwachtrijen en bestandssystemen. Als deze service is uitgeschakeld, worden transacties niet uitgevoerd. Het wordt niet aanbevolen om de servicestartmodus te wijzigen.
DNS-client(Standaardinstelling is Automatisch) is een service die DNS-namen voor deze computer omzet. Als de computer offline is, kan de service worden uitgeschakeld, maar in dit geval is het niet mogelijk om DNS-namen om te zetten en de Active Directory-directoryservice van domeincontrollers te hosten.
foutmelding(Standaardinstelling is Automatisch) is een foutregistratieservice die foutregistratie mogelijk maakt voor services en toepassingen die in een niet-standaardomgeving worden uitgevoerd. Als alles goed werkt, kan de service worden uitgeschakeld.
logboek(Standaardinstelling Automatisch) - gebeurtenislogboek dat ondersteuning biedt voor gebeurtenislogboekberichten die zijn uitgegeven door Windows-programma's en systeemcomponenten, en het bekijken van deze berichten. Deze service kan niet worden uitgeschakeld.
Compatibiliteit met snelle gebruikerswisseling(standaardinstelling is Handmatig) is een compatibiliteitsservice voor snelle gebruikerswisseling die toepassingen beheert die ondersteuning vereisen in een omgeving met meerdere gebruikers. Als de computer slechts één gebruiker heeft, kan deze service worden uitgeschakeld.
Hulp en ondersteuning(Standaardinstelling is Automatisch) is een Help- en ondersteuningsservice waarmee Help en ondersteuning op uw computer kan worden uitgevoerd. Als deze service niet nodig is, kan deze worden uitgeschakeld.
Toegang tot apparaat via menselijke interface(standaardinstelling Uitgeschakeld) is een HID-toegangsservice (Human Interface Devices) die universele toegang tot apparaten biedt en het gebruik van sneltoetsen activeert en ondersteunt. Als er geen HID-apparaten zijn, kan de service worden uitgeschakeld (in feite is deze service standaard uitgeschakeld).
IMAPI CD-Burning COM(standaardinstelling is Handmatig) is een service voor het branden van cd's die het branden van cd's beheert met IMAPI (Image Mastering Applications Programming Interface). De service kan worden uitgeschakeld, maar dan kan de computer geen cd's branden. Vanwege deze service zijn er soms problemen met het branden van schijven door externe programma's.
indexeringsservice(standaardinstelling is Handmatig) is een bestandsindexeringsservice die snelle toegang tot bestanden biedt met behulp van een flexibele querytaal. Deze dienst kan worden uitgeschakeld. (We hebben u eerder laten zien hoe u deze service kunt uitschakelen zonder een module te gebruiken.)
IPSec-services(Standaardinstelling is Automatisch) - IPSEC-services die het IP-beveiligingsbeleid beheren. Als de computer offline is en TCP/IP niet in gebruik is, kan deze service worden uitgeschakeld.
Logisch Schijfbeheer(Standaardinstelling is Automatisch) is de logische schijfbeheerder die verantwoordelijk is voor het detecteren en bewaken van nieuwe harde schijven en voor het rapporteren van informatie over het harde schijfvolume aan de beheerservice voor logische schijven. Als deze service is uitgeschakeld, zijn de status- en configuratie-informatie voor dynamische schijven mogelijk verouderd. Uitschakelen is mogelijk als u niet van plan bent nieuwe schijven te installeren of de configuratie van logische schijven te wijzigen.
Beheerservice voor Logische Schijfbeheer(Standaardinstelling is Handmatig) - Beheerservice voor Logical Disk Manager die harde schijven en volumes configureert. Deze service is alleen vereist tijdens configuratieprocessen en is op andere momenten uitgeschakeld. We raden u aan het opstarttype van deze service niet te wijzigen.
Boodschapper(standaardinstelling is Automatisch) is een service die administratieve waarschuwingen via het netwerk van de server naar de clients verzendt. Deze service is niet gerelateerd aan Windows Messenger. Als de computer offline is, kan de service worden uitgeschakeld.
MS Software Shadow Copy Provider(standaardinstelling is Handmatig) is een service die schaduwkopieën beheert die zijn verkregen door volumeschaduwkopie. In principe kan de service worden uitgeschakeld, maar in dit geval is het niet mogelijk om schaduwkopieën te beheren.
Netto-aanmelding(Standaardinstelling is Automatisch) is een Net Logon-service die pass-through-accountverificatie voor domeincomputers ondersteunt. Als de computer offline is, kan de service worden uitgeschakeld.
NetMeeting Extern bureaublad delen(Standaardinstelling is Handmatig) is een service waarmee gebruikers toegang hebben tot het Windows-bureaublad met behulp van NetMeeting. Als u deze functie niet gebruikt of als uw computer offline is, kunt u deze service uitschakelen.
Netwerk connecties(standaardinstelling is Handmatig) is een netwerkverbindingsservice die objecten in de mappen Netwerk en Inbelverbindingen beheert. Als de computer offline is en geen modem gebruikt om toegang te krijgen tot internet, kan de service worden uitgeschakeld.
Netwerk DDE(Handmatige standaardinstelling) is een netwerk-DDE-service die netwerktransport en Dynamic Data Exchange (DDE)-beveiliging biedt voor programma's die op dezelfde of verschillende computers worden uitgevoerd. Als de computer offline is, kan de service worden uitgeschakeld, maar dan zijn netwerktransport en DDE-beveiliging niet beschikbaar.
Netwerk DDE DSDM(standaardinstelling Handmatig) - een service die zorgt voor dynamische gegevensuitwisseling tussen gedeelde netwerkbronnen. Als de computer offline is, kan de service worden uitgeschakeld.
Netwerklocatiebewustzijn (NLA)(Standaardinstelling is Handmatig) is een netwerklocatieservice (NLA) die netwerklocatie- en configuratie-informatie verzamelt en opslaat, en toepassingen waarschuwt wanneer ze netwerkinstellingen wijzigen. Als de computer offline is, kan de service worden uitgeschakeld.
NT LM-beveiligingsondersteuningsprovider(standaardinstelling is Handmatig) is een service die beveiliging biedt voor programma's die gebruikmaken van externe procedureaanroepen (RPC). Als de computer offline is, kan de service worden uitgeschakeld.
Prestatielogboeken en waarschuwingen(standaardinstelling is Handmatig) is een service die het verzamelen van prestatiegegevens van lokale of externe computers beheert en de gegevens naar logboeken schrijft of een waarschuwing geeft. De service kan worden uitgeschakeld, maar er worden in dit geval geen prestatiegegevens verzameld.
plug en play(standaardinstelling Automatisch) - een service waarmee de computer wijzigingen in geïnstalleerde apparatuur kan herkennen en zich daaraan kan aanpassen; ofwel zonder tussenkomst van de gebruiker of het minimaliseren ervan. We raden af om het opstarttype van een service te wijzigen.
serienummer draagbare media(Standaardinstelling is Automatisch) is een service die de serienummers ophaalt van alle draagbare media-apparaten die op het systeem zijn aangesloten. De service kan worden uitgeschakeld.
Afdrukspooler(Standaardinstelling is Automatisch) is een afdrukspooler die bestanden in het geheugen laadt om af te drukken. Als er geen printer op de computer is aangesloten, kan de service worden uitgeschakeld.
Beveiligde opslag(Standaardinstelling is Automatisch) is een service die geheimen zoals privésleutels veilig opslaat om ongeautoriseerde toegang door services, processen of gebruikers te voorkomen. De service kan worden uitgeschakeld.
QoS RSVP(standaardinstelling is Handmatig) - een service die netwerkwaarschuwingen en lokale verkeerscontrole biedt voor QoS-programma's en besturingsprogramma's. QoS RSVP reserveert voor zichzelf een deel (20%) van de bandbreedte van het communicatiekanaal. Als er geen QoS-programma's worden gebruikt, kan de service worden uitgeschakeld. Maar om een deel van de bandbreedte van het communicatiekanaal niet te reserveren, moet u de module Groepsbeleid uitvoeren (Start -> Uitvoeren -> gpedit.msc), waarin in de Computerconfiguratie / Beheersjablonen / Netwerk / QoS In het gedeelte Pakketplanner moet u de gereserveerde bandbreedte (Beperk reserveerbare bandbreedte) beperken door de bandbreedtelimiet (%) in te stellen op 0.
Remote Access Auto Connection Manager(Handmatige standaardinstelling) - Autoconnect manager voor externe toegang die een verbinding maakt met een extern netwerk wanneer een programma toegang krijgt tot een externe DNS- of NetBIOS-naam of -adres. Deze service kan worden uitgeschakeld als de computer offline is.
Verbindingsbeheer voor externe toegang(standaardinstelling is Handmatig) is een verbindingsbeheerder voor externe toegang die een netwerkverbinding tot stand brengt. Als u niet van plan bent nieuwe netwerkverbindingen te maken, kunt u de service uitschakelen.
Extern bureaublad Help Sessiebeheer(Standaardinstelling is Handmatig) - Extern bureaublad Help-sessiemanager die de functies voor Hulp op afstand beheert. Deze service kan worden uitgeschakeld als de computer offline is of als u de functie voor afstandsbedieningsassistent niet gebruikt.
Procedureoproep op afstand (RPC)(Standaardinstelling is Automatisch) is een RPC-service (Remote Procedure Call) die veel andere services aanstuurt. Deze service kan niet worden uitgeschakeld.
Remote Procedure Call (RPC) Locator(standaardinstelling is Handmatig) is een RPC-locator (Remote Procedure Call) die de RPC-naamgevingsservicedatabase beheert. Het wordt niet aanbevolen om het opstarttype van de service te wijzigen.
Extern register(Standaardinstelling is Automatisch) is een externe registerservice waarmee externe gebruikers registerinstellingen op een computer kunnen wijzigen. Het is het beste om deze service uit te schakelen.
Verwijderbare opslag(standaardinstelling is Handmatig) is een service die verwisselbare opslagapparaten van het type ZIP, magneto-optische schijven, enz. beheert. Als de apparaatgegevens niet worden gebruikt, kan de service worden uitgeschakeld.
Routering en toegang op afstand(standaardinstelling is Handmatig) is een service die routering en toegang op afstand mogelijk maakt. Als een dergelijke behoefte niet bestaat (en hoogstwaarschijnlijk is dit het geval), kan de service worden uitgeschakeld.
Secundaire aanmelding(Standaardinstelling is Automatisch) is een secundaire aanmeldingsservice waarmee u processen als een andere gebruiker kunt uitvoeren. Als de service is uitgeschakeld, is dit type gebruikersregistratie niet beschikbaar.
Beveiligingsaccountmanager(Standaardinstelling is Automatisch) is een beveiligingsaccountmanager die beveiligingsinformatie voor de lokale gebruikersaccount opslaat. Deze service kan worden uitgeschakeld als de computer offline is.
server(Automatische standaardinstelling) is een serverservice die ondersteuning biedt voor het delen van bestanden, printers en named pipe voor deze computer via een netwerkverbinding. Als de computer offline is, kan de service worden uitgeschakeld.
Shell-hardwaredetectie(Standaardinstelling is Automatisch) is een nieuwe apparaatdetectieservice waarmee u een installatiewizard kunt uitvoeren wanneer u nieuwe apparaten op uw computer aansluit. Het wordt niet aanbevolen om de opstartmodus van de service te wijzigen.
smartcard(standaardinstelling is Handmatig) is een smartcardservice die de toegang tot smartcardlezers regelt. Als uw computer geen smartcardlezers gebruikt, kunt u de service uitschakelen.
Smartcard-helper(standaardinstelling is Handmatig) is een smartcard-ondersteuningsmodule die ondersteuning biedt voor oudere smartcardlezers (niet-PnP). Als deze service is uitgeschakeld, worden oudere smartcardlezers niet ondersteund op deze computer.
SSDP-ontdekking(standaardinstelling is Handmatig) - SSDP-detectieservice, die verantwoordelijk is voor het detecteren van UPnP-apparaten op het thuisnetwerk. Als er geen thuisnetwerk is, kan de service worden uitgeschakeld.
Melding systeemgebeurtenis(Standaardinstelling is Automatisch) is een meldingsservice voor systeemgebeurtenissen die systeemgebeurtenissen registreert, zoals Windows-aanmelding, netwerken en wijzigingen in de stroomvoorziening. Het wordt niet aanbevolen om het opstarttype van een service te wijzigen.
Systeemherstelservice(Standaardinstelling is Automatisch) is een systeemherstelservice die systeemherstelfuncties uitvoert. Het wordt aanbevolen om deze service uit te schakelen. (Hoe u dit op een andere manier kunt doen, is hierboven beschreven.)
Taakplanner(Standaardinstelling is Automatisch) is een taakplanner waarmee u de automatische uitvoering van taken op deze computer kunt plannen. Als deze service wordt gestopt, kunnen deze taken niet op de geplande tijd worden uitgevoerd. Het wordt aanbevolen om deze service uit te schakelen.
TCP/IP NetBIOS-helper(Standaardinstelling Automatisch) - NetBIOS over TCP/IP-ondersteuning en NetBIOS-naam- en adresresolutie. Als de computer offline is, kan de service worden uitgeschakeld.
Telefonie(standaardinstelling Handmatig) is een service die ondersteuning biedt voor de Telephony API (TAPI) voor programma's die telefonieapparatuur en IP-spraakverbindingen op een computer en via het netwerk beheren - op servers waarop de bijbehorende service wordt uitgevoerd. Als de computer offline is en geen internet gebruikt, kan de service worden uitgeschakeld.
telnet(standaardinstelling is Handmatig) is een service waarmee een externe gebruiker zich kan aanmelden bij het systeem en programma's kan uitvoeren. Maar als de computer offline is of als deze functie niet nodig is, kan deze service worden uitgeschakeld.
Terminaldiensten(standaardinstelling is Handmatig) is een terminalservice waarmee meerdere gebruikers interactief verbinding kunnen maken met een computer en waarmee het bureaublad en de toepassingen op externe computers kunnen worden weergegeven. Als de computer niet als terminalserver wordt gebruikt, is het beter om de service uit te schakelen.
Thema's(standaardinstelling is Automatisch) is een service die skins beheert. Het wordt aanbevolen om deze service uit te schakelen.
Ononderbroken stroomvoorziening(standaardinstelling is Handmatig) is een service die de werking van een op een computer aangesloten noodstroomvoorziening (UPS) regelt. Als de UPS niet in gebruik is, is het wenselijk om de service uit te schakelen.
Host van UPnP-apparaat(standaardinstelling is Handmatig) is een service die de generieke PnP-apparaten van de computer ondersteunt. Het wordt niet aanbevolen om het opstarttype te wijzigen.
Volume schaduwkopie(standaardinstelling is Handmatig) - volumeschaduwkopie die het maken van schaduwkopieën regelt van schijven die worden gebruikt voor systeemherstel of andere doeleinden. Als deze service is uitgeschakeld, zijn schaduwkopieën van schijven niet beschikbaar voor herstel en werken back-up en herstel mogelijk niet. Het wordt niet aanbevolen om het opstarttype te wijzigen.
Web cliënt(Standaardinstelling is Automatisch) is een service waarmee Windows-programma's bestanden kunnen maken, openen en wijzigen die op internet zijn opgeslagen. Als deze service is uitgeschakeld, zijn deze functies niet beschikbaar. Als u internet gebruikt, wordt het niet aanbevolen om het opstarttype te wijzigen.
Windows-audio(standaardinstelling Automatisch) - beheerservice voor audioapparaten voor Windows-programma's. Als deze service wordt gestopt, werken geluidsapparaten en effecten niet goed. Het wordt niet aanbevolen om het opstarttype te wijzigen.
Windows Firewall/internetverbinding delen(Standaardinstelling Automatisch) - een service die Firewall-ondersteuning en gedeelde internettoegang biedt. Als de computer geen internettoegang gebruikt, kan de service worden uitgeschakeld.
Windows Image Acquisitie (WIA)(standaardinstelling is Handmatig) is een beelddownloadservice (WIA) die beelden van scanners en digitale camera's levert. Als er geen scanners en digitale camera's worden gebruikt, kan de service worden uitgeschakeld.
Windows installatie(standaardinstelling is Handmatig) is de service die verantwoordelijk is voor het installeren, verwijderen of repareren van software. Het wordt niet aanbevolen om het opstarttype van een service te wijzigen.
Windows Management Instrumentatie(Standaardinstelling Automatisch) is een Windows-beheerinstrumentatie die een gemeenschappelijke interface en objectmodel biedt voor toegang tot informatie over het beheer van het besturingssysteem, apparaten, toepassingen en services. Na het uitschakelen van deze service werken veel Windows-toepassingen mogelijk niet correct. U kunt het opstarttype van een service niet wijzigen.
Windows-tijd(Standaardinstelling is Automatisch) is een Windows Time-service die de datum- en tijdsynchronisatie op alle clients en servers op het netwerk beheert. De service kan worden uitgeschakeld, maar in dit geval is datum- en tijdsynchronisatie niet beschikbaar.
Wireless Zero Configuration-service(Standaardinstelling Automatisch) - Een service die zorgt voor automatische configuratie van 802.11 a/b/g-adapters. Als er geen draadloze adapters op uw computer zijn geïnstalleerd, kunt u de service uitschakelen.
WMI-prestatieadapter(standaardinstelling is Handmatig) - WMI-prestatieadapter die informatie biedt over prestatiebibliotheken van WMI HiPerf-providers. De service kan worden uitgeschakeld.
werkstation(Standaardinstelling is Automatisch) is een service die ondersteuning biedt voor netwerkverbindingen. Als de computer offline is, kan de service worden uitgeschakeld.
Stap 4. Het register bewerken
De volgende stap bij het configureren van uw computer voor maximale prestaties is het bewerken van het register. Voordat u echter experimenten uitvoert, raden we u ten zeerste aan een back-up van uw systeembestanden te maken.
De snelste en gemakkelijkste manier om een back-up van uw systeem te maken, is door het back-uphulpprogramma te gebruiken dat in uw besturingssysteem is ingebouwd. Het hulpprogramma wordt opgeroepen vanuit het menu Systeemhulpprogramma's (Start -> Programma -> Accessoires -> Systeemwerkset -> Back-up).
De hulpprogramma-instelling, die erin bestaat te bepalen wat er precies wordt opgeslagen en waar het opgeslagen back-upbestand zich moet bevinden, wordt uitgevoerd op het tabblad Back-up (Fig. 10).

Het bewerken van registerinstellingen biedt nogal wat mogelijkheden, waarvan een volledige beschrijving een apart boek vereist. In dit artikel bekijken we alleen de meest gebruikte instellingen waarmee u het besturingssysteem kunt configureren voor maximale prestaties.
Om te beginnen is het logisch om uit te leggen wat het systeemregister is. Alle instellingen van het besturingssysteem, samen met de configuratie van een personal computer, worden verzameld in een enkele database, het systeemregister. Vanaf het moment dat de computer wordt gestart totdat deze wordt uitgeschakeld, gebruikt het besturingssysteem deze database continu en controleert het de profielinstellingen van alle gebruikers, programma-instellingen, documenttypen, netwerkinstellingen, enz. In tegenstelling tot eerdere versies van Microsoft Windows, kent het systeemregister in de Windows XP-familie geen limieten voor de grootte.
Op basis van een hiërarchisch systeem biedt het register de meest geschikte werkvorm, bestaande uit secties, subsecties en parameters (registratiesleutels). Het Windows XP-register bestaat uit vijf hoofdsleutels: HKEY_CLASSES_ROOT, HKEY_CURRENT_USER, HKEY_LOCAL_MACHINE, HKEY_USERS en HKEY_CURRENT_CONFIG.
Om het systeem af te stemmen voor maximale prestaties, moeten we de volgende registersleutels bewerken:
- HKEY_CURRENT_USER\ControlPanel\Desktop;
- HKEY_CURRENT_USER\Software\Microsoft\Windows\CurrentVersion\Policies\Explorer;
- HKEY_LOCAL_MACHINE\System\CurrentControlSet\Control;
- HKEY_LOCAL_MACHINE\SYSTEM\CurrentControlSet\Control\SessionManger\MemoryManagement;
- HKEY_LOCAL_MACHINE\SYSTEM\CurrentControlSet\Services\Lanmanserver\Parameters;
- HKEY_LOCAL_MACHINE\SYSTEM\CurrentControlSet\Control\Filesystem.
De sectie HKEY_CURRENT_USER\ControlPanel\Desktop bewerken
Het wijzigen van de waarde van de sleutel WaitToKillAppTimeout, die standaard 20.000 is, versnelt het afsluiten van vastgelopen applicaties. Standaard wacht het besturingssysteem 20.000 ms (20 seconden) voordat vastgelopen programma's worden afgesloten. Het wordt aanbevolen om de sleutelwaarde in te stellen op 5000 ms in plaats van 20.000 ms.
Net als de vorige registersleutel bepaalt HungAppTimeout (standaardwaarde is 5000), de tijd waarna een niet-reagerende toepassing wordt geacht te zijn vastgelopen. De aanbevolen waarde voor deze sleutel is 2000.
Door de waarde van de MenuShowDelay-toets te wijzigen (de standaardwaarde is 400) kunt u de vertraging van pop-upmenu's wijzigen. Als u de waarde van deze toets instelt op 50, verschijnen alle menu's vrijwel onmiddellijk.
De AutoEndTasks-sleutel wordt gebruikt om alle vastgelopen programma's automatisch te sluiten zonder enige waarschuwing. Om de mogelijkheid te activeren om vastgelopen programma's automatisch te sluiten, moet u de waarde van deze sleutel op 1 zetten (standaard is de waarde van de sleutel 0).
De HKEY_CURRENT_USER\Software\Microsoft\Windows\CurrentVersion\Policies\Explorer-sleutel bewerken
In deze registersleutel raden we aan de waarde van slechts één sleutel te wijzigen - NoInstrumentation. Met deze sleutel, als de waarde is ingesteld op 1, kunt u de bewaking van gebruikersacties door Windows XP uitschakelen, inclusief programma's die worden gestart en documenten die worden geopend. Deze sleutel bevindt zich standaard niet in het register en eerst moet u deze daar toevoegen door het gegevenstype van de DWORD-waardesleutel te selecteren.
De HKEY_LOCAL_MACHINE\System\CurrentControlSet\Control-toets bewerken
In deze sectie kan slechts één sleutel worden bewerkt: WaitToKillServiceTimeout. De waarde van deze sleutel bepaalt de tijd in milliseconden die het systeem wacht voordat het wordt uitgeschakeld. De standaardsleutelwaarde is 20.000, dat is 20 seconden. Het wordt aanbevolen om de sleutelwaarde in te stellen op 5000. Het is gevaarlijk om een lagere waarde in te stellen, omdat in dit geval het besturingssysteem programma's zal doden voordat ze tijd hebben om hun gegevens op te slaan.
De HKEY_LOCAL_MACHINE\SYSTEM\CurrentControlSet\Control\SessionManger\MemoryManagement-sleutel bewerken
In dit gedeelte kunt u de werking van het besturingssysteem met geheugen optimaliseren, wat de systeemprestaties kan verbeteren. De volgende sleutels kunnen in deze sectie worden bewerkt: SecondLevelDataCache; PagingExecutive uitschakelen; IoPageLockLimit; Grote SysteemCache.
Met de SecondLevelDataCache-sleutel kunt u handmatig de waarde van de tweede-niveaucache (L2) van de processor in het register instellen. In de regel herkent het besturingssysteem onafhankelijk de grootte van de processorcache, maar deze instelling is niet overbodig. Als de waarde niet is ingesteld op of gelijk is aan 0 (standaard), wordt de L2-cachegrootte automatisch ingesteld. Om de waarde van de cachegrootte handmatig in te stellen, moet u de grootte van de cache in bytes opgeven als de sleutelwaarde in decimale notatie. Voor een Intel Pentium 4 (Northwood)-processor is deze waarde bijvoorbeeld 512 bytes.
Om de prestaties te versnellen, laat het besturingssysteem de uitvoerbare code van de kernel in het RAM-geheugen in plaats van deze naar behoefte naar het virtuele geheugen op schijf te pushen, dat wil zeggen naar een wisselbestand. Zulke dingen gebeuren zeer zelden - alleen als er veel programma's actief zijn. Om deze mogelijkheid helemaal te elimineren, kunt u de sleutel DisablePagingExecutive gebruiken door de waarde in te stellen op 1.
Het wordt aanbevolen om minimaal 256 MB geheugen te hebben om deze sleutel relatief veilig te wijzigen. Gebruik deze optie niet als u zowel de stand-by- als de slaapstand gebruikt.
De IoPageLockLimit-sleutel stelt het aantal bytes in dat is vergrendeld in I/O-bewerkingen. Het wijzigen van deze waarde kan de activiteit van het bestandssysteem versnellen. De sleutelwaarden worden gespecificeerd in hexadecimale notatie in het bereik van 0S1 tot 0SFFFFFFFF bytes. Standaard is de sleutelwaarde 0S0, wat overeenkomt met 512 KB.
Standaard bevindt deze sleutel zich niet in het register, dus eerst moet deze daar worden toegevoegd (gegevenstype DWORD-waarde).

tafel 1
Als op de computer bijvoorbeeld 1024 MB RAM is geïnstalleerd, moet de IoPageLockLimit-grootte 1024 - 64 = = 960 MB = 1006 632 960 bytes zijn. Als we deze waarde naar hexadecimaal converteren, krijgen we de waarde 3С000000. Dit betekent dat bij een RAM-grootte van 1024 MB de waarde van de IoPageLockLimit-sleutel gelijk moet zijn aan 3С000000. In tafel. Tabel 2 toont de aanbevolen waarden voor de IoPageLockLimit-sleutel voor de meest voorkomende geheugengroottes.

tafel 2
De registersleutel LargeSystemCache stelt de grootte van de cache van het bestandssysteem in. Er zijn twee waarden voor deze sleutel: 0 en 1. De waarde 0 geeft de standaard cachegrootte aan (ongeveer 8 MB). Deze sleutelwaarde wordt aanbevolen voor werkstations of applicatieservers.
De waarde van de sleutel, gelijk aan 1, stelt een grote cachegrootte in, die dynamisch kan groeien tot de grootte van RAM minus 4 MB. Deze sleutelwaarde wordt aanbevolen voor bestandsservers.
De sleutel HKEY_LOCAL_MACHINE\SYSTEM\CurrentControlSet\Services\ Lanmanserver\Parameters bewerken
In deze registersleutel zijn we geïnteresseerd in de waarde van de sleutel Grootte, waarmee u het gebruik van RAM kunt optimaliseren. De toets Grootte kan drie waarden aannemen: 1, 2 en 3.
De sleutelwaarde gelijk aan 1 minimaliseert het gebruik van RAM. Het wordt aanbevolen om deze waarde alleen in te stellen op werkstations waarvan de bronnen niet intensief worden gebruikt.
De sleutelwaarde van 2 vertegenwoordigt een beslissing wanneer de toewijzing van cachegeheugen en de toewijzing van vrij toepassingsgeheugen in evenwicht zijn.
De sleutelwaarde 3 wordt alleen gebruikt voor bestandsservers en zorgt ervoor dat het cachegeheugen zoveel wordt toegewezen als nodig is voor het delen van bestanden.
De sleutels HKEY_LOCAL_MACHINE\SYSTEM\CurrentControlSet\Services\Lanmanserver\Parameters\Size en HKEY_LOCAL_MACHINE\SYSTEM\ CurrentControlSet\Control\SessionManger\MemoryManagement\ LargeSystemCache worden over het algemeen samen gebruikt. Microsoft biedt een schema voor gezamenlijke toewijzing van sleutelwaarden, afhankelijk van het pc-gebruiksmodel dat in de tabel wordt gepresenteerd. 3.

tafel 3
De sleutel HKEY_LOCAL_MACHINE\SYSTEM\CurrentControlSet\Control\Filesystem bewerken
Door deze sectie te bewerken, kunnen in sommige gevallen de prestaties worden verbeterd bij toegang tot harde schijven. De volgende sleutels kunnen worden bewerkt: NtfsDisable8dot3NameCreation; NtfsDisableLastAccessUpdate.
Als de waarde van de sleutel NtfsDisable8dot3NameCreation is ingesteld op 1, zal het besturingssysteem geen speciale tabel maken op de NTFS-partitie voor compatibiliteit met oude toepassingen, met alle namen van bestanden en mappen (van de gegeven logische schijf), weergegeven in de MS-DOS-formaat (acht tekens in de naam en drie tekens voor de bestandsextensie). Momenteel is deze specificiteit van NTFS niet relevant, dus het is raadzaam om het uit te schakelen om de prestaties te verbeteren.
Als de waarde van de sleutel NtfsDisableLastAccessUpdate (de sleutel moet eerst worden toegevoegd met een gegevenstype DWORD-waarde) 1 is, werkt het NTFS-bestandssysteem de laatste toegangstijdstempels voor elk bestand of elke map niet bij. Probeer deze functie te gebruiken om de prestaties van uw schijfsubsysteem te verbeteren.
Ooit stond de boodschap van internet vol met onderwerpen en lessen over het installeren en opnieuw installeren van Windows XP. Hier is al veel over gezegd, maar in dit artikel willen we de gebruikers opfrissen en eraan herinneren "Hoe u het besturingssysteem Windows XP zelfstandig kunt installeren of opnieuw kunt installeren vanaf een schijf of USB-station (flashstation) op een computer of laptop" en zetten hier een einde aan maken, aangezien de XP-tijd helaas is geëindigd.
1 . We plaatsen een schijf met de Windows XP-distributiekit in het dvd-station of een vooraf voorbereide USB-stick in de USB-poort.
2 . We herstarten de computer en gaan naar het BIOS om de prioriteit van het apparaat in te stellen om op te starten. Hoe het BIOS te openen, prioriteit in te stellen en waarom je het nodig hebt -.
3 .
a) - We stellen de apparaatprioriteit in het BIOS in.
b) - De parameters opgeslagen voor het afsluiten.
c) - Herstart de computer.
Vervolgens verscheen het eerste venster voor het opstarten vanaf de cd (Fig.1). (of flashdrives, afhankelijk van welk apparaat je bootloader is). Hier heb je nodig druk op een willekeurige toets en ga verder met het begin van de installatie.
 Figuur 1
Figuur 1 4 . Zodra u op een toets drukt, zien we het volgende venster - Windows installeren. (Figuur 2)
 Figuur 2
Figuur 2 5 . We wachten even en het volgende venster is Windows XP Professional installeren. (Fig. 3) Druk op - ENTER (Enter)
 Afb.3
Afb.3 6 . We accepteren de licentieovereenkomst door op de toets op het toetsenbord te drukken F8(Afb.4)
 Afb.4
Afb.4 7 . De volgende stap is het partitioneren van uw harde schijf. In onze figuur (Fig. 5) is één niet-toegewezen gebied iets meer dan 10 gigabyte. Natuurlijk zullen je maten totaal anders zijn. Zo ziet een ongebruikte harde schijf (nieuw) eruit, of zijn alle partities verwijderd. Over het algemeen is dit een voorbeeld van een lege harde schijf. Als u geen waardevolle informatie op uw computer had voordat u het systeem opnieuw installeerde, kunt u het beste alle bestaande partities verwijderen en nieuwe maken. Om te verwijderen, selecteert u de gewenste sectie en drukt u op de " D". Zo verwijder je alle bestaande partities. Selecteer, druk op D. Nadat u alle partities hebt verwijderd, ziet uw harde schijf eruit zoals in figuur 5, maar bij andere formaten hangt dit natuurlijk af van de grootte van uw harde schijf. Maar nogmaals, we waarschuwen je! U kunt alle partities van de harde schijf verwijderen als u niet over de benodigde en waardevolle informatie op uw computer beschikt, en dit zijn foto's, documenten en uw andere persoonlijke bestanden. Als u voor hun veiligheid hebt gezorgd voordat u het systeem herschikte en het bijvoorbeeld naar een USB-flashstation hebt gekopieerd, kunt u de partities veilig verwijderen en opnieuw maken, met andere parameters.
Als u uw bestanden bijvoorbeeld naar een partitie van schijf D hebt gekopieerd voordat u het systeem herschikt, en dit punt hebt bereikt, verwijder dan gewoon deze partitie niet, maar verwijder alleen schijf C (waar u het oude systeem had geïnstalleerd), en maak het dan opnieuw aan. Om een sectie te maken - selecteer het gebied (Fig. 5) en druk op de toets op het toetsenbord " MET«.
 Afb.5
Afb.5 8 . Het volgende venster verscheen (Fig.6)
 Afb.6
Afb.6 In de voorbeeldafbeelding zien we 10229 megabyte, (10 gigabyte 229 megabyte). Je zult verschillende betekenissen hebben. Het is dus het beste om de schijf in 2 partities te splitsen. (sommige breken zelfs in 3), maar je hebt geen groot aantal partities nodig. De beste optie is 2 partities: Schijf C (waar het besturingssysteem direct is geïnstalleerd) en schijf D, waar je je bestanden kunt opslaan, games kunt installeren en meer. In deze regel schrijven we onze waarden voor.
In ons voorbeeld hebben we schijf C - 5000 MB toegewezen. (Afb.7)
 Afb.7
Afb.7 Als je een schijf hebt, bijvoorbeeld 120 gigabyte of meer, schrijf dan gerust 30.000 MB. 30 gigabyte is voldoende voor de normale werking van Expishka, wat overigens niet zo veel is. Als u een computer gebruikt, Lokaal station C snel verstopt met verschillende bestanden van geïnstalleerde programma's, updates en andere producten. Daarom is meer beter dan minder.
 Afb.8
Afb.8 9 . We hebben één sectie (hoofd) gemaakt (Fig. 8). Nu gaan we naar het ongemarkeerde gebied (Fig. 9)
 Afb.9
Afb.9 10 . Het blijft om het tweede gedeelte te maken. Dit wordt onze schijf D. We veranderen de waarde niet (Fig. 10), omdat het volledige resterende saldo naar de tweede partitie gaat (Schijf D). Klik op Binnenkomen.
 Afb.10
Afb.10 11 . Nu zien we dat we partities 1 en 2 hebben gemaakt, vandaar Drive C en D (Fig. 11)
 Afb.11
Afb.11 Maak je geen zorgen als je (zoals in figuur 11) in plaats van de letter D hebt, zoals E of een andere letter.
Houd er rekening mee dat er een niet-toegewezen gebied van 8 MB over is - dit is de norm. Deze 8 megabyte niet-toegewezen ruimte is een reserve om de schijf converteerbaar te houden naar een dynamisch volume. Maar je hebt het niet nodig. We laten alles zoals het is en gaan verder.
12 . Hier komen we bij het installatieproces zelf. De harde schijf was verdeeld in 2 partities, deze moet nog worden geformatteerd. Om dit te doen, selecteert u Sectie 1 (Fig. 11) en klikt u op Binnenkomen.
 Afb.12
Afb.12 13 . Het installatieprogramma biedt aan om onze partitie te formatteren. De beste optie is om een bestandssysteem te kiezen NTFS, en het formatteringstype is normaal, maar niet "Quick" (Fig. 12).
14 . Het formatteringsproces van de partitie zal starten (Fig.13)
 Afb.13
Afb.13 Nadat de schijf is geformatteerd, wordt een lijst met bestanden gemaakt die naar de harde schijf worden gekopieerd en onmiddellijk daarna begint het proces van het kopiëren van deze bestanden. Je hoeft alleen maar naar het proces te kijken. (Afb.14)
 Afb.14
Afb.14 15 . Configuratie-initialisatie bezig (Fig.15)
 Afb.15
Afb.15 16
 Afb.16
Afb.16 17 . Windows XP zal opstarten (Fig.17)
 Afb.17
Afb.17 Het installatieproces van het besturingssysteem begint (Fig. 18).
 Afb.18
Afb.18  Afb.19
Afb.19 Als u een installatie-cd voor Windows XP hebt met een menu in het Russisch, zoals in al onze afbeeldingen (screenshots), dan zijn de taalinstellingen standaard al geconfigureerd en klikken we gewoon op Verder.
19 . Vervolgens komt de instelling van personal computergegevens (Fig. 20)
 Afb.20
Afb.20 U wordt gevraagd om in te voeren Naam.Hier kun je de naam van je computer schrijven, elke naam bedenken die je fantasie toelaat.
In lijn Organisatie , wordt meestal de naam geschreven van het bedrijf waar deze computer zich bevindt en waartoe deze computer behoort. Je kunt bijvoorbeeld de naam van je stad, regio of wat je maar bedenkt opschrijven, want die heb je thuis en niet op je werk.
20 . De volgende instelling is invoer Product sleutel (Afb.21).
 Afb.21
Afb.21 De de sleutel staat op de verpakking van uw gelicentieerde schijf .
 Afb.22
Afb.22 22
 Afb.23
Afb.23 23 . Het volgende instellingsitem is Netwerkparameters (Fig. 24). We markeren de gebruikelijke parameters en klikken op Verder.
 Afb.24
Afb.24 24 . Laat de werkgroep ongewijzigd - WERKGROEP(Fig.25), en druk op Verder.
 Afb.25
Afb.25 25 . De systeeminstallatie gaat verder (Fig.26)
 Afb.26
Afb.26 26 . Na de installatie vindt er een automatische herstart plaats en komt u in Windows XP (Fig. 27)
 Afb.27
Afb.27 27. Schermweergave (Fig. 28), klik op " oke«.
 Afb.28
Afb.28 28 . Instellen van de schermresolutie (Fig. 29), klik op " oke «.
 Afb.29
Afb.29 29 . Ga verder met inloggen (Fig.30)
 Afb.30
Afb.30 30 . Het welkomstscherm van Windows XP zal verschijnen (Fig. 31), klik op " Verder»
 Afb.31
Afb.31 31 . De juiste stap zou zijn om het eerste item te selecteren - "Bescherm uw computer nu door automatische updates in te schakelen" (Fig. 32).
 Afb.32
Afb.32 Natuurlijk heeft Microsoft de technische ondersteuning voor Windows XP al beëindigd, maar er zijn nog enkele kritieke updates beschikbaar. Klik " Verder«.
Onmiddellijk na het installeren van een schoon systeem, moet u Windows XP optimaliseren en een eenvoudige installatie uitvoeren. Met XP-configuratie voelt u het comfort en het gebruiksgemak en versier je bureaublad.
Automatische update uitschakelen
Automatische update ramen kan worden uitgeschakeld door te klikken op START - CONTROLEPANEEL - SECURITY CENTER - AUTOMATISCHE UPDATE. Het wordt aanbevolen om u helemaal af te melden voor deze updates. Als u een update nodig heeft, kunt u deze altijd handmatig uitvoeren. Of stel de datum en tijd in voor automatisch geplande updates.
Installatie van stuurprogramma
Methoden voor het installeren van stuurprogramma's worden beschreven in een speciaal artikel "Stuurprogramma's installeren op een computer".
Prestaties afstemmen
Prestaties aanpassen in Windows XP gebeurt in verschillende fasen:
Fase 1: computer snelheid verhogen
Kiezen " parameters" performance, om de visuele effecten aan te passen. Selecteer " de beste prestaties leveren". Vink nu de vakjes aan naast de volgende 4 functies:
- Vervaagd menu na het aanroepen van een commando
- Weergavestijlen gebruiken voor vensters en knoppen
- Algemene maptaken gebruiken
- Slagschaduwen op bureaubladpictogrammen.

Stage 2:verwijder al het overbodige uit autoload
Dit verhoogt de snelheid en belasting van uw computer. Klik op START - UITVOEREN. We voeren de opdracht in msconfig, vinden we de bladwijzer "".

We verwijderen alles wat veel middelen vereist. Laat alleen de antivirus over, andere programma's kunnen handmatig worden gestart.
Door programma's vanaf het opstarten te verwijderen, verwijdert u de programma's zelf NIET!!!
Systeemwaarschuwingen verwijderen
Verwijder vervelende meldingen kan in 2 simpele stappen:
- Klik met de rechtermuisknop op het pictogram "Deze computer". Selecteer het tabblad SYSTEEMEIGENSCHAPPEN - GEAVANCEERD zoals weergegeven in de onderstaande afbeelding:

Klik op uitschakelen
- We gaan START - CONTROLEPANEEL - SECURITY CENTER. Selecteer aan de linkerkant " meldingsmethode wijzigen". Verwijder de vinkjes van alle drie de posities.

Bureaubladafbeelding wijzigen
Bureaubladachtergrond instellen gewoon:
1. Open de afbeelding die je leuk vindt
2. Klik met de rechtermuisknop op de afbeelding
3. Selecteer "instellen als bureaubladachtergrond"
U kunt bureaubladachtergrond downloaden op onze website.
Een snelstartbalk toevoegen gewoon:
Klik met de rechtermuisknop op de onderste regel (waar de "START"-knop zich bevindt), selecteer "TOOLBAR - QUICK START"
Zoals iedereen weet, hebben we om met een computer te werken een besturingssysteem nodig, dat uiteindelijk "onbruikbaar" wordt door virussen, "vuilnis" en andere factoren. Veel mensen denken dat het beter is om een professional in te schakelen voor herinstallatie, maar ik bied je een stapsgewijze handleiding voor het installeren van Windows XP. Door dat te bestuderen, twijfel je er niet aan dat je zelf Windows XP kunt installeren.
Waarom moet je Windows opnieuw installeren?
Volgens de statistieken moet je zelfs met een goede computerbescherming tegen virussen en een zorgvuldige behandeling om de drie jaar nog steeds Windows xp opnieuw installeren. Het "afval" dat zich ophoopt in het systeem is soms een overblijfsel van het verwijderen van programma's en games die instellingen, configuratiebestanden en andere systeembestanden van de oude applicatie bevatten. Veel programma's maken vermeldingen in het register en na verwijdering blijft de invoer nog steeds "live" in het systeem. Het komt ook voor dat de computer is vastgelopen en het onmogelijk is om hem te "reviven", en de conclusie suggereert zichzelf: je moet een nieuwe Windows xp installeren.
Uw computer instellen om op te starten vanaf een schijf.
Meestal, wanneer de computer opstart, verschijnt het opstartscherm van het moederbord even, daarna gaat de postcontrole door en nu zien we de begroeting "Windows XP". Om te installeren, hoeven we Windows zelf niet te starten, maar we moeten de schijf starten met onze Windows XP-image. Om dit te doen, moet je naar Bios gaan. Om Bios te openen, moet u op de DEL- of F1-toets drukken wanneer u de computer aanzet. (Op laptops worden F1, F2, F3, DEL, Ctrl + Alt + Esc gebruikt. Als meer dan één combinatie niet werkt, moet je op de officiële site kijken hoe je de bios kunt invoeren).
Meestal zijn er slechts twee soorten bios:

1. Phoenix Award BIOS.
Als u deze specifieke versie heeft, moet u het volgende doen: ga naar het gedeelte Geavanceerde BIOS-functies, selecteer het item First Boot Device en wijs de CD-ROM-waarde toe. Druk vervolgens op F10 (om de instellingen op te slaan en af te sluiten) en selecteer Ja in het dialoogvenster dat verschijnt.

2. Amerikaans Megatrends-BIOS.
In deze versie is de achtergrond grijs en zijn de secties bovenaan inline. Eerst moet u de sectie Boot openen, vervolgens de subsectie Boot Device Priority en uw CD-ROM-station selecteren in de sectie 1st Boot Device. En net als in Phoenix AwardBIOS, drukt u op de F10-toets en bevestigt u Ja.
Hiermee is de computerconfiguratie voltooid.

Het Windows-installatieprogramma starten.
De eerste stap is om de Windows-schijf in het station te plaatsen en de computer opnieuw op te starten. Op een donker scherm zien we het opschrift "Druk op een willekeurige toets om vanaf cd op te starten", wat betekent - druk op een willekeurige toets om de schijf op te starten, wat we doen. Deze inscriptie wordt niet langer dan vijf seconden weergegeven, dus u moet onmiddellijk op een willekeurige toets drukken. Als u geen tijd had, moet u de computer opnieuw opstarten en nogmaals op de toets drukken.

Op de monitor zullen we zien dat de installatie van Windows is verdwenen. Bemoei je er niet mee, tenzij je een aangepast RAID- of SCSI-stuurprogramma wilt installeren. In dit geval moet u op de F6-toets drukken.


We drukken op Enter en er verschijnt een licentieovereenkomst, om akkoord te gaan en door te gaan met de installatie, drukt u op F8. Vervolgens moet u de harde schijfpartitie selecteren waarop de installatie zal worden uitgevoerd. Als de schijf nieuw is en er alleen een niet-toegewezen gebied op staat, moet u een partitie (sleutel C) maken en daarin de vereiste grootte opgeven.

We zullen ook worden gevraagd om de harde schijf snel en normaal te formatteren. Formatteren kan het beste met het gebruikelijke ntfs-bestandssysteem. De langverwachte installatie van Windows XP zal tenslotte eindelijk gaan, na voltooiing zal de computer zichzelf opnieuw opstarten en zal er een venster verschijnen met het opschrift "Druk op een willekeurige toets om op te starten vanaf CD", deze keer drukken we nergens op!

Er verschijnt een venster waarin u niets hoeft te wijzigen, maar zorg ervoor dat u in het volgende venster de naam en organisatie invoert.



Het wachtwoord wordt ingesteld op verzoek van de gebruiker. Laat de datum, tijd en tijdzone ongewijzigd of pas indien nodig aan.

Als het netwerkkaartstuurprogramma in deze assembly van Windows is ingebouwd, ziet u de netwerkinstellingen waarin u "Normale instellingen" moet selecteren en op "Volgende" moet klikken.

Bij het kiezen van een werkgroep of domein is het vermeldenswaard het eerste item met de waarde WORKGROUP.

Welnu, hier zien we het Microsoft-logo en de nieuwste Windows-configuratie-instellingen.
Welkom met inloggen en laden van het bureaublad.
In contact met