De geïntegreerde Realtek-geluidskaart (High Definition Audio) configureren @ Windows Vista / 7/8/10
Een volledige beschrijving van de parameters, evenals instructies voor het configureren van de ingebouwde Realtek-geluidskaarten. Afspelen, opnemen, 3D-geluid instellen. Windows Vista / 7/8
2012-02-17T18: 19
2012-02-17T18: 19
Audiofiele software
Copyright 2017, Taras Kovrijenko
Het geheel of gedeeltelijk kopiëren van de tekst is toegestaan alleen met schriftelijke toestemming van de auteur.
Proloog
Deze keer zal ik een onderwerp aansnijden dat bij wijze van spreken relevant is voor beginnende enthousiasten - dat wil zeggen, voor degenen die nog geen discrete geluidskaart in handen hebben en het meeste uit de geïntegreerde willen halen.
1. Educatief programma
Om te beginnen - een kort educatief programma. Wie weet niet, of begrijpt niet helemaal wat het is? hardware audio codec, lees aandachtig de relevante Wikipedia-pagina's:
Heb je het gelezen? Prima! En nu zou het nog steeds heel leuk zijn als je mijn twee artikelen leest:
Nou, we kunnen beginnen.
2. Wat hebben we?
Ik heb dus Windows 7 SP1 Ultimate x64 tot mijn beschikking (de instelling beschreven in het artikel is geschikt voor alle besturingssystemen, vanaf Vista), de ALC887-codec ingebouwd in het moederbord (ASUS P7H55-V) (er is een datasheet) , een externe versterker aangesloten op de achterste aansluitingen en microfoon (respectievelijk groene en roze aansluitingen). Houd er rekening mee dat we de kaart voor opname zullen configureren stereo geluid door analoog koppel.
3. Software-installatie
Allereerst moet u de stuurprogramma's installeren. Natuurlijk heeft Windows waarschijnlijk de stuurprogramma's voor het geluidsapparaat zelf al gevonden en geïnstalleerd, maar om toegang te krijgen tot alle functionaliteit en voor gemoedsrust, installeren we het stuurprogrammapakket rechtstreeks vanuit Realtek, de nieuwste versie van die u kunt downloaden op de bijbehorende pagina van mijn website. Overigens zijn de hier opgegeven instellingen getest op de R2.67-stuurprogrammaversie.
We downloaden de stuurprogramma's, voeren een eenvoudige installatieprocedure uit (door het uitvoeren van HD_Audio / Setup.exe), start je computer opnieuw op.
Na het laden van het besturingssysteem zou een bruin luidsprekerpictogram in het systeemvak moeten verschijnen:
4. Driverconfiguratie
Allereerst gaan we naar Windows Configuratiescherm-> Hardware en geluid-> Geluid en, door ervoor te zorgen dat onze hoofdtelefoon of luidsprekers zijn aangesloten op de groene aansluiting van de geluidskaart, ontkoppelen we alle onnodige apparaten en maken we van ons aangesloten apparaat het standaardapparaat:

We doen hetzelfde met opnameapparaten tegelijk:

Dubbelklik nu op het systeemvakpictogram. Als er geen pictogram is, zoeken we het in de verborgen pictogrammen, als het er niet is, gaan we naar Configuratiescherm-> Hardware en geluid->... Op de een of andere manier zou er een verzendervenster moeten openen:
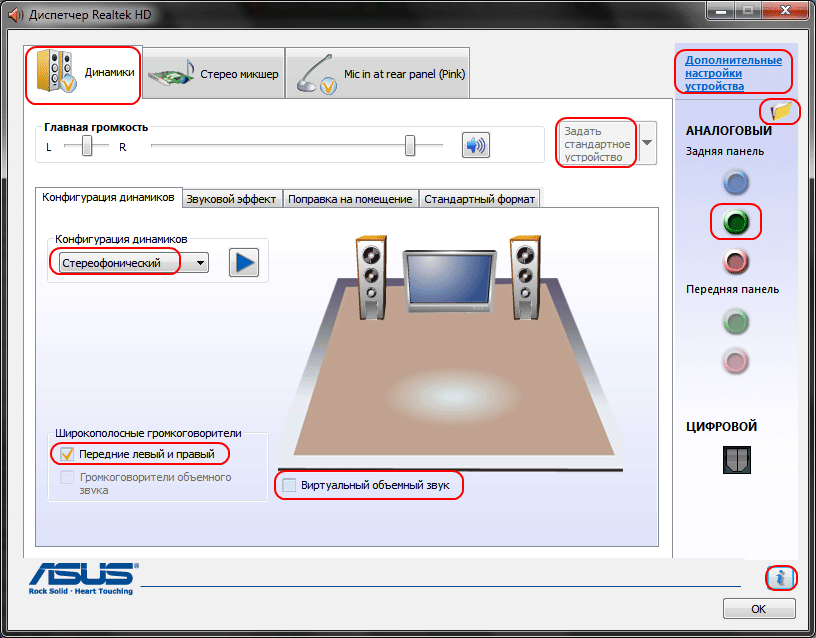
Hier stellen we direct de luidsprekerconfiguratie in (stereo), stellen ons analoge apparaat in als het standaardapparaat (waarna de bijbehorende knop uitgaat), zetten uit, als, God verhoede, surround sound is ingeschakeld.

De knop in de vorm van een gele map kan worden gebruikt om de detectie van connectoren op het voorpaneel uit te schakelen:

Merk ook op dat de aangesloten connectoren in felle kleuren worden weergegeven - in ons geval zijn luidsprekers aangesloten op de groene uitgang, een microfoon is aangesloten op de roze ingang. Hier is een heel belangrijk detail: door te dubbelklikken op het connectorpictogram, ziet u een venster met een keuze uit het type aangesloten apparaat. Dit is belangrijk, want als je ervoor kiest: "koptelefoon", dan gebruikt de codec een speciale extra versterker (anders is het geluid in de koptelefoon te zacht), voor de aangesloten actieve luidsprekers of externe versterkers moet je kiezen "Uitgang naar voorluidsprekers"... Hier wordt de automatische pop-up van dit venster ingeschakeld wanneer het apparaat is aangesloten op een van de kaartsleuven:

Met behulp van de "i"-knop kunt u een venster openen met informatie over de driverversie, DirectX, audiocontroller en codec-versie, op dezelfde plaats waar de weergave van het pictogram in het systeemvak wordt in- of uitgeschakeld:

Laten we nu de effecten uitschakelen:

De instellingen voor "Room correction" voor de stereoconfiguratie zijn niet beschikbaar, wat over het algemeen vreemd is - in dezelfde console van THX (die bijvoorbeeld wordt meegeleverd in het Creative X-Fi-stuurprogrammapakket), kunt u de afstand en hoek aanpassen van richting naar de luidsprekers ten opzichte van uw locatie, wat erg handig kan zijn als u niet direct voor de luidsprekers zit, of ze niet symmetrisch ten opzichte van u zijn geplaatst. Nou, oké, laat het op het geweten van de ontwikkelaars zijn.
Het laatste tabblad dupliceert de instellingen van het configuratiescherm (de meeste instellingen van de Manager bevinden zich echter ook in het configuratiescherm):

Hier kunt u de parameters van de systeemmixer instellen - met welke samplefrequentie en bitdiepte Windows alle afgespeelde geluiden zal mixen. Laten we het instellen op 24 bit, 96 kHz. Waarom - ik zal je verder vertellen.
Aangezien ik constant bestormd wordt door vragen over het instellen van een microfoon (wat naar mijn mening voor een minimum aan verwarring zou moeten zorgen), zal ik me nog steeds concentreren op het instellen van opnameapparatuur. Hun instellingen, evenals afspeelapparaten, bevinden zich trouwens op aparte tabbladen bovenaan het venster. Laten we beginnen met een stereomixer:

Alles is hier elementair. Dit apparaat neemt alles op wat je via de speakers hoort, oftewel de afgewerkte audiostream die Windows doorzet naar de geluidskaart. Het is teruggebracht tot de aangegeven vorm (aangezien de mixer werkt met een bemonsteringsfrequentie van 96 kHz, zullen we hier hetzelfde plaatsen).
Maar ons belangrijkste opnameapparaat is natuurlijk de microfoon:

Stel dus het opnamevolume in op het maximum en schakel de microfoonversterking uit (en zet deze indien nodig vervolgens aan). Ook klagen mensen heel vaak dat het geluid dat door de microfoon wordt waargenomen, wordt gereproduceerd, zodat dit niet gebeurt, schakelen we het afspelen uit. Naar uw smaak - ruisfiltering, echo-onderdrukking... Op het tabblad , nogmaals, het opnameformaat is ingesteld:

Gezien de kenmerken van het geluidsopnamepad is de standaard 16 bit / 44,1 kHz hier voldoende.
5. Foobar2000 instellen
In principe is het verrichte werk voldoende om de hoogste (voor deze kaart) geluidskwaliteit in elke speler te garanderen. Maar voor de echte paranoïde geef ik je de foobar2000-instellingen. We hebben in feite de speler zelf en verschillende plug-ins ervoor nodig - Ondersteuning voor WASAPI-uitvoer en SoX-resampler... Nou, of je kunt mijn assembly downloaden, die alles al heeft.
Dus, in de uitvoerinstellingen van de speler (Bestand-> Voorkeuren-> Afspelen-> Uitvoer) selecteer WASAPI:<наше устройство>
, we stellen de bitdiepte in 24-bits:

Bij uitvoer via WASAPI Exclusive worden alle geluidskaarteffecten (indien ingeschakeld) omzeild, evenals de Windows-mixer (waarvoor we de bemonsteringsfrequentie hebben gespecificeerd).
Laten we nu verder gaan met de DSP-instellingen:
 Hier voegen we de Sound eXchange en Advanced Limiter resampler toe aan de keten. Stel in de instellingen van de resampler de frequentie in op 96 kHz.
Hier voegen we de Sound eXchange en Advanced Limiter resampler toe aan de keten. Stel in de instellingen van de resampler de frequentie in op 96 kHz. En nu - waarom 96 kHz. Ik deed een reeks experimenten en hier is wat ik ontdekte. In de modus "uitgang van de voorluidsprekers", als de volumeregeling is ingesteld op meer dan 90%, bij het afspelen van een testtoon udial(44,1 kHz bemonsteringsfrequentie) Er is sterke vervorming hoorbaar. Vervorming verdwijnt als u het volume lager zet, naar de hoofdtelefoonmodus overschakelt of audio resample naar 96 kHz.
Het is moeilijk om de redenen voor dit fenomeen te beoordelen op basis van de beschikbare gegevens, maar conclusies kunnen worden getrokken en dubbel gewaarborgd: voer alle audio uit met een bemonsteringsfrequentie van 96 kHz en verhoog het volume niet tot meer dan 90%.
En een paar woorden over de noodzaak om foobar2000 te configureren. In principe is het mogelijk om geluid uit te voeren naar het "DS: Primary Sound Driver"-apparaat. In dit geval wordt resampling uitgevoerd met behulp van Windows-tools (de resampler is daar niet de slechtste), bovendien worden alle andere geluiden niet uitgeschakeld (zoals bij het spelen via WASAPI Exclusive). Door dit apparaat te selecteren, zal Windows bovendien geluid uitvoeren naar het apparaat dat standaard is ingesteld in het configuratiescherm, wat handig is (wanneer bijvoorbeeld een van de apparaten wordt losgekoppeld, schakelt het geluid automatisch over naar het andere). De keuze is dus aan u: gemak of vertrouwen in kwaliteit.
6. Wederopstanding van 3D-geluid en hardwaremixing
En natuurlijk ben ik de gamers niet vergeten. Omdat er in Windows, vanaf Vista, geen toegang is tot hardwaremixing van streams (alle bewerkingen worden uitgevoerd door Windows en vervolgens wordt één enkele stream naar de geluidskaart uitgevoerd), kwamen de ontwikkelaars met een speciaal programma, analoog aan Creative ALchemy, maar dan voor Realtek - 3D SoundBack. Het maakt verbinding met hardwarebronnen via de OpenAL-interface, emuleert Windows voor de gespecificeerde programma's, emuleert een DirectSound-apparaat (zoals in Windows XP) en converteert vervolgens eenvoudig DirectSound (of DirectSound 3D)-opdrachten naar OpenAL-opdrachten, als resultaat - we krijgen echt EAX 2.0 in games en de mogelijkheid om meerkanaals audio om te zetten naar stereo met surround-effecten.
Open de map om het programma uit te voeren ... / Programmabestanden / Realtek / 3D Sound Back Beta0.1, in bestandseigenschappen 3DSoundBack.exe op het tabblad "Compatibiliteit" installeren Compatibiliteitsmodus voor Windows Vista SP2:

Voer nu dit bestand uit. Om een toepassing toe te voegen - klik op Spel toevoegen, voer de naam en het adres in van de map die het uitvoerbare bestand van het programma bevat. Bijvoorbeeld:

Vergeet na het toevoegen niet om de toegevoegde applicatie te markeren en druk op de knop Inschakelen.
De opgegeven toepassing gebruikt nu standaard het geëmuleerde DirectSound-apparaat en heeft toegang tot de hardwarebronnen van de geluidskaart:

Nawoord
Welnu, er is weer een grandioos artikel voltooid. Trouwens, ik dacht gewoon: maar op een goede manier had dit artikel een van de eerste moeten zijn ... Op dat moment zou ik echter nog steeds niet genoeg kennis hebben om alles zo gedetailleerd te beschrijven, dus het kan het beste zijn.
Als iets niet duidelijk is, zijn er nog enkele vragen - vragen, commentaar geven. Veel geluk!
Informatie van de sponsor
EuroTechnika: een netwerk van winkels voor huishoudelijke apparaten. Op de website http://euro-technika.com.ua/ kunt u kennis maken met het assortiment moderne 8-core smartphones (met behulp van een handige catalogus) en hier een bestelling plaatsen (met bezorging of zelf afhalen).



