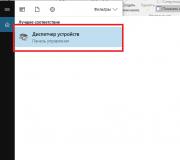Eindeloze controle op ios-updates. Wat te doen als de iPhone vastloopt tijdens het updaten?
Hallo allemaal! Elk jaar werkt Apple het besturingssysteem voor zijn mobiele apparaten bij - dat is goed. En elk jaar slaagt ze er niet in om het zonder fouten te doen - dit is slecht. En hoewel iOS 11 vrij recent is uitgebracht (en op het moment van schrijven nog in de voorbereidende bètatestfase zit), kan elke gebruiker het installeren en "voelen" - wat is er zo nieuw dat Apple voor ons heeft voorbereid?
Toegegeven, zowel tijdens de installatie als tijdens het gebruik kunnen er verschillende problemen optreden met de iOS 11-update op de iPhone en iPad. Sommige zijn serieus, andere zijn eenvoudiger .... Over het algemeen moeten we al deze schande begrijpen en corrigeren. Hoe? En ik zal het je nu vertellen. Laten we snel en resoluut gaan!
Enkele nuttige informatie:
- Zorg ervoor dat u een back-up maakt van alle gegevens - of .
Apparaten die iOS 11 kunnen installeren
Niet alle gadgets ondersteunen het nieuwe Apple besturingssysteem, de update is beschikbaar voor:
| iPad | iPod | |
| iPad Pro 12,9 inch | De iPod Touch 6e generatie | |
| iPad Pro 9,7 inch | ||
| iPhone 8 Plus | iPad Air 2 | |
| iPhone 7 Plus | iPad Air | |
| Ipad 4 | ||
| iPad mini 4 | ||
| iPhone 6S Plus | iPad mini 3 | |
| iPad mini 2 | ||
| iPhone 6 Plus | ||
Als je geen vermelding van je apparaat in de tabel hebt gevonden, dan is iOS 11 helaas niet voor jou beschikbaar.
Fout "Controleren op iOS 11-updates mislukt"
U hebt dus de firmware zelf nog niet geïnstalleerd (u hebt zojuist een wens uitgesproken) - de problemen staan al aan het begin. En dat zijn ze:
Er is een fout opgetreden bij het controleren op een software-update.
Het blijkt dat de iPhone of iPad de nieuwe firmware niet vindt (hoewel dat wel zo is!). Hoe repareer je het?
- Controleer de internetverbinding. Gebruik een ander wifi-netwerk om te downloaden.
- Als het een bètaversie is, controleer dan op een geschikt profiel. Als de finale - de afwezigheid van profielen.
- Probeer te updaten met iTunes.
U moet ook onthouden dat op het moment van de release van de firmware een groot aantal mensen probeert de nieuwe versie van de software te downloaden. Apple's servers zijn niet bestand tegen en storingen in hun werk () zijn mogelijk. In dit geval kunnen we niets doen - we kunnen alleen maar wachten.
Update download fout
Dus de iPhone of iPad "zag" iOS 11 en begon het te downloaden. Hier kunnen we echter voor een verrassing komen te staan in de vorm van een update-downloadfout.

Wat zijn de redenen voor dergelijk gedrag?
- Niet genoeg geheugen op het apparaat. Als de download "over the air" plaatsvindt, moet u ruimte vrijmaken voor het software-installatiebestand. Wil je niets verwijderen? Gebruik iTunes.
- Instabiele of zwakke internetverbinding - breekt tijdens het downloaden.
- De beruchte overbelasting van Apple-servers. We wachten even en proberen het opnieuw.
Wil je niet wachten tot de storingen voorbij zijn? Je kunt Apple altijd "bedriegen" en de firmware downloaden van bronnen van derden (bijvoorbeeld w3bsit3-dns.com) en deze vervolgens in iTunes "schuiven". hoe je dat doet.
iOS 11 kan niet worden geïnstalleerd
We hebben dus nog steeds de nieuwe versie van de software geüpload en alles is klaar voor installatie. We beginnen te installeren en ... er zijn twee opties:

Wat gedaan kan worden?
- Herstart het apparaat hard.
- Controleer de batterijlading - deze moet meer dan 50% zijn.
- Nogmaals, let op de internetverbinding.
Niets helpt? Alles is bevroren en de bar beweegt lange tijd niet? en bijgewerkt via iTunes - dit is de enige manier om het apparaat te "doen herleven".
Update naar iOS 11 via iTunes - Herstellen mislukt
Deze fout is vooral relevant voor degenen die constant bètasoftware gebruiken. Dus wanneer u via iTunes probeert "terug te draaien" naar een stabiele firmwareversie, kunt u het feit tegenkomen dat de iPhone of iPad "vastloopt" en het herstel zal mislukken.

Wat moeten we doen?
- Zet het apparaat in de DFU-modus.
- Download de vorige versie van de firmware (als u de 2e bèta hebt geïnstalleerd, download dan de 1e).
- Maak verbinding met iTunes, houd de Shift-toets (voor Windows) of Alt (voor Mac) ingedrukt en klik op de knop "Herstellen".
- Selecteer de gedownloade firmware.
Maak na de installatie opnieuw verbinding met iTunes en herstel het apparaat op de gebruikelijke manier.
Misschien is dat alles voor nu. Aangezien iOS 11 zich momenteel in de testfase bevindt, heeft het geen zin om rekening te houden met "glitches en bugs" in het werk van de iPhone of iPad - er zijn er te veel. Maar als ze blijven bestaan na de release van de definitieve versie, zal ik dit artikel aanvullen.
PS Zorg ervoor dat u in de opmerkingen schrijft over de fouten die u bent tegengekomen - we zullen proberen het uit te zoeken en een geschikte oplossing te vinden!
P.S.S. De geheime manier om van alle storingen af te komen, is door "vind-ik-leuks" te plaatsen en op de knoppen van sociale netwerken te klikken. Het proberen waard!:)
Op dit moment zijn er drie verschillende problemen waarmee Windows 10-gebruikers worden geconfronteerd bij het installeren van updates. Ten eerste is dit een fout bij het downloaden van de update of het bevriezen van het downloadproces. Ten tweede zijn dit problemen tijdens de installatie van de update en ten slotte crasht het systeem met een BSOD na een herstart. Hieronder vindt u enkele mogelijke oplossingen voor probleemoplossing.
Probleem met downloaden van Windows 10-update oplossen
Als de cumulatieve update niet wordt gedownload, probeert u de volgende stappen:

Als de cumulatieve update vastloopt tijdens het downloaden of als de installatie mislukt, is er iets misgegaan met de updatebestanden. Nadat de map met de updatebestanden is gewist, probeert Windows Update de updatecomponenten opnieuw te downloaden. Navigeer naar de volgende locatie:
C:\Windows\SoftwareDistribution\Download

Verwijder alle bestanden/mappen, maar verwijder niet de downloadmap zelf. Selecteer alle bestanden en mappen met CTRL + A en druk op de Delete-toets om te verwijderen. Start uw computer opnieuw op en voer de updateprocedure opnieuw uit.
Als de cumulatieve update vastloopt tijdens het downloaden, probeer dan de volgende oplossing:

- Binnenkomen Diensten
- Scroll naar dienst Leveringsoptimalisatie.
- Klik met de rechtermuisknop op de service en selecteer Eigenschappen.
- Wijzig het "Opstarttype" in "Handmatig".
- Start je computer opnieuw op.
- Als de Windows 10-update nog steeds vastloopt, wijzigt u het opstarttype in "Automatisch (vertraagde start)".
Stop de Windows Update-service
Als het stoppen van de Delivery Optimization-service het probleem niet oplost, probeer dan ook de Windows Update-service te stoppen. Als de Windows 10-update vastloopt bij 'Initialiseren...', probeer dan de volgende oplossing:

- Klik op het menupictogram "Start".
- Binnenkomen Diensten en start de klassieke applicatie met dezelfde naam.
- Scroll naar dienst Windows Update.
- Klik met de rechtermuisknop op de service en selecteer Stop.
- Start je computer opnieuw op.
- Controleer op nieuwe updates.
- De update zou normaal moeten verlopen.
Windows Update-resetscript

Reset de Windows Update-clientinstellingen volledig. Het is getest op Windows 7, 8, 10 en Server 2012 R2. Het script configureert services en registersleutels met betrekking tot Windows Update en herstelt de standaardinstellingen. Het zal ook bestanden opschonen die verband houden met Windows Update.
Installatieprobleem met Windows 10 update oplossen
In sommige gevallen kunt u een probleem tegenkomen bij het installeren van een update. Als de installatie van de update op een bepaald moment vastloopt, probeer dan de volgende oplossing.
Als uw computer in het stadium vastloopt, volg dan de onderstaande instructies.

- Zet de machine uit terwijl u de aan/uit-knop ingedrukt houdt.
- Start uw computer opnieuw op en start op in de veilige modus.
- Log in op uw account (indien nodig).
- Zorg ervoor dat alle virusscanners zijn uitgeschakeld voordat u doorgaat.
- Typ in het startmenu Herstel en selecteer de juiste desktop-app.
- Klik Systeemherstel starten.
- Selecteer een eerder herstelpunt en klik op Volgende.
- Volg de instructies om Systeemherstel te starten.
- Wacht terwijl uw computer het systeemherstelproces voltooit.
- Ongeacht of het herstel slaagt of mislukt, u zult waarschijnlijk de "Bezig met het configureren van Windows. Zet je computer niet uit."
- Log indien nodig in op uw account.
- Schakel virusscanners uit voordat u doorgaat.
- Start het Windows-updateproces.
- De update zou nu zonder problemen moeten worden geïnstalleerd.
Sommige gebruikers kunnen een stopfout tegenkomen die ervoor zorgt dat een blauw scherm des doods (BSOD) wordt weergegeven tijdens het opnieuw opstarten van het systeem.

Als je een BSOD-crash ervaart tijdens het updaten van Windows 10, bekijk dan het artikel:
Andere Windows 10-updateproblemen
Na het installeren van Windows 10-updates kunt u enkele problemen tegenkomen, zoals internetverbindingsfouten.
Om deze problemen op te lossen, moet u de volgende opdrachten uitvoeren vanaf een opdrachtprompt (cmd.exe). Typ in het zoekvak op de taakbalk Opdrachtregel, houd (of klik met de rechtermuisknop) "Opdrachtprompt" ingedrukt en selecteer "Als administrator uitvoeren". Voer na het openen van de opdrachtprompt de volgende opdrachten één voor één in:
netsh winsock reset-catalogus
netsh int ipv4 reset reset.log
Als u nog steeds het probleem "Geen internetverbinding" ervaart, werk dan het IP-adres van uw computer bij. Open hiervoor een opdrachtprompt (Win + R, enter cmd.exe en druk op Enter) en voer de volgende opdracht in:
ipconfig /renew
Windows 10-update en stuurprogramma's uitschakelen
Soms moet u de installatie van Windows 10-updates op uw computer uitschakelen. Windows 10 Pro-gebruikers kunnen updates voor een bepaalde tijd uitstellen, maar Windows 10 Home-gebruikers niet.
Microsoft heeft een aparte tool "Updates weergeven of verbergen" geleverd om de cumulatieve update of zelfs stuurprogramma's uit te schakelen.

DISM-opdrachten om problemen met Windows 10 te controleren
U kunt de officiële DISM-opdrachten gebruiken om een Windows-image te herstellen om eventuele problemen met uw updates op te lossen. Voordat u begint, is het raadzaam een volledige systeemback-up te maken of een systeemherstelpunt te maken voor het geval er iets misgaat.

De CheckHealth-optie gebruiken in DISM
Team /CheckGezondheid in DISM kunt u mogelijke corruptie detecteren. Deze opdracht wordt alleen gebruikt om corruptie te vinden, maar voert geen probleemoplossingsbewerkingen uit.
Opdrachtregel, klik met de rechtermuisknop op de link die verschijnt en selecteer "Als administrator uitvoeren" omdat DISM apparaatbeheerdersrechten vereist om te worden uitgevoerd.
DISM /Online /Opschonen-Image /CheckHealth
GebruikoptiesScanHealth'sDISM
Ploeg / ScanGezondheid in DISM kunt u de Windows-afbeelding scannen op eventuele schade. In tegenstelling tot /CheckHealth kan /ScanHealth tot 10 minuten duren.
Volg deze stappen om deze opdracht uit te voeren:
1. Typ in het zoekmenu Start Opdrachtregel
2. Typ de volgende opdracht bij de "Opdrachtprompt" en druk op Enter:
DISM /Online /Opschonen-afbeelding /ScanHealth
GebruikoptiesHerstelGezondheid inDISM
Team /Herstel Gezondheid in DISM kunt u automatisch beschadigde Windows-afbeeldingen herstellen. In tegenstelling tot /ScanHealth kan de /RestoreHealth-controle tot 10 minuten duren.
Volg deze stappen om deze opdracht uit te voeren:
1. Typ in het zoekmenu Start Opdrachtregel, klik met de rechtermuisknop op de link die verschijnt en selecteer "Als administrator uitvoeren".
2. Typ de volgende opdracht bij de "Opdrachtprompt" en druk op Enter:
DISM /Online /Opschonen-Image /RestoreHealth
Opmerking: tijdens het uitvoeren van /RestoreHealth of /ScanHealth kan het zijn dat de procedure tussen 20% of 40% blijft hangen - dit is volkomen normaal gedrag.
Een typfout gevonden? Selecteer en druk op Ctrl + Enter
Sinds Apple iOS 12 heeft uitgebracht, kunnen veel mensen niet wachten om het nieuwe besturingssysteem te zien. Er zijn echter problemen geconstateerd. Gevonden dat sommige gebruikers de fout kregen na het updaten van iOS 12. Maak je geen zorgen, in dit artikel zullen we verschillende manieren delen om dit updateprobleem op te lossen.
Hoe iOS 12-updateprobleem op te lossen
Methode 1: Forceer reset iPhone
Een update naar iOS 12 voor Apple-apparaten is mogelijk gerepareerd. Het apparaat kan echter tijdens de update vastlopen. Met een geforceerde reset kan de gebruiker eventuele problemen in een vroeg stadium oplossen.
Forceer reset voor iPhone XS/XS Max/XR/X/8
- 1. Druk op de knop Volume omhoog (+) en laat deze weer los.
- 2. Druk op de knop Volume omlaag (-) en laat deze weer los.
- 3. Houd de zijknop ingedrukt totdat het Apple-logo verschijnt. Laat de zijknop niet los, ook niet als het scherm zwart wordt, totdat het witte Apple-logo op het scherm verschijnt.
Forceer reset voor iPhone 7/7+
- 1. Houd de knoppen Sleep / Wake en Volume omlaag tegelijkertijd een tijdje ingedrukt.
- 2. Houd de knoppen ingedrukt totdat het Apple-logo op het scherm verschijnt.
- 3. Wanneer het logo verschijnt, laat u de knoppen los en de telefoon zal opnieuw opstarten.

Forceer reset voor iPhone 6 en eerder
- 1. Houd de Home- en Lock-knoppen tegelijkertijd ingedrukt.
- 2. Wanneer het Apple-logo op het scherm verschijnt, laat u de knoppen los.
Methode 2: Netwerkinstellingen resetten
De update vereist een permanente internetverbinding. iOS 12-update kan worden beïnvloed door een vereiste update vanwege een slecht wifi-netwerk. U moet dus de netwerkinstellingen van Wi-Fi-netwerken en wachtwoorden, mobiele netwerken, enz. resetten om een veilige internetverbinding te garanderen: Ga naar Instellingen - Algemeen - Reset - Reset netwerkinstellingen

Methode 3: iOS 12-fout oplossen met ReiBoot
Het is een programma om verschillende veelvoorkomende problemen op te lossen, zoals iPhone/iPad, iPhone vast op iTunes, vastgelopen in herstelmodus, DFU-modus, enz. Het is slechts één oplossing om de iPhone te herstellen zonder gegevensverlies. Bovendien kan het allerlei schermproblemen, iTunes-fouten en vele andere problemen oplossen waarmee iPhone-gebruikers vaak worden geconfronteerd bij het updaten van iOS. Ongetwijfeld heeft ReiBoot een eenvoudige en gestroomlijnde interface die het gebruiksvriendelijk maakt. Eenvoudige stappen om het probleem met de iPhone-update op te lossen:
Stap 1: Download en installeer het programma op uw computer.

Stap 2. Open dit herstelprogramma en verbind uw iPhone/iPad met de computer via een USB-kabel. Zodra het apparaat is herkend, klikt u op "Alle iOS-problemen oplossen".

Stap 3. Klik op "Nu repareren" om Systeemherstel te starten.

Stap 4: Het proces duurt even. Koppel het apparaat niet los tijdens het proces. Zodra het herstelproces is voltooid, zou het apparaat normaal moeten opstarten.

Conclusie:
Kortom, als iOS 12 vastloopt op uw Apple-apparaat, kan het eenvoudig worden hersteld. Tenorshare ReiBoot wordt ten zeerste aanbevolen omdat er geen gegevens verloren gaan tijdens het gebruik en het is zeer gebruiksvriendelijk. U kunt met deze software eenvoudig problemen () op de iPhone oplossen en genieten van de nieuwe iOS 12-bèta zonder bang te hoeven zijn dat de iPhone bevriest.
Hallo allemaal. Vandaag is de kop: "Je moet dit weten en op alles voorbereid zijn!" :) Onlangs deed zich een vreemde situatie voor bij het updaten van iOS. Hoe het te overwinnen en zal worden besproken in het artikel ...
Symptomen
Nadat de iOS-update is gedownload, begint de installatie. En ineens blijft de installatie hangen bij de melding "Verifying update" (in de Engelse versie van iOS "Verifying update").
Tegelijkertijd, hoe lang u ook wacht, het bericht blijft hangen of het apparaat wordt volledig uitgeschakeld. iPhone / iPad / iPod reageert niet op het indrukken van een knop.
Oplossing
Welnu, ten eerste herstarten we de iPhone / iPad / iPod op een "harde" manier. Houd de twee Home + Power-knoppen ingedrukt. De telefoon keert terug naar de staat voor de update.
Wat kunnen de oorzaken van de fout zijn en wat eraan te doen?
Niet genoeg vrije ruimte om te updaten. Meestal zal dit het geval zijn! Laten we gaan naar Instellingen->Algemeen->Opslag & iCloud.

Voor een normale update heb je minimaal 3-3,5 gigabyte nodig. Er is misschien minder vrije ruimte, maar als u vrije ruimte heeft van 0 tot 2 gigabyte, neemt de kans op de fout "Controleren op update" toe. Wis het geheugen tot 3 gigabyte en probeer opnieuw bij te werken.
Wifi werkt niet/buggy/dom. In dit geval controleren we de internetverbinding. We wachten tot het internet werkt, of we nemen hiervoor maatregelen (router herstarten, technische ondersteuning van de internetprovider bellen, etc.).
De update is met fouten gedownload. Naar mijn mening, het meest ongelooflijke geval ... Kom binnen Instellingen->Algemeen->Opslag en iCloud. Zoek naar een update in de lijst met programma's. Klik erop. Verwijder het dan. En weer updaten.

Als geen van de methoden helpt, zijn er twee oplossingen:
- probeer over de draad bij te werken via iTunes
Minder fouten voor iedereen!
Wanneer je van plan bent je iPhone iPad te updaten naar iOS 11.1/11/10 via wifi, maar de iPhone ziet de update niet in de instellingen of geeft een melding weer. "Kan niet controleren op updates." Er is een fout opgetreden bij het controleren op een software-update. Doorloop alle stappen om het gemakkelijk te repareren.
Ik kan de software op mijn iPad niet updaten. De online ondersteuning van Apple zegt om naar instellingen/algemeen/software-update te gaan? Ik probeer te updaten naar ios 11. Het probleem is dat de iPhone de update niet ziet, er is geen software-update om te selecteren. Ik heb er overal naar gezocht en kan het niet vinden. Laat me alsjeblieft weten wat ik moet doen?
De iPhone ziet de iOS-update niet, meestal zijn er een paar kleine dingen waardoor het mis kan gaan. Misschien heeft je vriend de nieuwste versie van iOS geïnstalleerd, maar zie je het niet als een optie in Software-update, of je hebt geprobeerd iOS bij te werken, maar het wordt niet geïnstalleerd. Uw iPhone is mogelijk kapot gegaan of u bent mogelijk gegevens kwijtgeraakt en heeft geconstateerd dat uw instellingen zijn gewijzigd sinds de update.
In dit artikel zullen we kijken naar de meest voorkomende problemen die mensen hebben als de iPhone geen iOS-update ziet.
Wanneer Apple voor het eerst een nieuwe versie van iOS lanceert, kan het even duren voordat de update beschikbaar is. Soms kan je vriend een update krijgen voordat jij dat doet. Of misschien kan uw iPhone de software niet uitvoeren, in welk geval u de waarschuwing helemaal niet ziet.
Om iOS 11 te gebruiken, heb je een van de volgende apparaten nodig:
| iPhone X | iPad Pro 12,9-inch (2017) | iPad 4e generatie |
|---|---|---|
| iPhone 8 of iPhone 8 Plus | iPad Pro 12,9-inch (2015) | iPad mini 4 |
| iPhone 7 of iPhone 7 Plus | iPad Pro 10,5-inch | iPad mini 3 |
| iPhone 6s of iPhone 6s Plus | iPad Pro 9,7-inch | iPad mini 2 |
| iPhone 6 of iPhone 6 Plus | iPad Air 2 | iPod touch 6e generatie |
| iPhone SE | iPad Air | |
| iPhone 5s | iPad 5e generatie |
Plus alle nieuwe Apple-apparaten met iOS.
Als je een iPhone 5C en een iPhone 5 of iets ouder hebt, heb je pech! iOS 11 werkt niet op je iPhone.
Een andere veel voorkomende iOS 11/10-updatefout is wanneer u naar Instellingen> Algemeen> Software-update gaat en de nieuwste versie over de oude installeert. Ook ziet de iPhone de iOS-update niet, hij verschijnt helemaal niet, of hij geeft de melding "Kan niet controleren" op updates. Er is een fout opgetreden bij het zoeken naar een software-update." Vooral sinds iOS 11.1/11 is uitgebracht, zijn veel gebruikers deze situatie tegengekomen en vroegen ze waarom iOS 11.1/11 niet wordt weergegeven in de instellingen?
Dit probleem kan optreden als gevolg van verschillende factoren. Maar maak je geen zorgen. U kunt de volgende tips proberen, zodat iPhone 8/X/7/6s/6/5s de update kan zien.
Zorg ervoor dat Apple-servers correct werken
Soms hebben de servers van Apple problemen en deze keer besluit je je iPhone of iPad bij te werken naar iOS 11.1/11. Je iPhone ziet de iOS-update niet, of je kunt niet controleren op een updateprobleem. Dus het eerste dat u aan dit probleem moet doen, is naar de .
Als de Apple-systeemstatus in het geel wordt weergegeven, is er op dit moment iets mis met deze server. En het enige dat u kunt doen, is wachten of contact opnemen met Apple Support. Als alle servers groen worden weergegeven, betekent dit dat ze allemaal goed werken. Dan moet je naar de volgende stap hieronder gaan.
Meestal ziet de iPhone de update niet vanwege een profielconflict.
Er is mogelijk een profielconflict op uw apparaat. Hierdoor ziet je iPhone de iOS-update niet. Als u in een dergelijke situatie het profiel verwijdert, wordt het probleem niet opgelost. Volg deze stappen om verdere updates te ontvangen:
Stap 1: Reset alle instellingen
Ga naar Instellingen -> Hoofd -> Alle instellingen resetten .
Daarna wordt u om een hoofdwachtwoord gevraagd, voer het in en wacht tot uw iOS opnieuw is opgestart.
Stap 2: Installeer het profiel opnieuw
Nu moet je het profiel opnieuw installeren, ongeacht welk publiek of ontwikkelaar je hebt.
Navigeren in Instellingen -> Hoofd -> Updaten.
Controleer of er een nieuwe versie van iOS beschikbaar moet zijn. Als al het andere faalt, voert u een iOS-herstel uit.
Tip 1: Zorg ervoor dat je iPhone is verbonden met wifi
Voor een draadloze update moeten de iPhone en iPad verbonden zijn met wifi en een batterijcapaciteit van 50% of meer hebben. (We raden u ten zeerste aan om het op te laden). Als Wi-Fi is verbonden, kunt u het ook uitschakelen en na een paar minuten weer inschakelen.
Als de iPhone nog steeds geen iOS-update ziet in Instellingen of niet kan controleren op updates. Probeer uw apparaat geforceerd opnieuw op te starten: houd de aan/uit-knop ingedrukt.
Houd de aan/uit-knop ingedrukt en houd vervolgens de Home-knop > Houd ze ingedrukt totdat het scherm wordt ingeschakeld en het Apple-logo wordt weergegeven. Ga dan naar Instellingen > Algemeen > Softwareverificatie, je iPhone zou de iOS-update moeten zien.
Soms gebeurt het vanwege het netwerk. U kunt het op uw apparaat resetten om dit te doen: Ga naar Instellingen > Algemeen > Scroll naar beneden naar Reset > Tik op Netwerkinstellingen resetten.
Als je iOS 11.1/11 beta op iPhone of iPad hebt gedownload, verschijnt het daardoor niet in de instellingen. U moet eerst de bèta verwijderen en vervolgens doorgaan met de upgrade. Hoe bètaversie verwijderen? Instellingen > Algemeen > Scroll naar beneden naar Profielen en Apparaatbeheer > Klik op de bètaversie en verwijder dit profiel.
Tip 5 Update iOS 11.1/11/10 met iTunes of iCloud
Als alle bovenstaande methoden niet werken, is de laatste optie die we kunnen bedenken, om u af te melden voor OTA en naar iTunes te gaan voor hulp. We hebben ook een praktische gids opgesteld om u te helpen iOS 11.1/11/10 op alle mogelijke manieren te updaten: ?
Laten we samenvatten
Met deze methoden kunt u het probleem oplossen dat de iPhone de iOS 11.1/11/10-update niet ziet in de instellingen. We zijn erg blij met elke andere methode, als je er een of meer hebt, deel deze dan in de reacties hieronder. Om meer mensen te helpen die hieraan lijden, verschijnt iOS 11.1/11 niet op iPhone of iPad.