Grafieken in Microsoft Excel
Microsoft Excel biedt niet alleen de mogelijkheid om met numerieke gegevens te werken, maar biedt ook hulpmiddelen voor het samenstellen van grafieken op basis van de invoerparameters. Tegelijkertijd kan hun visuele weergave compleet anders zijn. Laten we eens kijken hoe u verschillende soorten diagrammen kunt tekenen met Microsoft Excel.
De constructie van verschillende soorten diagrammen is praktisch niet anders. Pas in een bepaald stadium moet u het juiste type visualisatie selecteren.
Voordat u een diagram gaat maken, moet u een tabel samenstellen met de gegevens waarop deze zal worden gebaseerd. Ga vervolgens naar het tabblad “Invoegen” en selecteer het gebied van deze tabel dat in het diagram zal worden uitgedrukt.

Selecteer op het lint, op het tabblad 'Invoegen', een van de zes typen hoofddiagrammen:
- Staafdiagram;
- Schema;
- Circulaire;
- Geregeerd;
- Met gebieden;
- Plek.
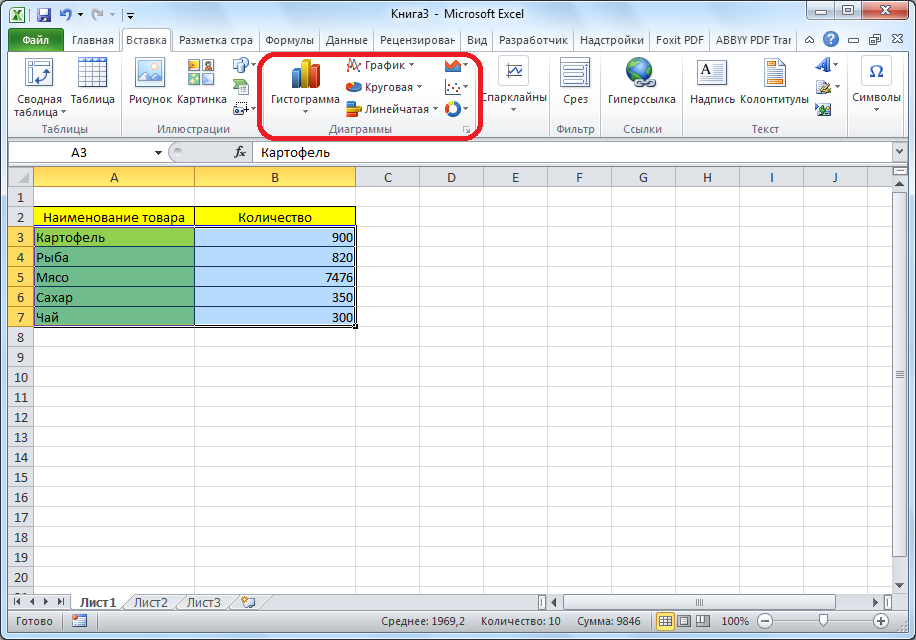
Door op de knop ‘Overig’ te klikken, kunt u bovendien minder gebruikelijke soorten grafieken selecteren: aandelen, oppervlakte, donut, bel, radar.
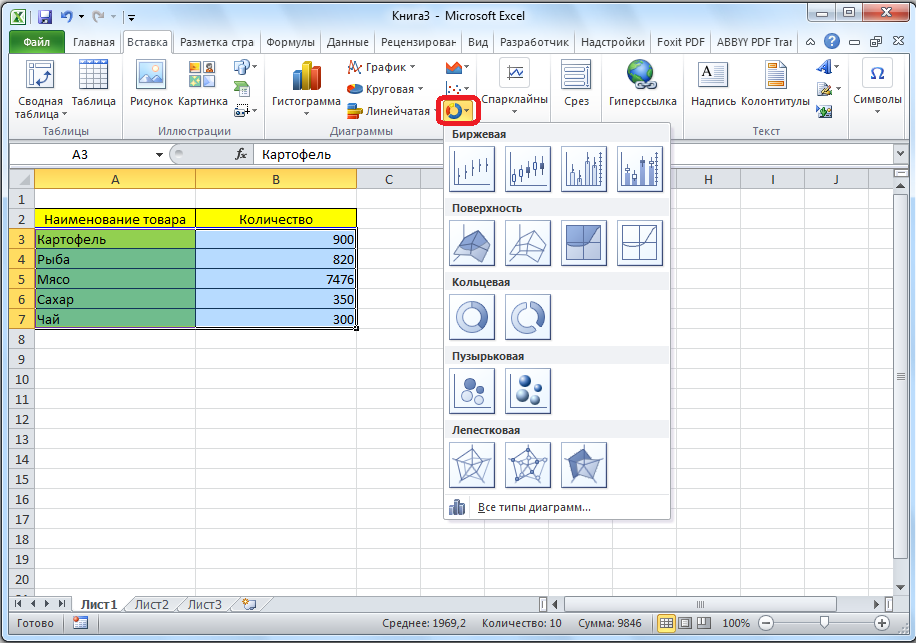
Daarna wordt u, door op een van de diagramtypen te klikken, gevraagd een specifiek subtype te selecteren. Voor een histogram of staafdiagram zijn dergelijke subtypen bijvoorbeeld de volgende elementen: normaal histogram, volumetrisch, cilindrisch, conisch, piramidaal.
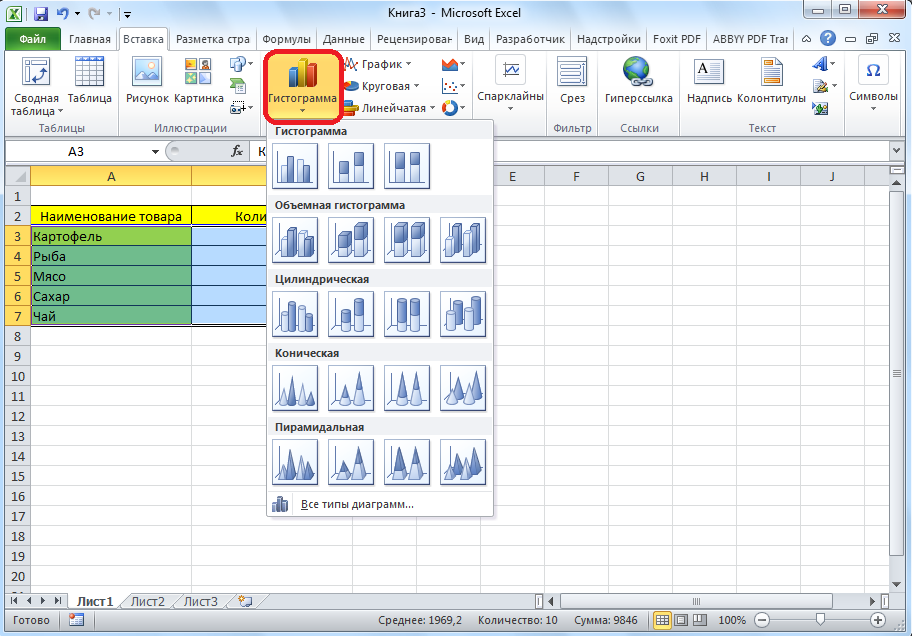
Na het selecteren van een specifiek subtype wordt er automatisch een diagram gegenereerd. Een normaal histogram ziet er bijvoorbeeld uit als de onderstaande afbeelding.

Het grafiekdiagram ziet er als volgt uit.

Het vlakdiagram ziet er als volgt uit.
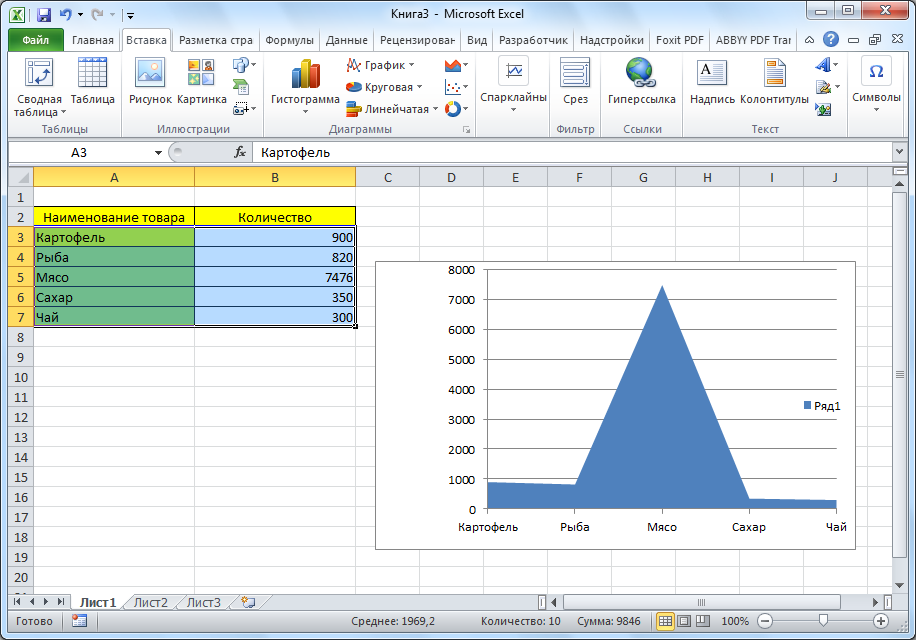
Werken met grafieken
Nadat het diagram is gemaakt, zijn er extra hulpmiddelen voor het bewerken en wijzigen beschikbaar op het nieuwe tabblad ‘Werken met diagrammen’. U kunt het diagramtype, de stijl en vele andere parameters wijzigen.

Het tabblad Hulpmiddelen voor grafieken heeft drie extra subtabbladen: Ontwerp, Indeling en Opmaak.
Om het diagram een naam te geven, gaat u naar het tabblad “Lay-out” en selecteert u een van de opties voor het positioneren van de naam: in het midden of boven het diagram.

Nadat dit is gedaan, verschijnt de standaard “Grafiektitel”. We veranderen het in elke inscriptie die past in de context van deze tabel.
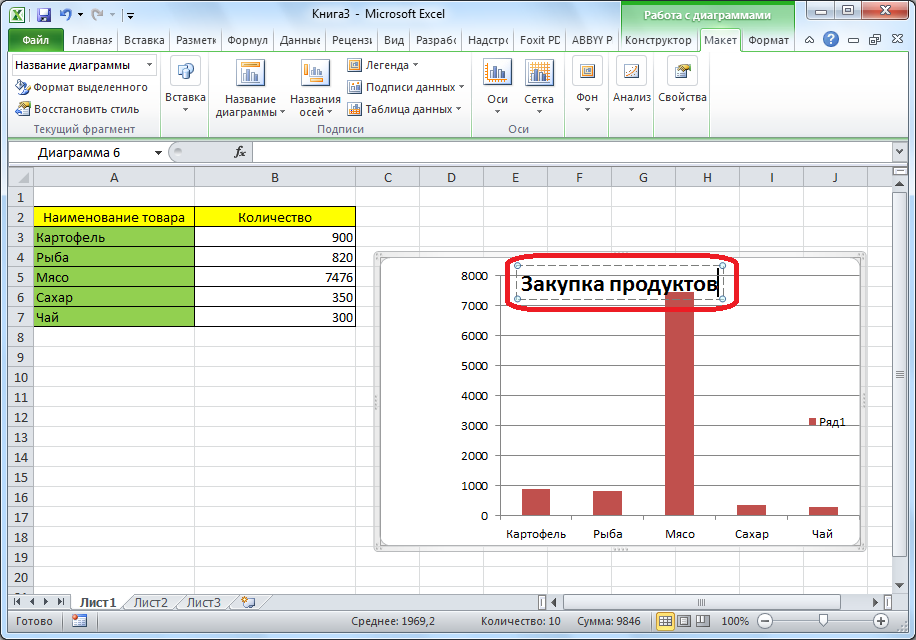
De namen van de grafiekassen zijn volgens precies hetzelfde principe ondertekend, maar om dit te doen moet u op de knop "Astitels" klikken.

Geef het diagram weer als een percentage
Om het percentage van verschillende indicatoren weer te geven, kunt u het beste een cirkeldiagram maken.
Op dezelfde manier als hierboven bouwen we een tabel en selecteren vervolgens het gewenste gedeelte ervan. Ga vervolgens naar het tabblad "Invoegen", selecteer een cirkeldiagram op het lint en klik vervolgens in de lijst die verschijnt op een willekeurig type cirkeldiagram.
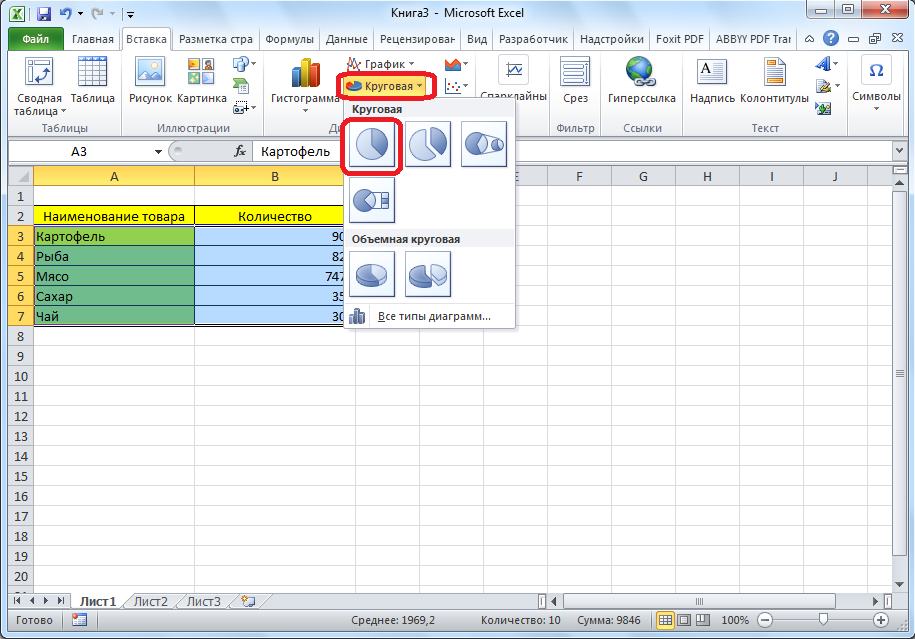

Het cirkeldiagram met gegevens in percentages is gereed.

Een Pareto-diagram construeren
Volgens de theorie van Vilfredo Pareto zorgen de 20% meest effectieve acties voor 80% van het totale resultaat. Dienovereenkomstig levert de resterende 80% van de totale reeks acties die ineffectief zijn slechts 20% van de resultaten op. Het construeren van een Pareto-diagram is nauwkeurig ontworpen om de meest effectieve acties te berekenen die het maximale rendement opleveren. Laten we dit doen met behulp van Microsoft Excel.
Het is het handigst om een Pareto-diagram te construeren in de vorm van een histogram, dat we hierboven al hebben besproken.
Constructie voorbeeld. De tabel toont een lijst met voedingsmiddelen. Eén kolom bevat de aankoopprijs van het volledige volume van een bepaald type product in een groothandelsmagazijn, en de tweede kolom bevat de winst uit de verkoop ervan. We moeten bepalen welke producten het grootste ‘rendement’ opleveren bij verkoop.
Allereerst bouwen we een regelmatig histogram. Ga naar het tabblad "Invoegen", selecteer het volledige waardebereik van de tabel, klik op de knop "Histogram" en selecteer het gewenste type histogram.

Zoals u kunt zien, werd als resultaat van deze acties een diagram gevormd met twee soorten kolommen: blauw en rood.
Nu moeten we de rode balken omzetten in een grafiek. Om dit te doen, selecteert u deze kolommen met de cursor en klikt u op het tabblad "Ontwerp" op de knop "Grafiektype wijzigen".

Het venster voor het wijzigen van het diagramtype wordt geopend. Ga naar het gedeelte “Grafiek” en selecteer het type grafiek dat geschikt is voor onze doeleinden.

Dus het Pareto-diagram is gebouwd. Nu kunt u de elementen ervan bewerken (naam van het diagram en assen, stijlen, enz.), net zoals beschreven in het voorbeeld van een staafdiagram.

Zoals u kunt zien, biedt Microsoft Excel een breed scala aan hulpmiddelen voor het maken en bewerken van verschillende soorten diagrammen. Over het algemeen hebben de ontwikkelaars het werken met deze tools zo eenvoudig mogelijk gemaakt, zodat gebruikers met verschillende ervaringsniveaus ermee overweg kunnen.



