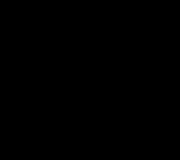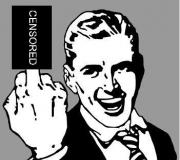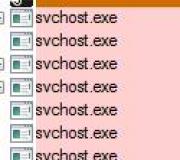Interessante kenmerken van iPhone 6. Hoe je de iPhone bedient met je hoofd
1. Foto's maken zonder het aanraakscherm te gebruiken
Bel Siri eenvoudig door de Home-knop lang aan te raken en vraag hem om de camera in te schakelen. Om een foto te maken, drukt u op een willekeurige volumeknop op uw smartphone of hoofdtelefoon.
2. Noodherstart
In de zeldzame gevallen waarin de iPhone vastloopt of u het RAM-geheugen van het apparaat moet vrijmaken, kan een noodopstart opnieuw helpen. Houd gewoon de Home-knop en de Vergrendel-knop 10 seconden ingedrukt.
3. Druk driemaal op de Home-knop
Ga naar het item "Toegankelijkheid" in de hoofdinstellingen van de iPhone. Blader omlaag naar het tabblad "Toetsenbordsneltoetsen" - een lijst met functies wordt voor u geopend. Door driemaal op de Home-knop te klikken, worden VoiceOver, kleurinversie (handig bij het lezen), enkele weergave-instellingen, zoom op het scherm en Switch Control of AssistiveTouch gestart.
Om het vergrootglas in te schakelen door driemaal op de Home-knop te klikken, selecteert u eenvoudigweg het juiste item in 'Universele toegang'.
4. Dubbeltik op de Home-knopsensor
Misschien weten alle iPhone-gebruikers dat dubbelklikken op de mechanische Home-knop het applicatieselectievenster opent. Maar niet iedereen is zich ervan bewust dat dubbeltikken op de knopsensor het scherm een beetje "verlaagt", waardoor bezitters van grote smartphones gemakkelijk de bovenste pictogrammen kunnen bereiken.
5. 3D-aanraking gebruiken
Als u een iPhone 6s of nieuwer heeft, kan het gebruik van 3D Touch uw leven een stuk eenvoudiger maken en tijd besparen. Deze technologie versnelt de beweging tussen applicaties, maakt typen gemakkelijker en...
6. Volumeknoppen opnieuw toewijzen
De iPhone heeft twee volume-instellingen: de eerste is voor oproepen en meldingen, de tweede is voor muziek en applicaties. Als u de tuimelschakelaar 'Wijzigen met knoppen' in de geluidsinstellingen uitschakelt, wordt het belvolume op de huidige positie gezet en wordt de controle over muziek en applicaties uitsluitend overgezet naar de zijknoppen.
Werk met tekst
7. Laatste actie ongedaan maken
Schud gewoon met uw smartphone en iOS biedt aan om de laatste actie ongedaan te maken, of het nu gaat om typen, plakken of, omgekeerd, tekst verwijderen.
8. Voer snel een domein in
Als het toetsenbord u vraagt snel domein.com in te voeren, houdt u uw vinger op deze knop. Er wordt een lijst met populaire domeinen voor je geopend, waar je snel naar Cherished.ru kunt overschakelen.
9. Het microfoonpictogram van het toetsenbord verwijderen
Het microfoonpictogram tussen de spatiebalk en de taalwijzigingsknop is bedoeld voor gesproken tekstinvoer. U kunt het pictogram verwijderen door de schuifregelaar 'Dictaat inschakelen' naar de inactieve positie in de toetsenbordinstellingen te verplaatsen.
10. Luisteren naar de tekst
iOS ondersteunt Screen Speak. Om dit in te schakelen, activeert u de schuifregelaar in de spraakinstellingen: “Instellingen” → “Algemeen” → “Universele toegang”. Om de iPhone tekst op het scherm te laten uitspreken, veegt u in een willekeurige app met twee vingers omlaag.
Veiligheid
11. Maak een letterwachtwoord aan om te ontgrendelen
Als u wachtwoorden van vier of zes cijfers niet vertrouwt en niet van Touch ID-technologie houdt, kunt u een lang wachtwoord instellen.
Ga naar de wachtwoordcode-instellingen en selecteer “Wachtwoordcode wijzigen”. Het systeem vereist dat u eerst de oude combinatie invoert, en daarna de nieuwe. Op het scherm voor het invoeren van een nieuw wachtwoord klikt u op “Toegangscode-opties” en selecteert u een acceptabele optie.
12. Verbeter de nauwkeurigheid van Touch ID
Om ervoor te zorgen dat de iPhone u zelfverzekerder en sneller herkent, kunt u meerdere afdrukken van dezelfde vinger maken.
13. Maak verborgen foto's





Als u foto's maakt in de standaard cameraapplicatie, worden deze opgeslagen in de bibliotheek. Om een foto met een wachtwoord te beveiligen, moet je een truc gebruiken. Schakel het exporteren van foto's uit en stel een wachtwoord in in de instellingen van de Notes-app. Om een geheime foto te maken, ga je naar een nieuwe notitie maken en tik je op het camerapictogram. Zodra de foto is gemaakt, klikt u op 'Exporteren' en selecteert u 'Notitie vergrendelen'.
14. Begeleide toegang
We geven onze smartphone vaak in verkeerde handen om ‘een level in een game te halen’, ‘een artikel te lezen’ of ‘een video op YouTube te bekijken’. Als u niet vertrouwt wie uw iPhone gaat gebruiken, schakelt u Begeleide toegang in via Instellingen: Algemeen → Toegankelijkheid → Begeleide toegang.
Wanneer u een iPhone aan iemand overhandigt, klikt u driemaal op de Home-knop om Begeleide toegang in te schakelen, waarna de persoon alleen de geopende app kan gebruiken.
Siri
15. "Van wie is deze iPhone?"


Als u een verloren iPhone vindt, kan Siri u helpen contact op te nemen met de eigenaar zonder een wachtwoord in te voeren. Vraag haar: "Wiens iPhone is dit?" of "Wie is de eigenaar van deze iPhone?", En er wordt een venster voor je geopend met de naam van de eigenaar van de gadget.
Zodat de persoon die uw iPhone vindt u op deze manier kan vinden, gaat u naar de Siri-instellingen en wijst u op het tabblad "Gegevens" een contactpersoon toe met informatie over uzelf.
16. Mannelijke Siri-stem
Niet iedereen weet het, maar onze trouwe elektronische assistent kan met een prettige mannenstem spreken. Deze optie is beschikbaar in Siri-instellingen.
Oproepen
17. Bellen naar het laatst gekozen nummer
Om het laatste gesprek te herhalen, is het niet nodig om naar het tabblad “Recent” te gaan. Klik op de groene handset op het scherm met toetsen, en de iPhone biedt aan om het laatst gekozen nummer terug te bellen.
18. Snelle toegang tot favoriete contacten


Als u snel belangrijke nummers wilt bellen, voegt u deze toe aan het tabblad Favorieten in de standaard Telefoon-applicatie. Veeg naar rechts op het bureaublad om naar het widgetpaneel te gaan. Scroll naar beneden en klik op 'Bewerken' en tik vervolgens op het plusteken naast de widget 'Favorieten'. Nu kunt u uw dierbaren sneller bellen, zelfs als het scherm is vergrendeld.
19. Detectie van een inkomend gesprek via een hoofdtelefoon
Oproepen beantwoorden met een hoofdtelefoon is soms veel gemakkelijker dan uw telefoon pakken. Als u wilt weten wie u belt zonder uw iPhone uit uw zak te halen, schakelt u de tuimelschakelaar 'Oproepaankondigingen' in uw telefooninstellingen in.
Berichten
20. Oude berichten verwijderen
Door irrelevante berichten te verwijderen, kunt u orde in uw correspondentie brengen en kostbare megabytes aan geheugen vrijmaken. Zoek het item "Berichten achterlaten" in de instellingen en stel de gewenste tijd in waarna de berichten worden verwijderd.
21. Verkeer opslaan in “Berichten”
Om te voorkomen dat u verkeer verspilt aan zware bijlagen, schakelt u de modus voor lage kwaliteit in uw berichtinstellingen in.
22. Tijdstip van verzenden van berichten


Een van de niet voor de hand liggende functies van “Berichten” is het bekijken van het exacte tijdstip van verzending. Veeg gewoon vanaf de rechterkant van het scherm.
Alarm
23. Een oproep opzetten vanuit Apple Music
De mogelijkheid om je favoriete nummer als alarm in te stellen is geen truc, maar een basisfunctie van de iPhone waar veel mensen niets van weten. Wanneer u een nieuw alarm aanmaakt, klikt u op het tabblad Geluid. Spoel de lijst terug naar het begin, vóór de standaardbeltonen, zoek een paneel met bekende namen en klik op "Selecteer nummer".
24. Snooze-alarm
Om het alarm naar een later tijdstip te verplaatsen, hoef je niet naar de bijbehorende knop op het scherm te zoeken. Druk op een willekeurige zijknop en de iPhone maakt je binnen negen minuten weer wakker.
Dit interval is niet toevallig gekozen: oude mechanische wekkers konden niet precies 600 seconden tellen. Ze hielden geen rekening met de huidige minuut en begonnen negen minuten te tellen vanaf de volgende.
Safari
25. Zoek op woord op een pagina
Voer het gewenste woord in de adresbalk in. Selecteer 'Op deze pagina' in het vervolgkeuzemenu onder de suggesties van de zoekmachine.
26. Recent gesloten tabbladen
Ga naar het scherm dat voorbeelden van geopende pagina's toont en houd uw vinger op de knop "+". Er wordt een lijst met onlangs gesloten tabbladen voor u geopend. Dit is handig als u per ongeluk een lang geopende pagina hebt gesloten die moeilijk te vinden is in uw browsergeschiedenis.
27. Converteer een Safari-pagina naar een PDF-bestand




28. Links openen op de achtergrond
Andere basistoepassingen en diensten
29. Spotlight als converter


Als u op een iPhone-scherm naar beneden veegt, wordt Spotlight geopend. Het gebruik ervan vermindert de tijd die wordt besteed aan het zoeken naar iets op een smartphone aanzienlijk. Spotlight biedt resultaten uit vele toepassingen: het helpt je de gewenste aflevering van een podcast, een bericht op trefwoord of een persoon op Twitter te vinden. Ook kan een standaardzoekmachine als converter fungeren. Zoek gewoon naar "1 usd" of "15 inches in cm".
30. Converteer slow motion-video naar gewone video


Als je met de slow motion-functie hebt gespeeld en per ongeluk iets in slow motion hebt opgenomen dat er bij natuurlijke snelheid beter uit zou zien, kun je de video eenvoudig zonder extra toepassingen naar het oorspronkelijke tempo brengen. Open het videobewerkingsgedeelte en pas de waarden op de snelheidsbalk aan. Deze strip bevindt zich boven het timingveld, waar we meestal de video's knippen.
Niveau 31


Het kompas in de basistoepassing is vrijwel nutteloos in de stad. Maar als u naar links over het scherm veegt, kunt u een niveau krijgen: een onmisbaar apparaat voor reparatie en installatie.
32. Apple Music-opslag optimaliseren
Schakel Opslagoptimalisatie in Muziekinstellingen in en de iPhone verwijdert automatisch nummers waar u zelden naar luistert. Dit gebeurt alleen als het geheugen van het apparaat vol is.
Om de minimale hoeveelheid muziek in te stellen die niet van de iPhone wordt verwijderd, kunt u de opslaggrootte instellen.
33. Herinneringen voor geolocatie


Taakmanagers in de App Store bieden veel functies, maar standaard “Herinneringen” kunnen ook veel. Een basisapplicatie kan u er bijvoorbeeld niet alleen om 15.00 uur aan herinneren om melk te kopen, maar ook wanneer u de winkel bezoekt. Om deze functie in te schakelen, selecteert u “Herinner mij op locatie” en zoekt u de gewenste geolocatie in de taakinstellingen.
Accu
34. Schakel de energiebesparende modus in
Als uw iPhone nog meer dan 20% opgeladen is, maar het dichtstbijzijnde stopcontact nog steeds erg ver weg is, is het zinvol om over te schakelen naar de energiebesparende modus. Om de modus in te schakelen, vraagt u Siri ernaar of zoekt u het overeenkomstige item in de batterij-instellingen. In deze instellingen vindt u ook een lijst met de meest energieverbruikende applicaties en kunt u deze tijdig afsluiten.
35. Stille oplaadverbinding
Je kunt trillingen voorkomen bij het aansluiten van de oplader op je iPhone door de Camera-app te openen voordat je de Lightning-kabel aansluit. Het apparaat begint op te laden en uw licht slapende familieleden zullen niet worden gewekt door een plotseling geluid.
Op de een of andere manier gebeurde het dat ik het had over alle mogelijkheden van de iPhone 6s, maar weinig aandacht besteedde aan 3D Touch. Het lijkt erop, maar vandaag deel ik letterlijk kort mijn persoonlijke ervaring met het gebruik van 3D Touch. Ik zal je alleen vertellen over de functies die ik constant gebruik, ongeacht of het ingebouwde software of software van derden is.
Videobeoordeling van 3D Touch-chips
1. Kiezer
Vanaf de eerste dag dat ik mijn eerste smartphone kocht, wist ik al dat het meer iets anders zou zijn dan een telefoon. De dialer is echter nog steeds een zeer belangrijke, zo niet de belangrijkste functie van smartphones. Dat is de reden waarom de meeste mensen dit pictogram in de eerste plaats in het dock hebben geïnstalleerd. Zoals elke smartphone heeft de iPhone favoriete contacten, maar als ik nu op het pictogram klik, zie ik de hoogste graad van favoriete contacten, om zo te zeggen favoriete favoriete contacten. En dit is de enige manier waarop ik gewend ben ze te bellen, zelfs zonder de applicatie zelf te openen. Ik gebruik klikken ook als ik rechtstreeks vanuit contacten een sms of e-mail wil verzenden. Waarom is dit handig? Omdat ik niet hoef op te letten waar ik ben - op het tabblad Favorieten, Recent of Contacten klik ik gewoon op een willekeurige regel - en krijg ik dezelfde lijst met acties in het contextmenu. Als ik simpelweg op een contact tikte, werd er onmiddellijk een oproep gestart in Favorieten en Recent, en werd er een kaart met alle gegevens geopend in de contactenlijst. En hier krijgen we, in een enkele stijl en vertrouwde positie ten opzichte van de vinger, de meest noodzakelijke functies.
2. Snelle opmerkingen
Ik bewaar de meeste van mijn aantekeningen nog steeds in Evernote, waar ik duizenden teksten heb en over het algemeen is er niet langer alleen maar een zware hiërarchie van mappen, er is daar al bureaucratie. Voor snelle aantekeningen, als ik een nummer, adres of filmtitel moet noteren, gebruik ik daarom de standaard notitietoepassing. Het werd trouwens erg goed in iOS 9, zonder snelheid te verliezen, maar misschien vertel ik je er later over. Om snel een notitie toe te voegen, hoef ik alleen maar op het pictogram te klikken en het eerste item in het contextmenu te selecteren. Dit is ook mogelijk in Evernote, maar het openen zal langer duren, wat het doel van het snel maken van een notitie tenietdoet.

3. Werken met het toetsenbord
Dit is waarschijnlijk de handigste van allemaal die op de een of andere manier 3D Touch gebruikt. Als ik maar één optie uit de hele lijst zou moeten laten, zou ik deze kiezen. Het verplaatsen van de cursor door tekst is altijd een uitdaging geweest op aanraakschermen, of het nu iOS of Android is. Omdat ik al gewend was geraakt aan de Nokia E-serie met een volledig toetsenbord, was ik erg tevreden over de manier waarop tekstnavigatie in BlackBerry werd geïmplementeerd. Daar kon je het touchpad van de joystick gebruiken of, in volgende modellen, het toetsenbord. Maar de iPhone heeft geen trackball, zoals de Nexus One of HTC Hero, of een toetsenbord. Met 3D Touch is de cursorbeweging echter de meest comfortabele die ik ooit heb gezien op een aanraakapparaat. Druk gewoon op het toetsenbord en het verandert in een trackpad. Loop vervolgens over het scherm en verplaats de cursor naar de gewenste locatie.

Misschien weet niet iedereen het, maar in deze modus kun je ook tekst selecteren. Verplaats de cursor gewoon waar u hem nodig heeft, druk een beetje en selecteer de tekst zoals u dat met een muis zou doen. Vervolgens kunt u het kopiëren, knippen of formatteren. Over het algemeen is het werken met tekst op aanraakapparaten, zonder de minste overdrijving, nog nooit zo handig geweest!

4. Herinneringen
Ik gebruik standaardherinneringen in iOS. Ze zijn prachtig, naar mijn mening. En met 3D Touch zijn ze nog bruikbaarder geworden! Ik heb hoofdlijsten, zoals Komandda, waar ik alle dingen toevoeg die ik moet doen om niet te vergeten, er is een bucketshow, daar zet ik wat ik mee moet nemen op de expeditie om niet dood te gaan, er is een boodschappenlijstje voor thuis . Het wordt gedeeld en mijn vrouw en ik voegen er aankopen aan toe. En het is handig dat ik rechtstreeks via het pictogram een nieuwe herinnering aan een van de lijsten kan toevoegen! Heerlijk!

5. Start de gewenste modus in de camera
Om de gewenste modus in de camera in te schakelen, moest je deze voorheen starten en tussen de camera's schakelen. Ik moet bijvoorbeeld vaak onmiddellijk overschakelen naar de video-opnamemodus om geen grappig moment op kantoor of met een kind te missen, dus nu schakel ik alle modi, behalve fotografie, rechtstreeks in via het pictogram op het hoofdscherm. Ik maak ook selfies!

6. Tsjekin
Ja, ik zal je misschien teleurstellen, maar ik ben nog aan het inchecken. De Swarm-app heeft 3D Touch-ondersteuning en deze bestaat uit één punt: inchecken. En terecht, waarom zou je het hoofdscherm overbelasten? Ik klik op dit item en selecteer onmiddellijk uit de lijst met plaatsen in de buurt van de plaats waar ik me bevind.

7. Voorbeeld in Safari
Peek & Pop is een van de belangrijkste features van 3D Touch, en het was deze feature die de meeste aandacht kreeg bij de presentatie van de nieuwe iPhone 6s. Ik gebruik P&P overal af en toe, maar meestal in meerdere toepassingen. De eerste is Safari. Het eenvoudigste voorbeeld is een pagina met veel links, bijvoorbeeld zoekresultaten. Als ik op de computer naar iets zoek, open ik elke link in een nieuw tabblad om de resultaten op te slaan en vertrouwd te raken met de inhoud. Op een smartphone was dit erg lastig, maar met 3D Touch kun je via een link eenvoudig een voorbeeld van de inhoud bekijken en vervolgens met een krachtige druk de hele pagina openen, of verder zoeken.

8. Bekijk een voorbeeld van Instagram-profielen
En een ander nuttig voorbeeld van het gebruik van Peek & Pop voor mij is het bekijken van profielen op Instagram. Bij het lezen van reacties open ik soms profielen om iemands werk te bekijken. Nu gaat alles veel sneller, ik bekijk gewoon het profiel en begrijp meteen of het de moeite waard is om je te abonneren of dat het beter is om langs te gaan.

9. Periscoop
Ik periscoop, hoewel niet zo vaak, maar in de meest interessante omstandigheden. En over het algemeen bleek de service erg cool. Om de applicatie niet te starten en niet te zoeken naar waar een specifieke ontwikkelaar een specifiek element heeft geplaatst dat ik nodig heb (in dit geval een uitzending), start ik de uitzending met een pictogram.

Vreemd genoeg gebruiken veel mensen 3D Touch om snel multitasken naar voren te brengen door vanaf de linkerkant te drukken en te slepen. Het leek mij niet erg handig, misschien vanwege de film.

Dit is hoe ik 3D Touch het vaakst gebruik. Deze functionaliteit wordt tegenwoordig door veel applicaties ondersteund, maar ik gebruik deze 8 cases constant. Ik wil ook graag de Taptic Engine noemen, waardoor het indrukken van het display aanvoelt als het indrukken van een toets met een reactie.
Als u een fout tegenkomt, markeer dan een stuk tekst en klik Ctrl+Enter.
Weet jij welke verborgen functies je iPhone heeft? Nee? Lees dan ons artikel en je leert veel nuttige dingen.
Op internet kun je veel artikelen vinden die vertellen over de verborgen functies en mogelijkheden van de iPhone. We hebben een lijst samengesteld met interessante functies die voor iedereen nuttig zijn.
- Herhaald bellen. Klik in de Telefoon-app op een oproep en u krijgt het laatst gekozen nummer te zien.
Een nummer opnieuw kiezen op de iPhone
- Cache wissen. U kunt uw iPhone sneller laten werken als u de cache in programma's wist. In de AppStore, Podcasts, Muziek, iTunes of Game Center tikt u snel tien keer op een van de toetsen onder aan het scherm.

Cache in apps wissen

Cache wissen in de Muziek-app op iPhone

Cache wissen in podcasts op iPhone
Cache wissen in de AppStore op iPhone
- Versnel Touch ID. Scan meerdere vingerafdrukken tegelijk. Dit is vooral handig als je wilt dat de scanner sneller werkt.

Verborgen iPhone-functies
- Wis getallen in de rekenmachine. Als u een nummer verkeerd heeft gespeld, veegt u naar de zijkant om het nummer te verwijderen.

Hoe een getal in een rekenmachine op een iPhone wissen?
- RAM-geheugen schoonmaken. Houd de aan/uit-toets ingedrukt totdat u de melding ziet om uw telefoon uit te schakelen, en houd vervolgens de starttoets ingedrukt. Als het display wordt uitgeschakeld en u wordt doorgestuurd naar het hoofdscherm, hebt u alles goed gedaan.

Hoe RAM op de iPhone opschonen?
- Seriële opnames. Houd de fototoets ingedrukt om meerdere foto's tegelijk te maken.

Continu-opnamen op iPhone
- Berekeningen doen we in Spotlight. Schrijf de tekst bijvoorbeeld 100 pond en je krijgt dezelfde waarde, alleen in kilogram.

Welke iPhone-functies zijn nuttig?
- Foto uit de hoofdtelefoon. Gebruik de volumetoetsen op uw headset om een foto van iemand te maken.

Hoe maak je een foto met een iPhone-headset?
- De zaklamp uitschakelen. Als u de zaklamp niet hebt uitgeschakeld, veegt u via het vergrendelscherm om de camera in te schakelen, waarna deze wordt uitgeschakeld.

Hoe schakel ik de zaklamp op de iPhone uit?
- 3D Touch voor tekenen. U kunt de tekengereedschappen en gummen in Notes gebruiken om lijnen met verschillende mate van druk te maken.

Hoe notities tekenen met uD Touch?
- Sluit meerdere programma's tegelijk. Begin met het schakelen tussen programma's door te dubbelklikken op de Home-toets en sluit met meerdere vingers om meerdere programma's tegelijk uit te schakelen.

Meerdere programma's tegelijk sluiten op de iPhone
- Recente tabbladen. Om ze te bekijken, houdt u plus ingedrukt in Safari.

Bekijk recente tabbladen op de iPhone
- Volledige versie van de pagina. Om de site te openen zoals voor een pc, klikt u op de adresbalk van de browser en houdt u deze ingedrukt.

Hoe bekijk ik de volledige versie van de site op de iPhone?
- Tabbladvoorbeeld. Gebruik het gebaar Peek om een voorbeeld van het gewenste tabblad te bekijken.

Bekijk tabbladen op de iPhone
- Correctie van herinneringen. Gebruik 3D Touch-gebaren om de locatie en tijd te corrigeren.

Herinneringen wijzigen op de iPhone
- Lees alleen ongelezen berichten. Klik in de map Mailboxen rechtsboven op de knop Wijzigen en markeer ongelezen. Nu ziet u alle ongeopende e-mails op één plek.

- Snelle concepten. Terwijl u een brief schrijft, schrijft u een onderwerp en sleept u dit naar beneden, zodat deze als concept wordt opgeslagen.

- Snel bericht. Als u een binnenkomend bericht wilt beantwoorden, trekt u het naar beneden wanneer u het ontvangt en schrijft u een antwoord.

- Toepassingsniveau. Veeg naar rechts in de Kompas-app om van je telefoon tijdelijk een meetinstrument te maken.

- Voorbeeld op Apple Music. Om nummers van een specifieke artiest te bekijken, klikt u op zijn afbeelding met een 3D Touch-gebaar.

- Activeer de energiebesparende modus opnieuw. Wanneer u een melding ontvangt dat de energiebesparende modus is uitgeschakeld, veegt u naar links om deze weer in te schakelen.

Energiebesparing opnieuw starten op de iPhone
- Het vinden van de eigenaar van de iPhone. Als je plotseling de telefoon van iemand anders vindt, vraag dan aan Siri “van wie is deze telefoon” en zij zal uitleggen hoe je de eigenaar ervan kunt vinden.

- Bereikbaarheid. Dubbeltik op de Home-toets om Bereikbaarheid te activeren. In deze modus kunt u met uw duim de pictogrammen op afstand van het hoofdscherm bereiken.

Bereikbaarheid voor iPhone
1. Foto's maken zonder het aanraakscherm te gebruiken
Bel Siri eenvoudig door de Home-knop lang aan te raken en vraag hem om de camera in te schakelen. Om een foto te maken, drukt u op een willekeurige volumeknop op uw smartphone of hoofdtelefoon.
2. Noodherstart
In de zeldzame gevallen waarin de iPhone vastloopt of u het RAM-geheugen van het apparaat moet vrijmaken, kan een noodopstart opnieuw helpen. Houd gewoon de Home-knop en de Vergrendel-knop 10 seconden ingedrukt.
3. Druk driemaal op de Home-knop
Ga naar het item "Toegankelijkheid" in de hoofdinstellingen van de iPhone. Blader omlaag naar het tabblad "Toetsenbordsneltoetsen" - een lijst met functies wordt voor u geopend. Door driemaal op de Home-knop te klikken, worden VoiceOver, kleurinversie (handig bij het lezen), enkele weergave-instellingen, zoom op het scherm en Switch Control of AssistiveTouch gestart.
Om het vergrootglas in te schakelen door driemaal op de Home-knop te klikken, selecteert u eenvoudigweg het juiste item in 'Universele toegang'.
4. Dubbeltik op de Home-knopsensor
Misschien weten alle iPhone-gebruikers dat dubbelklikken op de mechanische Home-knop het applicatieselectievenster opent. Maar niet iedereen is zich ervan bewust dat dubbeltikken op de knopsensor het scherm een beetje "verlaagt", waardoor bezitters van grote smartphones gemakkelijk de bovenste pictogrammen kunnen bereiken.
5. 3D-aanraking gebruiken
Als u een iPhone 6s of nieuwer heeft, kan het gebruik van 3D Touch uw leven een stuk eenvoudiger maken en tijd besparen. Deze technologie versnelt de beweging tussen applicaties, maakt typen gemakkelijker en...
6. Volumeknoppen opnieuw toewijzen
De iPhone heeft twee volume-instellingen: de eerste is voor oproepen en meldingen, de tweede is voor muziek en applicaties. Als u de tuimelschakelaar 'Wijzigen met knoppen' in de geluidsinstellingen uitschakelt, wordt het belvolume op de huidige positie gezet en wordt de controle over muziek en applicaties uitsluitend overgezet naar de zijknoppen.
Werk met tekst
7. Laatste actie ongedaan maken
Schud gewoon met uw smartphone en iOS biedt aan om de laatste actie ongedaan te maken, of het nu gaat om typen, plakken of, omgekeerd, tekst verwijderen.
8. Voer snel een domein in
Als het toetsenbord u vraagt snel domein.com in te voeren, houdt u uw vinger op deze knop. Er wordt een lijst met populaire domeinen voor je geopend, waar je snel naar Cherished.ru kunt overschakelen.
9. Het microfoonpictogram van het toetsenbord verwijderen
Het microfoonpictogram tussen de spatiebalk en de taalwijzigingsknop is bedoeld voor gesproken tekstinvoer. U kunt het pictogram verwijderen door de schuifregelaar 'Dictaat inschakelen' naar de inactieve positie in de toetsenbordinstellingen te verplaatsen.
10. Luisteren naar de tekst
iOS ondersteunt Screen Speak. Om dit in te schakelen, activeert u de schuifregelaar in de spraakinstellingen: “Instellingen” → “Algemeen” → “Universele toegang”. Om de iPhone tekst op het scherm te laten uitspreken, veegt u in een willekeurige app met twee vingers omlaag.
Veiligheid
11. Maak een letterwachtwoord aan om te ontgrendelen
Als u wachtwoorden van vier of zes cijfers niet vertrouwt en niet van Touch ID-technologie houdt, kunt u een lang wachtwoord instellen.
Ga naar de wachtwoordcode-instellingen en selecteer “Wachtwoordcode wijzigen”. Het systeem vereist dat u eerst de oude combinatie invoert, en daarna de nieuwe. Op het scherm voor het invoeren van een nieuw wachtwoord klikt u op “Toegangscode-opties” en selecteert u een acceptabele optie.
12. Verbeter de nauwkeurigheid van Touch ID
Om ervoor te zorgen dat de iPhone u zelfverzekerder en sneller herkent, kunt u meerdere afdrukken van dezelfde vinger maken.
13. Maak verborgen foto's





Als u foto's maakt in de standaard cameraapplicatie, worden deze opgeslagen in de bibliotheek. Om een foto met een wachtwoord te beveiligen, moet je een truc gebruiken. Schakel het exporteren van foto's uit en stel een wachtwoord in in de instellingen van de Notes-app. Om een geheime foto te maken, ga je naar een nieuwe notitie maken en tik je op het camerapictogram. Zodra de foto is gemaakt, klikt u op 'Exporteren' en selecteert u 'Notitie vergrendelen'.
14. Begeleide toegang
We geven onze smartphone vaak in verkeerde handen om ‘een level in een game te halen’, ‘een artikel te lezen’ of ‘een video op YouTube te bekijken’. Als u niet vertrouwt wie uw iPhone gaat gebruiken, schakelt u Begeleide toegang in via Instellingen: Algemeen → Toegankelijkheid → Begeleide toegang.
Wanneer u een iPhone aan iemand overhandigt, klikt u driemaal op de Home-knop om Begeleide toegang in te schakelen, waarna de persoon alleen de geopende app kan gebruiken.
Siri
15. "Van wie is deze iPhone?"


Als u een verloren iPhone vindt, kan Siri u helpen contact op te nemen met de eigenaar zonder een wachtwoord in te voeren. Vraag haar: "Wiens iPhone is dit?" of "Wie is de eigenaar van deze iPhone?", En er wordt een venster voor je geopend met de naam van de eigenaar van de gadget.
Zodat de persoon die uw iPhone vindt u op deze manier kan vinden, gaat u naar de Siri-instellingen en wijst u op het tabblad "Gegevens" een contactpersoon toe met informatie over uzelf.
16. Mannelijke Siri-stem
Niet iedereen weet het, maar onze trouwe elektronische assistent kan met een prettige mannenstem spreken. Deze optie is beschikbaar in Siri-instellingen.
Oproepen
17. Bellen naar het laatst gekozen nummer
Om het laatste gesprek te herhalen, is het niet nodig om naar het tabblad “Recent” te gaan. Klik op de groene handset op het scherm met toetsen, en de iPhone biedt aan om het laatst gekozen nummer terug te bellen.
18. Snelle toegang tot favoriete contacten


Als u snel belangrijke nummers wilt bellen, voegt u deze toe aan het tabblad Favorieten in de standaard Telefoon-applicatie. Veeg naar rechts op het bureaublad om naar het widgetpaneel te gaan. Scroll naar beneden en klik op 'Bewerken' en tik vervolgens op het plusteken naast de widget 'Favorieten'. Nu kunt u uw dierbaren sneller bellen, zelfs als het scherm is vergrendeld.
19. Detectie van een inkomend gesprek via een hoofdtelefoon
Oproepen beantwoorden met een hoofdtelefoon is soms veel gemakkelijker dan uw telefoon pakken. Als u wilt weten wie u belt zonder uw iPhone uit uw zak te halen, schakelt u de tuimelschakelaar 'Oproepaankondigingen' in uw telefooninstellingen in.
Berichten
20. Oude berichten verwijderen
Door irrelevante berichten te verwijderen, kunt u orde in uw correspondentie brengen en kostbare megabytes aan geheugen vrijmaken. Zoek het item "Berichten achterlaten" in de instellingen en stel de gewenste tijd in waarna de berichten worden verwijderd.
21. Verkeer opslaan in “Berichten”
Om te voorkomen dat u verkeer verspilt aan zware bijlagen, schakelt u de modus voor lage kwaliteit in uw berichtinstellingen in.
22. Tijdstip van verzenden van berichten


Een van de niet voor de hand liggende functies van “Berichten” is het bekijken van het exacte tijdstip van verzending. Veeg gewoon vanaf de rechterkant van het scherm.
Alarm
23. Een oproep opzetten vanuit Apple Music
De mogelijkheid om je favoriete nummer als alarm in te stellen is geen truc, maar een basisfunctie van de iPhone waar veel mensen niets van weten. Wanneer u een nieuw alarm aanmaakt, klikt u op het tabblad Geluid. Spoel de lijst terug naar het begin, vóór de standaardbeltonen, zoek een paneel met bekende namen en klik op "Selecteer nummer".
24. Snooze-alarm
Om het alarm naar een later tijdstip te verplaatsen, hoef je niet naar de bijbehorende knop op het scherm te zoeken. Druk op een willekeurige zijknop en de iPhone maakt je binnen negen minuten weer wakker.
Dit interval is niet toevallig gekozen: oude mechanische wekkers konden niet precies 600 seconden tellen. Ze hielden geen rekening met de huidige minuut en begonnen negen minuten te tellen vanaf de volgende.
Safari
25. Zoek op woord op een pagina
Voer het gewenste woord in de adresbalk in. Selecteer 'Op deze pagina' in het vervolgkeuzemenu onder de suggesties van de zoekmachine.
26. Recent gesloten tabbladen
Ga naar het scherm dat voorbeelden van geopende pagina's toont en houd uw vinger op de knop "+". Er wordt een lijst met onlangs gesloten tabbladen voor u geopend. Dit is handig als u per ongeluk een lang geopende pagina hebt gesloten die moeilijk te vinden is in uw browsergeschiedenis.
27. Converteer een Safari-pagina naar een PDF-bestand




28. Links openen op de achtergrond
Andere basistoepassingen en diensten
29. Spotlight als converter


Als u op een iPhone-scherm naar beneden veegt, wordt Spotlight geopend. Het gebruik ervan vermindert de tijd die wordt besteed aan het zoeken naar iets op een smartphone aanzienlijk. Spotlight biedt resultaten uit vele toepassingen: het helpt je de gewenste aflevering van een podcast, een bericht op trefwoord of een persoon op Twitter te vinden. Ook kan een standaardzoekmachine als converter fungeren. Zoek gewoon naar "1 usd" of "15 inches in cm".
30. Converteer slow motion-video naar gewone video


Als je met de slow motion-functie hebt gespeeld en per ongeluk iets in slow motion hebt opgenomen dat er bij natuurlijke snelheid beter uit zou zien, kun je de video eenvoudig zonder extra toepassingen naar het oorspronkelijke tempo brengen. Open het videobewerkingsgedeelte en pas de waarden op de snelheidsbalk aan. Deze strip bevindt zich boven het timingveld, waar we meestal de video's knippen.
Niveau 31


Het kompas in de basistoepassing is vrijwel nutteloos in de stad. Maar als u naar links over het scherm veegt, kunt u een niveau krijgen: een onmisbaar apparaat voor reparatie en installatie.
32. Apple Music-opslag optimaliseren
Schakel Opslagoptimalisatie in Muziekinstellingen in en de iPhone verwijdert automatisch nummers waar u zelden naar luistert. Dit gebeurt alleen als het geheugen van het apparaat vol is.
Om de minimale hoeveelheid muziek in te stellen die niet van de iPhone wordt verwijderd, kunt u de opslaggrootte instellen.
33. Herinneringen voor geolocatie


Taakmanagers in de App Store bieden veel functies, maar standaard “Herinneringen” kunnen ook veel. Een basisapplicatie kan u er bijvoorbeeld niet alleen om 15.00 uur aan herinneren om melk te kopen, maar ook wanneer u de winkel bezoekt. Om deze functie in te schakelen, selecteert u “Herinner mij op locatie” en zoekt u de gewenste geolocatie in de taakinstellingen.
Accu
34. Schakel de energiebesparende modus in
Als uw iPhone nog meer dan 20% opgeladen is, maar het dichtstbijzijnde stopcontact nog steeds erg ver weg is, is het zinvol om over te schakelen naar de energiebesparende modus. Om de modus in te schakelen, vraagt u Siri ernaar of zoekt u het overeenkomstige item in de batterij-instellingen. In deze instellingen vindt u ook een lijst met de meest energieverbruikende applicaties en kunt u deze tijdig afsluiten.
35. Stille oplaadverbinding
Je kunt trillingen voorkomen bij het aansluiten van de oplader op je iPhone door de Camera-app te openen voordat je de Lightning-kabel aansluit. Het apparaat begint op te laden en uw licht slapende familieleden zullen niet worden gewekt door een plotseling geluid.