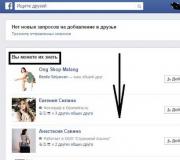Een back-up maken naar iPhone 5. Hoe een iPhone of iPad te herstellen vanaf iCloud-back-up
Velen van jullie hebben waarschijnlijk te maken gehad met het probleem van gegevensverlies op een mobiel apparaat. Dit kan gebeuren door een storing of crash, of door nalatigheid van de gebruiker. De eerste twee opties heeft Apple nagenoeg geëlimineerd. Met meer dan twee jaar ervaring met het gebruik van iOS, kan ik zeggen dat een gewone gebruiker die niet wordt verwend door tweaks van Cydia en af en toe
In contact met
programma's en games op uw apparaat zet, dreigt een softwarestoring niet. U kunt veilig elke vorm van back-up weigeren en rustig slapen. Maar actieve gebruikers hebben meer dan eens spijt gehad dat ze geen back-up hebben gemaakt na mislukte experimenten.
Back-up naar iTunes. Velen zullen merken dat de reguliere iTunes een back-up heeft, bovendien staat deze standaard aan. Jawel. Voor meer gemak raad ik aan dat wanneer het apparaat is aangesloten, het contextmenu van uw apparaat opent (klik met de rechtermuisknop) en "Een kopie maken" selecteert. Op dezelfde manier is het mogelijk om het later te herstellen.
De versie van Apple is goed, maar er wordt alleen een kopie van bewaard. Andere applicaties die zijn geïnstalleerd via of niet worden opgeslagen. En natuurlijk worden ze niet beschermd. Deze methode is voor niemand acceptabel. Ik bied je de volgende mogelijkheden om een back-up te krijgen:
Contacten opslaan voor apparaten op iOS 5 met iCloud.
Een zeer eenvoudige en meest betrouwbare manier, namelijk om contacten te synchroniseren met een cloudservice.
1
... (als je dit account hebt, sla dit punt dan over).
2
... Ga naar iCloud op je iOS-apparaat Instellingen -> iCloud
 3
... Activeer contactsynchronisatie met de bijbehorende schakelaar Contacten.
3
... Activeer contactsynchronisatie met de bijbehorende schakelaar Contacten.
4
... Als uw contacten op de simkaart zijn opgeslagen, kunt u ze naar het apparaat kopiëren met. Als u geen digitale kopie van uw contacten heeft, gaat u naar de volgende stap.
5
... Ga naar iCloud.com en voer uw Apple ID-gegevens in.

6
... Ga naar de app Contacten op iCloud.com. Als je contacten aan de telefoon waren, worden ze automatisch gekopieerd naar je iCloud-account (als je een internetverbinding hebt natuurlijk).

7
... Voer uw contacten handmatig in (met het + teken) of importeer (als u een kopie van uw contacten in vCard-formaat heeft).
 8
... Alles! Wanneer u nu een contact op het apparaat toevoegt, wordt het automatisch gesynchroniseerd en verschijnt het in uw iCloud-account, maar als u contacten toevoegt op de iCloud.com-website, worden de contacten automatisch naar uw apparaat overgebracht!
8
... Alles! Wanneer u nu een contact op het apparaat toevoegt, wordt het automatisch gesynchroniseerd en verschijnt het in uw iCloud-account, maar als u contacten toevoegt op de iCloud.com-website, worden de contacten automatisch naar uw apparaat overgebracht!
Nu worden uw contacten veilig opgeslagen, zelfs als u uw apparaat bijwerkt met een nieuwe versie van iOS of, God verhoede, het kwijtraakt.
Back-upkopie (back-up) van contacten voor apparaten op firmware onder iOS 5. Toen ik nog een gebruiker van Android-apparaten was, maakte ik er een regel van om contacten op te slaan in mijn Gmail-account. Het is heel eenvoudig en handig, en het belangrijkste is dat op dit moment bijna alle apparaten op verschillende platforms synchronisatie met Gmail ondersteunen. 
Een reservekopie van applicaties van Cydia. Onze geliefde en dierbare meneer heeft gezorgd voor een back-up van onze aanpassingen. Net als iTunes koppelt Cydia uw account aan uw apparaat en houdt het een lijst bij met geïnstalleerde tweaks. Om de lijst te zien, gaat u naar het gedeelte "Accounts beheren" en selecteert u het item "Installeerbare aankopen". 
Saurik zorgde echter voor ons en zorgde voor zijn collega's - de makers van betaalde tweaks. Volgens zijn beslissing worden alleen tweaks die je hebt gekocht opgeslagen in Cydia (je kunt lezen hoe je in Cydia kunt kopen).
Volledige gegevensback-up. Ieders favoriete Cydia heeft twee tweaks, xBackup en PKGBackup. Op dit moment zijn dit enkele van de beste oplossingen voor het maken van back-ups van gegevens op iOS. Meer informatie over PKGBackup. In de tweak-instellingen is er een keuze uit back-upopties. Het kan lokaal op uw pc of op de programmaserver worden opgeslagen. U kunt kiezen voor volledige of gedeeltelijke back-up (contacten, instellingen of applicaties). 
U kunt de frequentie van de procedure aanpassen. Een erg handige functie is de mogelijkheid om het aan je account te koppelen en de back-up daar op te slaan. Er zal voldoende ruimte zijn als u de onze gebruikt. Alles ziet er geweldig uit, maar er is één nadeel: het programma kost $ 9,99. Dit is echter geen hoge prijs voor gemoedsrust en veiligheid.
xBackup is een goedkoper en eenvoudiger analoog van PKGBackup. Voor slechts $ 1,5 is het in staat om basisgegevensback-uptaken uit te voeren. Het programma heeft geen uitgebreide instellingen en biedt simpelweg aan om een back-up te maken. Daarna zijn alle instellingen en tweaks van Cydia gekoppeld aan je iTunes-account. Nadat u het apparaat hebt bijgewerkt, moet u herstellen van de kopie, vervolgens xBackup installeren en herstellen vanaf de kopie.
Hier zijn de belangrijkste opties voor het opslaan van uw gegevens van iOS-apparaten, of u ze wilt gebruiken of niet, is aan u. Als je andere methoden of programma's gebruikt, schrijf dan in de opmerkingen.
Mogelijk hebt u een iPhone-back-up nodig als u uw apparaat vervangt, per ongeluk verliest of beschadigt. Tot voor kort duurde het behoorlijk lang om dit werk voor je iPhone te doen, evenals aanzienlijke inspanningen. Gezien het gebruik van een service zoals iCloud, is het maken ervan vrij eenvoudig. Tegenwoordig vindt het back-upproces volledig automatisch plaats. Voor deze doeleinden is het voldoende om de vereiste functies eenmaal te configureren. Op deze manier gemaakt, wordt het betrouwbaar opgeslagen op de iPhone en computer, terwijl het herstelproces slechts één klik kost.
Hoe maak ik een back-up van mijn iPhone? Veel voorkomende, effectieve opties bij het maken van back-ups op de iPhone zijn iTunes, iCloud. Wat is inbegrepen in het creatieproces via iTunes, iCloud? Dit is in de eerste plaats alle belangrijke informatie, waaronder contacten, video's, foto's en meer.
Een back-up maken met iTunes:
- sluit IOS aan op een computer via een USB-kabel;
- selecteer het aangesloten apparaat bovenaan het venster - iTunes;
- selecteer hier (aan de rechterkant) het type locatie dat wordt gemaakt - "deze computer" of "iCloud". Vink indien nodig het vakje aan naast de optie "iPhone-back-up versleutelen. Houd er rekening mee dat als u uw wachtwoord vergeet, de gegevens later niet meer kunnen worden hersteld;
- klik vervolgens op de sectie - "maak nu een kopie".
De informatie die op deze manier wordt opgeslagen, bevindt zich op een iPhone of computer.
Hoe maak ik een voorbeeld met iCloud? Om dit te doen, kunt u het apparaat niet aansluiten op een pc, maar het iPhone-back-upvoorbeeld inschakelen door naar de instellingen te gaan, vervolgens naar iCloud, "opslag en kopiëren", en vervolgens naar het gedeelte "iCloud-kopiëren". Dan gebeurt het elke dag automatisch, op voorwaarde dat het apparaat een vergrendeld scherm heeft en is verbonden met de Wi-Fi-internetverbinding en het apparaat ook is aangesloten op een stroombron. Om handmatig een kopie te maken, gaat u naar de apparaatinstellingen, vervolgens naar iCloud en "geheugenopslag", met de keuze van het item - "maak een kopie". Houd er echter rekening mee dat een Wi-Fi-verbinding vereist is.
Lijst met informatiegegevens die zijn opgeslagen in de reservekopie

Een iTunes-back-up bewaart de volgende informatie:
1. De back-up bevat verschillende soorten “film”-beelden.
2. Oproepgeschiedenis, lijsten met alle contacten.
3. Opmerkingen.
4. Verschillende soorten berichten, met afbeeldingen, opgenomen video's.
5. Opname van de dictafoon, die eerder is gemaakt.
6. Geolocatiegegevens instellen.
7. Bluetooth-apparaat.
8. Diverse nodes die een certificaat hebben.
9. Tabblad van het programma "kaarten".
10. Verschillende wachtwoorden van wifi, van e-mailtoepassingen, inloggegevens.
11. Startscherm.
12. Mobiele instelling.
13. Kalendergegevens.
14. Het proces van het automatisch aanvullen van een webpagina.
15. In-app-aankoop.
16. Geïnstalleerd profiel.
17. Game Center-accounts.
18. App Store-softwaresysteem.
19. Diverse documentatie.
20. Safari-bladwijzers, cookies, contactgegevens automatisch.
U moet weten dat bepaalde geïnstalleerde applicaties en programma's niet worden opgeslagen. In de regel zijn dit verschillende parameters, instellingen. Applicaties moeten opnieuw van de harde schijf worden gedownload om later hun beschikbaarheid te vinden en te bekijken.
Creatie met iCloud bevat iets minder informatie. Dit zijn meestal de instellingen die al in de database staan. Dit omvat geen informatieve gegevens die zich in iCloud bevinden. Ze worden ook op de computer opgeslagen. Wanneer u het gewenste programma selecteert om te kopiëren, kunnen deze worden bekeken in de instellingen. Ga hiervoor naar iCloud, "opslag en kopieën", en bezoek vervolgens de "opslag", waar alle benodigde informatie wordt verstrekt.
Waar worden de back-ups opgeslagen? Bij het aanmaken van een Apple ID wordt een iCloud-ruimte van 5 GB voorzien, waar alle gekopieerde informatie wordt opgeslagen. Alle bovenstaande acties kunnen worden uitgevoerd op apparaten zoals iPhone 5s, iPhone 4, iPhone 6, iPhone 7. Als er geen back-up van de iPhone kan worden gemaakt of de back-upsessie is mislukt, moet u contact opnemen met uw mobiele provider.
Hoe de aanwezigheid van een back-up in iTunes, iCloud te verwijderen

Als u uw iPhone verkoopt, moet u uw gegevens verwijderen. Om een back-up te verwijderen, moeten de volgende maatregelen worden genomen:
- start iTunes, ga naar de "bewerken", "instellingen" en naar het tabblad "apparaten";
- klik met de linkermuisknop op de naam van de back-up om deze te selecteren. Bevestig vervolgens de functie - "back-up verwijderen";
- het wordt permanent uit het systeem verwijderd.
Het verwijderen van een iCloud-back-up op je iPhone bestaat uit de volgende stappen:
- je moet naar het instellingengedeelte gaan en iCloud selecteren, vervolgens "opslag" en "back-ups", waar precies de naam van je iPhone wordt opgegeven;
- scrol naar de onderkant van de pagina en klik op de sectie - "een kopie verwijderen";
- bevestig door op de functie - "afsluiten en verwijderen" te drukken. Na een paar seconden wordt dit segment permanent uit de opslag verwijderd.
Op deze manier kunnen oude back-ups worden verwijderd.
Als de eigenaar kan vergeten om handmatig een back-upvoorbeeld te maken, is het noodzakelijk om voorwaarden te creëren waarin het IOS-programma het automatisch zal maken, zonder menselijke tussenkomst. Bij het maken van een kopie is het raadzaam om twee kopieën te maken voor het geval de gemaakte versie beschadigd is of de toegang tot de Apple ID verloren gaat.
Om back-ups op te slaan of te verwijderen, en om meerdere back-ups of één iPhone-back-up te maken, moet u begrijpen wat er in deze procedure is opgenomen, en hiervoor moet u de juiste instructies kiezen en deze zeer zorgvuldig bestuderen om vervelende fouten te voorkomen.
Het is noodzakelijk om een back-up van smartphonegegevens te maken, zodat de gebruiker gegevens op een nieuw apparaat kan herstellen in geval van verlies, verkoop of defect van het oude. Het wordt aanbevolen om deze procedure uit te voeren bij het bijwerken van de firmware of bij het herstellen, voor het geval er een storing optreedt.
Veel gebruikersinformatie wordt opgeslagen op mobiele gadgets. In de regel zijn dit foto's, video's, misschien zelfs documenten. Veel mensen gebruiken een smartphone voor hun werk en kunnen belangrijke informatie verliezen wanneer gegevens worden vernietigd. Daarom is het de moeite waard om kopieën te maken - dit is een extra bescherming van persoonlijke of werkinformatie tegen wissen.
Er zijn twee manieren om een back-up van uw iPhone te maken. Met behulp van het aytyuns-programma en met behulp van iCloud-cloudopslag. Als de gebruiker het eerste pad kiest, moet hij de smartphone op de computer aansluiten. Met de tweede methode kunt u rechtstreeks vanaf het apparaat kopiëren.
We gebruiken cloudopslag
Voor de procedure heeft u een internetverbinding met een hoog signaalniveau nodig. Verbind het internet op uw smartphone via Wi-Fi. Klik op het "tandwiel" icoon op het werkdisplay. Klik vervolgens op de "gebruikersnaam", ga naar het gedeelte "iCloud". Voor oudere versies van het besturingssysteem (onder 10.2) in de instellingensectie, scroll naar beneden op de pagina en ga naar de subsectie "iCloud".
Zet in het werkvenster de tuimelschakelaar in de actieve positie naast de kolom "back-up". Kijk iets lager en klik op "kopie maken". Tijdens de procedure moet internet werken. Om de juistheid van de procedure te controleren, gaat u naar de subsectie "iCloud-opslag ", die zich in het gedeelte" iCloud " bevindt. Ga vervolgens naar "opslagbeheer". Voer hier de naam van uw gadget in. Als de kopie met succes is gemaakt, wordt deze weergegeven met een formaat en tijdstempel.
Het kopieerproces kan automatisch worden gemaakt. Activeer hiervoor de kopieertuimelschakelaar en sluit de gadget aan op de oplader. Maak verbinding met internet via Wi-Fi en vergrendel het display van het apparaat. Als er voldoende ruimte in de cloudopslag is voor gegevens, wordt de informatie gekopieerd. Bij registratie in de cloud krijgt de gebruiker gratis 5 GB.
Hoe maak je een back-up van de iPhone naar iTunes?

Om gegevens via iTunes te kopiëren, heb je een computerverbinding nodig. Sluit de gadget met een USB-kabel aan op de pc en voer het programma uit als het niet automatisch wordt geopend. Als het programma een prompt weergeeft, volgt u de aanwijzingen. Geef in de lijst met "apparaten" het actieve gadget op. Om de statistieken van de toepassingen "activiteit" en "gezondheid" niet te verliezen, moet de gebruiker de informatie coderen.
Vink voor versleuteling het vakje aan naast "Back-up van i-apparaat versleutelen". Voer een gemakkelijk te onthouden wachtwoord in, of schrijf het beter op een stuk papier en berg het op een veilige plaats op. Als u de code verliest, kunt u geen gegevens van deze kopie herstellen. Als het niet nodig is om de statistieken van deze applicaties op te slaan, doen we het volgende: klik op de knop "kopie maken". Er wordt een back-up gemaakt van de iPhone zonder codering.
Bij het kopiëren moet het internetsignaal hoog zijn. Ga naar het menu-item "instellingen" om het succes van het proces te controleren. Klik vervolgens op "apparaten". Het venster toont een bestand met de naam van de gadget, met de datum en tijd van aanmaak. Als de gemaakte kopie gecodeerd is, wordt er na het kopiëren een klein slotje naast weergegeven.
Wat zijn de opgeslagen kopieën?
De beschreven methoden voor het maken van kopieën verschillen enigszins van elkaar. Dus met behulp van het iTunes-programma slaat de gebruiker alles op wat is opgeslagen in de "camerarol", alle contacten, berichten. De lijst met oproepgeschiedenis, bladwijzers voor de Safari-browser, geopend op het moment dat de pagina wordt gekopieerd, worden opgeslagen. Opnamen van de voicerecorder, e-mailaccount en alle apparaatinstellingen worden opgeslagen. Gegevens uit de kalender, notities worden opgenomen. De netwerkinstellingen (wachtwoorden van Wi-Fi), sleutelhangers worden opgeslagen. Apps die door de gebruiker zijn geïnstalleerd, worden niet opgeslagen. Bij gebruik van de cloud bespaart u minder data. Beperkt kopiëren - instellingen en gegevens opgeslagen op het apparaat. Alles wat in de cloud is opgeslagen, wordt niet gekopieerd.
Herstelproces

We herstellen informatie op twee manieren. Ten eerste gebruiken we iTunes. Sluit de gadget aan op een pc met een gegevensback-up. Klik na het starten van het programma op het apparaatpictogram in de bovenhoek van het venster. Klik in het rechtergedeelte van het venster op de knop "herstellen vanaf een kopie". Wacht tot het proces is voltooid.
De tweede manier - we gebruiken cloudopslag, waar het vereiste bestand zich bevindt. Er zijn twee manieren om hier te handelen:
1 Herstel vindt plaats op een nieuw apparaat. Nadat de gadget voor de eerste keer is gestart, wordt het scherm met de "i-device-instelling" geopend. Klik op "cloudherstel". Specificeer het gewenste bestand (vanaf de laatste) en voer de geheime code van uw Apple ID-account in. 2 Herstel vindt plaats op de "gebruikte" smartphone. Open de "reset"-subsectie van de "hoofd"-sectie, die zich in het "tandwiel"-pictogram bevindt. Klik in de weergegeven lijst op 'inhoud en instellingen wissen'. Na het opschonen wordt het gadget automatisch opnieuw opgestart, nadat het is voltooid, wordt het venster "i-apparaatinstellingen" weergegeven. Ga dan verder zoals beschreven in de eerste methode.Hoe verwijder ik een back-up van iTunes?
Het verwijderen van onnodige bestanden is eenvoudig. Ga hiervoor naar iTunes en selecteer "apparaten". Geef het actieve gadget op. Een lijst met bestanden wordt weergegeven in het venster aan de rechterkant. Selecteer degene die je nodig hebt uit de lijst, markeer en klik op de knop "Back-up verwijderen". Klaar. Nu weet u hoe u een back-up kunt verwijderen met iTunes.
U kunt een overbodig bestand op de volgende manier uit de opslag verwijderen: klik op het "tandwiel"-pictogram. Klik op de naam van de gadget en klik vervolgens op het gedeelte "iCloud". Open nu de subsectie "opslag" en daarin "opslagbeheer". Klik op de naam van de gadget, waarvan een kopie niet meer nodig is, klik op "verwijderen".
Ik zal je laten zien hoe je een reservekopie van je iPhone opslaat in iCloud, dat wil zeggen op internet op de Apple-server, zodat je in geval van verlies van je iPhone of als er iets gebeurt op je computer, altijd een reservekopie hebt van uw iPhone "in de cloud". Deze methode is ook zeker nodig voor degenen die geen computer hebben, maar alleen een iPhone.
Hier is een fragment van de website van Apple en informatie over wat er is opgeslagen in de iCloud-back-up.
Als je je registreert bij iCloud, krijg je gratis 5 GB gratis opslagruimte... iCloud-opslag wordt gebruikt voor iCloud Backup, iCloud Drive, iCloud-muziekbibliotheek-bèta, iCloud-bewaarde app- en documentgegevens en iCloud Mail-berichten (uw @icloud.com-account).
Als de opslagruimte vol is, kun je extra ruimte kopen. U kunt de opslag ook beheren door de grootte van uw iCloud-back-up te verkleinen, foto's, video's of andere bestanden te verwijderen die zijn opgeslagen in iCloud.Wat wordt er bewaard als je een iCloud-back-up maakt
iCloud maakt dagelijks automatisch een back-up van uw apparaten (iPhone, iPad en iPod touch) via wifi wanneer ze zijn ingeschakeld, vergrendeld en verbonden met een voedingsbron. Met een iCloud-back-up kun je snel een nieuw apparaat instellen en gemakkelijk informatie terugzetten op al je oude apparaten.Wanneer u een iCloud-back-up maakt, wordt de volgende informatie opgeslagen:
De geschiedenis van uw aankopen (muziek, films, tv-programma's, apps en boeken).iCloud-back-up bevat informatie over aankopen, maar niet de daadwerkelijke aankopen... Als u gegevens uit een iCloud-back-up terugzet, wordt gekocht materiaal automatisch gedownload van de iTunes Store, App Store of iBooks Store. Bepaalde soorten inhoud kunnen niet in alle landen automatisch worden gedownload en eerdere aankopen die niet meer in de winkel staan of waarvoor een terugbetaling is ontvangen, zijn mogelijk niet beschikbaar.
Foto en video op iOS-apparaten, tenzij Beta iCloud-muziekbibliotheek is ingeschakeld op een iOS 8.1-apparaat. Als de bètaversie van iCloud-muziekbibliotheek is ingeschakeld, wordt er al een back-up van uw foto's en video's gemaakt in iCloud, zodat ze niet worden opgenomen in de iCloud-back-up.
- Apparaat instellingen
- Toepassingsgegevens
- Indeling van het startscherm en app-volgorde
- IMessage-, SMS- en MMS-berichten
- Beltonen
- Visuele voicemailberichten
1. Schakel back-up naar iCloud in
Ga naar Instellingen> iCloud.
Nadat u de iCloud-instellingen hebt ingevoerd, bladert u naar beneden en zoekt u naar een back-up.

Klik op Back-up.

Wanneer deze iPhone is aangesloten, vergrendeld en verbonden met wifi, maakt hij automatisch een back-up van gegevens zoals fotobibliotheek, accounts, documenten, gezondheidsgegevens, HomeKit-configuratie en instellingen.
Schakel iCloud-back-up in.

Begin met kopiëren naar iCloud. Er wordt niet langer automatisch een back-up van uw iPhone op uw computer gemaakt bij het synchroniseren met iTunes.
Klik OK.

iCloud-back-up is ingeschakeld.

2. Maak een iCloud-back-up
Nu kunnen we een back-up maken die op de Apple-server wordt opgeslagen. Klik op Back-up maken.

De resterende tijd voor de iCloud-kopie begint te worden berekend.

En de back-up van de iPhone naar iCloud begint. Dit duurt 10 tot 30 minuten, afhankelijk van de snelheid van je wifi en de workload van de Apple-server.

Nadat de iCloud-back-up is gemaakt, wordt hier het tijdstip van de laatste back-up aangegeven.

3. Kies wat u wilt opnemen in de iCloud-back-up
Schakel in Instellingen> iCloud de schuifregelaars in op de items die u wilt opnemen in de iPhone-back-up die wordt opgeslagen in iCloud. U kunt bijvoorbeeld e-mail, contacten en notities inschakelen, waarna uw contacten en nummers worden opgeslagen in een iCloud-back-up. En als je je iPhone zweet, dan kun je al je contacten herstellen vanaf een iCloud-back-up.

U kunt ook de sleutelhanger inschakelen.

Om de sleutelhanger in een iCloud-back-up te bewaren. iCloud Keychain slaat wachtwoorden en creditcardgegevens op die je tot nu toe hebt opgeslagen op apparaten die je hebt geverifieerd. De informatie wordt opgeslagen in een versleutelde video en kan niet door Apple worden gelezen.

4. Kies wat er in de iCloud-back-up wordt opgeslagen
Ga naar Instellingen> iCloud> Opslag om te zien welke applicaties gegevens opslaan in een iCloud-back-up.

Het geeft aan hoeveel ruimte u beschikbaar heeft om uw back-up op te slaan, hoeveel er nog over is. Om te zien wat er is opgeslagen in uw iPhone-back-up in iCloud, klikt u op Opslag.

De opslag toont je apparaten (als je er meer dan één hebt) en hoeveel ruimte ze innemen voor hun back-ups in iCloud. Klik op je iPhone om te zien welke apps hoeveel ruimte innemen.

Instellingen> iCloud> Opslag> Opslag> Deze iPhone laat zien hoeveel apps in beslag nemen in je iCloud-back-up.

U kunt die toepassingen uitschakelen waarvan u niet wilt dat ze worden opgeslagen in uw iCloud-back-up. U kunt hier ook uw iCloud-back-up verwijderen.

5. Koop ruimte in iCloud
Als 5 GB niet genoeg voor je is. om uw back-up op te slaan, kan deze ruimte worden vergroot tot 1 Terabyte. Ga naar Instellingen> iCloud> Opslag. Om de ruimte in iCloud voor uw iPhone-back-ups te vergroten, gaat u naar Instellingen> iCloud> Opslag en klikt u op Meer ruimte kopen.

Apple geeft je standaard 5 GB. gratis om uw back-ups op te slaan in iCloud.

Maar je kunt de ruimte in iCloud vergroten en de opslagruimte uitbreiden (geld wordt van de rekening in de App Store afgeschreven):
- 20 GB., Maar het kost 39 roebel per maand
- 200 GB., Maar het kost 149 roebel per maand
- 500 GB, maar het kost 379 roebel per maand
- 1TB. (dat is 1000 GB.), maar het kost 749 roebel per maand

Je kunt je abonnement ook opzeggen of je opslagruimte verminderen. U kunt dit op elk moment op uw apparaat doen. Neem binnen 15 dagen na het upgraden naar een nieuw abonnement contact op met Apple voor een terugbetaling. Gedeeltelijke terugbetalingen zijn mogelijk conform de vastgestelde wetgeving.
Dit is het geval als u van gedachten verandert over het gebruik van een betaald abonnement en besluit uw geld terug te krijgen.

Stel dat u uw iCloud-opslag wilt vergroten tot 20 GB. We kiezen voor 20 GB. en klik op Kopen.
U moet nu zijn aangemeld bij de iTunes Store om een aankoop te doen (geld wordt afgeschreven van de rekening in de App Store).
Voer uw Apple iD-wachtwoord in en klik op OK.
iCloud-opslagruimte kopen.
Aankoop voltooid. Je hebt nu 20 GB beschikbaar. iCloud-opslag. Klik OK.
Gegevensverlies is een feit van het leven - u laat uw iPhone vallen, hij valt op de grond en valt in stukken uiteen, en de kans is groot dat u de meeste van uw gegevens op uw apparaat verliest. Gelukkig zijn er services zoals iCloud die automatisch een back-up maken van gegevens op je iPhone, waardoor je ze gemakkelijk kunt terugvinden in het geval van een kapotte of beschadigde smartphone.
Helaas is dit niet de beste back-upoplossing, deels omdat Apple zelf niet de beste is als het gaat om clouddiensten. Beveiliging is een groot probleem met iCloud en als je meer opslagruimte wilt, is het vrij duur in vergelijking met de concurrentie, vooral als je een grote bibliotheek met foto's en video's hebt die je wilt behouden.
Er zijn echter veel andere manieren om veilig een back-up van uw gegevens te maken met verschillende gratis methoden. De eerste stap is om alle gegevens van de iPhone op uw pc op te slaan.
Hoe een iPhone naar iTunes te back-uppen
Sluit om te beginnen uw smartphone aan op uw computer en open iTunes. Selecteer daar "Aankopen overdragen" in "Bestand". Hiermee wordt alle inhoud die u via de App Store of iTunes Store hebt gekocht, op uw computer opgeslagen.
Automatische en handmatige back-ups
Het goede nieuws is dat elke keer dat u uw smartphone via een USB-kabel op uw computer aansluit, het apparaat automatisch een back-up maakt.
Soms moet u een handmatige kopie maken om verzekerd te zijn. Om dit te doen, hoeft u alleen maar met de rechtermuisknop in iTunes te klikken en "Back-up" te selecteren in het contextmenu.

Herstellen vanaf iPhone-back-up
Als je een nieuwe, lege iPhone op je computer aansluit, vraagt iTunes je om je bestaande back-up erop terug te zetten. U kunt de kopie ook handmatig herstellen als u een toepassing heeft toegevoegd die problemen veroorzaakt en u wilt terugdraaien.
Maak een back-up van de iPhone naar Google Drive
Google Drive is een geweldige plek om een back-up van bulkinhoud te maken, voornamelijk vanwege de 15 GB vrije ruimte die u krijgt met uw Google-account. Dit is meer dan genoeg om belangrijke documenten op te slaan samen met uw fotobibliotheek.
De eerste stap is om de Google Drive-app voor Windows of Mac te downloaden. U hoeft alleen maar in te loggen met uw gebruikersnaam en de instructies van het installatieprogramma te volgen. U hoeft uw smartphone niet aan te sluiten, aangezien iTunes al een back-up van al uw bestanden heeft gemaakt.

Google Drive is geen traditionele back-upservice, maar het doet het net zo goed omdat het eenvoudig is om bestanden te synchroniseren. Zoek hiervoor uw laatste back-up en breng deze eenvoudig over naar de Google Drive-map die automatisch is gemaakt tijdens het installatieproces. Als u problemen ondervindt bij het vinden van de back-up, kunt u deze vinden met iTunes. Ga in het menu "Instellingen" naar "Apparaten" en klik met de rechtermuisknop op de back-up en vervolgens - op "Weergeven in map".
Houd er rekening mee dat als u uw computerback-up kwijtraakt, u een extra exemplaar kunt downloaden van Google Drive.
Dropbox en iCloud om bestanden te back-uppen naar iPhone en iPad
Google Drive is een geweldige optie voor diegenen die veel ruimte nodig hebben, maar als je niet veel media hebt, hebben Dropbox en iCloud genoeg ruimte voor hen. Met Dropbox krijg je 2 GB vrije ruimte en de installatie lijkt erg op Google Drive, omdat beide services op een vergelijkbare manier werken.
Ga hiervoor naar dropbox.com, registreer voor een account, download de juiste versie voor uw besturingssysteem. Net als bij Google Drive kun je je back-ups naar je Dropbox-map kopiëren en ze zo in de cloud plaatsen.
Dropbox is zeker niet voor de hoofdgebruiker, maar het is een geweldige plek om een derde back-up te bewaren als er iets gebeurt met je andere twee opties.

En natuurlijk, zelfs als iCloud niet de beste plek is om een back-up te maken, is het een goed idee om het ingeschakeld te laten, omdat het herstellen van gegevens en apps na een reset een doorlopend proces maakt. Het is gewoon heel moeilijk om alleen op hem te vertrouwen, dus je hebt een aantal diensten nodig om reeds gemaakte back-ups op te slaan. U kunt ervoor zorgen dat kopieën van alle bestanden en applicaties in de cloud worden opgeslagen door naar "iCloud" te gaan in "Instellingen".
Hardware voor iPhone- en iPad-back-up
Maar als je zelfs na dit alles paranoïde bent, kun je altijd de traditionele route volgen en back-ups maken op hardware zoals externe harde schijven en USB-flashstations. Maar houd er rekening mee dat ze ook ineens kunnen breken.

Gevolgtrekking
Tegenwoordig zijn onze gegevens net zo belangrijk voor ons als de dingen om ons heen en moeten ze veilig op de plank worden bewaard. Gegevens in de vorm van tekstdocumenten, presentaties, foto's, video's en andere bestanden zijn erg belangrijk in ons leven en pas na het verliezen van een bestand begrijpen we hoe waardevol het voor ons was, ongeacht of het een rapport of een foto van ons kind was .
Laat dit jou niet overkomen.