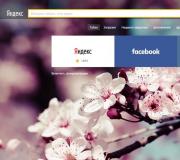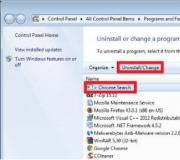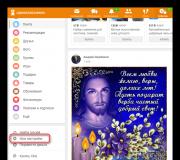Hoe u de bestandsgrootte kunt verkleinen bij het scannen van documenten. Hoe u de grootte van een pdf kunt verkleinen, gedetailleerde instructies
PDF-bestanden met veel grafische elementen zien er mooi uit, maar het verzenden ervan per e-mail is een hele klus vanwege de grote omvang van dergelijke documenten. U hoeft niet lang te wachten totdat het bestand als bijlage bij de brief is gevoegd, omdat u het formaat ervan vrijwel zonder kwaliteitsverlies kunt verkleinen. Gelukkig zijn er tal van manieren om dit te doen: kies wat je maar wilt.
Het is echter vermeldenswaard dat de helft van de onderstaande methoden alleen mogelijk is als u Acrobat DC van Adobe op uw pc installeert. Dit is een betaald product, maar de proefversie van 30 dagen is volledig gratis. Het is beschikbaar op de officiële Adobe Systems-website.
Met CutePDF of een andere PDF-converter
U kunt de grootte van een PDF-bestand verkleinen met een van de converters, bijvoorbeeld CutePDF. Hiermee kunt u bestanden van elk afdrukbaar formaat naar PDF converteren en de documentgrootte wijzigen, waardoor de kwaliteit van afbeeldingen en tekst wordt verhoogd of verlaagd. Wanneer u dit product installeert, wordt er een virtuele printer op het systeem gemaakt die, in plaats van documenten af te drukken, deze naar PDF-formaat converteert.
1. Download CutePDF van de officiële website (gratis) en installeer. Vergeet niet de converter mee te installeren, anders gebeurt er niets nadat u op de knop "Afdrukken" hebt geklikt.
2. Open het bestand in een programma dat het formaat ervan ondersteunt en de mogelijkheid heeft om documenten af te drukken. Als het een PDF-bestand is, kunt u het openen in Adobe Reader; en als het bestand de doc- of docx-indeling heeft, is Microsoft Word voldoende. Klik op het menu-item "Bestand" en selecteer "Afdrukken".

3. Wanneer het venster met afdrukinstellingen wordt geopend, selecteert u CutePDF Writer in de lijst met printers.

4. Klik op de knop “Printereigenschappen”, klik in het geopende venster op de knop “Geavanceerd” en selecteer de weergavekwaliteit van de inhoud. Om het bestand tot de gewenste grootte te comprimeren, selecteert u een kwaliteit die lager is dan de originele kwaliteit.

5. Klik op de knop “Afdrukken” en sla het bestand op de gewenste locatie op. Alleen PDF is beschikbaar om op te slaan, ongeacht in welk formaat het document oorspronkelijk was.
Onlinehulpmiddelen gebruiken
Als u niets wilt downloaden en installeren, kunt u het PDF-bestand online comprimeren. Het online comprimeren en converteren van documenten gaat snel en gemakkelijk.
1. Zoek een geschikt hulpmiddel op internet, zoals Smallpdf. In tegenstelling tot andere vergelijkbare online tools is de gebruiker hier niet beperkt in de grootte en het aantal documenten dat hij kan uploaden.
2. Nadat u de website heeft bezocht, uploadt u het vereiste document. Dit kunt u doen door op de inscriptie te klikken en het bestand te selecteren met behulp van Verkenner, of door het bestand met de linkermuisknop te slepen en in het gewenste gebied neer te zetten. Je kunt ook een document toevoegen vanuit Dropbox of Google Drive.

3. Wanneer het proces is voltooid, klikt u op de knop “U kunt het bestand opslaan” en selecteert u er een locatie op uw pc voor. Om een gecomprimeerd document naar Google Drive of Dropbox te uploaden, klikt u op het overeenkomstige pictogram aan de rechterkant van de knop.

Naast Smallpdf zijn er nog veel meer online compressoren op internet: Compress PDF, Online2pdf, PDFzipper en andere. Bij sommige kun je bestanden tot 50 MB uploaden, bij andere tot 100 MB, bij andere zijn er helemaal geen beperkingen, maar ze voeren hun werk op ongeveer hetzelfde niveau uit.
In Adobe Acrobat
U kunt een PDF-bestand comprimeren in Adobe Acrobat DC, maar niet in de gratis Adobe Reader.
1. Nadat u het document in Acrobat heeft geopend, klikt u op het menu-item “Bestand”, selecteert u vervolgens “Opslaan als een ander” en klikt u op de regel “Verkleind PDF-bestand”.

2. Klik in de vervolgkeuzelijst op de versie van het programma waarmee uw document compatibel moet zijn. Door de nieuwste versie te kiezen, kunt u het bestand zoveel mogelijk comprimeren, maar het risico bestaat dat het in eerdere versies van Acrobat ontoegankelijk wordt.

3. Klik op de knop “Ok”, wacht tot het compressieproces is voltooid en sla het gecomprimeerde document op de gewenste locatie op.
Een andere PDF-compressiemethode in Adobe Acrobat DC
Als u Adobe Acrobat hebt geïnstalleerd en een document op uw pc moet comprimeren, is het veel raadzaamer om de vorige methode te gebruiken. Dezelfde methode kan worden gebruikt wanneer het gewenste bestand wordt geüpload naar bijvoorbeeld Google Drive en u het moet downloaden, terwijl u tegelijkertijd de grootte ervan verkleint.
1. Meld u vanuit uw account aan bij Google Drive, dubbelklik op het PDF-bestand dat u wilt comprimeren en klik op het printerpictogram om het afdrukscherm te openen.

2. Klik in het geopende venster op de vervolgkeuzelijst en selecteer de Adobe PDF-regel.

3. Door op de knop “Eigenschappen” te klikken, opent u een nieuw venster waarin u het tabblad “Papier- en afdrukkwaliteit” moet selecteren en vervolgens op de knop “Geavanceerd” onder aan het venster klikt.

4. Selecteer in de vervolgkeuzelijst (zie onderstaande schermafbeelding) de gewenste documentkwaliteit, klik onderaan het venster op de knop “Ok” en klik vervolgens in de volgende twee vensters ook op “Ok”.

5. Sla het verkleinde bestand op uw pc op.

Gebruik van Adobe Acrobat en Microsoft Word
De essentie van deze methode voor het comprimeren van PDF-documenten is dat u het bestand eerst van het ene formaat naar het andere converteert en het vervolgens weer converteert.
1. Open een PDF-document met Adobe Acrobat, ga naar het menu "Bestand" en selecteer "Opslaan als".

2. Klik op de knop “Selecteer een andere map”, selecteer vervolgens het bestandstype “Word Document (*.docx)” en sla de locatie op. Klik op "Opslaan".

3. Nadat u het document in Microsoft Word hebt geopend, klikt u op het item “Bestand” en selecteert u het subitem “Opslaan als Adobe PDF”.

PDF-optimalisatie gebruiken
Deze methode om de grootte van PDF-bestanden te verkleinen vereist ook het gebruik van software van Adobe Systems.
1. Open het document dat u wilt verkleinen met Adobe Acrobat. Ga vervolgens naar het menu "Bestand", klik op de regel "Opslaan als anders" en selecteer "Geoptimaliseerd PDF-bestand" om de PDF-documentoptimalisatie te starten.

2. In het geopende venster “PDF-optimalisatie” klikt u op de knop “Ruimtegebruik schatten” om te zien welke elementen hoeveel ruimte in het bestand in beslag nemen (in bytes en percentages).

3. Nadat u hebt beoordeeld wat kan worden verminderd en wat niet zinvol is om te comprimeren, sluit u het venster door op de knop "Ok" te klikken en stelt u de noodzakelijke compressieparameters in. Om dit te doen, klikt u in het linkergedeelte van het venster met de linkermuisknop op een of ander item en wijzigt u in het rechtergedeelte de parameters.

4. U kunt afbeeldingen verwijderen, ze van kleur naar zwart-wit wijzigen, ze comprimeren, de resolutie wijzigen, ingebouwde lettertypen wijzigen, enz. Nadat u “genoeg gespeeld” heeft met de parameters, klikt u op de knop “Ok” en slaat u het geoptimaliseerde bestand op in de gewenste map.
Een manier om PDF-bestanden te comprimeren op Mac OS X
PDF-documenten die zijn gemaakt door het Mac OS X-besturingssysteem zijn merkbaar groter dan bestanden met dezelfde inhoud die zijn gemaakt met Adobe Acrobat. Als u een Mac OS X-gebruiker bent en de grootte van het PDF-bestand dat u maakt wilt verkleinen, doet u het volgende:
- Open de toepassing Teksteditor, klik vervolgens op "Bestand" in het programmamenu en selecteer vervolgens "Afdrukken".
- In de linkerbenedenhoek van het geopende venster ziet u een knop met de naam PDF. Klik erop en vervolgens op de regel "PDF comprimeren" in de vervolgkeuzelijst. Het resultaat is een compacter PDF-bestand.

Een bestand archiveren
Om ervoor te zorgen dat het document minder ruimte in beslag neemt op uw computer, kunt u het archiveren met een van de archiveringshulpmiddelen, bijvoorbeeld 7Zip of WinRAR. Beide programma's zijn behoorlijk populair, maar het eerste wordt gratis verspreid en voor het tweede moet je betalen nadat de beperkte proefperiode is verstreken.
Om een document te comprimeren met behulp van de 7Zip-archiveraar, klikt u met de rechtermuisknop op het bestand en klikt u vervolgens met de linkermuisknop eerst op de 7Zip-regel en vervolgens op het opschrift "Toevoegen aan "bestandsnaam". Vervolgens wordt het archief automatisch aangemaakt.

Als u vóór het archiveren bepaalde parameters wilt instellen, selecteert u de regel "Toevoegen aan archief". Vervolgens wordt een venster zoals in de onderstaande schermafbeelding geopend.

Door een archiveringshulpmiddel te gebruiken, kunt u de grootte van een document aanzienlijk verkleinen en een archief maken dat uit verschillende bestanden bestaat, gecomprimeerd en met elkaar gecombineerd. Dit maakt het veel gemakkelijker om ze op te slaan en via e-mail te verzenden. Controleer vlak voordat u een gearchiveerd PDF-bestand verzendt of de ontvanger ook een archiveringshulpmiddel heeft geïnstalleerd, anders kan hij het archief niet openen.
Opmerking: Adobe Acrobat en Adobe Reader zijn niet hetzelfde. Reader is gratis, maar de functies voor het bewerken van PDF-bestanden zijn uiterst beperkt, zodat u de grootte van documenten alleen in Acrobat kunt verkleinen. Adobe Acrobat is echter een betaald programma. En als u het niet heeft en het niet wilt kopen, gebruik dan andere opties voor het comprimeren van PDF-documenten die er niet aan zijn gekoppeld.
Vaak is er behoefte aan de grootte van een PDF-document verkleinen, die al is aangemaakt. Voor deze doeleinden is de eenvoudigste manier om Adobe Acrobat (standaard- of professionele versies) te gebruiken. Adobe Acrobat 7.0 is nu bijvoorbeeld gratis te downloaden op de Adobe-website (registratie is mogelijk vereist). Houd er rekening mee dat een gewone PDF-viewer (d.w.z. Acrobar Reader) niet geschikt is voor deze doeleinden! Wat je nodig hebt is een PDF-documenteditor.
Voor informatie. Een PDF-bestand kan niet worden verkleind als het uit vectorobjecten bestaat, d.w.z. bijvoorbeeld uit teksttoepassingen Microsoft Office (Word, Excel) of AutoCAD - omdat Vectorafbeeldingen nemen altijd minimale ruimte in beslag in vergelijking met rasterafbeeldingen. Daarom zal deze oplossing u waarschijnlijk alleen veel helpen bij het comprimeren van SCAN-documenten naar PDF, d.w.z. gemaakt van bitmaps.
Open dus het PDF-bestand dat moet worden gecomprimeerd, ga naar het menu "Bestand" - "Opslaan als een ander" en selecteer het artikel "Verkleinde PDF-bestandsgrootte":
Vervolgens moet u de versie selecteren waarmee het resulterende gecomprimeerde, verkleinde PDF-bestand compatibel zal zijn. Hoe nieuwer de geselecteerde versie, hoe kleiner de bestandsgrootte zal zijn. Maar houd er rekening mee dat als u bijvoorbeeld versie "Acrobat 10.0 en hoger" selecteert, het bestand mogelijk niet wordt geopend in versie 7, 8 of 9, d.w.z. vorige. Maar nu gebruiken de meeste gebruikers Acrobat Reader versie 10 en hoger, dus er zouden geen problemen moeten zijn. En zo niet, dan kan een nieuwere versie van de PDF-viewer gratis worden gedownload en geïnstalleerd.

Overigens kunt u indien nodig van deze mogelijkheid gebruik maken Verklein de PDF-grootte van meerdere bestanden tegelijk! Het is erg handig als er veel zijn, om niet elke afzonderlijk te openen:

Nadat u op de knop "OK" hebt geklikt, selecteert u een locatie om het voltooide bestand op te slaan verkleind PDF-bestand, en geef het een naam. Door enig kwaliteitsverlies neemt het document minder ruimte in beslag dan normaal.
Leestijd: 6 minuten. Bekeken 16,2k. Gepubliceerd op 29-12-2016
Als u voor de taak staat hoe u de grootte van een JPG-bestand kunt verkleinen, laten we dan samen proberen deze situatie te achterhalen. Heel vaak moet de afbeeldingsgrootte worden verkleind, zodat foto's of afbeeldingen niet veel schijfruimte in beslag nemen. Veel gebruikers sturen vaak een groot aantal foto's per e-mail, maar in de regel hebben alle mailservers een limiet op de hoeveelheid informatie in één brief.
Hierdoor zijn veel mensen niet in staat afbeeldingen per e-mail te verzenden, waardoor ze in een verdoving raken en niet weten hoe ze uit de situatie moeten komen. Als u afbeeldingsbestanden uploadt naar een cloudservice of via het netwerk overdraagt, zal dit bovendien sneller gebeuren als de afbeelding een klein gewicht heeft. Daarom moeten bestanden worden verkleind, terwijl wordt geprobeerd de beeldkwaliteit niet te bederven.
Wat is een JPG-bestand?
JPEG(uitgesproken als "japeg", Engels: Joint Photographic Experts Group)– het populairste rasterafbeeldingsformaat. Bestanden die afbeeldingen bevatten, hebben de extensie JPG
Als je goed oplet, zien de namen van veel grafische afbeeldingen op je computer eruit als (“fototitel”.jpg of “fototitel”.jpeg). De .jpg-extensie is het populairst.
JPG-bestanden worden perfect gecomprimeerd, zowel met als zonder kwaliteitsverlies. Het hangt dus allemaal af van wat de gebruiker als eindresultaat wil krijgen. Er zijn een groot aantal programma's en online services voor het comprimeren van afbeeldingen. Laten we daarom eens kijken hoe we de grootte van een JPG-bestand kunnen verkleinen met behulp van verschillende methoden en programma's. Om het initiële gewicht van de afbeelding te bepalen, moet u er met de rechtermuisknop op klikken en "Eigenschappen" selecteren.
Hoe kan ik de grootte van een afbeelding verkleinen met standaard Windows-hulpmiddelen?
Als u een afbeelding niet vaak hoeft te verkleinen, dan is het standaard Paint-programma geschikt voor dergelijke doeleinden. De functionaliteit ervan zal voldoende zijn voor onze doeleinden. Met Paint kunt u dus de volgende functies uitvoeren:
- Mogelijkheid om verschillende teksten aan de afbeelding toe te voegen;
- Individuele elementen vullen;
- Mogelijkheid om onnodige fragmenten bij te snijden;
- Nog een afbeelding invoegen en meer.
Als u een afbeelding bewerkt en nieuwe elementen toevoegt, verandert de grootte ervan.
Om de grootte van een jpg-bestand te verkleinen met de grafische editor van Paint, volgt u onderstaande instructies.
Advies! Als de afbeelding erg groot is, kunt u de grootte instellen op 1024x768. Kies ook de juiste verhouding tussen lengte en breedte, anders ziet de afbeelding er niet helemaal correct uit.
Hoe u de JPG-bestandsgrootte kunt verkleinen met behulp van Microsoft Office-programma's.
Omdat het MS Office-softwarepakket op de meeste gebruikerscomputers is geïnstalleerd. Vervolgens zullen we deze tool gebruiken om de grootte van het JPG-bestand te bewerken.
Let op! Uw Microsoft Office-pakket moet MS Picture Manager bevatten.

Om erachter te komen hoe u de grootte van een JPG-bestand kunt verkleinen met MS Picture Manager, doet u het volgende:

Advies! Hoe meer de afbeelding wordt gecomprimeerd, hoe slechter de kwaliteit zal zijn. Kies daarom voor de gulden middenweg.
We verkleinen de grootte van een JPG-bestand met behulp van online services.
Als de hierboven beschreven methoden niet bij u passen of als u een zeer groot aantal afbeeldingen moet comprimeren, kunt u online beeldcompressiediensten gebruiken. Eén van deze diensten is https://tinypng.com
Met zijn hulp kunt u de afbeeldingsgrootte tot het maximaal mogelijke verkleinen, terwijl het programma zelf alle acties voor u uitvoert. U hoeft alleen de afbeelding toe te voegen aan de online service. 
Let op! Na compressie krijgt u visueel te zien met hoeveel procent het gewicht van de afbeelding na verwerking is afgenomen.
Na het toevoegen van een afbeelding of foto analyseert het programma het bestand automatisch en comprimeert het indien mogelijk. In dit geval blijven de afbeeldingsgrootte, lengte en breedte ongewijzigd. De dienst tinypng.com werkt met verschillende grafische afbeeldingsformaten, waardoor deze voor veel gebruikers geschikt is.
Een andere online service waarmee u de grootte van een afbeeldingsbestand kunt wijzigen, is irfanview.com. De dienst ondersteunt het werken met verschillende beeldformaten. In tegenstelling tot tinypng.com kiest de gebruiker de instellingen voor de gemaakte afbeelding. 
U kunt de afbeeldingsgrootte handmatig instellen of kiezen uit de voorgestelde opties.
Voor een betere compressie beschikt het programma over verschillende filters. In de opslagparameters kunt u ook waarden instellen die de grootte van het uitvoerbestand verkleinen.
Verklein de afbeeldingsgrootte met de Snagit-editor.
Nog niet zo lang geleden schreef ik een artikel, in dit artikel besprak ik het Snagit-programma, dat niet alleen schermafbeeldingen van het scherm kan maken, maar ook de resulterende afbeeldingen kan bewerken. Dit programma is perfect voor onze doeleinden, nu zal ik je laten zien en vertellen hoe je de grootte van een JPG-bestand kunt verkleinen met behulp van de Snagit-editor.
Ik stel voor om alles punt voor punt te doen.

Let op! Om de afbeelding proportioneel te vergroten, laat u het selectievakje “Proporties behouden” aangevinkt.
- Sla vervolgens de afbeelding op via het menu "Bestand" - "Opslaan als".
Nadat het formaat van de afbeelding is gewijzigd, heeft het bestand een kleiner gewicht. Om dit verder te verminderen, raad ik aan de hierboven beschreven online diensten te gebruiken.
Conclusie.
Vandaag hebben we gekeken hoe je de grootte van een JPG-bestand kunt verkleinen. Nu kunt u eenvoudig de afbeeldingsgrootte en het gewicht wijzigen. Hiermee kunt u ruimte besparen op de harde schijf van uw computer, flashstation of geheugenkaart van uw telefoon. Bovendien worden gecomprimeerde bestanden sneller over het netwerk overgedragen. Zoals u kunt zien, kunt u in de meeste gevallen de bestandsgrootte wijzigen zonder kwaliteitsverlies.
Als u de schijfruimte op uw apparaat wilt vergroten of eenvoudigweg het gewicht van een afbeelding wilt wijzigen, moet u weten hoe u de grootte van een jpg-bestand kunt verkleinen.
Dit fotoformaat is het meest gebruikelijk.
JPG-compressie wordt door alle apparaten ondersteund en stelt u in staat afbeeldingsinformatie op te slaan zonder verlies of vervorming.
Het gewicht van een jpg-bestand vindt u in de foto-eigenschappen en het volume van de afbeelding kan eenvoudig worden gewijzigd met behulp van bewerkingsprogramma's en online diensten.
Methode nummer 1. De grootte van een afbeelding verkleinen in Paint.NET
Paint is het eenvoudigste standaardprogramma voor het bewerken van raster- en vectorafbeeldingen. Beschikbaar voor alle gebruikers van Windows-besturingssystemen.
Belangrijkste tools beschikbaar in de applicatie:
- inscripties toevoegen;
- vulelementen;
- trimmen, plakken;
- fragmenten kopiëren, enz.
Nadat u de breedte en hoogte van de foto hebt gewijzigd, verandert het formaat.
Volg de instructies om de grootte van de Paint-afbeelding te verkleinen:
- Klik met de rechtermuisknop op de gewenste afbeelding en selecteer Bewerken. De foto wordt automatisch geopend in Paint in de bewerkingsmodus;
- Zoek in de hoofdwerkbalk de knop voor het wijzigen van het formaat en klik erop. Er wordt een dialoogvenster geopend. Om de grootte van het uiteindelijke bestand te verkleinen, moet u de grootte wijzigen in een kleinere.
U kunt bewerken met percentages of pixels. Door op te slaan verkleint u de afbeelding.
Herinneren! Nadat u de breedteparameter hebt gewijzigd, moet u de hoogte proportioneel wijzigen. Anders wordt het beeld mogelijk te uitgerekt en onevenredig.
Methode nummer 2. Formaat wijzigen in Photoshop
De fotobestandsgrootte kan ook worden verkleind in een professioneel bewerkingsprogramma voor rasterafbeeldingen: Photoshop. Volg de instructies:
- Open de applicatie en importeer het vereiste grafische bestand voor verder werk;
- Zoek het tabblad Afbeelding op de hoofdwerkbalk en klik erop. Selecteer Afbeeldingsgrootte in de vervolgkeuzelijst, zoals weergegeven in de onderstaande afbeelding;
- Wijzig de afmetingen van de afbeelding (breedte en hoogte) en zorg er ook voor dat het selectievakje naast Fotoverhoudingen behouden is aangevinkt;
- Probeer de foto met 10-15 procent te verkleinen. Het uiteindelijke gewicht zal dus ook afnemen.
Methode nr. 3. Het gebruik van MS Office-programma's
De testtekstverwerker versie 2010 en eerdere versies hebben een beeldcompressiefunctie. Deze functie is verwijderd in de nieuwste versies van het programma.
Voeg een afbeelding toe aan de documentpagina en selecteer vervolgens op het tabblad dat verschijnt “Openen met” en vervolgens de MS Picture Manager-applicatie.
In het geopende venster klikt u op het tabblad "Afbeelding" en selecteert u "Afbeelding comprimeren". Hoe hoger de compressieverhouding, hoe kleiner de uiteindelijke bestandsgrootte zal zijn.
Sla de resulterende wijzigingen op.
Belangrijk! Na compressie kan de kwaliteit van de illustratie verslechteren.
Methode nummer 4. Onlinediensten gebruiken
Een uitstekende webservice voor het werken met foto's is de bron irfanview.com. Hiermee kunt u met een groot aantal verschillende afbeeldingsformaten werken.
Om de grootte te verkleinen, kunt u het afbeeldingsmenu openen en de hoogte en breedte ervan bewerken.
Ook in het venster voor het wijzigen van de grootte kunt u aanvullende parameters selecteren voor een betere compressie: verscherping, verscherpingsfilter, speciale toetsen voor het verkleinen/vergroten van de grootte en het wijzigen van de afbeeldingsresolutie.
De spaaroptie kan de grootte ook verkleinen. De beste optie om ze in te stellen, wordt weergegeven in de onderstaande afbeelding.
Dit venster verschijnt terwijl de definitieve afbeelding wordt opgeslagen.
Methode nr. 5. Grootte verkleinen op Mac-apparaten
Voor Mac OS-gebruikers is een gratis applicatie beschikbaar voor het werken met afbeeldingen en foto's, genaamd iPhoto.
Als het programma niet op uw apparaat is geïnstalleerd, downloadt u het vanuit de officiële winkel. Het is volledig gratis.
Met dit hulpprogramma kunt u eenvoudig werken met afbeeldingen van alle momenteel gangbare formaten.
- Klik twee keer op het tabblad Gebeurtenissen;
- Selecteer de gewenste afbeelding;
- Pas in het instellingenvenster het fotoformaat aan: u kunt de breedte, hoogte en resolutie aanpassen. Hoe lager deze parameters, des te lager de bestandsgrootte;
- Sla de afbeelding op.
Thematische video's:
In deze video laat ik twee van de gemakkelijkste manieren zien: hoe je de grootte van een JPG-bestand (afbeelding) kunt verkleinen.
JPEG-bestandsgrootte (JPG) verkleinen
In deze video leert u hoe u met eenvoudige programma's de grootte van een JPEG (JPG)-afbeelding kunt verkleinen.
Hoe u de jpg-bestandsgrootte kunt verkleinen, het formaat van de foto kunt wijzigen
In deze video leren we hoe u de grootte van een jpg-bestand kunt verkleinen, vergroten of verkleinen
Ik heb vandaag ontvangen van een persoon wiens capaciteiten ik helemaal niet betwijfel, en die geen onbekende is op het gebied van computers en internet, een brief met een bijlage van drie gescande documenten met een totaalgewicht van 38 megabytes,

Ik besloot hem stap voor stap te vertellen hoe hij de bestanden die het gevolg waren van het scannen, kon verkleinen.
En toen dacht ik dat dit zeker interessant en nuttig zou zijn voor iemand anders.
En de link naar deze pagina kan voortaan aan mensen worden gegeven - zonder aanvullende uitleg - wanneer ze brieven van meerdere megabytes van hen ontvangen.
Iets als dit:
“Oh trouwens, ik kwam hier een pagina op internet tegen, ik denk dat je geïnteresseerd zult zijn:
"
Dus. Laten we beginnen...
Waarschuwing: Ik denk dat de meeste van mijn lezers niet geïnteresseerd zullen zijn in dit bericht en geen nieuwe informatie zullen verstrekken.
Zeg niet dat ik je niet gewaarschuwd heb ;-)
0. Je moet hiermee beginnen dat u met veel scannerbesturingsprogramma's de kwaliteit en grootte van het uitvoerbestand kunt aanpassen, evenals het formaat ervan.
In 99,99% van de gevallen is het JPG-formaat voldoende voor u, formaat 1200 * 1600, DPI = 300, in andere gevallen: 2400 * 3200, overeenkomend met het formaat van een A4-blad
Maar als het niet mogelijk was om het in de scanner te configureren, dan zal de onderstaande gids ons helpen alles op te lossen.
1. We laten dus een bestand scannen vanaf een A4-pagina.
We hebben het TIFF-formaat ingesteld (onze niet erg nieuwe scanner weigert bestanden in andere formaten op te slaan, of reset elke keer onze instellingen, of werkt alleen snel door op te slaan in TIFF) - ik ben alle bovenstaande gevallen tegengekomen en ze kunnen allemaal overwonnen worden.
Het resulterende bestand weegt een verschrikkelijke 26 megabyte.
2. Open het in het IrfanView-programma.
Ik raad dit programma aan omdat ik het al meer dan 12 jaar gebruik om afbeeldingen te bekijken. Het is gratis voor niet-commercieel gebruik en ondersteunt veel handige plug-ins. Het is het beste om het te downloaden van de officiële website.
4. en selecteer het formaat - JPG

5. Stel de bestandskwaliteit in 85% - in de meeste gevallen is dit meer dan genoeg, en deze indicator heeft grote invloed op de uiteindelijke bestandsgrootte 
7. We kunnen hier stoppen, maar als het bestand dat we verzenden alleen op de monitor wordt bekeken zonder te worden afgedrukt, of wordt afgedrukt zonder de noodzaak om een hoge kwaliteit te behouden, we kunnen het bestand verder verkleinen. Het duurt een minuut.
We drukken op de toetsencombinatie Ctrl + R of selecteren "formaat afbeelding wijzigen" in het menu:
en verklein de afbeeldingsgrootte: 
Daarna werd het “gewicht” van het bestand erg klein vergeleken met het oorspronkelijke bestand, minder dan 1 megabyte
We kunnen hier volledig stoppen.
Ik zal hieraan toevoegen dat, afhankelijk van de doeleinden, de grootte en het gewicht van het bestand binnen een zeer aanzienlijk bereik kunnen worden gewijzigd.
Experiment!