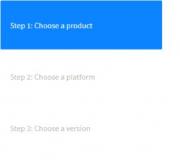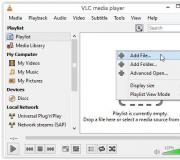Schakel USB-poort uit. Hoe USB-poorten uit de knop Flash Drive uitschakelen
Om te beginnen moet u erachter komen waarom u mogelijk USB-poorten op uw computer moet ontkoppelen. Alles is hier vrij eenvoudig. Met de komst van Miniature Data Warehouses die via USB lopen, is er behoefte aan het voorkomen van data-lekkage van computers. Met behulp van een conventionele flashstation of draagbare harde schijf kunt u eenvoudig alle informatie uitschakelen. Om dergelijke incidenten te voorkomen en moet u de USB-poorten volledig uitschakelen. Natuurlijk kan elk hun eigen redenen hebben om de havens uit te schakelen, maar het is niet zo belangrijk. Hieronder wordt verschillende manieren gepresenteerd om USB-poorten op de computer uit te schakelen.
Schakel USB-poorten uit in BIOS-instellingen
In feite is alles vrij eenvoudig: ik ga naar de BIOS-instellingen en schakel alle poorten uit of die nodig zijn. De nuance is dat op dit moment verschillende versies van het BIOS zijn en de havens in elk verschijnen soms anders zijn.
BIOS Award\u200b Ga naar de BIOS-instellingen en selecteer item Geïntegreerde randapparatuur.Ga naar dit menu. Vervolgens vinden we eenvoudig items: USB EHCI-controller, USB-toetsenbordondersteuning, USB-muisondersteuning en legacy USB-opslagdetectie en schakel de parameter uit Gehandicapt.\u200b Sla vervolgens de instellingen op en start de computer opnieuw op;
Phoenix-Award en AMI BIOS.\u200b We gaan naar de instellingen en kiezen het item Geavanceerd (soms in een bepaalde versie kan periferea's item zijn) of Geavanceerde bios mogelijkheden.. Ga vervolgens naar het menu USB-configuratie.Schakel vervolgens alle USB-items uit op Sla de instellingen op en start de computer opnieuw op;
UEFI\u200b Meer modern paneel. Ga naar het menu Randapparatuur. of Geavanceerd\u200b Kies punten Legacy USB-ondersteuning en USB 3.0 Ondersteuningen zet ze uit. Sla vervolgens de instellingen op en start de pc opnieuw op.
Opmerking!In een bepaalde versie kunnen de menu-items iets op naam verschillen, maar het is niet eng, ga gewoon door het menu en vind de USB-instellingen.
Schakel de USB uit met het register
Dit is een meer geschikte manier. In het register kunt u USB-toegang tot specifieke apparaten uitschakelen, en niet de havens zelf. In tijden wanneer bijna alles via USB is verbonden, inclusief een muis en een toetsenbord, zal deze methode de voorkeur hebben. U kunt poorttoegang eenvoudig specifiek uitschakelen naar de flash-drives, maar de computermuis werkt normaal.
Open Register Editor: sneltoets Win + R.Ik betreed het team regedit. en Zhmem. OK\u200b Ga vervolgens naar het volgende gedeelte:
HKEY_LOCAL_MACHINE \\ System \\ CurrentControlset \\ Services \\ USBStor
Vind Begin.Open het en geef de waarde op 4 \u200b Sla de instellingen op en start de computer opnieuw op. Dit gedeelte sluit de toegang van externe schijven naar de haven.
Opmerking! Als de computer niet op de USB-stuurprogramma's van de computer is geïnstalleerd, de waarde Begin. automatisch veranderen in waarde 3 Zodra het apparaat is aangesloten op de poort.
Schakel USB via Device Manager uit
Open Apparaat beheerder: Rechtermuisknop op Mijn computerOpen Eigendommen, Verder Apparaat beheerder\u200b Open menu USB-controllers\u200b Druk op de rechtermuisknop en selecteer het item in het contextmenu Uitschakelen.
Belangrijk! De opties voor het verwijderen van stuurprogramma's op USB-controllers zullen niet werken, omdat het apparaat voor het eerst is aangesloten op de poort, begint Windows de stuurprogramma's te installeren.
Schakel het USB uit met Windows-bestanden

Verbied de toegang met behulp van de Editor van de lokale groepsbeleid

Ook kan het verbod worden gelezen en schrijven.
Bovendien
Het is ook de moeite waard om te vermelden dat er nog twee manieren zijn om de toegang tot havens te beperken: om de toegang te beperken met programma's van derden en fysiek afsluitende poorten.
Er is tal van software van derden op internet en configureert elk op zijn eigen manier, het is geen zin in het schilderen van deze methode in het artikel. Het enige dat u nodig hebt, is om het gewenste programma en de instructies ervoor te vinden.
Wat de fysieke shutdown van de poorten betreft, werkt deze methode alleen met poorten op het voorpaneel van de systeemeenheid. Open de systeemeenheid en koppel de draden voorzichtig aan op poorten.
Resultaat
Zou de reden niet hebben voor de noodzaak om USB-poorten uit te schakelen, nu weet u hoe u het moet doen.
Ik heb je al gezegd schakel touchpad uit of webcam op een laptop, toetsenbord en muis... vandaag gaat het over hoe USB-poorten uit te schakelen Op elke computer. Het kan uw gegevens van diefstal beveiligen of voorkomen dat de computer infecteert met behulp van een flashstation.
Eenvoudig en schakel gewoon USB-poorten uit
Het eenvoudige en vrije computerprogramma USB-poorten Disabler doet niets bijzonders - het maakt alleen mogelijk, zonder te verdiepen in het werk van het besturingssysteem, loskoppelen en inschakelen met één klik van de USBSTOR-muis, die verantwoordelijk is voor de werking van alle USB havens op de computer.
Bij het deactiveren van deze service, houdt het systeem op om ze te zien - het is handig om te gebruiken voor beveiligingsdoeleinden. Op zo'n eenvoudige manier sluiten we de maas in de wet om virussen in een computer in te voeren met behulp van externe media en tegelijkertijd de mogelijkheid om onze gegevens eruit te stelen (kopiëren) te stelen (kopiëren).
Al meten, ik vond dit programma leuk dat het USB-poorten alleen schakelt voor externe informatiemedia (Flash Drives, Discs, Third-Party Drives ...), en dergelijke dingen, zoals een USB-adapter draadloze muis, blijft vastbesloten en het werk is geweldig.
Start dus USB-poorten Disabler en klik op de knop met de inscriptie "USB uitschakelen" ...
... akkoord gaan om USB-poorten uit te schakelen (op de site van de auteur van het programma zou ik het tweede venster verwijderen - waarom is deze tussenbevestiging?) ...

All - Ports zijn uitgeschakeld. De fabrikant adviseert de herstart van het systeem, maar het is niet nodig omdat ik overtuigd was. Als u tijdens het ontkoppeling van de havens, bent u in een van hen de flashdrive gevlochten, dan is het niet verrast dat het nog steeds wordt vastgesteld - verwijder het uit de haven en maakt u opnieuw aan ... Dat is alles, dat is alles Zie het niet meer.
Zodat de computer duidelijk en weer externe media kan definiëren, klikt u op de tweede knop in het hoofdprogramma-venster - "USB inschakelen".
Ik adviseer u niet om "IP-adres" te verbergen "met de inscriptie - u installeert u in de browser, naar een pagina van een VPN-service. Blijkbaar verdient de auteur dus geld - we zullen hem hier niet de schuld geven. Om het IP-adres te verbergen, zijn er andere gratis en betrouwbare manieren.
Download USB-poorten Disabler
Op de officiële pagina USB-poorten Disabler-programma's U vindt twee knoppen Links om de gebruikelijke en draagbare versie te downloaden ...

Ze wegen een beetje meer dan 1 MB. Het programma is geweldig in alle Windows-besturingssystemen (XP, Vista, 7, 8, 10 (32 \\ 64-bit)).
Naar nieuwe nuttige en interessante computerprogramma's.
Van al die gevonden niet lang zoeken naar methoden in mijn geval, geen enkele benaderd :)
Zelfs de optie met beperkende rechten voor gebruikers in het register heeft geen resultaten gegeven (zelfs verwijderde de rechten voor het systeem en de beheerder - d.w.z. alle rechten volledig voor iedereen - hielp niet).
Dientengevolge gecombineerd zijn versie (samenstel van twee verschillende).
In mijn geval heeft de gebruikelijke gebruiker geen vrije tijd in het systeem (slechts een droom!) En daarom kostte het de maximale functionaliteit - d.w.z. Het gebruik van bepaalde (geregistreerde) dragers op afzonderlijke pc's.
Om dit te doen, gebruiken we slechts twee procedures (acties):
- We verwijderen informatie over alle gebruikte (geregistreerd in het register) van USB-opslagapparaten met een handige methode (voor uw smaak) uit het register.
Ik ben sneller en gemakkelijker voor mij om te profiteren van een eenvoudig hulpprogramma waarna u bestanden van het systeem verwijdert % Windows% \\ INF \\ USBSTOR.PNF en Usbstor.inf. . - In de toekomst voegt u indien nodig een opslagapparaat toe, voegt u de opgegeven bestanden toe aan het systeem en verbindt u vervolgens (REINNECT) USB-station en deze is volledig bepaald (geregistreerd) in het systeem. Na registratie op het systeem verwijderen we opnieuw de opgegeven bestanden, die opnieuw pogingen blokkeren om het nieuwe USB-schijfsysteem te identificeren.
In het geval dat de rechten in het besturingssysteem worden gedistribueerd en "gewone" werk worden uitgevoerd door een gebruiker met beperkte rechten. Deze methode blokkeert de mogelijkheid om verbinding te maken met het OS-besturingssysteem (Systeembeheerder) "Flash Drives".
Bestanden verwijderen en toevoegen USBSTOR.PNF en USBSTOR.INF kunnen worden uitgevoerd met behulp van bestanden. BBT Ongeveer het volgende type:
verwijdering
dEL / F / S / Q C: \\ Windows \\ INF \\ USBSTOR.INF C: \\ Windows \\ INF \\ USBSTOR.PNF
herstellen (op voorwaarde dat de bestanden naast het BAT-bestand liggen)
xcopy ". \\ USbstor.inf" "C: \\ Windows \\ Inf \\"
xcopy ". \\ USbstor.pnf" "C: \\ Windows \\ Inf \\"
Aandacht! Voor Windows 7 en hoger moeten alle .bat-bestanden worden uitgevoerd namens de beheerder ("Uitvoeren op de beheerdersnaam" in het contextmenu).
Hieronder zijn andere manieren om de toegang tot deze apparaten te beperken (ik werkte niet afzonderlijk).
Computerbeheer-\u003e Apparaatbeheer-\u003e Universele seriële bandencontrollers -\u003e (root USB-hubs) -\u003e "Application-apparaat: [uitgeschakeld]
Als de printer bijvoorbeeld is aangesloten op een hub, dan kunt u deze niet uitschakelen.
notitie 1. Device Manager kan worden gelanceerd vanaf de opdrachtregel. start Devmgmt.msc..
opmerking 2. Interessante apparaat Dispatcher-apparaat van Console Run Twee teams:
Set Devmgr_Show_Nonpresent_Devices \u003d 1
start Devmgmt.msc.
Dan in de apparaatbeheerder wordt verborgen apparaten weergegeven.
Als USB niet verplicht is - USB-controllers uitschakelen.
Om het gebruik van alle andere dan uw favorieten te verbieden via "Computerbeheer -\u003e Opslagapparaten -\u003e Verwijdering -\u003e Eigenschappen -\u003e Beveiliging.
Nadeel
Er zijn hier enkele valkuilen, bijvoorbeeld, een verbod op het gebruik van de gebruikersgroep. Maar de beheerder kan de gebruikersgroep invoeren.
Het is echter gelijk aan het veranderen van de parameter
HKLM \\ System \\ CurrentControlset \\ Services \\ USBStor "Start"
"Start" \u003d DWORD: 00000004 - Verbod;
"Start" \u003d DWORD: 00000003 - Sta toe.
opmerking. U kunt de service vanaf de opdrachtregel uitvoeren
net Start "Verwijderbaar geheugen"
We gaan naar de% Windows% \\ INF-map (map heeft een verborgen kenmerk), er zijn twee bestanden erin - USBstor.PNF en USBSTOR.INF.
Verbied de toegang tot deze bestanden, behalve een groep beheerders of een specifieke gebruiker.
Waarom usb volledig verbieden wanneer u alleen het record kunt verbieden?
HKLM \\ System \\ CurrentControlSet \\ Control \\ StoragedevicePolicies.
De schrijfparameter Wellicht, hoogstwaarschijnlijk niet. Dan moet u met DWORD-type maken en een waarde van 1 toewijzen.
En vergeet niet om de computer te overbelasten. Om te herstellen - een waarde van 0 toewijzen.
Dus in stappen (natuurlijk moet u de rechten van de lokale beheerder hebben):
- Win + R (start -\u003e uitvoeren), Regedit.
- \u200b Deze sleutel slaat informatie op over alle ooit aangesloten USB-media.
- We geven jezelf volledige toegang tot USBSTOR (rechter muissleutel -\u003e Machtigingen, markeer het item volledige toegang vanuit de groep Alles).
- We verwijderen alle inhoud van de USBStor.
- We verbinden een goedgekeurde faciliteit, we zijn ervan overtuigd dat het is bepaald. In de USBStor verschijnen de Disk & Ven_jetflash & PROD_TS4GJF185 & PROD_TS4GJF185 & REV_8.07 (F5 voor Update List).
- Opnieuw PCM op USBSTOR, Machtigingen. We verwijderen de volledige toegang van de groep allemaal, we laten het recht om te lezen.
- Dezelfde rechten moeten een systeem aan de gebruiker toewijzen, maar het werkt niet rechtstreeks. Eerst moet u op de knop Geavanceerd klikken, het selectievakje verwijderen om te erven van het ouderobject ..., in het VEILIGHEIDSvenster dat verschijnt, zegt kopie. Klik na de volgende klik op OK, de gebruikersrechten van het systeem zijn beschikbaar om te veranderen.
- Om het effect te beveiligen, drukt u nogmaals op de knop en markeer het artikel Vervang Machtigingen voor alle kinderobjecten ... Ik bevestig de uitvoering.
Wat hebben we uiteindelijk bereikt? De toegestane flashstation verbindt en wordt zonder problemen uitgeschakeld. Bij een poging tot ongeautoriseerde Windows-verbinding bepaalt het apparaat het apparaat, maar het kan het niet installeren, als volgt gerijpt:
Bovendien wordt een nieuwe sleutel gemaakt in USBSTOR, die ondubbelzinnig een poging zal geven om een \u200b\u200bopgenomen USB-station aan te sluiten.
In veel bedrijven en organisaties is het verbod op het gebruik van USB-schijven een van de prioriteiten die voor de systeembeheerder van de onderneming worden geplaatst, de reden voor de twee tegenslagen is het verwijderen van informatie (geheime documenten, enz.) en de storting: virussen, games en dergelijke. Op het eerste gezicht is de taak eenvoudigweg opgelost - via de USB-poorten van BIOS, maar het beïnvloedt andere USB-apparaten - muis, toetsenbord, printer of opladen voor uw telefoon.
Het is dus noodzakelijk om het gebruik van flash-drives programmatisch te verbieden, terwijl het niet boorde nuttige USB-apparaten. Oplossingsopties zijn enigszins, laten we ze in meer detail bekijken:
Schakel USB Windows 7, 8, Vista uit
Beginnend met Windows Vista in lokale groepsbeleid ( gpedit.msc.) Een zeer nuttige struik verscheen, politiek Lokale computer\u003e Computerconfiguratie\u003e Administratieve sjablonen\u003e Systeem\u003e Toegang tot verwijderbare opslagapparaten \u200b Het kan de verboden van lezen, schrijven en uitvoeren van verschillende klassen van verwijderbare apparaten flexibel configureren.

Schakel USB Windows XP uit
Om verwijderbare USB-opslagapparaten in Windows XP te verbieden, moet u het register corrigeren en de rechten van de stuurprogramma-bestanden configureren:
- Schakel USBSTOR (REGEDIT.EXE) uit (Regedit.exe)
"Start" \u003d DWORD: 00000004
- Systeemaccountsinstelling Toestemming om "Prohibit" voor de volgende bestanden:
- % Systemroot% \\ INF \\ USBSTOR.PNF
- % Systemroot% \\ INF \\ USBSTOR.INF
Hier wordt in meer detail beschreven, de bron is http://support.microsoft.com/kb/823732
Maak een bestand met expansie - .knuppel.en met kopie een van de codeopties
Batniki, om uitschakeling te automatiseren:
op-usb.bat.
REM 1) ACL CACLS% SystemRoT% \\ INF \\ USBSTOR.INF / E / P "NT Authority \\ System": f Cacls% Systemroot% \\ INF \\ USBSTOR.PNF / E / P "NT Authority \\ System": F REM 2 ) Register REG Voeg HKEY_LOCAL_MACHINE \\ SYSTEM \\ CURRUCTCONTROLSET \\ SERVICES \\ USBSTOR / V START / T REG_DWORDWORD / D 00000003 / F
off-usb.bat.
REM ACL CACLS% SYMSYMROOT% \\ INF \\ USBSTOR.INF / E / P "NT Authority \\ System": n CACLS% SYMYROOT% \\ INF \\ USBSTOR.PNF / E / P "NT Authority \\ System": n Rem Registry REG HKEY_LOCAL_MACHINE \\ System \\ CurrentControlset \\ Services \\ USBStor / V Start / T REG_DWORD / D 00000004 / F
USB-verbod via Windows Server 2003 Group-beleid
Standaard verstrekt Group-beleid in Windows Server 2003 de mogelijkheden van een eenvoudige manier om uitwisselbare media-apparaten uit te schakelen, zoals USB-poorten, CD-ROM-drives, diskette. Desondanks kan het groepsbeleid worden uitgebreid om de juiste instellingen te gebruiken via de ADM-sjabloon.
ADM De onderstaande sjabloon staat de beheerder in staat om het juiste apparaat uit te schakelen. Importeer deze administratieve sjabloon in groepsbeleid als .adm-bestand.
Maak in C: \\ Windows \\ Inf, maak een NODEV.ADM-bestand met inhoud:
Klasse machine Categorie! Categorie Categorie !! CategorieName Beleid !! PolicyNameUSB KeyName "System \\ CurrentControlset \\ Diensten \\ USBStor" Leg toe !! SPLAATSEXTUSB DEEL !! LACELTEXTUSB DROPDOWNLIST VEREISTE WIJLINGSMAAM "START" ITEMLIJS NAAM NAAM !! Ingeschakeld Waarde Numeriek 4 Einde ItemList Einddeel Eindbeleid Beleid !! PolutionNameName KeyName "System \\ CurrentControlset \\ Services \\ CDROM" LEG !! SPLAYECTEXTCD PART !! LACELTEXTCD DropDownList Vereist VenueName "Start" Itemlist Name !! Gehandicapte waarde Numerieke 1 standaardnaam !! Ingeschakeld Waarde Numeriek 4 Einde ItemList Einddeel Eindbeleid Beleid !! PolutionNameFlpy KeyName "System \\ CurrentControlset \\ Services \\ Flydisk" Leg toe !! SPLAATSEXTFLY PLAATS !! LACELTEXTFLY DROPDOWNLIST vereist WIJLINGSMAAM "START" Itemlist Name !! Geschakelde Waarde Numeriek 4 Einde ItemList Einddeel Eindbeleid Beleid! PolutyNamels120 KeyName "System \\ CurrentControlset \\ Services \\ Sfloppy" Leg uit !! ExplaintExtls120 Deel !! Labeltextls120 Dropdownlist vereist WIJLINGSNAME "START" Itemlist NAAM !! Gefaranteerde waarde Numeriek 3 Standaardnaam !! Geschikt Waar Valie Numerieke 4 Einde ItemList Einddeel Eindbeleid Eind Categorie Eindcategorie Categorie Tuinen \u003d "Aangepaste beleidsinstellingen" CategorieName \u003d "Beperkingstations" PolicyNameUSB \u003d "Uitschakelen USB" PATIERNAMEBD \u003d "Uitschakelen van CD-ROM" PolicyNameFlpy \u003d "Schakel Floppy" PolicyNamels120 \u003d "Uitschakelen van hoogwaardige floppy" ExplaintseStUSB \u003d "Schakelt de USB-poorten van Computers uit door de USBSTOR.SYS-stuurprogramma te uitschakelen" ExplaintseStSCD \u003d "Schakelt de computers uit CD-ROM-station door de CDROM.SYS-stuurprogramma uit te schakelen "ExplaintExtfly \u003d" Schakelt de Computers Floppy Drive uit door de Flydisk.sys-stuurprogramma uit te schakelen "ExplaintExtls120 \u003d" Schakelt de floppy-drive met hoge capaciteit uit door de SFLOPPY.SYS-stuurprogramma "LabeltexTUSB \u003d" uit te schakelen USB-poorten "Labeltextcd \u003d" Schakel CD-ROM-station uit "LabeltextFly \u003d" Schakel Floppy Drive uit "Labeltextls120 \u003d" Schakel Hoge Cabocty Floppy Drive "ingeschakeld \u003d" ingeschakeld "uitgeschakeld" uitgeschakeld "
BELANGRIJK! Als het toegevoegde beleid niet wordt weergegeven in de editor van de Groepsbeleid, doet u het volgende:
1. Klik aan de rechterkant van het venster Policies Editor op de rechtermuisknop, ga naar het menu-item bekijken en klik op Filteren ...
2. Verwijder het punt van het item "Alleen beheerd beleidsparameters".
3. Klik op OK
Daarna wordt toegevoegd beleid op de rechterkant van het venster Group Policy Editor.

USB-verbod via groepsbeleid Windows Server 2008
Het voltooide groepsbeleid van het verbieden van schijven, verscheen in server OS, te beginnen met Windows Server 2008, u kunt ze configureren op de controller via de GPMC.MSC-module, bevinden zich langs dezelfde paden (beleid\u003e Computerconfiguratie\u003e Beleid\u003e Administratief\u003e Administratief Sjablonen\u003e Systeem\u003e Verwijderbare opslagtoegang). Het werkt betrouwbaarheid, maar wordt alleen toegepast op Windows Vista, 7 en 8 besturingssystemen. 
Sommigen moeilijker, dingen doen met Windows XP, ondanks de verklaringen van Microsoft over de stopzetting van XP-ondersteuning in het voorjaar van 2014, het kost nog steeds geen klein deel van de besturingssystemen die in de bedrijfssector worden gebruikt. Geen problemen, opgezet als lokaal, maar alleen via GPO. We lanceren GPMC.MSC, maak een groepsbeleidsobject en beginnen met het bewerken.

Randapparatuur, zoals muis, toetsenbord, webcam, printer zijn meestal aangesloten op een computer via USB-poorten. In dit geval gebeurt het vaak dat een of meerdere havens stoppen met werken. Dat wil zeggen, bij het aansluiten op een computer, bijvoorbeeld het flashstation niet herkent, kan het toetsenbord of de muis hangen en de printer kan niet reageren en geen pagina's afdrukken.
Er zijn verschillende waarschijnlijke redenen voor welk deel of alle USB-poorten op de computer niet werken. Laten we proberen het in deze kwestie te achterhalen en ontdekken wat er moet worden gedaan om de normale werking van de computer te herstellen.
BIOS-instellingen controleren
Het eerste ding om op te letten is om de computer BIOS te configureren. Om het BIOS in te voeren, hebt u een werkend toetsenbord nodig. Als het toetsenbord via USB op een computer verbindt en het niet werkt, moet u het toetsenbord met PS / 2-connector aansluiten. Anders kan je gewoon niets doen.
Dus gaan we naar het BIOS, waarvoor wanneer de computer start, moet u op de invoertoets drukken, meestal DEL. Er kan een andere sleutel zijn die op het scherm wordt weergegeven en wordt aangegeven in het moederbordhandboek. Het BIOS invoeren, zoek een sectie die verantwoordelijk is voor geïntegreerde apparaten (geïntegreerde randapparatuur) of sectie "Geavanceerd". Hier moet u de subsectie "Configuration configuratie" vinden (configuratie aan boord van apparaten). Het is erin dat de parameters zijn die verantwoordelijk zijn voor de werking van USB-controllers: USB-functie of USB 2.0-controller. Deze parameters moeten zijn ingeschakeld. En als een van hen is losgekoppeld (uitgeschakeld) en dan eroverheffen en op ENTER drukken, daardoor deze inschakelen. Voor de wijzigingen die u hebt bijgedragen om niet te laten vallen, moet u ze opslaan door op de F10 te drukken en het opslaan te bevestigen door op de Y of ENTER-toets te drukken.
Na het opnieuw opstarten van de computer, controleren we of de USB-poorten werken. En zo niet, dan moet je ergens anders kijken.
USB-poorten op het voorpaneel van de computer werken niet
Als een speciaal geval werkt u misschien niet alleen USB op het voorpaneel. In een dergelijke situatie is het noodzakelijk om te controleren of de benodigde connectoren op het moederbord zijn aangesloten en of de draden niet zijn beschadigd. Om dit te doen, opent u de zijklep van de systeemeenheid en let op de connector aan de onderkant van het moederbord. Op het bord zelf is er een inscriptie USB1 of USB2, evenals op het blok zelf. Draden van de pads gaan naar het voorpaneel en als ze zijn uitgeschakeld of op één plaats worden afgesneden, hebt u de oorzaak van de fout gevonden. Beschadigde draden moeten worden aangesloten of vervangen. Het zal niet overbodig zijn en het contact in de connector op het moederbord controleren. Ook de moeite waard om aandacht te schenken aan de vergoeding op het voorpaneel. Misschien is er trouwens een kortsluiting, zodat een dergelijke sluiting kan worden geprovuleerd tot geaccumuleerd stof. Zorg er daarom voor om de systeemeenheid van stof schoon te maken.
Problemen met het apparaat zelf of kabel
De volgende bron van USB-problemen kan een kabel zijn waarmee deze is aangesloten, bijvoorbeeld de printer. Deze storing is eenvoudig te identificeren en te elimineren. Sluit de flashstation aan op de geteste connector. Als het werkt, proberen we verbinding te maken met een verdachte kabel anders, vanzelfsprekend goede apparatuur, zoals een USB-hub. Als hij ook weigert te werken, dan is de reden absoluut in de kabel en moet hij worden vervangen.
Voedselonderbrekingen
Er zijn dergelijke situaties wanneer de kracht voor alle apparaten gewoon niet genoeg is. Bij het aansluiten van een externe harde schijf die twee USB-connector tegelijk gebruikt, kan bijvoorbeeld een printer of toetsenbord worden losgekoppeld. In dit geval is de kracht van de voeding niet genoeg om de energie van alle consumenten te bieden. In dit geval verschijnt het probleem mogelijk niet onmiddellijk, maar na enige tijd na het inschakelen van de computer. Verschillende manieren uit de situatie. Als u een lage voedingseenheid hebt, bijvoorbeeld 300 W, zou het logisch zijn om het te veranderen in een krachtiger, 450-600 W. U kunt ook een actieve USB-hub gebruiken (met externe voeding). Het zal niet alleen het aantal aangesloten USB-apparaten verhogen, maar ook van een afzonderlijke voeding te persen.
Een andere reden die van invloed is op het USB-werk is de CMOS-batchbatterij. Maar tegelijkertijd ziet u de systeemtijd en de datum waarop u de computertijd en de datum zult observeren. Na het vervangen van de batterij, gaat het probleem. Maar het wordt niet vaak gevonden, dus je moet de andere mogelijke bronnen van storing controleren.
Geen of onjuiste installatie van USB-stuurprogramma's
De redenen geassocieerd met software-storingen in Windows 7/10 kunnen worden geïdentificeerd met behulp van de apparaatbeheerder. Als u merkt dat het niet specifiek werkt, ongeacht de gebruikte poort, kan het zeggen dat het probleem zich in het apparaat zelf bevindt. Open het bedieningspaneel en ga naar het gedeelte Apparaatbeheer. Alle aangesloten apparaten worden daar weergegeven. Als de lijst items bevat, nabij het gele uitroepteken achter of in plaats van de naam is er een onbekend apparaat, dan is het probleem in dit apparaat zelf. Er kunnen verschillende storingen zijn.

Vaak stoppen USB-ingangen met werken na het opnieuw installeren van Windows 7/10. De reden is de verkeerde installatie van de stuurprogramma's of de benodigde stuurprogramma's zijn mogelijk helemaal niet te vinden. We zullen handmatig moeten selecteren en installeren.
Vaak, om de fout te elimineren, moet u eenvoudig de stuurprogramma's bijwerken. Dus, als de automatische Windows-update is uitgeschakeld en het systeem zelf is geïnstalleerd voor een lange tijd, is de urgentie van de software verloren, kunnen systeemfouten verschijnen. Het apparaat begint onjuist te werken en stopt zelfs met functioneren. Om bij te werken (opnieuw installeren), kunt u de USB-controller-stuurprogramma's, de CD / DVD-schijf met stuurprogramma's voor het moederbord gebruiken of de benodigde stuurprogramma's downloaden van de fabrikant van het systeembord.

Met behulp van de Device Manager kunt u de energiebesparende functie voor alle poorten uitschakelen. Open een lijst met USB-apparaten die worden gebruikt in de USB-controllers, "Muis en andere aangegeven apparaten", "Toetsenborden". Klik tweemaal met een muis over het gewenste apparaat om het venster Eigenschappen te openen. Schakel nu over naar het tabblad "Power Management" en verwijder het selectievakje "Sta deze apparaat los om de voeding op te slaan." Zo zal het apparaat altijd worden betrokken en onder omstandigheden.

Als er geen uitrusting niet is geïdentificeerd, kan er een probleem zijn met de stuurprogramma's en een hardwareprobleem dat al aan ons bekend is bij het ontbreken van contact, schade aan de kabel of de storing van de controller. Bovendien is het vaak een situatie waarin de rest normaal wordt gestopt wanneer het defecte apparaat is aangesloten. Het toetsenbord begint te hangen, evenals de muis en de printer stopt met het typen. Het probleem is vergelijkbaar met een tekort aan voeding, dat wil zeggen, de consumptie van de gehele vermogen gaat naar een defect apparaat waarin er een gewoon kortsluiting of een andere storing kan zijn.
USB-poorten werken niet vanwege schade aan de controller
Als geen van de bovenstaande acties USB-poorten heeft hersteld, moet u de USB-controller van het moederbord controleren, wat kan falen. Hoogwaardige reparatie en diagnostiek in dit geval moeten worden toevertrouwd door de specialisten van het servicecentrum. Als uitgangsoptie - probeer het verlengbord in te stellen, de zogenaamde USB-pc-controller is geïnstalleerd in de PCI-connector op het moederbord. Een dergelijke oplossing is merkbaar goedkoper dan de reparatie van de USB-de USB-controller van het USB-moederbord, en bij gebruik van een extra USB-hub, is het probleem met de deposito's helemaal niet relevant.
Zoals je kunt zien, is het vinden en oplossen van problemen met USB-poorten een nogal lastige zaak, en alles omdat de redenen misschien massaal zijn. Seriële zoekopdracht en uitsluiting van bewust onjuiste paden kunnen u identificeren en oplossen.