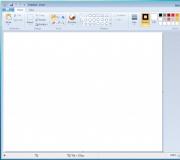Hoe GIF te uploaden op VKontakte. Maak online GIF-animatie
Hallo vrienden! In dit artikel zullen we het begrijpen hoe GIF-animatie te maken op verschillende manieren. Van eenvoudige foto's en video's, het gebruik van online diensten en het gebruik van verschillende gratis programma's.
Met de ontwikkeling van animatie verschenen tekenfilms waar bijna iedereen naar keek, kijkt en zal blijven kijken. Verdere ontwikkeling leidde tot het verschijnen van films en animatie. Een goed voorbeeld hiervan is Who Framed Roger Rabbit. Met de ontwikkeling van technologie verscheen computeranimatie, die films en tekenfilms naar een geheel nieuw niveau bracht. In dit artikel leren we hoe u eenvoudige GIF-animaties kunt maken.
Het goede aan deze methode is dat je geen extra programma’s hoeft te downloaden en/of te installeren.
Er zijn veel services voor het maken van GIF-animatie. Ik heb er drie op mezelf geprobeerd en van deze drie vond ik http://gifovina.ru/ leuk
Ga naar de servicewebsite en gebruik de knop Frames toevoegen om afbeeldingen te uploaden.
Als u meerdere afbeeldingen tegelijk heeft toegevoegd, staan deze mogelijk in de verkeerde volgorde. Om dit op te lossen, beweegt u uw muis over de afbeelding die u wilt verplaatsen. Er verschijnt een pictogram in de linkerbovenhoek van de afbeelding; door met de muis te klikken, kunt u de afbeelding op een andere plaats in de wachtrij plaatsen.
Er verschijnt ook een kruis in de rechterbovenhoek van de afbeelding, zodat u de afbeelding kunt verwijderen.
Onder elke afbeelding staat een veld met een nummer. Dit is de duur van het frame in seconden. De standaardwaarde is 1 seconde. De duur kan worden gewijzigd door op dit veld te klikken en de schuifregelaar te gebruiken om de gewenste tijd in te stellen of door het toetsenbord te gebruiken om de gewenste duur in te stellen.
U kunt overgangseffecten tussen frames aanpassen. Klik hiervoor op het doorgestreepte cirkelpictogram tussen de afbeeldingen en selecteer het gewenste effect in het menu dat wordt geopend.
Nadat je een effect hebt geselecteerd, is de duur van dit effect beschikbaar, deze kan ook worden aangepast.
In het midden kun je het geselecteerde frame bewerken. Bewerkingsmogelijkheden omvatten het toevoegen van verschillende vormen aan afbeeldingen. Binnen deze vormen kunt u een bijschrift plaatsen. Er zijn twee lettertypen waaruit u kunt kiezen. Deze laatste kan in elk gewenst formaat worden gekozen, vet en/of cursief worden gemaakt.
U kunt de kleuren instellen voor de achtergrond, tekst en randen van de vorm.
De volgende opties zijn beschikbaar aan de rechterkant van het animatiebewerkingsvenster.
Maat. Het is mogelijk om de grootte van de animatie in te stellen. Selecteer in de vervolgkeuzelijst degene die u nodig heeft of selecteer Aanpassen... en stel in het pop-upvenster de gewenste grootte in.
Hoe groter de animatiegrootte, hoe groter het gewicht van het GIF-bestand.
GIF-animatie gemaakt.
Uit het filmpje
Om een GIF-animatie van een video te maken, moet je wat software installeren. Ik vond het leuk iWisoft Gratis video-omzetter. U kunt dit gratis programma downloaden van de officiële website http://www.iwisoft.com/videoconverter/.
Downloaden, installeren en uitvoeren.
In het venster dat wordt geopend, zie je aan de linkerkant de originele video en aan de rechterkant wat je krijgt. Met behulp van de schaal onder de tijdlijn kunt u de duur van uw animatie beperken. Ik heb een klein stukje nodig uit de video die op de foto is geselecteerd.
Met behulp van het frame in het originele videovenster kunt u het deel van het frame selecteren dat u in uw animatie wilt zien. Indien nodig kunt u een aantal effecten configureren.
De map met onze animatie wordt onmiddellijk geopend. Ik kreeg een GIF-bestand van 33 MB groot, ondanks het feit dat de originele video weegt< 19 МБ).
Van onlinevideo
Plak de link naar de YouTube-video in het veld en klik Laat video zien.
Je kunt elke 10 seconden in de video selecteren om een GIF-animatie te maken. Dit wordt ingesteld door de schuifregelaar op de schaal onder de video te slepen.
De start- en eindtijden van de animatie kunnen handmatig nauwkeurig worden opgegeven. Om dit te doen, klikt u op de link “ tijd handmatig invoeren“En wij vragen.
Als u selecteert Geavanceerde modus Als u een GIF maakt, kunt u bovendien de breedte van de animatie instellen door de schuifregelaar te verplaatsen.
Als alles klaar is, klik je Doorgaan.
Zo eenvoudig is het om online GIF-animaties te maken van een YouTube-video.
GifCam.exe
Er is een eenvoudig programma waarmee je GIF-animaties kunt maken. Je kunt het downloaden via de link
De belangrijkste kenmerken van het hulpprogramma worden daar in het Engels beschreven.
Het programma vereist geen installatie. Download het archief, pak het uit en voer het uit GifCam.exe
Er wordt een programmavenster geopend waarin wordt vastgelegd wat u in uw GIF-animatie wilt zien.
Eerder op de site hebben we gekeken naar versies van derden, maar de meeste kunnen eenvoudig gewone Photoshop vervangen. Met behulp hiervan kunnen geanimeerde GIF-bestanden vrij eenvoudig en snel worden gemaakt. Ze bestaan meestal uit meerdere afbeeldingen (frames), die, wanneer ze stap voor stap worden gewijzigd, het eindresultaat vormen. Vandaag zullen we proberen dit probleem van A tot Z zo gedetailleerd mogelijk te bekijken:
De onderstaande schermafbeeldingen zijn afkomstig uit Photoshop CC, maar het werken met GIF-animatie in CS6 en andere versies van het programma is vergelijkbaar, plus of min. Misschien zullen de visuele hulpmiddelen iets anders zijn, maar over het algemeen zijn het principe en het algoritme van acties vergelijkbaar. Denk bijvoorbeeld eens aan de triviale taak van het maken van een GIF-animatie in Photoshop van foto's die elkaar vervangen. Onlangs heb ik met behulp van deze gids een gif gemaakt over mijn avonturen voor de laatste post voor 2016 op mijn persoonlijke blog.
Het proces duurde letterlijk 5-10 minuten. Het belangrijkste hier is om alle stappen zorgvuldig te volgen. Aan het einde van het bericht vindt u een Engelstalige video-tutorial over dit onderwerp.
GIF-animatieafbeeldingen toevoegen in Photoshop
Het eerste dat u hoeft te doen, is alle afbeeldingen/foto's die aan de animatie zullen deelnemen, in de grafische editor laden. Voeg ze toe aan één project in verschillende lagen - dit zijn de frames voor het resulterende GIF-bestand. Controleer de grootte van de afbeeldingen en hun weergave, zodat alles naar wens is. Lagen kunnen worden verborgen (met behulp van het oogpictogram links van de laag) om alle objecten te bekijken.
In het midden van dit paneel bevindt zich een vervolgkeuzelijst waarin u de optie "Frame-animatie maken" moet selecteren en op de knop moet klikken. Als resultaat van deze actie zal de tijdlijn een beetje veranderen en zou je de afbeelding uit de bovenste laag als het eerste frame moeten zien.
In de volgende stap selecteert u alle lagen in het project (klik erop terwijl u de Ctrl-toets ingedrukt houdt). Open daarna het contextmenu in de rechterbovenhoek van het tijdlijnvenster en selecteer "Frames maken van lagen".
Van alle zichtbare en geselecteerde lagen maakt Adobe Photoshop geanimeerde GIF-frames. Als gevolg hiervan ziet u ze in het tijdlijnpaneel.
GIF-animatie-instellingen in Photoshop
Hier moet je 2 dingen opgeven: de duur van de weergave van verschillende frames + het aantal herhalingen van de gif. Laten we beginnen met de eerste. Onder elk afbeeldingsobject in de tijdlijn vindt u de weergavetijd en een pijl naar beneden. Klik erop en selecteer de kaartduur in het pop-upmenu.
U kunt verschillende tijden voor elementen opgeven of de parameter voor meerdere elementen tegelijk instellen (gezamenlijke selectie zoals in lagen - met behulp van Ctrl).
Om een GIF in Photoshop te “loopen” bij het maken van een animatie, selecteert u de Forever-waarde in de juiste instelling, zoals weergegeven in de onderstaande schermafbeelding.
Daar kunt u ook het gewenste aantal herhalingen opgeven. Vlakbij bevindt zich de knop Afspelen, waarmee u een geanimeerde GIF kunt afspelen en kunt zien hoe het eindresultaat eruit zal zien.
GIF-animatie opslaan in Photoshop
In het laatste deel van onze gids zullen we bekijken hoe u GIF-animaties op de juiste manier kunt opslaan in Photoshop. Hiervoor wordt de bekende tool Save for Web gebruikt, maar in de nieuwste versies van Adobe Photoshop CC bevindt deze zich op een nieuwe menulocatie (Bestand - Exporteren). Gelukkig werkt Alt + Shift + Ctrl + S nog steeds.
In het instellingenvenster dat wordt geopend, moet u het GIF-formaat selecteren en ervoor zorgen dat de instelling Looping Options op Forever staat. In de rechter benedenhoek van het venster is er een optie om de geanimeerde GIF die u in Photoshop hebt gemaakt, uit te voeren voor een voorbeeld.
Als alles werkt zoals verwacht, klikt u op Opslaan en slaat u het bestand op uw lokale computer op. Om de functionaliteit van een GIF te controleren, moet je deze in een browser openen, omdat... De ingebouwde Windows-viewer speelt geen animatie af.
Overigens kunt u uw project ook eenvoudig naar videoformaat exporteren. De procedure is hetzelfde als bij het opslaan van GIF-animatie, maar selecteer in het Photoshop-menu Bestand - Exporteren - Video renderen.
In het geopende venster zijn er verschillende video-instellingen, maar u hoeft verder niets te wijzigen. Klik gewoon op de knop Renderen. Als resultaat ontvangt u een mp4-bestand met een diavoorstelling van foto's/afbeeldingen.
Ten slotte raden we u aan een Engelstalige video-tutorial te bekijken over het maken van geanimeerde GIF's in Photoshop. Het algoritme om daar te werken is hetzelfde als in het artikel, maar misschien is het gemakkelijker voor je om de informatie uit de video waar te nemen.
Als je nog vragen hebt over het maken van GIF-animaties in Photoshop of als je aanvullingen hebt, schrijf dan in de reacties.
Hallo allemaal. Een geanimeerde gif is een geanimeerde video. Gebruikt om de aandacht te trekken; op VKontakte worden ze gebruikt als grapjes. Aanvankelijk was de VKontakte-administratie tegen het toevoegen van GIF-animatie aan de site. Naarmate de tijd verstrijkt, is de populariteit van animatievideo's op internet toegenomen. Om de mode bij te houden, hebben VKontakte-ontwikkelaars het mogelijk gemaakt om GIF's aan de muur toe te voegen. Gebruikers hebben een vraag: hoe je een gif aan VK toevoegt.
Download uw favoriete GIF-afbeelding naar uw computer. Heeft u problemen of weet u niet hoe u een GIF moet downloaden? Hier is een kleine instructie in twee stappen.
Hoe u een GIF op uw computer kunt opslaan
Het laden van een GIF in een bericht door deze aan afbeeldingen toe te voegen zal niet werken, het eerste frame wordt geopend en de animatie wordt niet afgespeeld.
Hoe GIF te uploaden op VKontakte
U moet als volgt GIF-animatie toevoegen. Ga naar het menugedeelte Documenten.
Als het niet bestaat, moet u het configureren. Klik op het tandwiel naast het menu, of in instellingen ⇒ Algemeen ⇒ Menu-items instellen.

In de sectie Documenten druk Voeg een document toe.


Selecteer een bestand op uw computer. De limiet voor de bestandsgrootte is 200 MB. Geef na het downloaden de beschikbaarheid en tags aan, indien nodig, waarmee het GIF-bestand beschikbaar zal zijn in de zoekopdracht.


Hoe een GIF aan de muur toe te voegen in VK

De tweede manier om een gif toe te voegen is niet het downloaden naar een computer. Kopieer gewoon de link van de afbeelding die je leuk vindt, plak deze in het bericht en verzend. 

Hoe een gif aan een bericht op VK toe te voegen
Nadat u de hierboven beschreven manipulaties hebt voltooid, kunt u een GIF-animatie als bericht naar elke gesprekspartner sturen. 

Waar vind je GIF-animatie op Vkontakte
GIF-animatie is in voldoende hoeveelheden op internet te vinden. Typ het gewoon in de zoekopdracht - gifs voor VK, coole gifs bijvoorbeeld, en duizenden sites zullen u hun aanbiedingen geven. Op Vkontakte zelf zijn er communities waar je gifs kunt vinden: vk.com/best_gif en vk.com/gif_01. Kies degene die u leuk vindt, voeg deze toe aan uw documenten en deel met vrienden.
Maak zelf een gifje
Het delen van populaire afbeeldingen is natuurlijk cool. Maar de hoogste kunstvluchten zullen het delen van GIF's zijn die je zelf hebt gemaakt. VKontakte heeft een applicatie gelanceerd om een GIF te maken van een online video - http://vk.com/gifcreator.
U moet het volgende doen:
- upload video naar de applicatie;
- selecteer een videoperiode om te bewerken;
- specificeer de afbeeldingsgrootte;
- klik op “Animatie maken”;
- Nadat de procedure is voltooid, klikt u op 'Koppeling ophalen'. Zonder dit wordt de GIF na enige tijd uit het applicatiearchief verwijderd.
- Je kunt de ontvangen link delen met je vrienden, er verschijnt een GIF-animatie op je muur.
Zoals je kunt zien, is alles heel eenvoudig. Ik hoop dat de vraag hoe je een GIF aan VK kunt toevoegen, is opgelost.
Laat ons in de reacties weten of het artikel nuttig voor u was.
Ik wens je veel succes!
Elke gebruiker kan online een GIF maken. Een dergelijke animatie is een reeks vereenvoudigde frames die in beeldformaat worden vertaald.
Internetgebruikers gebruiken GIF's om deze te delen als grappige grappen of als individuele momenten uit een film of tekenfilm.
Dankzij de snelle groei van de vraag naar internet is er ook vraag naar de diensten van aanbieders.
Tegenwoordig gebruiken gebruikers van het wereldwijde netwerk talloze verschillende stickers, emoticons, ansichtkaarten en gifs tijdens het communicatieproces.
Animatie kan op twee manieren worden gedaan:
- Video als input gebruiken;
- Matching van één bestand uit meerdere geselecteerde foto's.
Service Minimultik
De Minimultik-service is een van de grootste en meest verspreide op internet in de GOS-landen. De hoofdrichting van het werk van de site is het maken van gifs van afbeeldingen.
Belettering en visuele effecten kunnen ook aan het eindresultaat worden toegevoegd.
Creatie is geheel gratis.
Volg de instructies om een reeks gewone afbeeldingen om te zetten in een geanimeerde GIF:
- Ga naar de officiële website van de service-ontwikkelaar. Link: http://minimultik.ru/
- U ziet drie voorwaardelijk verdeelde kolommen, waarin de gegevens moeten worden ingevuld. Upload om te beginnen foto's naar de siteserver met behulp van de knop "selecteer foto en afbeelding...", die in de onderstaande afbeelding beige is;
- Nadat u de afbeeldingen heeft geselecteerd, kunt u beginnen met het bewerken van de animatiegegevens. Om dit te doen, specificeert u in het menu aangegeven in Figuur 1 de vereiste grootte van de gif, de oriëntatie, achtergrondkleur, type hoeken, maximale lengte en framesnelheid per seconde;
- In het veld “Tekst” kun je een bijschrift toevoegen aan een van de frames van de gif. Sla dit veld over als dat niet nodig is;
- Op dezelfde manier kunt u op verzoek van de gebruiker de aanwezigheid van eventuele visuele effecten kiezen;
- Klik op de knop om een animatie van een foto te maken. De snelheid van creatie hangt af van het aantal frames, de toegepaste effecten en de weergavefrequentie van de samenstellende afbeeldingen.
De service ondersteunt ook de mogelijkheid om een korte GIF met geluid te maken.
Animatie met geluid is al een soort video, die moderne internetgebruikers vine noemen (van het Engelse woord 'vine').
Animatie rechtstreeks vanaf een webcam maken - met effecten
Veel gebruikers vragen zich af waar ze een prachtige GIF van een webcam kunnen maken.
In feite zijn er niet veel services die in realtime in een GIF kunnen veranderen. Een van deze diensten is de website fungif.ru.
De essentie ervan is dat absoluut alle gebruikers hun eigen GIF kunnen maken, die bovenaan op de eerste pagina van de bron wordt geplaatst.
Opgemerkt moet worden dat om een beeld van hoge kwaliteit en duidelijke animatie van de camera te creëren, u een webcam van hoge kwaliteit moet hebben die het beeld en geluid niet vervormt (in het geval dat de gebruiker een GIF met geluid moet maken) .

Voorbeelden van GIF's die in realtime door servicegebruikers zijn gemaakt op basis van webcamera's
Advies! Om uw eigen animatie te maken, hoeft u alleen maar de service toegang tot de camera te geven en een korte video op te nemen, die later wordt omgezet in een geanimeerd beeld.
De voltooide GIF-afbeelding kan naar uw computer worden gedownload en vanaf uw computer op internet worden verspreid.
Met behulp van de Buildgif-service
Met deze service kun je een GIF maken van een YouTube-video. Omdat de service een vrij beperkte focus heeft, is de gebruikersinterface van de site heel eenvoudig.

Volg de korte instructies om uw eigen geanimeerde afbeelding van YouTube te maken:
- Ga naar de officiële aanmeldingspagina op internet. Link: http://buildgif.com/
- Plaats in het tekstveld de link naar de webpagina met de video, die naar de YouTube-site leidt;
- Als de zoekopdracht succesvol is, verschijnt de video zelf hieronder, zoals weergegeven in de afbeelding hierboven;
- Stel het animatievolume in de instellingen in en klik op de knop “Animatie maken”.

Het proces van het maken van animatie van video op YouTube-videohosting
Op jezelf. In dit materiaal zullen we de mogelijkheid overwegen om dergelijke animaties in het Photoshop-programma te maken, en ook andere softwareoplossingen bieden die hiervoor geschikt zijn.
Photoshop-programma
GIF wordt gemaakt zonder codering of gebruik van Flash. Vervolgens bekijken we hoe u een GIF kunt maken in Photoshop. Start het Photoshop-programma. We maken een nieuw document door op het tabblad "Bestand" te klikken en vervolgens "Nieuw" te selecteren in de vervolgkeuzemenu-items, en voeren de gewenste hoogte en breedte in voor de toekomstige GIF-animatie.
Stel de standaardresolutie in op 72 pixels per inch. Klik vervolgens met de linkermuisknop op “OK”. Selecteer het tabblad met de naam "Bestand" en vervolgens "Openen". We geven de bestanden aan die we in de animatie zullen gebruiken. Klik met de linkermuisknop op de gewenste afbeelding om deze te selecteren. Om meerdere afbeeldingen te selecteren, houdt u de Ctrl-toets ingedrukt.
werken met afbeeldingen

We gebruiken de functie "Openen" wanneer alle bestanden zijn geselecteerd. Hierna opent Photoshop de afbeeldingen op het werkgebied. We gaan naar waar we met de linkermuisknop op "Verplaatsen" klikken. De knop bevindt zich bovenaan de linkerkolom. Door de linkermuisknop op de afbeelding ingedrukt te houden, brengen we deze over naar een nieuw document.
Photoshop plaatst elk van de afbeeldingen op een nieuwe laag. In dit geval bevinden alle lagen zich op het tabblad met dezelfde naam. In de volgende stap klikt u op het tabblad “Bestand” en selecteert u “Openen met ImageReady”. Als het animatiepaneel niet opent, klik dan op “Venster” en vervolgens op “Animatie”. Het palet verschijnt onder aan het werkgebied en toont een kleine afbeelding van het bestand dat u hebt geselecteerd.
Hoe maak je een GIF: eerste frame
Klik met de linkermuisknop op de functie “Geselecteerde bestanden dupliceren” en ga naar het animatiepalet. Het vereiste pictogram bevindt zich naast de “Prullenbak” onderaan het paneel. Vanaf nu wordt het opgegeven frame gedupliceerd. Volgende fase. Klik met de linkermuisknop op het eerste frame om het te selecteren.
Schakel vervolgens in het palet de zichtbaarheid van de lagen uit door op de oogafbeelding te klikken, met uitzondering van de afbeelding die is geselecteerd voor het eerste frame van de animatie. Dus hebben we het eerste frame gemaakt. Klik op de tweede om deze onmiddellijk in het palet te selecteren. Schakel op dezelfde manier alle lagen uit, behalve de tweede afbeelding. Het volgende schot is klaar.
Herhaal het proces

We hebben het basisalgoritme voor het maken van een GIF al vastgesteld, nu hoeven we alleen de procedure voor elk frame van de animatie te herhalen. We gaan opnieuw naar de functie "Geselecteerde bestanden dupliceren". Laten we verder gaan naar het derde frame. En zo verder totdat de animatie is samengesteld. Als u klaar bent met het werken met de frames, klikt u op de knop AFSPELEN om een voorbeeld te zien van het GIF-bestand dat u aan het maken bent.
Klik op "Stoppen". Klik met de linkermuisknop op de zwarte pijl onderaan het 1e frame op het animatiepalet. Selecteer een van de opties “Eenmalig” of “Altijd” in het menu. In het eerste geval wordt de animatie één keer afgespeeld, in het tweede geval wordt het afspelen non-stop uitgevoerd.
Klik met de linkermuisknop op de zwarte pijl onderaan elk frame en selecteer de tijd gedurende welke deze foto wordt weergegeven. Sla daarom de animatie op door op "Bestand" te klikken en selecteer vervolgens de optie "Opslaan als". Voer de naam van de animatie in en klik op de zwarte pijl in het veld 'Bestandstype'. Selecteer Alleen afbeeldingen.
Alternatieven
Als we het hebben over programma's die kunnen helpen bij het maken van animaties, moet je letten op de Easy GIF-applicatie. Deze oplossing is ontworpen om geanimeerde afbeeldingen in GIF-formaat te ontwikkelen en kan deze tegelijkertijd aanvullen met verschillende speciale effecten. De applicatie beschikt over een groot aantal instellingen waarmee je vrijwel alle kenmerken van het animatiebestand kunt wijzigen.

De gebruiker bepaalt de duur van de video en het kleurenschema. Andere kenmerken van het programma zijn onder meer: tekst aan een afbeelding toevoegen, een voorbeeld van een project in een browser bekijken en GIF-animaties naar een AVI-bestand converteren. U kunt audio aan het project toevoegen en het vervolgens opslaan in SWF-indeling.
De applicatie is geschikt voor webontwikkelaars. Feit is dat het programma automatisch HTML-code genereert die klaar is voor plaatsing op de site. Om animaties te maken, kunt u verschillende grafische formaten gebruiken: GIF, BMP, PNG en JPG. Om de grootte van de resulterende bestanden te verkleinen, hebben de ontwikkelaars een systeem geïmplementeerd voor het optimaliseren van het voltooide materiaal, dat verschillende benaderingen van dit probleem omvat. Het programma is ideaal voor ontwikkelaars van advertentieproducten.
De volgende programma's kunnen u ook bij deze taak helpen: Adobe Flash, Blender, Pivot Stickfigure, Anime Studio, FotoMorph, 3DMonster, Funny Photo, Active GIF, Falco GIF, Abrosoft FantaMorph, Hippo Animator, Flex Gif, CoffeeCup GIF. Nu weet je hoe je een GIF maakt. Wij hopen dat onze tips u zullen helpen.