Hoe een grafiek in Excel te bouwen
In veel Excel-documenten is informatie die als tabel wordt gepresenteerd veel gemakkelijker te begrijpen en analyseren als deze als grafiek wordt weergegeven. Helaas ervaren sommige gebruikers problemen wanneer ze met dit probleem worden geconfronteerd.
De oplossing voor dit probleem is heel eenvoudig. Laten we eens kijken welke grafieken beschikbaar zijn in Excel om te plotten.
Als u gegevens heeft die in de loop van de tijd veranderen, kunt u beter een gewone “grafiek” gebruiken. Gebruik om een functie in Excel te tekenen "Verspreidingsplot". Hiermee kunt u de afhankelijkheid van de ene waarde ten opzichte van de andere weergeven.
In dit artikel zullen we kijken naar, hoe u een eenvoudige veranderingsgrafiek maakt in Excel.
We zullen de grafiek bouwen met behulp van de volgende tabel als voorbeeld. We hebben gegevens over werknemers van een van de bedrijven - die hoeveel eenheden goederen voor een bepaalde maand hebben verkocht.
Laten we in Excel een grafiek maken waarin het aantal verkochte eenheden per werknemer in januari wordt weergegeven. Selecteer de overeenkomstige kolom in de tabel, ga naar het tabblad “Invoegen” en klik op de knop “Grafiek”. Selecteer een van de voorgestelde opties. Elke grafiek heeft een hint die u zal helpen beslissen in welk geval u deze het beste kunt gebruiken. We gebruiken "Grafiek met markeringen".
Dit is het schema dat wij hebben ontvangen. Laten we de labels op de horizontale as veranderen: in plaats van cijfers plaatsen we de namen van werknemers. Selecteer de horizontale as, klik er met de rechtermuisknop op en selecteer in het contextmenu "Gegevens selecteren".
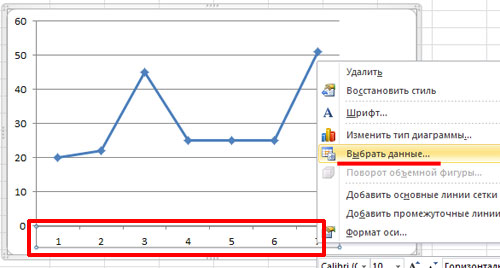
Er verschijnt een venster "Een gegevensbron selecteren". In hoofdstuk "Horizontale aslabels" Klik op de knop “Wijzigen”.
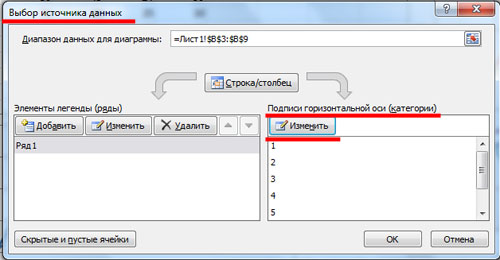
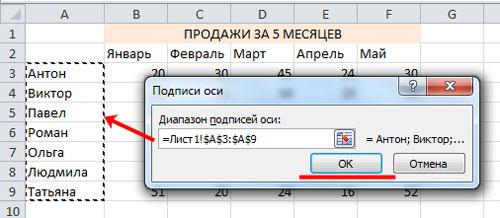
Nu is duidelijk welke medewerker hoeveel eenheden goederen in januari heeft verkocht.
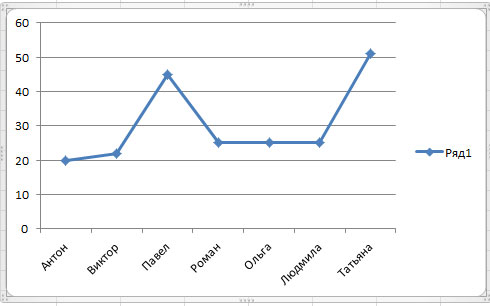
Laten we het aantal verkochte eenheden voor de resterende maanden aan de grafiek toevoegen. In het raam "Een gegevensbron selecteren" kijk naar de sectie "Elementen van de legende" en klik op de knop “Toevoegen”.
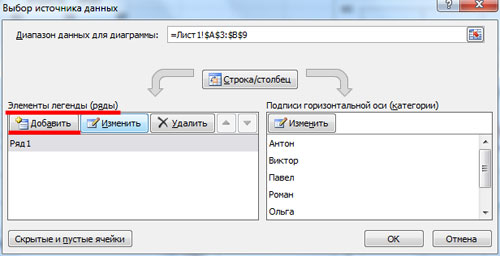
Plaats de cursor in het veld “Rijnaam” en selecteer de maand in de tabel – Februari. Ga naar het veld “Waarden” en selecteer het aantal verkochte goederen voor februari. De veranderingen zijn direct zichtbaar in de grafiek: er staan nu twee grafieken in het venster en een nieuw veld in de legenda. Klik OK.
Voer dezelfde stappen uit voor de resterende maanden.
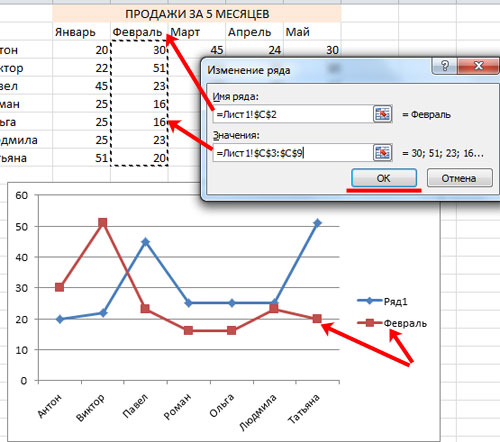
Om het label in de legenda te wijzigen van “Rij 1” naar “Januari”, in het venster "Een gegevensbron selecteren" In hoofdstuk "Elementen van de legende" Selecteer het veld “Rij 1” en klik op “Wijzigen”.
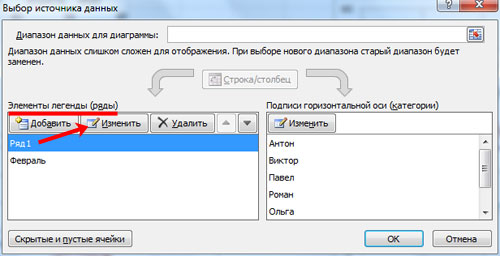
In het volgende venster plaatst u de cursor in het veld "Rijnaam" en selecteert u met de muis de cel "Januari" op het blad. Klik OK.
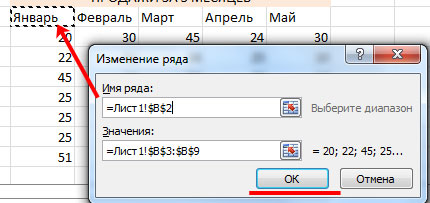
Als resultaat krijgen we de volgende grafiek. Het laat zien in welke maand welke medewerker de meeste goederen heeft verkocht.
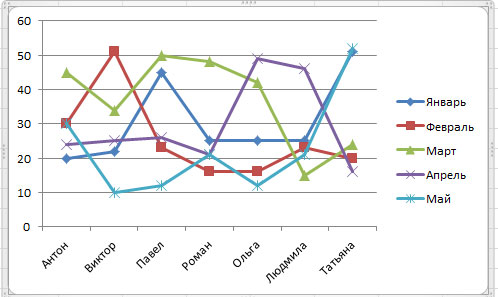
Wanneer u een diagram selecteert, verschijnen er nieuwe tabbladen op het lint voor het werken met diagrammen: “Ontwerper”, “Lay-out” en “Opmaak”.
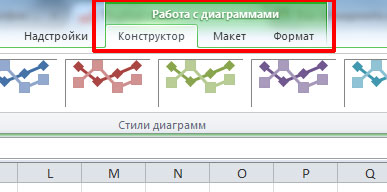
Op het tabblad “Ontwerp” kunt u het diagramtype wijzigen en een van de voorgestelde lay-outs en stijlen selecteren. Ook hier staat een knop die ons al bekend is "Gegevens selecteren".

Op het tabblad Indeling kunt u een diagramtitel en astitels toevoegen. Laten we het diagram 'Verkoop' noemen, en de verticale as - "Aantal verkochte eenheden". Laten we de legende aan de rechterkant laten staan. U kunt gegevenslabels voor grafieken inschakelen.
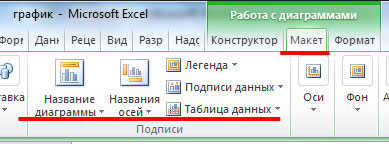
Op het tabblad 'Opmaak' kunt u de vulling van het diagram, de tekstkleur en meer kiezen.
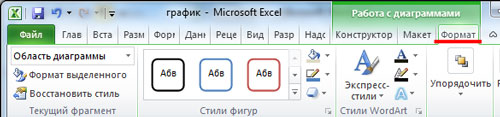
Formatteer de planning zoals u dat wenst, of volgens bepaalde vereisten.
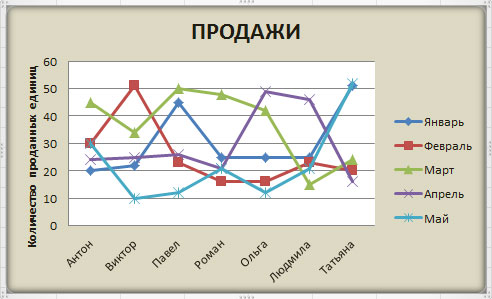
Zo bouwt u in Excel eenvoudig een grafiek op uit een tabel met gegevens die in de loop van de tijd veranderen.
Beoordeel dit artikel:


