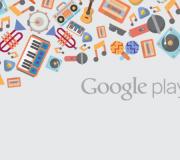Welke programma's kunt u gebruiken om een gesprek op Skype op te nemen? Een Skype-gesprek opnemen
Alle gesprekken neem je eenvoudig op in Skype en bewaar je de opnames op je computer. Het is natuurlijk niet mogelijk om dit te doen met de ingebouwde functies van Windows, maar alle software van derden die voor Skype is ontworpen, zal u helpen. Zo kun je je gesprekken nog eens beluisteren en doorsturen naar vrienden en collega's. Als u via het Skype-programma naar mobiele telefoons belt, krijgt u de mogelijkheid om telefoongesprekken op te nemen, wat soms eenvoudigweg noodzakelijk is, omdat u hiermee gemakkelijk kunt bewijzen dat u gelijk heeft in een bepaalde kwestie. In dit artikel worden twee van de populairste en eenvoudigste programma's besproken: Amolto Call Recorder en iFree Recorder.
Hoe u een gesprek op Skype kunt opnemen met iFree Recorder
Deze software is eenvoudig te installeren, klein van formaat en gemakkelijk te gebruiken. Het iFree Recorder-programma wordt gratis verspreid, dus u kunt het gratis downloaden van de officiële website van de ontwikkelaar op http://www.ifree-recorder.com
- Klik op de knop “Gratis download” om het downloaden van de software te starten.
- Nadat u de distributie hebt opgeslagen, dubbelklikt u erop met de muis. Het installatieproces is relatief eenvoudig en zal u geen problemen opleveren.
- Geef de map voor het opslaan van het programma op en klik op “Installeren”; op alle andere punten hoeft u alleen maar op “Ok” en “Volgende” te klikken.


- Zodra iFree Recorder is geïnstalleerd, wordt Skype voor u geopend. Als u niet geautoriseerd bent in het systeem, moet u uw gebruikersnaam en wachtwoord invoeren.
- Er verschijnt een oranje kader bovenaan het venster om u te waarschuwen dat iFree Recorder toegang probeert te krijgen tot Skype. Om het goed te laten werken, moet u uw toestemming geven door op het veld “Toegang geven” te klikken.


Zo ziet het iFree Recorder-venster eruit. Dit is een klein en eenvoudig programma:
- In de linkerbovenhoek bevindt zich een ronde rode knop. Het lijkt op de knop "Opname" op oude bandrecorders en is intuïtief: de opname begint.
- Ernaast bevindt zich een gesprekspauzeknop als u het gesprek wilt onderbreken.
- In het venster “Geschiedenis” worden alle gegevens weergegeven die u met dit hulpprogramma hebt ingevoerd.
- Door op het veld met het hamer- en schroevendraaierpictogram te klikken, kunt u de opnamekwaliteit en andere audio-opties aanpassen.
Om de opname te stoppen wanneer dat nodig is, drukt u eenvoudigweg nogmaals op de opnameknop.


Hoe u een gesprek op Skype kunt opnemen met Amolto Call Recorder
Dit programma heeft een flexibelere interface voor configuratie en nog veel meer opties. Hiermee kunt u niet alleen een audiogesprek opnemen, maar ook een video van de gesprekspartner. Amolto Call Recorder heeft een proefversie voor een periode van tien dagen, waarna u wordt aangeboden om het voor $ 29,99 te kopen. U kunt het downloaden op de officiële website via de link http://amolto.com, of vanuit uw eigen bronnen.
- Volg de bovenstaande link en klik op de knop "Downloaden".


- U bevindt zich op de pagina voor het kiezen van versies: proefversie of volledig betaald. Het is beter om een proefperiode te kiezen, omdat deze gratis is en tien dagen duurt, waarin je de tijd hebt om alle gesprekken op te nemen die je nodig hebt. Klik nogmaals op “Downloaden”.


- Zodra de software op uw computer is opgeslagen, gaat u verder met de installatie. Het proces is niet bijzonder ingewikkeld: u hoeft alleen het installatiepad op te geven en het vakje voor de licentieovereenkomst aan te vinken.


Het programmavenster is miniatuur en heeft verschillende knoppen:
- Met de knop linksonder begint u het gesprek op te nemen.
- In de buurt zie je pauze- en stopknoppen. De eerste onderbreekt alleen de opname en de tweede beëindigt deze volledig.
- Door op de knop “Opties” te klikken, kunt u de kwaliteit van audio en video aanpassen, evenals het opslagpad.
- Met “Opnamegeschiedenis” kunt u alle opgenomen bestanden via dit programma bekijken.
In het algemene venster kun je zien in welk formaat audio en video worden opgenomen en welke apparaten hiervoor worden gebruikt.
Ondanks de grote stroom kritiek op zo'n populaire manager voor video- en spraakcommunicatie als Skype, blijft het in ieders nadeel de meest populaire oplossing op de markt :) Natuurlijk zijn er tegenwoordig een groot aantal programma's op de markt die, om op een of andere manier dupliceer je de mogelijkheden van Skype (je kunt in ons materiaal meer lezen over de beste opties voor dergelijke programma's). Maar de positie van Skype lijkt erg sterk.
Wanneer u het programma gebruikt, kan er echter vaak een situatie ontstaan waarin u uw videogesprek/conferentie etc. echt moet opnemen om deze later opnieuw te kunnen bekijken. Helaas kan het programma zelf geen oproep naar een abonnee opnemen. Maar er is een oplossing voor dit probleem. Als u een Skype-gesprek wilt opnemen op uw computer, smartphone of tablet, dan heeft u software van derden nodig.
Dus als u een probleem heeft met het opnemen van een gesprek op Skype, dan is onze bespreking van programma's voor dit doel iets voor u.
Een Skype-gesprek opnemen op een Windows-computer
Windows OS blijft het populairste besturingssysteem ter wereld. Dit besturingssysteem is ook vooral populair in het bedrijfsleven. Laten we u daarom laten kennismaken met de beste programma's voor het opnemen van oproepen op Skype.
MP3 Skype-recorder

MP3 Skype Recorder is het eenvoudigste programma dat op Windows bestaat voor het opnemen van audio van Skype. Tegenwoordig is er zowel een gratis versie van het programma als een Pro-versie. Hoewel de gratis versie een vrij beperkte functionaliteit heeft, is deze ruim voldoende om snel gesprekken van Skype op te nemen. Merk op dat het programma zeer weinig instellingen heeft en heel gemakkelijk is om mee te werken. Bovendien signaleert ze haar werk door haar pictogram toe te voegen aan het gespreksvenster in de rechter benedenhoek.
Evar

Evaer is een uiterst eenvoudig programma, maar het doet zijn werk prima. Met een gratis proefperiode kunt u videogesprekken van maximaal vijf minuten opnemen. Als je echter langere video's wilt opnemen, moet je betalen voor de premiumversie ($ 20).
Het item zou in het Evaer-venster moeten verschijnen onder de Skype-gebruikersnaam waarmee u hebt gesproken. Hier kunt u het bestand in uw opslagmap openen, de naam ervan wijzigen of bekijken.
Bandicam

Er zijn verschillende programma's die zijn ontworpen om Skype-gesprekken op pc's of laptops op te nemen, maar het is onwaarschijnlijk dat deze concurreren met de functionaliteit van Bandicam. Bandicam is een eenvoudige software voor schermopname. Hiermee neem je eenvoudig een gesprek op met goede kwaliteit. Helaas kan deze opnamesoftware geen audio rechtstreeks vanuit het programma vastleggen. Om een gesprek met audio op te nemen, moet je een enigszins gedraaide route volgen. Eén oplossing is om geluid uit te voeren naar externe luidsprekers en dit op te nemen met een microfoon. Toegegeven, deze methode kan enig ongemak voor uw gesprekspartner veroorzaken.
Neem een Skype-gesprek op macOS op
ECamm-oproeprecorder

Als je een Skype-gesprek op een Mac wilt opnemen, dan is Ecamm's Skype Call Recorder de voor de hand liggende eerste keuze. Deze app is niet gratis, maar biedt wel een proefperiode van zeven dagen. Voor de volledige versie moet je ongeveer 30 dollar betalen. Tegenwoordig is dit absoluut het beste programma voor het opnemen van Skype-gesprekken.
Het programma zit simpelweg boordevol allerlei instellingen. U kunt dus de microfoonniveaus voor elke gesprekspartner zien. Bovendien kunt u de resolutie, het formaat en het type videobestand nauwkeurig afstemmen. En dit is nog maar een klein deel van alle mogelijke configuratiemogelijkheden.
De gratis versie van het programma heeft zijn beperkingen. Ten eerste zul je altijd een automatisch watermerk moeten verdragen. Ten tweede kun je vaak opmerkingen tegenkomen die een daling van het aantal frames per seconde beschrijven als de gesprekspartner op een ronduit zwak apparaat werkt.
Snelle tijd

Als je een gratis programma nodig hebt om een Skype-gesprek op macOS op te nemen, dan kan Apple je de ingebouwde oplossing aanbieden: QuickTime. De beroemde Apple-videospeler biedt de functie om alles op te nemen wat er op het scherm gebeurt. Hoe neem ik een videogesprek op Skype op met QuickTime? Start eenvoudigweg QuickTime, klik op Bestand in de menubalk en klik op Nieuwe schermopname om een gedeelte van uw scherm op te nemen.
Het programma werkt goed voor het opnemen van video, maar kan, net als Bandicam, geen audio opnemen van de kant van de andere partij, omdat alleen uw microfoon wordt ondersteund. Als het volume echter hoog genoeg is, kan uw microfoon waarschijnlijk de stem van de andere persoon oppikken. Maar de uiteindelijke geluidskwaliteit is verre van ideaal. Dankzij de zeer nauwe integratie met andere producten van de ontwikkelaars is QuickTime echter een uitstekende oplossing voor het opnemen van Skype-gesprekken.
Een gesprek opnemen op Skype op Android
Apowersoft Schermrecorder

Heel vaak kan er een situatie ontstaan waarin u een gesprek op Skype moet opnemen vanaf een Android-apparaat. Als dit een urgent probleem voor u is, raden wij u aan de Apowersoft Screen Recorder-applicatie te gebruiken. Dit is een gratis applicatie die u rechtstreeks via Google Play kunt downloaden.
Met deze tool kun je een onbeperkt aantal video's vastleggen, samen met audio van goede kwaliteit. Bovendien kan de screenshot-functie ook handig zijn als u meerdere screenshots wilt maken terwijl u een gesprek opneemt. De programma-interface is intuïtief en mag tijdens de kennismaking geen onnodige vragen oproepen.
U kunt Apowersoft Schermrecorder downloaden
Een videogesprek opnemen op Skype op iOS
Apowersoft iPhone/iPad-recorder

Apowersoft iPhone/iPad Recorder is een handig programma dat veel positieve feedback heeft gekregen van gebruikers over de hele wereld. Met deze app kun je elke activiteit opnemen op je Apple tablet/telefoon, inclusief videogesprekken, games, apps, enz. Bovendien kan hij audiotracks van zowel het systeem als de microfoon rechtstreeks aan de video toevoegen.
Hierdoor kunt u zonder verlies videogesprekken van Skype opnemen. Als u tijdens een videogesprek ook enkele foto's wilt opslaan, kunt u eenvoudig op het camerapictogram op de werkbalk klikken.
U kunt Apowersoft iPhone/iPad Recorder downloaden
Weergaverecorder

Een andere applicatie die het probleem oplost van het opnemen van een videogesprek op Skype op een iPhone is Display Recorder. De applicatie kan worden gebruikt om videogesprekken, mobiele games en andere schermactiviteiten vast te leggen. Maar het nadeel is dat Display Recorder niet beschikbaar is in de Apple Store en dat je je apparaat moet jailbreaken om de schermopnamefuncties te kunnen gebruiken. Als u klaar bent om deze stap te zetten, kan Display Recorder een geweldige assistent zijn voor het opnemen van Skype-gesprekken.
In ons materiaal hebben we je verteld hoe je een gesprek kunt opnemen in Skype en wat de beste programma's zijn voor het opnemen van een gesprek in Skype. Helaas kun je niet zonder programma's van externe ontwikkelaars om dit probleem op te lossen. Daarom hebben we speciaal voor jou programma's voor het opnemen van Skype-gesprekken geanalyseerd en de beste, meest functionele en eenvoudige programma's geselecteerd om dit probleem op te lossen, afhankelijk van het platform.
Skype-gebruikers moeten vaak een gesprek met een gesprekspartner opnemen. Hiervoor zijn voldoende recorders aanwezig. Welke moet je kiezen? Laten we, om de vraag te beantwoorden, proberen de eigenschappen en functies van sommige ervan te vergelijken.
In de regel staan ontwikkelaars elke download gratis toe, zodat gebruikers kunnen proberen hoe ze deze kunnen gebruiken om geluid op Skype op te nemen. Sommige in de gratis versie hebben echter tijdslimieten of verminderde functionaliteit. Anderen doen hun werk geheel gratis.
Wanneer u een programma installeert, vooral als het een gratis programma is, moet u het installatieproces nauwlettend in de gaten houden en onnodige componenten uitschakelen.
Verbinding maken met Skype
Het normale installatieproces is mogelijk niet voldoende om een gesprek op te nemen. De meeste recorders moeten verbonden zijn met Skype.
Het verbindingsproces is vrij eenvoudig: start de Skype-recorder.
Open achtereenvolgens Tools / instellingen / extra (in het linkerpaneel) / beheer de toegang van andere programma's tot Skype. In het toegangscontrolevenster worden alle actieve Skype-recorders weergegeven.

Selecteer degene die u wilt en klik op “Wijzigen”. Klik op “Dit programma mag Skype gebruiken”/OK/Opslaan.

Mogelijk moet u nog een keer in Skype op het bovenpaneel klikken.

Klik op ‘Toegang verlenen’.
Nu kunt u beginnen met opnemen.
In de meeste programma's is het automatisch starten en eindigen van de opname geconfigureerd: u selecteert automatisch opnemen (autostart) of de handmatige optie, waarbij u op "Start" moet klikken en als u klaar bent, klikt u op "Stop".
Op het eerste gezicht lijkt de aanwezigheid van een automatische opnamefunctie handiger. Aan de andere kant vereist niet elk gesprek dat de recorder wordt ingeschakeld, en het opslaan van veel onnodige audiobestanden op de schijf is irrationeel. Ze "wegen" veel, en de schijf is niet van rubber.
Gemeenschappelijk voor alle programma's voor het opnemen van een gesprek van Skype is de weergave van standaard start-stopknoppen. Sommige hebben microfoon- en luidsprekerindicatoren.
Programma's verschillen in het aantal en de verscheidenheid aan instellingen.

Dit is een van de populairste programma's voor het opnemen van gesprekken op Skype.
Alle instellingen bevinden zich in het hoofdvenster:
- Roep de opslagmap op in Verkenner.
- Een map selecteren voor het opslaan van opnamen. De standaardinstelling is de map Opname in “Mijn documenten”.
- Automatisch starten met Windows
- Selecteer mono, stereo of gecombineerd stereogeluid
- Opnamekwaliteit

Hoofd venster:
- Timer
- Map opslaan
- Microfoon- en luidsprekerindicatoren
- Extra's/Instellingen opent instellingen

Instellingen per lijn:
Het tabblad “Encoder” is alleen beschikbaar in de betaalde versie:

- Een bestandsformaat selecteren
- Uitvoerbestandsformaat
- Frequentie
- Geluidsopnamekwaliteit van Skype
- Realtime codering
- Opname op twee sporen
Hoofd venster:
- Geschiedenis vastleggen.
- Instellingen
- Referentie

Recordgeschiedenis Door met de rechtermuisknop te klikken wordt een menu geopend. U kunt naar het geselecteerde bestand luisteren.
Instellingen:

- Opstarten met Windows
- Een venster weergeven aan het begin van een gesprek
- Verberg het venster aan het einde
- Laat het verhaal aan het einde zien
- Openen in lade

- Automatisch
- Neem beide op, of slechts één persoon
- Map opslaan

- Mono – stereo
- Kwaliteit
- Frequentie
Chatopties:

Het selectievakje bevat chatopties:
- Chatten is mogelijk als u online bent
- Berichten komen binnen in de statussen: offline, niet storen
Om de instellingen in elk venster op te slaan, moet u op de knop klikken Toepassen.
Dit programma voor het opnemen van gesprekken op Skype is zeer multifunctioneel en kent daardoor een grote verscheidenheid aan instellingen. Er zijn video's, effecten en meer.
Het onmiskenbare voordeel van dit programma is de Russische interface.
Om een gesprek op te nemen zijn twee instellingen belangrijk:
- Komen vaak voor
- Opname van gesprekken


Een bescheiden programma, geen instellingen. Maakt automatisch verbinding, kan handmatig worden uitgeschakeld. Voor kwaliteit geeft Windows Media Player een solide vier.
Vergelijking van verschillende programma's
Zoals u kunt zien, kan geen van de genoemde programma's bogen op een complete set tools die de gebruiker mogelijk interesseren.
Hiermee kunt u mono- of stereogeluid kiezen.
Biedt tweesporenopname en wijst een uitvoerbestandsformaat toe.
Het onderscheidt zich door de mogelijkheid om slechts één kant op te nemen en chatparameters weer te geven.
Benadrukt de waarschuwing over het starten van de opname en de opnamerechten.
De drie belangrijkste opties, met alle beschikbare instellingen voor het opnemen van een gesprek op Skype, zijn beschikbaar in alle gepresenteerde programma's behalve CallGraph:
- Schakel het begin van de opname automatisch/handmatig om (behalve CallGraph)
- De opnamekwaliteit instellen (wat belangrijk kan zijn als u een stem moet opnemen en er ruis op de achtergrond is)
- Doel van de opslagmap (aanwezig in CallGraph)
Als u de opnamefunctie vaak gebruikt, is de bestandsgrootte ook belangrijk.
Alle programma's slaan het uitvoerbestand standaard op in het meest gebruikelijke MP3-formaat.
De tabel toont vergelijkende gegevens op basis van de resultaten van het testen van vijf programma's. In alle gevallen stond de kwaliteitsinstelling op 64 Kbps. Er worden parameters voor de uitvoerkwaliteit gegeven. De beoordeling werd gegeven door Windows Media Player.
|
Programma |
Gratis |
Instellingen |
bestandsgrootte |
||
|
Kwaliteit KB/sec |
|||||
|
15 minuten. records |
|||||
De programma's lijken, zoals u kunt zien, enigszins op elkaar. De bestaande verschillen in opties zijn voor sommigen van jullie waarschijnlijk van belang. Er is in ieder geval keuze genoeg.
Of u nu deelneemt aan een webinar, videoconferenties houdt of gewoon uw geliefde kleinzoon een gedicht voorleest tijdens een Skype-sessie: in al deze situaties kunt u de audio direct opnemen tijdens de communicatie.
Dit artikel laat zien hoe u tijdens een gesprek een video op Skype kunt opnemen. Niet alle gebruikers gebruiken opnameprogramma's, dus deze optie zal velen helpen.
Kort over de nieuwe versie van Skype, video-opname op Skype
Hallo vrienden! Skype is gratis software waarmee u op verschillende manieren kunt communiceren. Meer recentelijk zijn bij het gebruik van de oude versie van Skype veel fouten in dit systeem geïdentificeerd. Voortdurende vertraging van dit programma en slechte verstaanbaarheid tijdens een gesprek.
Bovendien crashten de instellingen in de oude versie vaak en hoorde je 'geblaf' in plaats van een stem. Het deed denken aan het snel scrollen door een magneetband op een bandrecorder. Om een dergelijke fout te elimineren, was het noodzakelijk om de computer voortdurend opnieuw op te starten.
Maar nu hebben de ontwikkelaars deze problemen opgelost en de nieuwe versie van Skype verbeterd - versie 8.30.050. Het bijgewerkte programma heeft een belangrijke functie toegevoegd: nu kunt u een Skype-gesprek, geluid en video opnemen. Voorheen moest je bijvoorbeeld betaalde programma's gebruiken en op de blog kun je artikelen hierover bekijken. Laten we nu verder gaan met oefenen.
Video opnemen op Skype op de computer
Dus als u tijdens een gesprek een video op Skype wilt opnemen, moet u eerst de persoon bellen. Selecteer de gebruiker die u nodig heeft en klik op het handsetpictogram in de rechterbovenhoek. (Foto 1).

Hierna begint het verbindingsproces. Tijdens een gesprek kunt u de stem van de deelnemers en het beeld zelf opnemen. Zonder verbinding neemt Skype niets op.
Maar laten we nu onze eerste video opnemen. Wanneer u verbinding maakt met de gesprekspartner, ziet u onderaan het paneel een conversatiecontrolepaneel; pictogrammen zoals scherm delen en foto worden weergegeven. Als u op de foto klikt, maakt u een foto van het hoofdfragment van dit scherm. Maar het allerlaatste pictogram, dat als een pluspunt wordt weergegeven, is juist de functie waarmee u tijdens een gesprek video op Skype kunt opnemen.
Klik erop om extra opties te openen. (Figuur 2).

Er wordt een klein menu voor je geopend waarin je de functie moet selecteren om de opname te starten. Hierna verschijnt er een blauwe achtergrond op uw scherm, die u waarschuwt dat de opname is begonnen.
Door deze verbetering kun je een video in goede kwaliteit opnemen, je kunt deze uploaden naar je computer en YouTube. Wanneer u de opname inschakelt, wordt alles wat er gebeurt, opgeslagen in Skype. Voordat u deze functie uitschakelt, moet u uw video opslaan. Besparen is vrij eenvoudig.
U moet opnieuw op het plusje klikken en de knop Opname stoppen selecteren. Je drukt erop en het stopproces duurt niet lang. Wanneer de video die je hebt opgenomen is opgeslagen, kun je deze terugvinden in de chat. Het wordt meestal opgeslagen op de plaats waar u het spraakgesprek bent begonnen.
Het is ook erg belangrijk om te onthouden dat de gemaakte video niet lang op Skype blijft staan. Na dertig dagen wordt het automatisch verwijderd. Als u uw video erg op prijs stelt, kunt u deze op deze manier op uw computer opslaan. Open de chat, klik op de drie stippen naast de video in de bovenhoek. Selecteer Opslaan als in het menu en plaats de video op uw computer. Alle acties worden weergegeven in de onderstaande video:
Conclusie
Je hebt dus geleerd hoe je tijdens een gesprek video op Skype kunt opnemen. Met deze tool kunt u niet alleen één gesprek opnemen, maar ook meerdere vergaderingen tegelijk (conferentie). Ik hoop dat de nieuwe Skype-functie je zal helpen. Bedankt voor de aandacht!
Ontvang nieuwe blogartikelen rechtstreeks in uw e-mail. Vul het formulier in, klik op de knop "Abonneren".
Hoe een gesprek op Skype opnemen? Dit is een van de urgente kwesties van vandaag. Er zijn veel moderne programma's waarmee je video- en audiostreams kunt opnemen. Dergelijke hulpprogramma's kunnen ook worden gebruikt om spraak op te nemen in programma's van derden. Met een speciaal opnameprogramma kunt u een gesprek met uw gesprekspartner van Skype opslaan.
MP3 Skype Recorder is een programma voor het opnemen van stemmen tijdens een gesprek op Skype. De gebruiker kan het gehele gesprek volledig opnemen door dit programma in te schakelen. Geluidsopname vindt één op één plaats.
Met MP3 Skype Recorder kunt u reguliere gesprekken en conferenties opnemen. Het programma is gemaakt met een eenvoudige interface en toegankelijke instellingen. Na installatie van het hulpprogramma kan het worden gestart terwijl het besturingssysteem is geladen of zonder. Om te voorkomen dat het programma samen met Windows wordt geladen, moet u de optie "Autostart AAN" in de programma-instellingen uitschakelen.
Indien nodig kan de gebruiker het programma in- of uitschakelen, klik op het woord "Exit", dat zich in de rechterbovenhoek bevindt. Wanneer een Skype-gesprek begint, begint MP3 Skype Recorder automatisch met opnemen.

Het programma beschikt over een functie voor het gelijktijdig opnemen van meerdere spraakoproepen, waarbij het eerste gesprek wordt opgenomen en de rest in de wacht staat. MP3 Skype Recorder slaat alle opgenomen bestanden op in MP3-formaat. Indien nodig kunt u ook de locatie van de directory voor het opslaan van records wijzigen.

Het hulpprogramma hoeft niet te worden geconfigureerd; het is voldoende om het eenvoudig te installeren en te gebruiken. Het programma heeft een eenvoudige interface die zelfs voor een beginner gemakkelijk te begrijpen is. Het enige nadeel van dit hulpprogramma is dat het in het Engels is, maar nogmaals, vanwege het feit dat het er vriendelijk uitziet, zou niemand problemen moeten hebben. Hier is een link naar de officiële website van het programma, waar u de huidige versie van het hulpprogramma voipcallrecording.com kunt downloaden.
Ik denk dat ik in dit artikel heb geholpen bij het oplossen van de vraag "hoe je een gesprek op Skype op een computer kunt opnemen." Als je vragen hebt, kun je je altijd afmelden in de reacties of het formulier vanaf de pagina invullen en naar mij sturen