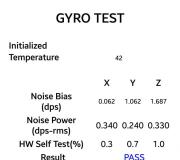Geef de Home-knop weer op het iPhone- en iPad-scherm. Geef de homeknop weer op het iPhone-scherm en configureer deze in een paar seconden Virtuele homeknop op de iPhone
Waarom heb je Assistive Touch (virtuele Home-knop) nodig? Met deze functie, een van Apple's ontwikkelingen voor mensen met een beperking, kun je met behulp van gebaren snel toegang krijgen tot specifieke applicaties en instellingen. Dit is handig als u de fysieke knoppen op uw iPhone niet kunt gebruiken (de vergrendelknop of volumeknoppen zijn bijvoorbeeld kapot en u kunt het probleem niet snel oplossen).
Een virtuele Home-knop inschakelen op het iPhone- of iPad-scherm (Assistive Touch)

Open Instellingen → Basis → Universele toegang → Assisterende aanraking(om het snel te vinden, scroll naar beneden over het scherm. Trouwens, waardeer hoeveel nuttige dingen Apple heeft bedacht voor mensen met verschillende ziekten!).
Hierna verschijnt een vierkante knop met afgeronde hoeken en een witte cirkel met cirkels in het midden in de rechter benedenhoek van het iPhone- of iPad-scherm. Dit is Assistive Touch. Nu kunt u met zijn hulp ook uw gadget besturen.

Als u de functie actief heeft Sneltoets, het in- of uitschakelen van Assistive Touch op elk scherm (vergrendelscherm, startscherm, applicatie) gebeurt door driemaal op de fysieke startknop te klikken. De perssnelheid kan onderweg worden aangepast Universele toegang → Thuis.

Je kunt Assistive Touch ook activeren met een Siri-stemverzoek.
Hoe de virtuele Home-knop op het iPhone- of iPad-scherm te gebruiken (Assistive Touch)
Klik op de Assistive Touch-knop. U ziet zes pictogrammen: Berichtencentrum, Apparaat, Controlecentrum, Thuis, Siri en Gebruiker.

Zoals je misschien wel raadt, wordt door op elk van deze te klikken de bijbehorende actie gestart: naar het meldingscentrum, het controlecentrum gaan (er is een zaklamp, een rekenmachine en andere hulpmiddelen), het simuleren van het indrukken van de fysieke Home-knop, enzovoort.
Verschillende handige commando's voor de virtuele Home-knop (Assistive Touch)
Inrichting → Schermvergrendeling- iPhone/iPad-scherm vergrendelen. Als u de vergrendelschermknop een paar seconden ingedrukt houdt, wordt uw apparaat uitgeschakeld. Als uw aan/uit-knop kapot is, kunt u dit beter niet doen. U kunt uw smartphone of tablet pas inschakelen nadat u deze via een kabel met iTunes hebt verbonden;

Inrichting → Uit / Op geluid- schakel de iPhone uit de stille modus of activeer deze;

Apparaat → Luider/stiller- verlaag of verhoog het systeemvolume;

Inrichting → Meer → Schermafbeelding- maak een screenshot;

Inrichting → Meer → Gebaren- selecteer het gewenste aantal vingers en voeg er een specifiek gebaar aan toe (elk gewenst gebaar. Om een gebaar te maken, moet u de cirkels op het scherm verplaatsen).

Dit is hoe de Assistive Touch-modus werkt op iOS-apparaten. Wij willen oprecht dat u het nooit gebruikt, zodat u in goede gezondheid verkeert en de iPhone-knoppen goed werken. Als er iets met u of uw favoriete gadget gebeurt, weet u nu wat u moet doen om uw leven te vereenvoudigen.
Heeft u een probleem met uw iPhone in de vorm van een kapotte Home-knop, dan kunt u dit probleem tijdelijk verhelpen door de Home-knop aan te zetten. Na reparatie kan deze worden verwijderd.
Ik heb het over de knop die op het scherm van je iPhone verschijnt en deze vervangt volledig de functionaliteit van de gewone homeknop totdat de telefoon gerepareerd is.
Home-knop op iPhone-scherm
Als u op uw toestel een doorschijnend vierkant met een witte vlek in het midden zag, dan is dit een vervanging voor de gewenste knop op uw toestel.
Deze technologie heet AssistiveTouch en wordt in twee gevallen gebruikt: je kunt het scherm niet aanraken of je hebt adaptieve apparatuur nodig.
In eenvoudige woorden: u schakelt deze functie in als u het scherm heeft beschadigd en eenvoudigweg de basisfuncties van de telefoon niet kunt gebruiken.
Naast de Home-knop beschikt deze technologie over Berichtencentrum, Apparaatfuncties (geluid, vergrendelen, draaien), Controlecentrum, Siri en Gebruiker (verschillende tikken op het scherm). 
Zoals u kunt zien, kunt u, als slechts een klein deel van het scherm voor u werkt, maar u alles kunt zien, de telefoon nog steeds veilig gebruiken totdat het probleem is opgelost.
Hoe u de Home-knop op het iPhone-scherm verwijdert/uitschakelt
Om als het ware een virtuele Home-knop op je scherm te installeren, hoef je niet veel stappen te ondernemen. Ze zijn ongeveer zo:

Zoals je ziet is er nu een snelkoppeling op het scherm verschenen waarmee je gebruik kunt maken van de benodigde functionaliteit, waaronder de Home-knop.
Deze doorschijnende snelkoppeling kan naar elke gewenste plaats worden verplaatst. Over het algemeen interfereert het niet echt, maar toch.
Een artikel over het weergeven van de Home-toets op het gadgetscherm en de belangrijkste functies ervan/
Navigatie
Niets op aarde duurt eeuwig, zelfs gadgetonderdelen niet! Tijd en werk beïnvloeden niet alleen de toestand van mensen, maar ook van apparatuur. Er treedt slijtage op.
Gadgets zijn aan slijtage onderhevig
In dit geval vormt uw iPhone geen uitzondering op de regel. Aan de onderkant van de smartphone, in het midden, bevindt zich een ronde knop - een sleutel genaamd "Home" of "Home". Deze, de meest gebruikte Home-toets, verslijt vaker: hij zinkt, de naam wordt gewist.

Home-toets op iPhone-paneel
De procedure voor het inschakelen en weergeven van de Home-toets op het iPhone-scherm
- ga naar het menu “Instellingen” en vervolgens naar het submenu “Algemeen”.
- zoek de optie "Universele toegang".
Selecteer in het gedeelte 'Fysiologie en motorische vaardigheden' de optie 'Assistive Touch' - zie op het scherm een bepaald symbool van de weergegeven sleutel
Hoe de sleutel te gebruiken
Om slijtage van de sleutel te verminderen, kunt u deze één keer gebruiken, alleen wanneer u de iPhone aanzet. In de toekomst zal al het werk worden gedaan met behulp van de optie “Assistive Touch” die op het scherm wordt weergegeven.
Handige sleutelfuncties
- belangrijkste handige functietoets
- mogelijkheid om gesproken berichten te beheren
- mogelijkheid om gebaren op foto's te controleren
- mogelijkheid om het scherm zelf te vergrendelen
- mute-functie
- volumeregeling functie
- multitasking-functie
- “schud”-functie om een fout in de tekst te corrigeren
Screenshot met de Home-toets
U kunt een screenshot of screenshot van het apparaat maken via het menu “Assistive Touch”.

Screenshot van iPhone-scherm
Hoe verwijder ik de Home-toets van het scherm?
- ga naar het menu “Basisinstellingen”.
- zoek de optie "Assistive Touch"
- schakel de tuimelschakelaar uit
- zie hoe het witte pictogram samen met de Home-toets van het scherm verdwijnt
Zoals je kunt zien, is de Home-toets op het gadgetscherm erg handig! Met zijn hulp kunt u verwijderen, geluidsfuncties bedienen, het scherm vergrendelen, enzovoort.
Gelukkig werk!
Home-toets op iPhone-scherm
De Home-knop op Apple-tablets en -telefoons heeft twee vormen: fysiek en virtueel. Als de eigenaar geen invloed kan uitoefenen op het mechanische element, kan de grafische analoog op elk moment worden weergegeven en van het scherm worden verwijderd.
Met de eenvoudige en begrijpelijke stapsgewijze instructies in ons artikel kunt u dit snel doen verwijder de homeknop van het iPhone-scherm, en ze leert je ook hoe je de ‘Home’-functie weer activeert.
Om de virtuele “Home”-knop te verwijderen, moet je naar de instellingen gaan en een eenvoudig pad volgen:
- “Instellingen”/“Instellingen”.
- "Basis"/"Algemeen".
- De AssistiveTouch-functie uitschakelen.
Het feit dat de Home-knop is uitgeschakeld, wordt aangegeven door een verandering in kleurindicatie: groen AAN wordt grijs UIT.
Behoefte verwijder de homeknop Vaker wel dan niet streven gebruikers van Apple-producten ernaar om virtuele controle op het scherm weer te geven.
Velen vinden het nodig om preventief de grafische optie “Thuis” te activeren. Hoe minder vaak je op de standaardversie van de Home-knop drukt, hoe langer de iPhone meegaat zonder de fysieke knop te repareren of te vervangen.
Het weergeven van de multitasking-knop op het iPhone-scherm is net zo eenvoudig als het verwijderen ervan.
De volgorde is identiek en verschilt alleen op het laatste punt:
- “Instellingen”/“Instellingen”.
- "Basis"/"Algemeen".
- "Universele toegang"/"Toegankelijkheid".
- Activeren van de AssistiveTouch-functie.
Dienovereenkomstig verandert de knop van kleur van grijs naar groen, wat aangeeft dat virtuele bediening wordt weergegeven op het iPhone-scherm.
Je kunt het terugzetten van de homeknop nog eenvoudiger maken. Driemaal klikken op de ingebouwde bediening activeert een speciaal menu.
Het heeft ook de AssistiveTouch-functie, die de gebruiker naar de gewenste instellingenlocatie brengt en waarmee u Home met een enkele klik kunt inschakelen.
Extra functies van de Home-knop
"Thuis" is een multitasking-sleutel. In wezen is dit een ander menu voor het snel beheren van iPhone-services.
Iedereen kent de standaardgebruiksscenario's:
- Eén keer drukken – terug naar het hoofdmenu.
- Dubbeltik om multitasking te openen.
- Driemaal klikken – roep extra functies op.
Extra functies kunnen ook worden in- of uitgeschakeld in de “Universele toegang” in de instellingen door de gewenste opties in de “Toetsenbordsnelkoppelingen” aan te vinken.
Wat kun je installeren of deactiveren in dit miniatuur speciale menu?
De functies zijn als volgt:
- "Kleurinversie". Het veranderen van alle schermkleuren naar de tegenovergestelde, wat handig is om het apparaat aan te passen voor lezen 's nachts.
- "Toename". Een uitstekend vergrootglas voor visueel gehandicapte gebruikers, en een handige manier om kleine foto's op internet te bekijken.
- "AssistiveTouch". Roep snel de “home”-knop op en schakel deze onmiddellijk uit.
- "Schakelaar" iPhone-bediening aanpassen aan de beperkte mogelijkheden van sommige gebruikers. Met de juiste instellingen van de ‘schakelaars’ kun je de werking van telefoondiensten aanpassen met hoofdbewegingen, een enkele aanraking of via Bluetooth.
- "Grijstinten". Het product in de zwart-witmodus zetten om energie te besparen of gewoon zomaar.
Elk van de genoemde functies kan worden in- of uitgeschakeld, maar het toevoegen van nieuwe taken aan deze lijst zal niet werken. En waarom? iPhones zijn de ideale consumententechnologie die iedereen het meeste geeft.
Het enige dat de eigenaar hoeft te doen is alle mogelijkheden van een ultramoderne smartphone onder de knie te krijgen en deze 100% te gebruiken.
Apple-smartphones en -tablets steken gunstig af bij producten van andere merken, niet alleen vanwege hun hoge kwaliteit, maar ook vanwege het gebruiksgemak. Het is simpelweg onmogelijk om te verdwalen in de navigatietoetsen op een iPhone, iPad of iPod - er is er maar één. Een van de belangrijkste voordelen van Apple-apparaten is echter ook een van de belangrijkste nadelen. De fysieke Home-knop heeft de neiging versleten te raken. In dit geval zal de mogelijkheid om het op het scherm weer te geven van pas komen.
Wanneer nodig
Zelfs de meest voorzichtige gebruiker is niet immuun voor het breken van de Home-sleutel. In dit opzicht is het toevoegen van een Home-knop aan het gadgetscherm relevant:
- wanneer de fysieke analoog volledig onbruikbaar is;
- bij gedeeltelijke storing en periodieke intrekking;
- vertraag indien gewenst het defect raken van de fysieke knop door een virtuele knop te gebruiken.
Het is vermeldenswaard dat in het geval van de eerste twee punten het weergeven van de Home-toets op het scherm een extreme maatregel is. U hoeft er alleen gebruik van te maken als er geen geldige garantie is of de mogelijkheid om contact op te nemen met een servicecentrum.
Een virtuele Home-knop weergeven op het scherm van een iPhone, iPod, iPad
Alle versies van Apple-software vanaf iOS 5 beschikken over de Assistive Touch-functie, waarmee u een zwevende Home-knop op het display van het apparaat kunt weergeven. Om deze functie te activeren heeft u het volgende nodig:
Er verschijnt een virtuele Home-knop op het scherm. Het zal op het display verschijnen, ongeacht welk menu of welke applicatie geopend is. Daarom zal het periodiek langs de randen van het scherm moeten worden verplaatst om ongemak te voorkomen.
Wat de functionaliteit van de sleutel betreft, blijven alle mogelijkheden van zijn fysieke tegenhanger volledig behouden. Door op de virtuele Home-knop te drukken, ziet u een klein menu op het scherm dat de volgende opties biedt: Home, een screenshot maken, het volume wijzigen, de schermoriëntatie vergrendelen, het multitasking-paneel openen, enz.
Je kunt Assistive Touch ook activeren met een Siri-stemverzoek. Dit zal helpen tijd te besparen en het leven gemakkelijker te maken voor gebruikers die moeite hebben met het navigeren door de iOS-systeeminstellingen.
Om Assistive Touch uit te schakelen, herhaalt u de eerste drie stappen uit de bovenstaande lijst en klikt u vervolgens op Deactiveren/Uit. Als de fysieke Home-knop functioneel is, kunt u Assistive Touch in- en uitschakelen door er snel driemaal op te klikken.
Video: hoe u Home naar het iPhone-bureaublad kunt overbrengen
Assistive Touch is een goede en nuttige functie. Maar ondanks de veelzijdigheid is het veel handiger om een Apple-apparaat te bedienen met een fysieke Home-toets. Daarom wordt aanbevolen om bij de eerste tekenen van verslechtering van de werking van de knop, zoals vastlopen, verhoogde responstijd, enz., contact op te nemen met een servicecentrum, vooral als er een geldige garantie is.