Ubuntu-installatie mysql phpmyadmin. Installeren en configureren van phpMyAdmin in Ubuntu-omgeving
In dit artikel wordt gedetailleerd beschreven hoe u het op de juiste manier installeert en configureert phpmyadmin, waarmee we onze websitedatabases efficiënter en visueeler kunnen beheren dan via de terminal.
Wij installeren op Ubuntu 14.10. Maar het artikel zal ook relevant zijn voor anderen deb-basis d uitkeringen, in sommige gevallen met kleine wijzigingen. Laten we eerst eens kijken naar de installatie en configuratie phpmyadmin naar de apache2-webserver.
Installatie via GUI
Open het Applicatiecentrum van onze distributie en voer phpmyadmin in de zoekbalk in. De applicatie die wij nodig hebben, wordt hieronder direct weergegeven. Selecteer het met de muis en klik op “Installeren”

Ubuntu-applicatiecentrum
Voordat we met de installatie beginnen, wordt ons gevraagd het beheerderswachtwoord (superuser) in te voeren om door te gaan met de installatie. Voer het wachtwoord in en druk op Enter

Tijdens de installatie moeten we enkele vragen beantwoorden. Selecteer in het eerste venster de webserver voor automatische herconfiguratie. Plaats er een vinkje naast Apache2 en druk op de knop "Vooruit"

Vervolgens wordt ons gevraagd of we de database moeten configureren phpmyadmin pakket gebruiken dbconfig-common. De standaardwaarde is aangevinkt. We hoeven de databases niet opnieuw te configureren. Haal het vinkje weg en klik op ‘Doorsturen’

en wacht tot de installatie is voltooid.
Installatie via terminal/console
Installatie via de terminal/console is vergelijkbaar met installatie via applicatiebeheer.
Open de terminal met de combinatie CTRL+ALT+T en voer de opdracht in
sudo apt-get install phpmyadmin -y
sudo apt - download phpmyadmin - y |
Het installatieprogramma zal om een superuser-wachtwoord vragen. Voer het in en klik Binnenkomen. Het wachtwoord wordt niet weergegeven wanneer u het invoert.
Vervolgens moeten we, net als bij de GUI-installatie, een webserver selecteren voor automatische herconfiguratie. De muis werkt niet in de pseudo-grafische interface. Om een selectievakje te selecteren, drukt u op de spatiebalk. Vieren Apache2 en klik Binnenkomen.

In het volgende venster antwoorden we op dezelfde manier als bij installatie in grafische modus. Selecteer met de cursor " <Нет> " en druk op Binnenkomen.

We wachten tot de installatie is voltooid.
De werking van phpmyadmin controleren
Controleer functionaliteit phpmyadmin mogelijk op het adres http://localhost/phpmyadmin/ in een webbrowser. Als we het inlogformulier zien, dan phpmyadmin succesvol geïnstalleerd

Selecteer de taal, voer de login en het wachtwoord voor de MySQL-databases in en bevestig met de knop “OK”. Als gevolg hiervan moeten we bij de interface komen phpmyadmin

PHPmyadmin instellen op een webserver met nginx zonder apache2
Voor sommige serverconfiguraties die geen webserver bevatten Apache2, er kan een probleem zijn phpmyadmin. We kunnen niet in de interface komen phpmyadmin. Een voorbeeld van een configuratie is de bundel nginx + php5-fpm. Dit probleem kan heel eenvoudig worden opgelost.
Open het configuratiebestand van de site in uw favoriete teksteditor (configuraties bevinden zich meestal in de directory /etc/nginx/sites-available/) en naar de sectie server voeg het volgende toe:
Locatie /phpmyadmin ( root /usr/share/; index index.htm index.html index.php; locatie ~ ^/phpmyadmin/(.+.php)$ ( try_files $uri = 404; root /usr/share/; # fastcgi_pass 127.0.0.1:9000; # commentaar verwijderen bij gebruik van php5-cgi # fastcgi_pass unix:/var/run/php5-fpm.sock; # commentaar verwijderen bij gebruik van php5-fpm fastcgi_param SCRIPT_FILENAME $request_filename; locatie ~* ^/phpmyadmin/(.+.(html|ico|xml|css|jpg|png|js|txt|gif|jpeg))$ ( root /usr/share/; ) ) locatie /phpMyAdmin ( herschrijven ^ /* /phpmyadmin laatste;
locatie/phpmyadmin( Root/usr/share/; Indexindex. htm-index. html-index. php; Locatie ~^/phpmyadmin/(.+.php)$( Probeer _files $uri = 404; Root/usr/share/; #fastcgi_pass 127.0.0.1:9000; # commentaar verwijderen bij gebruik van php5-cgi # fastcgi_pass unix:/var/run/php5-fpm.sock; # commentaar verwijderen bij gebruik van php5-fpm Fastcgi_index-index . php; Fastcgi_param SCRIPT_BESTANDSNAAM$ verzoek_bestandsnaam; Inclusief /etc/nginx/fastcgi_params; Locatie ~ * ^ / phpmyadmin / (. + . (html | ico | xml | css | jpg | png | js | txt | gif | jpeg ) ) $ ( |
In dit artikel wordt uitgelegd hoe u Apache-webserver, PHP, MySQL DBMS en phpMyAdmin op Ubuntu Linux installeert.
Apache installeren
Installeer Apache 2 vanuit de repository's. Om dit te doen, voert u de opdracht uit:
Sudo apt-get installeer apache2
Na de installatie start de Apache-server meestal onmiddellijk op (de melding “Starting webserver apache2” verschijnt op het scherm).
Om de Apache-server te beheren, kunnen we het hulpprogramma apache2ctl gebruiken. U kunt bijvoorbeeld de huidige status van de Apache-server bekijken door de opdracht uit te voeren:
Apache2ctl-status
De opdrachten om de Apache-server te stoppen, starten en opnieuw opstarten zijn als volgt:
Sudo apache2ctl stop sudo apache2ctl start sudo apache2ctl herstart
Apache-serverstatus controleren
U kunt controleren of Apache werkt door http://localhost in uw browser te typen. Als alles in orde is, wordt er een blanco pagina geopend met de tekst: “Het werkt!” .
PHP installeren
Om PHP (versie 5) te installeren, voert u de opdracht uit in de terminal:
Sudo apt-get installeer php5 libapache2-mod-php5
Hierna moet u de Apache-webserver opnieuw opstarten. Ubuntu deed dit automatisch voor mij. Als dit niet gebeurt, voer dan het commando uit:
Sudo apache2ctl opnieuw opstarten
MySQL installeren
Om MySQL te installeren, voert u de volgende opdracht uit:
Sudo apt-get install mysql-server libapache2-mod-auth-mysql php5-mysql
Nadat MySQL is geïnstalleerd, zou het volgende venster moeten verschijnen waarin u een wachtwoord moet invoeren. Standaard maakt MySQL een beheerdersgebruiker met de naam root. In dit venster moet u het wachtwoord voor deze gebruiker invoeren, op Enter drukken en vervolgens het wachtwoord opnieuw invoeren. 
PHPMyAdmin installeren
phpMyAdmin is een speciale webapplicatie voor het beheren van MySQL. Hiermee kunt u MySQL-databases beheren, SQL-query's uitvoeren, gegevens bekijken en nog veel meer rechtstreeks vanuit uw browser. Om phpMyAdmin te installeren, voert u de opdracht uit:
Sudo apt-get installeer phpmyadmin
De installatie van phpMyAdmin begint. Aan het einde van de installatie verschijnt een venster waarin u de apache2-server moet selecteren (met behulp van de spatiebalk; er zou een asterisk tegenover de regel moeten verschijnen Apache2) en druk op Enter. 
Vervolgens wordt u gevraagd een database voor phpMyAdmin aan te maken. Selecteer Ja en druk op Enter. 
Voer vervolgens het wachtwoord in om phpMyAdmin op de databaseserver te registreren en bevestig het wachtwoord in het volgende venster. 
Het controleren van de functionaliteit van phpMyAdmin
Voer in uw browser het adres http://localhost/phpmyadmin in. Er wordt een formulier geopend waarin u uw MySQL-gebruikersnaam en wachtwoord kunt invoeren om in te loggen op phpMyAdmin. Voor de gebruikersnaam voert u root in en het wachtwoord is het wachtwoord dat u voor de rootgebruiker hebt opgegeven toen u MySQL installeerde.
Conclusie
We installeerden de Apache-webserver, PHP-taalondersteuning, MySQL DBMS en de phpMyAdmin-applicatie. De volgende stap is het creëren van virtuele hosts (sites). Nu (na installatie) is er al één virtuele host aangemaakt, beschikbaar op http://localhost. De bestanden voor de localhost virtuele host bevinden zich in de map /var/www. In een van de volgende berichten zal ik je vertellen hoe je virtuele hosts voor de Apache-webserver kunt maken.
phpMijnAdmin is een LAMP-applicatie speciaal gemaakt voor administratie MySQL servers. phpMyAdmin is geschreven in PHP en toegankelijk via een webbrowser en biedt een grafische interface voor databasebeheertaken.
Installatie
Voordat u phpMyAdmin installeert, heeft u toegang nodig tot de MySQL-database op dezelfde computer waarop u phpMyAdmin installeert, of op een externe computer die toegankelijk is via het netwerk. Zie de MySQL-sectie voor meer informatie. Om in de terminal te installeren, typt u:
Sudo apt-get installeer phpmyadmin
Wanneer u hierom wordt gevraagd, selecteert u welke webserver moet worden geconfigureerd voor phpMyAdmin. In deze sectie wordt ervan uitgegaan dat deze als webserver wordt gebruikt Apache2.
Sudo ln -s /etc/phpmyadmin/apache.conf /etc/apache2/conf-available/phpmyadmin.conf sudo a2enconf phpmyadmin sudo /etc/init.d/apache2 herladen
Ga in uw browser naar http:// lokalehost/phpmyadmin. Voer op de inlogpagina in wortel als gebruikersnaam, of een andere gebruiker als u er een heeft geconfigureerd, en het MySQL-wachtwoord voor die gebruiker.
Als u in de vorige stap naar het adres gaat http:// lokalehost/phpmyadmin, geeft de server de foutmelding 404 - Niet gevonden, controleer de bestandslocatie phpmyadmin.conf. In het geval van ubuntu 12.04: als het bestand ontbreekt op het adres /etc/apache2/conf.d/phpmyadmin.conf en bestaat tegelijkertijd op het adres /etc/phpmyadmin/apache.conf, verplaats vervolgens het bestand en start de server opnieuw op: sudo ln -s /etc/phpmyadmin/apache.conf /etc/apache2/conf.d/phpmyadmin.conf sudo /etc/init.d/apache2 restart
Probeer daarna opnieuw in te loggen via uw browser.
Instellingen
De phpMyAdmin-configuratiebestanden bevinden zich in /etc/phpmyadmin. Het belangrijkste instellingenbestand is /etc/phpmyadmin/config.inc.php. Dit bestand bevat configuratieopties die wereldwijd van toepassing zijn op phpMyAdmin.
Om phpMyAdmin te gebruiken om MySQL op een andere server te beheren, stelt u de volgende invoer in /etc/phpmyadmin/config.inc.php in:
$cfg["Servers"][$i]["host"] = "db_server";
Vervangen db_server naar het huidige IP-adres van de externe databaseserver. Zorg er ook voor dat de computer met phpMyAdmin toegangsrechten heeft tot de externe database.
Na het instellen logt u uit bij phpMyAdmin en logt u opnieuw in, waarna u toegang heeft tot de nieuwe server.
De bestanden config.header.inc.php en config.footer.inc.php worden gebruikt om kop- en voettekst-HTML toe te voegen voor phpMyAdmin.
Phpmyadmin is een van de meest populaire tools voor het beheren van MySQL-databases via een webinterface. Het is geschreven in PHP en JavaScript en daarmee kun je een lokale of externe databaseserver beheren.
Met behulp van PhpMyAdmin kunnen we databases, tabellen en velden maken, verwijderen, hernoemen, bewerken, maar ook gebruikers beheren, records exporteren, importeren en alle SQL-opdrachten uitvoeren. Momenteel ondersteunde databaseservers zijn MariaDB, MySQL en Drizzle. In dit artikel bekijken we hoe u PhpMyAdmin Ubuntu 16.04 op een Apache- of Nginx-webserver installeert.
PhpMyAdmin installeren op Ubuntu 16.04
Het hulpprogramma phpmyadmin is beschikbaar in de officiële Ubuntu-repository's. Je kunt het dus heel gemakkelijk vanaf daar installeren. Om dit te doen, moet u eerst de lijst met repository's bijwerken:
Installeer vervolgens het programma zelf:
sudo apt installeer phpmyadmin
De officiële repositories bevatten een oudere versie, dus als je de nieuwste versie van phpmyadmin ubuntu wilt installeren, moet je de PPA gebruiken:
sudo add-apt-repository ppa:nijel/phpmyadmin
$ sudo apt-get-update
$ sudo apt installeer phpmyadmin
Tijdens de installatie is het nodig om de webserver te selecteren waarmee we phpmyadmin gaan installeren, selecteer Apache gebruik de spatiebalk en druk op OK:

Instellingen voor Nginx zullen handmatig moeten worden opgegeven en we zullen ze later bekijken. Vervolgens moet u een wachtwoord instellen voor de PhpMyAdmin-database, klik op Ja:

Voer vervolgens tweemaal het vereiste wachtwoord in. Het is onwaarschijnlijk dat u het in de toekomst nodig zult hebben, dus u kunt iets complex kiezen:


Mogelijk moet je verschillende php-modules en het apache-configuratiebestand toevoegen om het te laten werken:
sudo phpenmod mcrypt
$sudo phpenmod mbstring
Voeg vervolgens het Apache-configuratiebestand toe:
sudo a2enconf phpmyadmin
Het installeren van phpmyadmin nginx ubuntu doe je door de volgende sectie toe te voegen aan het bestand /etc/nginx/nginx.conf, we gaan ervan uit dat nginx via php-fpm draait:
sudo vi /etc/nginx/nginx.conf
server(
luister 80;
servernaam phpmyadmin;
access_log /var/log/phpmyadmin.access_log;
error_log /var/log/phpmyadmin.error_log;
locatie ^~ /phpmyadmin/ (
alias /usr/share/phpMyAdmin/;
index index.php;
locatie ~ /phpmyadmin(/.*\.php) (
omvatten fastcgi.conf;
fastcgi_param SERVER_NAME localhost;
fastcgi_param SCRIPT_FILENAME /usr/share/phpMyAdmin$1;
fastcgi_pass 127.0.0.1:9000;
fastcgi_index index.php;
}
}
}
Sla uw webserver op en start deze opnieuw op:
sudo systemctl herstart apache2
sudo systemctl herstart nginx
Nu zou alles zeker moeten werken. Open uw browser en typ http://localhost/phpmyadmin in de adresbalk:

Voer uw gebruikersnaam en wachtwoord in en dan kunt u doen wat u nodig heeft met de databases.

PhpMyAdmin-bescherming
De installatie van phpmyadmn Ubuntu 16.04 is voltooid. Maar dit programma geeft volledige controle over de database, dus we moeten de maximale beveiliging garanderen. Laten we toegang krijgen tot Phpmyadmin met behulp van een wachtwoord. Om Apache te configureren, maakt u een bestand /usr/share/phpmyadmin/.htaccess met de volgende inhoud:
sudo vi /usr/share/phpmyadmin/.htaccess
AuthType Basis
AuthName "Beperkte bestanden"
AuthUserFile /etc/phpmyadmin/.htpasswd
Vereist geldige gebruiker

Dit is wat deze regels betekenen:
- AuthType Basis- deze regel stelt het authenticatietype in, we geven aan dat we een wachtwoord zullen gebruiken;
- AuthNaam- stel het bericht in dat gezien zal worden;
- AuthUserFile- een bestand met gegevens dat wordt gebruikt voor authenticatie;
- Vereisen- een noodzakelijke voorwaarde voor authenticatie.
sudo htpasswd -c /etc/phpmyadmin/.htpasswd gebruiker

U kunt meerdere gebruikers toevoegen, maar gebruik hiervoor niet de optie -c:
sudo htpasswd /etc/phpmyadmin/.htpasswd gebruiker
Wanneer u nu het phpmyadmin-adres probeert te openen, zal het systeem om een wachtwoord vragen. Alleen gebruikers die het wachtwoord invoeren, hebben toegang tot de aanmeldingsinterface van phpmyadmin.
Conclusies
In dit artikel hebben we gekeken hoe je phpmyadmin Ubuntu 16.04 installeert. Zoals je kunt zien, is alles heel eenvoudig en kost het maar een beetje tijd om het uit te zoeken. Als je vragen hebt, stel ze dan in de reacties!
Er zijn weinig echt effectieve oplossingen voor het werken met databases. Kortom, er worden actief verschillende programma's en oplossingen gebruikt. De phpMyAdmin-applicatie staat erom bekend dat u zonder directe invoer in de SQL-querytaal kunt werken, wat eenvoud en loyaliteit biedt aan de beginnende gebruiker. Het installeren van phpMyAdmin Ubuntu is een triviale taak voor een professional. Een beginnende gebruiker kan enkele verrassingen en controversiële problemen tegenkomen.
Hoe phpMyAdmin in Ubuntu-omgeving te installeren en configureren.
phpMyAdmin is een traditionele open source webapplicatie die wordt uitgebracht onder de GNU GPL-licentie. Dat wil zeggen dat iedereen het programma voor welk doel dan ook kan gebruiken, de code kan wijzigen en de software kan aanpassen. Met de applicatie kunt u verschillende taken uitvoeren voor het beheer van het MySQL DBMS, taalopdrachten opvragen en ook databases bekijken. En dit alles is rechtstreeks vanuit de browser beschikbaar!
Het programma is echt enorm populair geworden. Het wordt veel gebruikt in verschillende gratis en commerciële projecten, en PHP-taalexperts kunnen er vrijelijk hun functionaliteit in inbouwen. Nu zullen we snel bekijken wat we moeten doen voordat we phpMyAdmin op Ubuntu installeren.
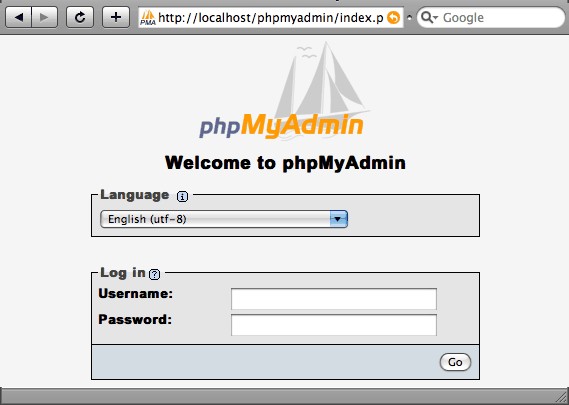
Wat moet u eerst doen?
Voordat u phpMyAdmin installeert...
Zorg er allereerst voor dat u over de vereiste rechten beschikt. Het is niet nodig om rootrechten te verkrijgen, maar sudo-opdrachtrechten moeten aanwezig zijn.
Ten tweede moet op uw server LAMP zijn geconfigureerd. Dit is een stapel Linux-technologieën (waaronder Ubuntu), de Apache-webserver, het MySQL DBMS en de programmeertaal PHP. Zonder deze technologieën heeft het geen zin om verder te werken.

Ten derde: koop een domein met een SSL/TLS-certificaat. Het is bekend dat de phpMyAdmin Server die op Ubuntu is geïnstalleerd vaak onderhevig is aan aanvallen. Als u uw server tegen bedreigingen wilt beschermen, kunt u er beter geen verbinding mee maken via een onbeveiligde (HTTP) verbinding.
Volgende stappen
Om de phpMyAdmin-applicatie op Ubuntu Server te installeren, moet u de pakketinformatie bijwerken:
"sudo apt-get-update"
"sudo apt-get install phpMyAdmin php-mbstring php-gettext"
Wanneer u phpMyAdmin voor de eerste keer instelt, heeft Ubuntu aanvullende informatie nodig. Selecteer server "apache2". Wanneer u wordt gevraagd over het gebruik van "dbconfig-common", antwoordt u "Ja". Voer vervolgens indien nodig beheerdersgegevens in. Voer daarna het wachtwoord voor het programma zelf in en herhaal het.
Schakel nu PHP-extensies in. Dit moet handmatig worden gedaan:
"sudo phpenmod mcrypt
sudo phpenmod mbstring"

Start nu het Apache-programma opnieuw op. Hierdoor worden de wijzigingen toegepast:
"sudo systemctl herstart apache2"
De phpMyAdmin-programma-interface is toegankelijk via...:
"https://x/phpMyAdmin"
waarbij "x" de domeinnaam of het IP-adres van de server is. Nu kunt u eenvoudig het geconfigureerde programma openen. Gebruik hiervoor de standaardnaam - "root", evenals het wachtwoord dat u hebt ingevoerd bij het instellen van MySQL. De volgende stappen om de phpMyAdmin-applicatie op Ubuntu OS in te stellen zijn nodig als u uw ervaring veiliger wilt maken.
Beveiliging
Met behulp van aanvullende technieken kunt u “bonusbescherming” bieden bij het beheren van het DBMS via een browser.
Het .htaccess-bestand moet worden gebruikt om ervoor te zorgen dat de Apache-server kan worden beheerd door de persoon die deze gebruikt. Dit bestand bevat bepaalde richtlijnen die verplicht zijn voor uitvoering op de gehele webserver. Het moet in de hoofdmap worden geplaatst. Het kan ook op een andere locatie worden geplaatst. Dan zullen de regels die in zo’n .htaccess geschreven zijn een hogere prioriteit hebben, alhoewel ze wel geldig zijn voor een specifieke locatie.
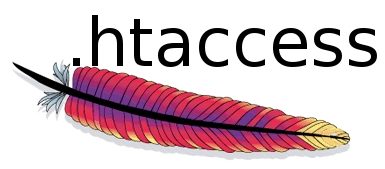
De richtlijnen die beschikbaar zijn voor .htaccess zijn te vinden op de officiële website van de Apache-webserver. Ondersteuning voor dit type bestand moet vooraf worden ingeschakeld.
Hoe schakel ik toestemming voor gebruik in?
Ga naar Apache-configuratie:
"sudo nano /etc/apache2/conf-available/phpMyAdmin.conf"
Hier moet u de volgende gegevens toevoegen:
«
Opties VolgSymLinks
DirectoryIndex index.php
ToestaanAlles overschrijven
. . .»
Sluit daarna het bestand en sla de wijzigingen op. Start Apache opnieuw met een commando als dit:
"sudo systemctl herstart apache2."
Een bestand voor richtlijnen maken
Voer de opdracht in:
"sudo nano /usr/share/phpMyAdmin/.htaccess"
Hierdoor wordt een “.htaccess”-bestand gemaakt en krijgt u toestemming om het te bewerken. Het bestand moet informatie bevatten. Voer daarin de volgende gegevens in:
"AuthType Basis
AuthName "Beperkte bestanden"
AuthUserFile /etc/phpMyAdmin/.htpasswd
Vereist geldige gebruiker"
Hoe maak ik een wachtwoordbestand aan?
Eerder hebben we voorgesteld dat u het pad voor het wachtwoordbestand instelt. Nu moet dit bestand worden gemaakt en bewerkt. Met het geconfigureerde wachtwoord kunt u zich overal in phpMyAdmin authenticeren, en niet alleen in Ubuntu.
Installeer het programmaondersteuningspakket ".htpasswd".
"sudo apt-get installeer apache2-utils"

Maak een “.htpasswd”-bestand en voeg er een nieuwe gebruiker aan toe. Het is beter om het zo te doen:
"sudo htpasswd -c /etc/phpMyAdmin/.htpasswd gebruikersnaam"
waarbij "gebruikersnaam" de gebruikersnaam is.
Wijzigingen terugdraaien. Hoe phpMyAdmin verwijderen?
Als u phpMyAdmin moet verwijderen, kunt u met Ubuntu het volgende doen:
Pakketten verwijderen (alleen in omgekeerde volgorde):
"sudo apt-get purge phpMyAdmin
sudo apt-get purge php5-mysql
sudo apt-get purge php5
sudo apt-get purge mysql-server
sudo apt-get purge apache2"
We verwijderen afhankelijkheden:
"sudo apt-get purge apache2.2-common
sudo apt-get purge apache2-mpm-prefork
sudo apt-get purge libapache2-mod-php5"
Als u Apache 2 gebruikt, moet u de mappen verwijderen:
"/etc/apache2/
/etc/php5/apache2/"
Conclusie
We hebben ontdekt hoe u phpMyAdmin kunt installeren en verwijderen, evenals andere nuttige details. Als u vragen heeft, kunt u deze achterlaten in de reacties. Bezoekers en beheerders van onze site helpen u bij het vinden van oplossingen voor veel problemen!



