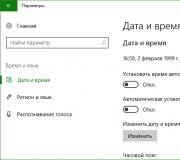Ubuntu installeren vanaf een flashstation via het netwerk. Wanneer u het laatste item selecteert, wordt een venster geopend
Voorbij zijn de dagen dat je, om Linux op een computer te installeren, eerst . Ik had, en heb nog steeds, een grote stapel schijven met verschillende versies van Linux. Nu elke computer kan opstarten vanaf een flashstation, hoeft u helemaal geen schijven meer te kopen.
Ik heb een Linux-image van internet gedownload, op een flashstation geïnstalleerd en vervolgens vanaf dat flashstation op mijn computer geïnstalleerd. Elegantie! Maar nog niet alle jonge Linux-gebruikers weten het hoe Linux vanaf een flashstation te installeren en dit korte artikel is voor hen.
Hoe installeer je Linux zelf vanaf een flashdrive?
Om Linux vanaf een flashdrive te installeren heb je uiteraard een flashdrive nodig, minimaal 4 gigabyte voor een middelgrote distributie en minimaal 8 gigabyte voor de volledige versie van Linux, die doorgaans 4 gigabyte kan bereiken.
Hierna moeten we de Linux-image downloaden die we gaan installeren. Welke Linux moet je kiezen? Geef ik de voorkeur aan degene die in dit artikel worden beschreven? U kunt echter degene kiezen die u leuk vindt. Het gedownloade bestand moet de extensie .ISO hebben. Meestal is dit altijd zo, maar sommige ontwikkelaars kunnen afbeeldingen in andere formaten uploaden.
Hierna moeten we Linux op een USB-stick installeren, zoals beschreven in het artikel? Het proces is vrij eenvoudig en na het lezen van dat artikel kun je eenvoudig elke Linux op je verwisselbare media installeren. Nadat je Linux OP een flashstation hebt geïnstalleerd, kun je Linux VANAF een flashstation installeren.
De volgende stap is het opstarten vanaf deze flashdrive, en dit kan enkele problemen veroorzaken. Feit is dat veel computers zijn geconfigureerd om op te starten vanaf uw harde schijf, en als u een flashstation in de computer steekt en opnieuw opstart, gebeurt er niets. Om Linux vanaf een flashstation te installeren, moet je de BIOS-instellingen wijzigen.
Wees niet ongerust, er is hier niets engs, lees gewoon het artikel en alles zal je duidelijk worden. Laten we aannemen dat het je is gelukt om op te starten vanaf de flashdrive en dat je je nieuwe besturingssysteem in live-schijfmodus hebt zien draaien (in ons geval in live-flashdrive-modus :)
Maar dat is natuurlijk niet alles, Linux is nog niet geïnstalleerd, hoewel je het al rechtstreeks vanaf de flashdrive kunt gebruiken. Maar onze taak is juist om Linux vanaf een flashdrive te INSTALLEREN.
Wordt de Linux-installatie beschreven in dit artikel? Alle installatiestappen worden daar goed beschreven, hoe de schijf gepartitioneerd moet worden, enzovoort. Er mogen dus geen moeilijkheden zijn.
Maar als er iets is dat je niet duidelijk is, schrijf dan in de reacties en ik zal proberen je te helpen met advies, aangezien ik deze operatie meer dan eens heb uitgevoerd en persoonlijk lijkt het mij dat alles eenvoudig is. Maar aan de andere kant kunnen er situaties zijn die ik nog niet ben tegengekomen en ik zal het artikel graag aanvullen.
Concluderend zou ik medelijden willen hebben met mensen die Windows gebruiken; het kan nog steeds niet opstarten vanaf een flashstation en heeft geen LIVE-besturingsmodus. Schande en schande!
Voor degenen die overstappen van Windows naar Linux is de overgang meestal niet meteen gemakkelijk. In Linux is alles nieuw en toch onbekend. En als er dan toch nog problemen ontstaan, dan is dat maar zo...
Er zijn nogal wat artikelen geschreven over het installeren van Ubuntu, maar ze zijn allemaal op de een of andere manier onvolledig, omdat pure Ubuntu niet geschikt is voor werk en moet worden aangevuld met...
Geen antwoord op uw vraag gevonden? Gebruik de sitezoekfunctie:
4 opmerkingen
Goededag. Ik kan Ubuntu op geen enkele manier installeren. Ik heb een opstartbare USB-flashdrive gemaakt en alles in het BIOS ingesteld, maar hij start nog steeds niet.
p.s. heb de flashdrive geformatteerd naar fat32, na gebruik van het hulpprogramma unetbootin-windows-608 heb ik Ubuntu 14.04.2 desktop amd64 opgeschreven, ruimte op de harde schijf vrijgemaakt door 50 gigabytes van schijf D af te bijten met behulp van standaardprogramma's en de ruimte onbezet gelaten zodat Ubuntu zelf een partitie van deze ruimte met zijn bestandssysteem (kon niet vinden hoe Ext3/4(((
Help mij alstublieft, wat doe ik verkeerd?
Achtergrond
Een “pocketdistributie” is best handig, omdat de overgrote meerderheid van de computers Windows draait en veel mensen een vertrouwde werkomgeving buitenshuis willen hebben.
Ik heb lange tijd een SD-kaart gebruikt met SLAX. De distributie is handig, aanpasbaar, kan volledig in het RAM worden geladen en de poort vrijmaken. Het project is echter al 3 jaar bevroren en heeft verouderde software bestandssystemen en nieuwe hardware (vooral videokaarten en WI-FI-routers) dwong mij dit systeem te verlaten.
UPD: Slax is al ontdooid en er is een nieuwe versie uitgebracht. Details.
Vervolgens had ik het idee om het besturingssysteem op een flashstation te installeren met behulp van de ingebouwde tools van het Ubuntu-systeem. Maar vanwege het irrationele behoud van veranderingen moest dit systeem worden verlaten. Uiteindelijk werd besloten om een installatieprogramma genaamd Ubiquity te gebruiken. Het is dit dat zich op de LiveCD bevindt en op de harde schijf wordt geïnstalleerd. Omdat deze optie veel meer ruimte nodig heeft dan de standaard CD-image, heb ik een nieuwe flashdrive van 16 GB gekocht - Apacer AH325:

De distributie voor installatie is geselecteerd Linux Mint 12, waarover al eerder. Over het algemeen kun je elk Linux-systeem gebruiken, maar het is beter om te kiezen voor op Ubuntu of Ubuntu gebaseerde distributies.
Opmerking: als u de tijdelijke partitie volledig gaat gebruiken (kijk bijvoorbeeld grote video's op YouTube), dan is het beter om de limiet van 100 megabyte te verhogen. Ik raad niet aan om de limiet te verwijderen, omdat een bevroren applicatie het hele systeem kan laten crashen, waardoor de tijdelijke map vol raakt met zijn kopieën.
Eerste boot
...zoals altijd duurt het lang. Het belangrijkste is om te wachten tot de download is voltooid en deze niet te onderbreken, anders kan het bestandssysteem van de flashdrive beschadigd raken.U zou dan begroet moeten worden door het LightDM-menu. Na het invoeren van het wachtwoord ontvangt u een volledig functioneel systeem. U kunt beginnen met de verdere configuratie en het downloaden van pakketten. Het beste wat u echter eerst kunt doen, is openen Beheerder bijwerken en breng het systeem up-to-date. Al het andere hangt af van uw behoeften en smaak. Maar dat is een ander verhaal...
Resultaten
Het eindresultaat is dus een opstartbare flashdrive, een volwaardige Linux-desktop die vrijwel elke taak aankan.Ik zou u adviseren om altijd een back-up te maken van belangrijke gegevens “naar de cloud” (Ubuntu One,
Het installeren van Ubuntu vanaf een flashstation heeft verschillende voordelen ten opzichte van het installeren vanaf een cd. Ten eerste hebben niet alle computers een cd-station (dit geldt vooral als u Ubuntu op een netbook moet installeren). Ten tweede is het installeren van Linux vanaf een flashdrive veel sneller dan vanaf een CD (en dit is vooral belangrijk voor een “conveyor” -installatie op meerdere computers). En ten derde hebben cd's over het algemeen de zeer onaangename eigenschap dat ze bekrast raken en snel kapot gaan.
Dus, hoe maak je een opstartbare USB-flashdrive met Ubuntu Linux? Om aan de slag te gaan, hebt u een Ubuntu-schijfkopie of de cd zelf nodig. Heeft u deze nog niet, lees dan waar u deze kunt verkrijgen.
Koffiepauzeservice in Moskou bestel viezdnoy-banket.ru
Een opstartbare Ubuntu USB-flashdrive maken
De eerste methode voor het maken van een opstartbare USB-flashdrive is dus bedoeld voor degenen die een versie van Ubuntu gebruiken of kunnen opstarten vanaf een Ubuntu LiveCD. Voor dit doel heeft Ubuntu een speciaal hulpprogramma usb-creator-gtk. Om het te starten, drukt u op ALT+F2 en typt u “usb-creator-gtk” of zoekt u in het toepassingsmenu naar “Een opstartschijf maken”.
Dit programma is waanzinnig eenvoudig: selecteer het schijfapparaat waarop de Ubuntu-schijf zich bevindt, of het Ubuntu ISO-imagebestand, en selecteer hieronder het flashstation. Indien nodig kunt u ook ruimte op een flashdrive toewijzen om persoonlijke bestanden en instellingen op te slaan (als u dit niet doet, gaan ze bij het werken vanaf een flashdrive verloren elke keer dat u opnieuw opstart - maar als u een flashdrive nodig heeft niet voor werk, maar alleen voor installatie, dat maakt niet uit).

Een opstartbare Ubuntu USB-flashdrive maken op Windows
Als u alleen over Windows beschikt en om de een of andere reden niet kunt opstarten vanaf de Ubuntu-cd, dan is er een speciaal hulpprogramma voor het maken van een opstartbare Linux-flashdrive van Windows - UNetbootin. U kunt dit programma downloaden.

Alles is hier ook vrij eenvoudig: selecteer de distributie in de bovenste lijst (het programma downloadt deze zelf) of een reeds gedownload schijfkopiebestand (Diskimage). Selecteer onder aan het venster de flashdrive. Indien nodig wijzen we extra ruimte toe om persoonlijke bestanden op te slaan (Spase wordt gebruikt om bestanden te bewaren tijdens het opnieuw opstarten).
Ik raad veel mensen aan om de zogenaamde Live CD en Live USB te gebruiken met een alternatief besturingssysteem, Ubuntu. Maar vreemd genoeg is er zelfs op de website van de fabrikant geen goedgeschreven handleiding voor het maken van een opstartbare USB-flashdrive met Ubuntu.
Als je een gemiddelde kennis van de Engelse taal hebt is dit in principe geen probleem, maar bij een instapniveau is zo’n simpele handeling als een opstartbare USB-flashdrive maken met Ubuntu Het wordt gewoon een nachtmerrie.
Waarom gebruik ik een flashdrive als basis? Het antwoord is heel simpel: ik heb er drie en heb bijna nooit lege cd's of dvd's bij de hand, maar een flashdrive - alsjeblieft! De tweede reden voor dit bericht was het falen van de harde schijf van mijn netbook, die zonder zo'n flashdrive op dit moment slechts een standaard is voor een kopje thee.
Deze handleiding kan niet alleen worden gebruikt om Ubuntu Live Flash te maken, maar werkt ook met andere Linux-distributies, behalve met zeer specifieke.
Maak een opstartbare USB-flashdrive met Ubuntu
1. Het eerste dat we nodig hebben voor de installatie is de systeemdistributie. Het is beter om het van tevoren te downloaden, omdat het installatieprogramma het veel langzamer zal downloaden (blijkbaar is het geconfigureerd om te downloaden vanuit de VS, en niet vanaf de dichtstbijzijnde server). 
In dit stadium moet u geduld hebben en de ISO-image van Ubuntu naar uw pc downloaden. Een belangrijk aspect voor het maken van een opstartbare USB-flashdrive met Ubuntu is U kunt de naam van de ISO-image niet wijzigen!Hoogstwaarschijnlijk is dit een over het hoofd geziene fout in het installatieprogramma, maar ik zeg je serieus: "Het installatieprogramma zal de ISO-image niet zien als je de bestandsnaam wijzigt."
2. Stap twee omvat het downloaden van het hulpprogramma om de opstartbare flashdrive zelf te maken. Je kunt het bij mij downloaden - of de nieuwste versie op de website van de fabrikant. Het is niet nodig om het te installeren, we kunnen zeggen dat dit een draagbare versie is :)
3. Stap drie. Je hebt een schijfkopie met Ubuntu en een hulpprogramma, evenals een flashdrive met twee gigabyte geheugen aan boord.
Wij doen het volgende:
- formatteer de flashdrive (bij voorkeur Fat32, standaardcluster, snel). Het hulpprogramma biedt ook formattering, maar ik had problemen met het laden vanaf een flashstation, dus ik adviseer om te formatteren met Windows-hulpmiddelen
- we starten het hulpprogramma, het is belangrijk dat de flashdrive al op de pc is aangesloten, anders zal deze deze niet zien.
- selecteer de opgegeven distributie erin - de namen moeten overeenkomen, weet je nog? (meestal is dit ubuntu №№...iso)
- selecteer het adres van de flashkaart (als je ineens 3 stuks hebt aangesloten) en klik op Maken

Nu hoeft u alleen nog maar te wachten op het wonder van het voltooien van het hulpprogramma en de flashdrive is klaar voor gebruik.
Opstarten vanaf USB Live Flash Stick
Nu kunt u onze nieuwe flashdrive in actie uitproberen, maar hiervoor moet u wijzigingen aanbrengen in het BIOS van uw pc, laptop of netbook.
Normaal gesproken kunt u het BIOS openen met de DEL- of F2-toets terwijl de pc opstart. U moet het item Boot of Boot Priority vinden (er kunnen combinaties zijn met het woord Setup) en de flashdrive als eerste opstartlocatie plaatsen, of beter nog, de enige.
Ik zal je als voorbeeld een noodlottige netbook laten zien:

Wat te doen als Ubuntu niet opstart vanaf de flashdrive?
Aanvullende informatie verstrekt door Arthur uit St. Petersburg, het verhaal is te zien in de reacties. Er waren problemen bij het installeren van UbuntuStudio op een netbook.
Dus als de flashdrive niet als opstartapparaat wordt gedetecteerd, moet u "het systeem misleiden" en deze als een harde schijf presenteren. Om dit te doen, hebben we een ander specifiek hulpprogramma nodig: RMprepUSB.
De onderstaande schermafbeelding toont de stapsgewijze configuratie van het hulpprogramma:

Nu meer gedetailleerd:
- We hebben een ISO-imagebestand en een flashdrive met 2 of meer gigabyte geheugen nodig.
- Download het hulpprogramma RMprepUSB (dit is meestal de eerste in de lijst Install_RMPrepUSB_2.1.628Full.zip, maar het aantal kan variëren).
- Installeer het hulpprogramma op uw pc en voer het uit.
- Programmaparameters configureren:
- selecteer “Bootsector” - Syslinux
- bestandssysteem FAT32 + opstarten als HDD (of USB-Zip)
- vink het vakje "Systeembestanden kopiëren" aan
- We komen overeen de ISO uit te pakken en het pad naar onze Ubuntu-distributie of wat dan ook aan te geven.
Na voltooiing van het hulpprogramma beschikt u over een kant-en-klare opstartbare flashdrive, die in het systeem wordt gedetecteerd als een harde schijf.
Wat kunt u doen met een opstartbare USB-flashdrive van Ubuntu?
Allereerst is dit een heel systeem waarmee u bestanden kunt bekijken, wissen of schrijven naar uw pc (of die van iemand anders). Tegelijkertijd is het niet nodig om het Windows-wachtwoord te kennen (behalve voor het systeemstation). De opstartsnelheid van het systeem is rechtstreeks afhankelijk van de pc-parameters en de snelheid van de flashkaart.
Bovendien kan uw pc verbinding maken met internet, zodat u online kunt werken zonder noemenswaardig snelheidsverlies. Wi-Fi werkt ook en je kunt mijn artikelen erover vinden, en ook proberen je problemen op te lossen.
Bovendien kunt u uw bestanden op de systeemschijf opslaan als Windows lange tijd niet meer werkt.
Met dit programma kunt u een schijf of ander flashstation formatteren of opnieuw partitioneren.
Dat is eigenlijk alles wat ik over dit onderwerp wilde schrijven. Verduidelijkingen - in de reacties!
Een volwaardig besturingssysteem op een klein extern medium is erg handig. U kunt het systeem op vrijwel elke computer laten draaien, bovendien heeft u al uw bestanden en gegevens altijd bij de hand en hoeft u niet langer een groot aantal systemen op de hoofdschijf te bewaren.
Het is om deze redenen dat veel computergebruikers geïnteresseerd zijn in hoe ze Linux op een flashstation kunnen installeren, of dit mogelijk is en, indien mogelijk, hoe ze alles correct kunnen implementeren. In dit artikel zullen we proberen dergelijke vragen te beantwoorden. We zullen ook het installatieproces op een flashstation in detail analyseren voor een van de meest populaire distributies: Ubuntu.
Ondanks alle voordelen van het gebruik van een besturingssysteem vanaf een flashdrive, zeggen velen dat dit niet nodig is. En met goede reden, want dergelijk intensief gebruik van een flashdrive kan deze eenvoudigweg vernietigen.
Niet-vluchtig flashgeheugen heeft één belangrijk nadeel: het is een beperkt aantal herschrijvingen van één datacel. Er zijn geen beperkingen op het aantal gelezen gegevens en de schrijflimiet is zeer aanzienlijk: tientallen miljoenen keren. Voor het gebruik van flashdrives voor het beoogde doel is dit niet kritisch, aangezien de opnamefrequentie niet erg hoog is en de flashdrive lang meegaat.
Maar als je het systeem op een flashstation, de kernel, het bestandssysteem en programma's installeert, slaan ze voortdurend hun tijdelijke bestanden op, werken ze voortdurend met gegevens en schrijven ze iets naar de schijf, dan wordt de situatie verder gecompliceerd door het loggen van het bestandssysteem, omdat het gegevens registreert over eventuele wijzigingen in bestanden, waardoor het aantal herschrijvingen van flashdrive-blokken verder toeneemt.
Je kunt zeggen dat er SSD's zijn gemaakt met dezelfde technologie die in computers wordt gebruikt. Maar alles is niet helemaal waar, SSD's zijn ontworpen voor een dergelijke belasting, omdat ze een herschrijflimiet van enkele miljarden hebben, evenals de mogelijkheid om reeds mislukte blokken hot-swappable te maken met back-upblokken.
Daarom moet u, als u ermee instemt een besturingssysteem op een flashdrive te installeren, begrijpen dat de flashdrive veel minder zal werken dan hij zou kunnen. Maar het is niet allemaal slecht: u kunt enkele optimalisaties uitvoeren die het systeem dwingen minder informatie naar schijf te schrijven. Als u het eens bent met het risico, zullen we vervolgens kijken hoe u Linux op een flashstation kunt installeren.
Linux installeren op een USB-stick
Met het Linux-besturingssysteem kan de gebruiker alles doen wat hij nodig heeft, en als je Linux op een flashdrive wilt, dan is dat ook mogelijk. We hoeven niet eens gebruik te maken van speciaal gereedschap.
We zullen het hele proces beschouwen met Ubuntu als voorbeeld, en alles zal worden gedaan met behulp van het officiële installatieprogramma. We zullen niet geïnteresseerd zijn in het eenvoudigweg schrijven van een image naar schijf of het werken vanuit RAM. Uiteindelijk krijgen we een volwaardig besturingssysteem op een flashdrive.
Doe eerst alles zoals gewoonlijk, selecteer de taal, software en update-instellingen. De verschillen beginnen in de schijfmarkeringsfase. Hier moet u de handmatige optie kiezen, omdat automatische markering ons niet toestaat te doen wat we nodig hebben.
Er zal hier één opmerking zijn: u moet ervoor zorgen dat het systeem niet wordt geladen vanaf de flashdrive waarop u het gaat installeren, anders kunt u ubuntu niet op de flashdrive installeren. Dat wil zeggen dat er naast het installatieprogramma nog een schone flashdrive op het systeem moet worden aangesloten. Als alles correct is gedaan, verschijnt naast de hoofdschijf /dev/sda de /dev/sdb-flashdrive in het lay-outvenster:
Voor een flashdrive worden de grootte en het schijflabel aangegeven en hoogstwaarschijnlijk zal er maar één partitie op staan. Deze partitie moet worden verwijderd om vrije ruimte te verkrijgen.

De eerste partitie moet worden aangemaakt met het FAT32-bestandssysteem en precies de eerste zodat Windows ermee kan werken. Als u bijvoorbeeld een flashdrive van 16 GB heeft, kan 5-4 GB worden toegewezen voor gegevens. Het mountpunt voor deze partitie is /home:


De tweede partitie wordt gebruikt voor systeembestanden; hier hebben we minimaal acht gigabytes nodig. Het is beter om Btrfs als bestandssysteem te gebruiken, omdat we geen gejournaliseerde ext4 nodig hebben, en btrfs compressie en optimalisatie voor ssd heeft. Specificeer / als het koppelpunt:


De laatste actie bij deze stap van de wizard is het opgeven van het apparaat voor de bootloader. Dit moet hetzelfde flashstation zijn waarop u het systeem installeert.
Ubuntu optimaliseren voor het werken op een flashstation
Het installeren van Ubuntu op een flashstation is voltooid, maar nu moeten we het alleen zo laten werken dat er zo min mogelijk gegevens naar de schijf worden geschreven. Dit alles moet worden gedaan in een reeds geïnstalleerd systeem.
De meeste instellingen zullen worden uitgevoerd in het bestand /etc/fstab. Eerst zullen we compressie van alle bestanden en optimalisatie voor ssd in btrfs inschakelen, die als root wordt gebruikt. We gebruikten de /dev/sdb2 partitie voor de root, aangezien we /dev/sdb1 voor /home gebruikten:
/dev/sdb1 / btrfs fouten=remount-ro,noatime,nodiratime,compress=lzo,ssd,commit=60 0 1
Misschien krijgen uw schijven in fstab de naam UUID, dan zult u de vermelding moeten vinden die het mountpunt / en het btfs-bestandssysteem aangeeft, en daarom deze moeten wijzigen. Laten we eens kijken naar de opties:
- fouten=opnieuw koppelen-ro- alleen-lezen opnieuw koppelen tijdens fouten;
- noatijd- werk de toegangstijd tot bestanden niet bij;
- nodiratijd- werk de toegangstijden van mappen niet bij;
- comprimeren=lzo- gebruik lzo-compressie, dit is het snelste zlib-algoritme geeft een hogere compressieverhouding maar duurt langer;
- vastleggen=60- standaard schrijft het bestandssysteem elke 30 seconden alle informatie over bestandswijzigingen naar schijf, maar met behulp van deze parameter kunt u uw eigen waarde opgeven, maar niet meer dan 300;
- ssd- een reeks optimalisaties voor solid-state drives.
Sommige mappen waarin tijdelijke systeembestanden het vaakst worden geschreven, kunnen hiervoor naar het RAM worden verplaatst. Voeg hiervoor de volgende regels toe aan het einde van het bestand /etc/fstab:
tmpfs /tmp tmpfs rw,grootte=100m 0 0
tmpfs /voer tmpfs rw 0 0 uit
tmpfs /var/lock tmpfs rw 0 0
tmpfs /var/log tmpfs rw,grootte=10m 0 0
De kernel schrijft de gegevens niet onmiddellijk naar de schijf, maar slaat deze op in het geheugen, en schrijft deze wanneer de schijf niet geladen is of wanneer deze niet langer in het geheugen kan worden opgeslagen. Om instellingen te configureren voor het leegmaken van gegevens naar schijf, gebruikt u de bestanden /proc/sys/vm/. De onderstaande instellingen verminderen het aantal vermeldingen door het RAM-verbruik te verhogen.
Maximale tijd tussen het schrijven van gegevens naar schijf:
sudo sysctl -w vm.laptop_mode=120
$ sudo sysctl -w vm.dirty_writeback_centisecs=12000
$ sudo sysctl -w vm.dirty_expire_centisecs=12000
Maximale hoeveelheid cachegeheugen in percentage:
sudo sysctl -w vm.dirty_ratio=10
Gegevens naar schijf schrijven als slechts % geheugen vrij is:
sudo sysctl -w vm.dirty_background_ratio=1
Na deze instellingen is de installatie van ubuntu op de flashdrive voltooid, het systeem is min of meer klaar voor gebruik op de flashdrive en zal er niet zoveel schade aanrichten. Maar vergeet niet om van tijd tot tijd een back-up te maken van belangrijke gegevens, want alles kan op het meest ongelegen moment kapot gaan.