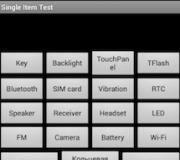Wij maken spiegelbeelden van foto's en tekst. Hoe je snel en professioneel een afbeelding spiegelt
Hallo, mijn lieve lezers en bezoekers van de blogsite. Dmitry Kostin is weer bij je. Vandaag wil ik je vertellen hoe je een spiegelbeeld maakt in Photoshop voor een geweldig effect. Ik herinner me hoe ik een foto tegenkwam van een auto die leek te worden weerspiegeld door het vloeroppervlak. Ik vond deze foto zo leuk dat ik besloot te leren hoe je een spiegelbeeld in Photoshop kunt maken om zo'n geweldig effect te bereiken.
Laten we eerst eens kijken naar de eenvoudigste manier om een foto in Photoshop te spiegelen. Ik maak een afbeelding van een auto op een transparante achtergrond en maak daaronder een nieuwe witte laag ( SHIFT+CTRL+N) om het werken gemakkelijker te maken.
Kopieer de autolaag door op de magische toetsencombinatie te drukken CTRL+J. Ga daarna naar het menu "Bewerken" - "Transformatie" — "Verticaal omdraaien". Hierna zal het object spiegelend ondersteboven keren.


Maar om de spiegelreflectie natuurlijker te maken, selecteert u het gummetje en klikt u in de instellingen bovenaan op 50 procent.

Stel ook de hardheid in op 0 door met de rechtermuisknop te klikken. Zorg ervoor dat u een grotere maat kiest, zodat deze op 1/3 van de grootte van het object past. Ga nu met de gum één keer over de onderkant van de kopie en nog een keer over het midden. Als resultaat krijgen we een interessante foto. Je zou kunnen denken dat de auto eigenlijk op een witte vloer staat met een reflecterend oppervlak.

Als u wilt, kunt u spelen met de instellingen voor de gumdruk en de laagdekking om het beste resultaat te bereiken.
Dit is natuurlijk niet de beste manier. Het is gewoon het eenvoudigste. In de volgende methode laat ik je zien hoe je met een laagmasker werkt, waarna de spiegelreflectie niet te prijzen is.
Methode 2: Een afbeelding spiegelen in Photoshop als deze isometrisch is
- Allereerst moet u een kopie van de laag maken. Om dit te doen, klikt u met de linkermuisknop op de laag die u wilt kopiëren en sleept u deze naar het pictogram om een nieuwe laag te maken. Maar ik zou toch aanraden dat u de sneltoets gebruikt CTRL+J.

- Om nu een spiegelbeeld te maken in Photoshop, ga naar de kopieerlaag en open het menu "Bewerken" — "Transformatie" — "Verticaal omdraaien". Ik heb in het artikel bewust niet over deze functie gesproken, om het werkingsprincipe duidelijk uit te leggen.

- Maak nu nog een laag en gebruik een volledig witte kleur. Al maakt het helemaal niet uit welke kleur je kiest voor de uiteindelijke achtergrondkleur, of dat nu zwart, oranje of een apart landschap is.
- Goed? Waar zijn de auto's? Maar die zijn er niet. Dit komt doordat de bovenste laag gevuld is met kleur. Om onze auto's te laten verschijnen, houdt u de linkermuisknop op de opvullaag ingedrukt en sleept u deze onder beide lagen met auto's. Nu zullen de auto's zichtbaar zijn.

- Ga vervolgens op de laag met de kopie staan en plaats deze precies onder het origineel. En het gebruik van het hulpmiddel "Vrije transformatie" (CTRL+T). Verplaats de machine zo dat het voorwiel van de kopie het voorwiel van het origineel raakt. Maar zoals je kunt zien, hebben andere wielen hier last van, namelijk de achterste. De foto blijkt onnatuurlijk, dus nu moet je een beetje zweten.

- Nu zal het moeilijkste en sieradenwerk beginnen. Activeer vervolgens mijn favoriete type transformatie, namelijk “”. En pas met behulp van deze tool de rest van de auto zo aan dat deze de originele auto zo realistisch en nauwkeurig mogelijk raakt. Het is niet nodig om de auto te veel te buigen, anders is het resultaat gewoon een vreselijk gezicht. Ga langzaam te werk: til het achterwiel op en til vervolgens de motorkap op dezelfde plaats op. Probeer het vervormingsnet er als een rechthoek uit te laten zien en niet in zigzagbewegingen te wiebelen.

- Ik heb geprobeerd alle wielen zo dicht mogelijk bij de originele auto te brengen, om onze toekomstige reflectie niet te veel te buigen. Ga nu naar de originele laag en gebruik daar ook het gereedschap Verdraaien. Probeer hierna het tweede wiel omhoog te brengen en het derde te laten zakken, zodat ze eindelijk bij elkaar sluiten.

- We hebben de wielen gesloten, maar de schaduwen van onderaf zien er vreemd uit. Neem het lassogereedschap en selecteer de achterschaduw van het origineel.

- Selecteer vervolgens opnieuw “Warp” en begin deze schaduw lager te laten zakken, ongeveer tot aan het snijpunt. Doe hetzelfde met de kopie, maar trek hem deze keer omhoog.

- Doe hetzelfde met de wielen om ze er natuurlijker uit te laten zien.


- Welnu, het enige dat overblijft is lichtheid. We staan op de kopie van de laag en noemen het laagmasker.

- Selecteer vervolgens en wijs een kleur toe, van zwart tot transparant.

- Teken nu met behulp van dit verloop een rechte verticale lijn vanaf het begin van de kopie-auto, maar bereik niet het einde van de originele auto. Voila. Wat is het geweldig geworden.

Maar zoals je kunt zien, gebeurde de vervorming een beetje scheef. Helaas laat de textuur van de auto in driekwartformaat geen normale reflectie toe, zelfs niet als je het 3D-effect toepast. Maar toch zijn we erin geslaagd het gewenste effect te bereiken en het beeld min of meer te spiegelen in Photoshop. En ik denk dat als je wat meer op deze foto zit, je tot perfectie kunt komen.

Methode 3. Hoe maak je een tekstspiegeling?
Om je horizon te verbreden, zal ik je nog een methode vertellen. Alleen deze keer maken we geen foto, maar schrijven we wat tekst. En we zullen precies een weerspiegeling van deze tekst creëren.

Nou, kijk eens wat we hebben. Is het niet prachtig? En als je ook een effect aan de tekst toevoegt, dan kun je zo'n "snoepje" maken.

Nou ja, zoiets. Nou, nu begrijp je hoe je een spiegelbeeld kunt maken in Photoshop om het een presentabel uiterlijk te geven? Probeer het zelf. Dit is heel interessant. Ik herinnerde me trouwens een oude grap:
Wil je twee keer zoveel geld hebben? Zet ze dan voor de spiegel.
Welnu, voor degenen die Photoshop helemaal opnieuw onder de knie willen krijgen, raad ik je ten zeerste aan om te kijken uitstekende videocursus. Dankzij deze cursus kun je deze prachtige grafische editor in slechts een paar weken onder de knie krijgen, als je natuurlijk normaal studeert, en niet 10 minuten per dag. Alle lessen zijn perfect gestructureerd en geschikt voor elk gebruikersniveau, en het allerbelangrijkste: alles is to the point en zonder pluisjes.
Met vriendelijke groet, Dmitry Kostin
Het toevoegen van een simpel beeld reflectie is een geweldig trucje dat kan worden gedaan met behulp van de .
Hoewel deze techniek verschillende stappen vereist, is het de moeite waard. Naast het toevoegen van diepte aan een ogenschijnlijk platte foto, kan een weerspiegeling ervoor zorgen dat een onderwerp eruitziet alsof het op een ander oppervlak is gefotografeerd, zoals een tafel.
U kunt als volgt een eenvoudige weerspiegeling van een afbeelding maken in Photoshop:
1. Open je foto en dupliceer de laag waarop de afbeelding staat (hoogstwaarschijnlijk de achtergrondlaag).
Dupliceer de laag door op Ctrl+J te drukken. Dubbelklik tegelijkertijd op de originele achtergrondlaag om deze bewerkbaar te maken, als u dat nog niet heeft gedaan. Noem de kopie "Reflectie".
U kunt een element dupliceren tijdens het transformatieproces door op de Alt-toets te drukken wanneer u de menuopdracht Bewerken => Transformeren of Bewerken => Vrije transformatie selecteert. In dit geval wordt het dubbele element op de laagkopie getransformeerd.
2. Voeg wat canvasruimte toe.
Om ruimte te maken voor reflectie onderaan het document, moet u dat doen. Druk op C om te selecteren, teken een kader rond de afbeelding en sleep vervolgens de onderste framegreep ongeveer 5 cm naar beneden. Druk op Enter om bij te snijden.
3. Draai de dubbele laag om.
Terwijl de dubbele laag is geselecteerd, drukt u op Ctrl+T om de opdracht Vrije transformatie te openen. Klik met de rechtermuisknop (Ctrl-klik) in het selectiekader en selecteer Verticaal spiegelen in het contextmenu dat verschijnt. Zodra de laag is omgedraaid, drukt u op Enter of dubbelklikt u in het selectiekader om de transformatie uit te voeren.
4. Verplaats de reflectie onder een andere foto.
Druk op de V-toets om het gereedschap Verplaatsen te selecteren, houd vervolgens de Shift-toets ingedrukt en sleep de reflectie naar de onderkant van het document. De twee lagen moeten elkaar bijna raken.

Als u op de Shift-toets drukt terwijl u een laag verplaatst, wordt de laag horizontaal of verticaal op zijn plaats vergrendeld, afhankelijk van de richting waarin u sleept. In dit geval zorgt het ingedrukt houden van de Shift-toets ervoor dat de reflectie perfect is uitgelijnd met de originele foto.
5. Voeg een verloopmasker toe om de reflectie te laten vervagen.
Ga naar de gedupliceerde laag (onderaan het lagenpalet ziet het eruit als een rechthoek met een kleine witte cirkel) en druk vervolgens op de G-toets om het gereedschap Verloop te selecteren. Klik in de optiebalk op het kleine naar beneden gerichte driehoekje naast het voorbeeldvenster om het palet Verloopvoorinstellingen te openen. Selecteer in de vervolgkeuzelijst de optie Zwart naar wit (Zwart naar wit) en selecteer vervolgens het verlooptype Lineair (lineair).

6. Teken een verloop.
Terug in uw document houdt u de Shift-toets ingedrukt terwijl u de muisaanwijzer vanaf de onderrand van de afbeelding naar boven sleept, ongeveer zo ver als u de reflectie wilt toevoegen. Door op de Shift-toets te drukken, verankert u het verloop verticaal terwijl u sleept, zodat het niet heen en weer beweegt. Als u niet tevreden bent met de resultaten van het slepen en neerzetten, probeert u het opnieuw. Photoshop werkt het masker bij terwijl u sleept.

7. Met behulp van de schuifregelaar kunt u de dekking van de reflectielaag verlagen, zodat deze minder opvalt. Maar hier, zoals ze zeggen, is het een kwestie van smaak.
Nu heb je je eigen professioneel ogende reflectiebeeld zonder al het gedoe van het maken van een reflectietafel.
Als u een fout in de tekst opmerkt, selecteert u deze en drukt u op Ctrl + Enter. Bedankt!
Veel programma's hebben een “spiegel”-functie. Maar niet alle mensen weten hoe ze ze op een voldoende niveau moeten gebruiken. In dit geval komen verschillende online diensten te hulp, waarvan er meer dan genoeg op internet te vinden zijn. Met hun hulp kan de gebruiker zonder veel moeite de nodige manipulaties uitvoeren. U hoeft alleen maar de naam van de dienst in de zoekmachine in te voeren, de link te volgen, de gewenste foto te uploaden en de vereiste actie uit te voeren.
Er zijn een groot aantal vergelijkbare diensten op internet; hieronder zullen we de meest populaire nader bekijken:
IMGOnline
Deze dienst is uitsluitend gespecialiseerd in verwerken en redigeren afbeeldingen. IMGOnline bevat vele functies: spiegelen, de extensie en grootte van de afbeelding wijzigen, wat online kan worden gedaan. Er zijn ook hulpmiddelen voor fotoverwerking.
Foto's bewerken:
ReflectieMaker
Een online dienst met de klinkende naam ReflectionMaker, die voor zich spreekt. De hulpbron is gespecialiseerd over het online maken van een spiegelbeeld en heeft geen extra functies. ReflectionMaker is geheel in het Engels, maar dat maakt het gebruik ervan niet lastiger. Het aantal functies op de site is minimaal, dus het zal niet moeilijk zijn om ze te begrijpen.
Opmerking! Je kunt een reflectie in een foto strikt verticaal maken, zoals een reflectie in water. Als deze methode niet bij u past, raden we u aan naar de volgende optie te gaan.
Procedure voor het maken van een spiegelbeeld van een afbeelding:

SpiegelEffect
Ideologisch gezien is deze dienst vergelijkbaar met de vorige. De mogelijkheden zijn alleen beperkt tot het spiegelen van afbeeldingen. MirrorEffect is volledig in het Engels, maar een klein aantal functies en een gebruiksvriendelijke interface zorgen ervoor dat u het snel begrijpt. Verschil met voorheen De service is dat het mogelijk is om de kant van reflectie te kiezen.
Om een foto online te spiegelen, moet u de volgende stappen uitvoeren:

Kropper
Een online foto-editor zonder franjes met een minimalistische interface. Voordeel Croper is een foto-uploader voor het online spiegelen van verschillende bronnen.
Een foto verwerken:

Inettools
De site is vergelijkbaar met de vorige services. Gemaakt zonder franjes, alles is zo eenvoudig en duidelijk mogelijk.
Om een foto online te spiegelen in Inettools moet je:

Een afbeelding spiegelen in Paint
In het tijdperk van internettoegankelijkheid zijn er momenten waarop het niet mogelijk is om online diensten te gebruiken. Als u zich in zo'n situatie bevindt en u dringend moet spiegelen, komt een standaard Windows-hulpprogramma, de grafische editor Paint, te hulp. De meeste pc-gebruikers zijn bekend met deze editor, maar niet iedereen kent de mogelijkheden ervan.
Voordat we beginnen, gaan we instellen hoe Photoshop de afbeelding weergeeft, zodat u er gemakkelijker mee kunt werken.
Standaard geeft Photoshop de afbeelding weer in een zwevend documentvenster of tabblad. Maar in dit geval zal het, omdat we op de afbeelding moeten inzoomen, handiger zijn om in de volledige modus in Photoshop te werken. Nadat u de afbeelding waarmee u gaat werken heeft geopend, gaat u naar het hoofdmenutabblad Beeld --> Schermmodi --> Volledig scherm met het hoofdmenu (Beeld --> Schermmodus --> Volledig schermmodus met menubalk) :
U kunt de schermmodi ook wijzigen door meerdere keren op de F-klaviertoets te drukken. Om terug te keren naar normaal, drukt u eenvoudigweg een paar keer op de F-toets.
Stap 2: Ongewenste delen van de foto bijsnijden
Laten we eerst die delen van onze afbeelding verwijderen die niet nodig zijn om het effect te creëren. In mijn geval wil ik alleen de boom zelf laten staan, dus ik snoei de grond waarop hij staat. Voor deze acties selecteer ik het gereedschap Bijsnijden in het deelvenster Gereedschappen. In mijn voorbeeld heb ik het bovenste deel van de afbeelding gekozen voor verder werk:

Druk op Enter om de actie van het hulpprogramma toe te passen.
Deze afbeelding bevindt zich op onze achtergrondlaag in het lagenpaneel. Dupliceer de achtergrondlaag door op Ctrl+J te drukken. Nu hebben we in het lagenpaneel twee lagen, de achtergrondlaag en de kopie ervan, en we zullen verder met de kopie werken.

Laten we nu de breedte van het canvas wijzigen. Ga bovenaan het werkvenster van het programma, in het hoofdmenu, naar het tabblad Afbeelding --> Canvasgrootte.
Dit opent een dialoogvenster dat we kunnen gebruiken om extra ruimte aan de rechterkant van onze foto toe te voegen door de breedte in te stellen op 200% (na het wijzigen van de eenheden van pixels in percentages) en op de pijl in de optie Anker te klikken:

Als u standaardkleuren had ingesteld in het kleurenpalet (zwart - voorgrond, wit - achtergrond), dan wordt de nieuwe ruimte op de achtergrondlaag gevuld met witte (dat wil zeggen achtergrond) kleur.
Gebruik het gereedschap Verplaatsen, Shift-sleep de bovenste laag naar rechts naar de rand van het canvas:

Draai de rechterafbeelding horizontaal met behulp van de optie Horizontaal spiegelen van het gereedschap Transformeren:

Laten we onze twee lagen samenvoegen met behulp van de toetscombinatie Ctrl+E, nu hebben we in het Lagenpalet opnieuw één laag:

Dupliceer de laag opnieuw met Ctrl+J:

Nu verdubbelen we de hoogte van het canvas, zodat de nieuwe ruimte onder de afbeelding komt:

Ons canvas ziet er nu zo uit:

En sleep de bovenste laag naar beneden terwijl je de Shift-toets ingedrukt houdt:

Laten we nu deze laag omdraaien, maar deze keer verticaal:

Laten we deze twee lagen samenvoegen om een nieuwe laag te vormen door op Ctrl+Shift+Alt+E te drukken:

Op dit moment hebben we de bovenste laag actief, voor mij is dat “Laag 2”. Laten we het 90° met de klok mee draaien. Om dit te doen, drukt u op de toetsencombinatie Ctrl+T, klikt u vervolgens met de rechtermuisknop in het dimensionale kader dat verschijnt en selecteert u “90° rechtsom draaien” in het contextmenu. Dit is wat we krijgen:

Druk op Enter om de transformatieactie toe te passen.
Laten we het teveel afsnijden. Houd de Ctrl-toets ingedrukt en beweeg de cursor over de miniatuur van de bovenste laag in het lagenpaneel (er verschijnt een gestippeld kader rond de cursor) en klik op de miniatuur:

Daarna wordt een geselecteerd gebied rond de laag gemaakt, 90° gedraaid:

Ga nu naar het hoofdmenutabblad Afbeelding --> Bijsnijden (Afbeelding --> Bijsnijden), waarna de laag wordt bijgesneden:

Druk op Ctrl+D om de selectie ongedaan te maken.
De mengmodus wijzigen
Momenteel verduistert de afbeelding bovenaan "Laag 2" de zichtbaarheid van de onderliggende lagen volledig. Dit is een beetje niet wat ik zou willen. Om de lagen te laten overvloeien, wijzigt u de overvloeimodus van “Laag 2” van normaal naar
Tijdens het voorbereiden van bepaald materiaal moeten we mogelijk een spiegelbeeld maken van de afbeeldingen die in het document zijn geplaatst. Vandaag zullen we het hebben over de mogelijkheid en manieren om een spiegelbeeld van een afbeelding in Word te maken.
De afbeelding die we selecteren bevindt zich op het blad op de plaats waar we de cursor hebben geplaatst of achtergelaten. Een afbeelding die op een vel wordt geplaatst, wordt onmiddellijk vastgelegd door markeringen en er verschijnt een speciaal tabblad in het hoofdmenu met verschillende opties, hulpmiddelen en sjablonen waarmee u deze afbeelding kunt bewerken.
Dus laten we aan de slag gaan.
Laten we een afbeelding op het blad (pagina) plaatsen:
Zoals we al zeiden, werd de afbeelding vastgelegd door markeringen en verscheen de functionaliteit "Werken met afbeeldingen" in het bovenste menu, met daarin het tabblad "Formaat". Dit tabblad is samengevouwen en we zien de opties die het bevat niet:

Klik eenvoudig op de naam van het tabblad om deze uit te vouwen:
Nu hebben we een groot aantal verschillende opties en tools tot onze beschikking waarmee we de afbeelding op deze manier en dat kunnen bewerken.
Omdat we het vandaag hebben over het spiegelen van een afbeelding, zullen we onze aandacht richten op het gedeelte van het tabblad "Tekenstijlen" en het daarin opgenomen hulpmiddel "Tekeneffecten":

Door op de naam van deze tool te klikken, onthullen we de functionaliteit ervan en kijken we naar de effecten die we op de afbeelding kunnen toepassen. Onder de vele effecten is er ook het “Reflectie”-effect dat we in dit geval nodig hebben. Door met de muis over de naam van dit effect te bewegen, zien we reflectieopties:

En door met de muis over de reflectieopties te bewegen, kunnen we meteen zien hoe de reflectie van een bepaalde optie eruit zal zien als we deze selecteren:

We kunnen de geselecteerde reflectieoptie verder bewerken, dat wil zeggen naar eigen goeddunken wijzigen. We kunnen de reflectie minder of transparanter maken, of vervagen, of alle drie. Of we kunnen de reflectie van het beeld weghalen.
Om de reflectie zelf te gaan bewerken, moet je de afbeelding opnieuw selecteren - deze moet worden vastgelegd met markeringen. Volg vervolgens het reeds bekende pad naar de reflectiemogelijkheden die Word biedt en selecteer onder de lijst met deze opties de optie ‘Reflectieopties’:

Zodra we deze optie selecteren, wordt onmiddellijk het venster "Beeldformaat" geopend, dat als het ware invloedshendels of parameterbedieningen bevat:

Door met de muis een of andere schuifregelaar vast te pakken en deze naar links en rechts te bewegen, beïnvloeden we de reflectie. Door een schuifregelaar, bijvoorbeeld ‘Vervagen’, te verplaatsen, zien we meteen de veranderingen plaatsvinden. Het kan gebeuren dat het venster met de schuifregelaars zo wordt geopend dat het beeld volledig wordt bedekt. In dit geval moet u het venster met de muis bij het bovenste gedeelte pakken, waar de vensternaam zich bevindt, en het naar elke kant verplaatsen (verplaatsen) die handig is voor uw werk.
Ik verplaats bijvoorbeeld de vervagingsschuif iets naar rechts en we bekijken hoe de reflectie eruit zal zien:

Als we tevreden zijn met de gekozen optie – het voorbereiden van een reflectie – dan is het uiteraard niet nodig om aanvullende reflectieparameters te wijzigen. In het geval dat we van gedachten zijn veranderd en hebben besloten geen weerspiegeling van de foto te maken, gaan we om deze te verwijderen opnieuw naar de reflectie-opties en selecteren de optie "Geen reflectie":

Laten we eens kijken naar de mogelijkheid om zelf een reflectie te maken, zonder gebruik te maken van de lege opties die het Word-programma biedt. Dit proces is eenvoudig. Het enige wat we hoeven te doen is de afbeelding kopiëren en de gemaakte kopie 180 graden draaien, en deze vervolgens onder de originele afbeelding plaatsen.
Laten we beginnen.
Ik stel deze kopieermethode voor: richt de muiscursor op het midden van de afbeelding en druk vervolgens op de "Ctrl" -toets en houd deze ingedrukt. Druk vervolgens op de linkermuisknop en sleep, terwijl u deze ingedrukt houdt, de kopie van de afbeelding iets naar beneden:

Je kunt een kopie naar deze plek ‘gooien’:

Als de kopie op het moment van verplaatsen een beetje is verschoven, kunt u uzelf helpen met de pijltjestoetsen van het toetsenbord van de computer.
Natuurlijk kunt u op een andere handige manier een kopie van de afbeelding maken.
Laten we doorgaan.
Pak de bovenste middelste kopieermarkering met uw muis en sleep deze naar beneden. Deze actie van ons is een kopie van de afbeelding “ondersteboven” (180 graden) draaien:

Wanneer u een kopie van een afbeelding omdraait, hoeft u niet te proberen de grootte van de originele afbeelding visueel te bereiken.
En toen we de kopie ondersteboven zagen en iets smaller in hoogte, laten we de linkermuisknop loslaten - stop met het vasthouden van de markering en kijk naar wat we hebben gekregen:

Nu we de kopie met de muis pakken of de pijltjestoetsen van het toetsenbord van de computer gebruiken, plaatsen we de kopie ongeveer in het midden op de originele afbeelding:

Vervolgens gebruiken we de muis om de ene markering en vervolgens de andere te pakken en combineren we de kopie met het origineel:


Vanaf nu noemen we de kopie van het beeld een reflectie.
We kunnen effecten toepassen die passen bij de reflectie. Om dit te doen, moeten we de reflectie opnieuw selecteren als deze niet is geselecteerd. Laten we dit doen door met de linkermuisknop op het reflectielichaam te klikken. Reflectie werd vastgelegd door selectiemarkeringen (bewerkingsmarkeringen) en het tabblad "Opmaak" van de functionaliteit "Werken met afbeeldingen" verscheen in het hoofdmenu. Klik met de muis om de inhoud van het tabblad uit te vouwen. Nu kunnen we profiteren van de opties en hulpmiddelen die het bevat.
Door bijvoorbeeld de optie “Artistieke effecten” te selecteren, kunnen we een of ander geschikt effect op de reflectie toepassen:

Laten we bijvoorbeeld het effect "Vervagen" kiezen uit de voorgestelde opties. Al wanneer u met uw muis over dit effect beweegt, kunnen we de reflectie zien veranderen:

Om het geselecteerde effect op de reflectie toe te passen, klikt u met de linkermuisknop op het effectpictogram. We kunnen het toegepaste effect versterken of verzwakken, of met andere woorden bewerken. Om dit te doen, moet u het venster met effectopties opnieuw openen en de optie “Art Effects Options” selecteren:

Als gevolg van deze keuze wordt het effectinstellingenvenster met de naam "Beeldformaat" geopend. In dit venster maken we onze eigen parameterinstellingen:

Het enige dat we hoeven te doen om het effect te veranderen, is de schuifregelaar verplaatsen. U kunt de schuifregelaar niet gebruiken, maar u kunt enkele van uw eigen parameters instellen met behulp van de pijlknoppen. Om de parameter die we hebben ingesteld te annuleren, klikt u op de knop "Reset". In hetzelfde venster hebben we de mogelijkheid om het aanvankelijk geselecteerde effect te wijzigen in een ander effect:

En verander de parameters op precies dezelfde manier.
Om snel het venster te openen voor het wijzigen van parameters (het venster heet, zoals we ons herinneren, "Beeldformaat"), hoeven we alleen maar met de rechtermuisknop op het reflectielichaam te klikken:

We kunnen hetzelfde venster ook openen door simpelweg op het kleine pijltje in de rechter benedenhoek van het gedeelte "Beeldstijlen" te klikken:

We hoeven ons niet te beperken tot slechts één artistiek effect dat op de reflectie wordt toegepast. Dus het effect "Vervagen" toepassen: 
We wenden ons tot het hulpmiddel "Correctie" en voegen een van de opties met aangepaste helderheid en contrast toe aan de toch al wazige reflectie:

De parameters van de laatst toegepaste optie kunnen ook worden gewijzigd, en we weten al hoe we dit moeten doen.
Als we willen dat de reflectie geen duidelijke onderrand heeft en soepel overgaat in het blad, dan zal in dit geval de functionaliteit "Vormen", die zich op het tabblad "Invoegen" van het bovenste menu bevindt, ons helpen.
Laten we het tabblad "Invoegen" uitbreiden met een gewone muisklik en met dezelfde gewone muisklik zullen we de inhoud van de functionaliteit "Vormen" uitbreiden, waar we het rechthoektekengereedschap zullen selecteren:

Na deze keuze verandert de muiscursor in een draadkruis van twee lijnen - nu kunt u beginnen met het tekenen van een figuur.
Onze taak is om een rechthoek bovenop de onderkant van de reflectie te plaatsen zonder voorbij de randen van de reflectie te gaan; met andere woorden, de rechthoek moet op de voorgrond staan. Het is niet moeilijk om dit te doen.
Laten we deze rechthoek tekenen. Om het tekenen van een rechthoek gemakkelijker te maken, klikt u met de muis om de reflectie te selecteren. Hij werd gevangen genomen door markeringen. Deze markeringen zijn onze assistenten bij het tekenen van een rechthoek. We tekenen een rechthoek alsof we de middelste linker- en rechterzijmarkeringen verbinden, met de linker en rechter onderste hoekmarkeringen samen.
Als resultaat zouden we zoiets als dit moeten krijgen:

In de automatische modus is de rechthoek blauw gekleurd. In ons voorbeeld is het Word-blad wit. Om deze reden moeten we de rechthoek wit kleuren. Om het gewenste effect te bereiken, schilderen we de rechthoek niet alleen met wit, maar vullen we deze met een wit verloop en passen we vervolgens de vulinstellingen aan.
Laten we beginnen.
Zodra we een rechthoek tekenden, verscheen het tabblad “Opmaak” van de functionaliteit “Tekenhulpmiddelen” onmiddellijk in het hoofdmenu. Als dit tabblad is samengevouwen en we de opties en hulpmiddelen die het bevat niet zien, klik dan eenvoudig op de naam van het tabblad om de inhoud uit te vouwen en selecteer de optie "Vormvulling":

Uit verschillende vulopties selecteren we de optie "Verloopvulling" die we in dit geval nodig hebben, en binnen de verloopvulling de allereerste optie uit de voorgestelde lichte opties:

U kunt elke andere vuloptie kiezen, omdat we alle parameters volledig zullen wijzigen.
De rechthoek wordt dus gevuld met het geselecteerde verloop. Als we de selectie opnieuw instellen met markeringen (een gewone muisklik op een leeg vel papier), zien we de omlijnde omtrek van de rechthoek. Selecteer de rechthoek opnieuw. We hebben de omtreklijn niet nodig, laten we deze verwijderen door de optie “Vormomtrek” in het bovenste menu te selecteren en vervolgens de optie “Geen omtrek”:

We kunnen de omtrek onmiddellijk verwijderen nadat we de rechthoek hebben getekend. Wij doen wat voor ons handig is.
Laten we verder gaan met het verloop.
Nadat we de rechthoek hebben gevuld met een sjabloonverloop, selecteren we opnieuw in het bovenste menu de optie "Vormvulling", vervolgens de optie "Verloop" en vervolgens "Andere verloopvullingen":

Het venster "Vormformaat" wordt voor ons geopend en informeert ons over de parameters (instellingen) van de verloopvulling van de geselecteerde lege optie. We moeten deze parameters wijzigen:

De belangrijkste parameterwijzigingen omvatten wijzigingen in de vulhoek, kleur en transparantie. De volgorde van de aangebrachte wijzigingen kan naar eigen inzicht worden gewijzigd.
Laten we beginnen.
De eerste stap is het wijzigen van de vulhoek. Als u op de pijl omhoog klikt, wordt de hoek gewijzigd van 45˚ naar 270˚. Om een parameter sneller te wijzigen, kan de knop ingedrukt worden gehouden:

Laten we nu met het verloop werken.
Klik met de muis om de middelste inkttank te selecteren die u wilt verwijderen en druk vervolgens op de knop met een rood kruis:


Vul op dezelfde manier de rechter inktpot met wit en kijk naar het resultaat - de rechthoek is helemaal wit:

De laatste stap om het gewenste effect te bereiken is het vergroten van de transparantie van de rechterinkttank. Klik met de muis om de juiste inktpot te selecteren, als we de selectie opnieuw instellen, en verplaats de transparantieschuif naar rechts, waarbij de waarde op 100% wordt ingesteld:

We hebben dus het effect bereikt van een soepele versmelting met het blad. Om dit effect te versterken, beweegt u de linkerinktpot iets naar rechts:

We kunnen het effect verder versterken door de hoogte van de rechthoek te veranderen.
Laten we de middelste selectiegreep bovenaan met onze muis pakken en deze naar boven slepen, terwijl we kijken hoe het effect verandert:

Met een gewone muisklik op een vrij veld van het blad resetten we de selectie met markeringen en bekijken we het eindresultaat:

Hoewel het proces van het maken van een handgemaakte reflectie als arbeidsintensief kan worden beschouwd, is er nog steeds één groot voordeel ten opzichte van het gebruik van blanco sjablonen. Dit voordeel wordt bepaald door de mogelijkheid om individueel met reflectie te werken, verschillende effecten toe te passen en reflectie op verschillende oppervlakken te simuleren zonder het beeld zelf te beïnvloeden.