Wijzig de map met tijdelijke bestanden van Google Chrome. Hoe u kunt voorkomen dat Google Chrome de SSD-bron van de harde schijf doodt
Tegenwoordig gebruiken browsers verschillende tools om het laden van sites te versnellen, maar de belangrijkste is de cache. Browsersysteembestanden worden opgeslagen in een bepaalde map op uw harde schijf en vormen een cache waarmee u het laden van pagina's kunt versnellen en verkeer kunt besparen door enkele afbeeldingen, CSS-stijlen, enz. te laden. niet vanaf de server waarop de site zich bevindt, maar vanaf de harde schijf van de computer, waarop bij eerdere bezoeken dezelfde foto’s en andere bestanden van de site zijn opgeslagen.
We hebben eerder besproken waarom het periodiek nodig is (voordat u het verplaatst, moet u het op de vorige plaats schoonmaken). Situaties kunnen verschillen, de systeemschijf heeft bijvoorbeeld een klein volume, het regelmatig opschonen ervan is nutteloos en onpraktisch, dus om deze niet te verstoppen, kan de cachemap naar een andere logische schijf worden verplaatst.
Hoe u de cache naar een andere locatie in Chromium-browsers verplaatst
Veel mensen werken op de populaire Chromium-engine (WebKit): Google Chrome, Opera (versie 15 en hoger), Yandex Browser, [email protected], Nichrome en anderen. Daarom is voor alle genoemde programma's één instructie relevant, hieronder weergegeven met Google Chrome als voorbeeld.
Klik met de rechtermuisknop op snelkoppeling en geopend Eigenschappen.
In lijn Een voorwerp zal worden geschreven:
"C:\Program Files (x86)\Google\Chrome\Application\chrome.exe"
Voeg toe aan het einde van de regel gescheiden door ruimte:
--disk-cache-dir="D:\ChromeCache"

Hier is ChromeCache de naam van de map, u kunt uw eigen naam opgeven. We slaan de wijzigingen op, starten de snelkoppeling en zien: er is een nieuwe map aangemaakt op het adres dat we hebben opgegeven.

Hier is het noodzakelijk om één nuance te verduidelijken. Het is raadzaam om voor alle browsersnelkoppelingen en .exe-bestanden een nieuw cacheadres te registreren. Als u het adres alleen registreert voor een snelkoppeling op het bureaublad en de browser start via de link in het Start-menu, werkt alles zoals voorheen.
De cache-opslaglocatie wijzigen in Mozilla FireFox
Open FireFox en voer in de adresbalk in over:config en druk op Binnenkomen. Wij zijn het eens met de humoristische boodschap over het vervallen van de garantie.

Er wordt een venster geopend met verschillende instellingen en hun parameters. Klik met de rechtermuisknop en selecteer in het menu Nieuw - String.
Voer de naam van de instelling in: browser.cache.schijf.oudermap

Dan de betekenis: D:\Cache\

Voeg vervolgens op dezelfde manier nog een parameter toe: Nieuw - String
Naam: browser.cache.offline.oudermap
Betekenis: D:\Cache\(moet overeenkomen met de eerste)
Opera
In Opera is het nog eenvoudiger: in de adresbalk komen we binnen over:config of opera:config. In de lijst vinden we Gebruikersvoorkeuren en kies Cachemap4, waarbij we bijvoorbeeld de standaard wijzigen in de gewenste D:\Cache\
Wanneer je het spel opent, laadt de browser voortdurend texturen en andere spelinformatie. Nadat de texturen in de browsercache zijn opgeslagen, zullen de constante downloads na verloop van tijd stoppen en zal de browser de gedownloade texturen gebruiken door toegang te krijgen tot het geheugen van de computer, in plaats van downloadverzoeken voor texturen naar de spelserver te sturen. Om ervoor te zorgen dat de browsercache niet automatisch informatie uit het geheugen wist, maar deze op de harde schijf van uw pc opslaat, moet u in de browserinstellingen de cachegrootte opgeven op minimaal 512 MB en ook allerlei items uitschakelen. met de eigenschap “de cache wissen bij het sluiten van het browservenster.”
Hoe u uw browsercache kunt vergroten
I. De cachegrootte in FireFox wijzigen
1. Menu “Extra” → “Instellingen”:
2. Menu “Geavanceerd” → “Netwerk” → “Offline opslag”
II. De cachegrootte wijzigen in Internet Explorer
1. Menu “Extra” → “Internetopties”
2. In het gedeelte ‘Browsegeschiedenis’ de knop ‘Opties’
3. Waarde “Gebruikte schijfruimte”.
III. De cachegrootte wijzigen in Opera
1. Menu “Extra” → “Instellingen”
2. Tabblad “Geavanceerd” → sectie “Geschiedenis” → waarden “Geheugencache” en “Schijfcache”
IV. De cachegrootte wijzigen in Google Chrome 4.1.249.1045
De Google Chrome-browser heeft geen optie om de cachegrootte te wijzigen. Om dit te doen, moet je het speciale commando --disk-cache-dir gebruiken.
1. Maak een map waarin de verhoogde cache van de Google Chrome-browser wordt geplaatst. Bijvoorbeeld C:\\Google Chrome\\Cache.
2. Klik met de rechtermuisknop op de snelkoppeling Google Chrome en selecteer Eigenschappen.
3. Voeg in het veld “Object” de bovenstaande opdracht toe met de nieuwe waarde van de cachegrootte in bytes. Je zou moeten eindigen met een string zoals
"C:\\Documenten en instellingen\\<Ваше имя пользователя>\\Lokale instellingen\\Applicatiegegevens\\Google\\Chrome\\Applicatie\\chrome.exe" --disk-cache-dir=" D:\\Google Chrome\\Cache " --disk-cache-size= 1000000000.
4. Klik op OK.
Nadat je de game hebt bijgewerkt, moet je mogelijk de cache wissen.
Vanwege talloze verzoeken om mij te vertellen hoe ik de cache moest legen, besloot ik een onderwerp aan te maken zodat er een plek was om te kijken.
Laten we eigenlijk beginnen met de CACHE zelf. Een cache is een computergeheugen waarin informatie wordt opgeslagen waartoe het systeem sneller toegang heeft dan het RAM-geheugen van de computer. In ons geval slaat de cache verschillende kleine wisselbestanden voor Fragoria op, die soms in een “foutieve” staat worden gedownload en moeten worden verwijderd, zodat ze de werking van de client/browser niet verstoren.
Laten we nu verder gaan met het wissen van deze cache.
De eenvoudigste en snelste manier om de cache te wissen is de wisfunctie in de browser die u gebruikt, hier zijn enkele voorbeelden:
1) Mozilla Firefox
selecteer in de menubalk “tools” -> instellingen, ga naar het volgende tabblad (zie screenshot) en voer drie klikken uit, gemarkeerd op de screenshot
2) Opera
in de menubalk selecteren we ook tools – instellingen – extra – geschiedenis – (Schijfcache) – wissen
U kunt ook het selectievakje 'wissen bij inloggen' aanvinken, zodat uw cache elke keer dat u Opera start, wordt gewist.
3) Internet Explorer
Om de geheugencache van Internet Explorer te wissen, selecteert u in het menu "Extra" "Internetopties"
In het geopende venster klikt u op “verwijderen”
4) Google Chrome
1
klik op het pictogram "Instellingen en beheer", selecteer "Browsegegevens wissen"
2
In het dialoogvenster 'Browsegegevens wissen' dat wordt geopend, vinkt u het selectievakje 'Cache wissen' aan. Klik op de knop ‘Browsegegevens wissen’
1 2
Hier zijn 4 hoofdbrowsers. Als u er nog een heeft, schrijf dan de naam op, ik zal instructies toevoegen.
Goede dag, vrienden! In het artikel van vandaag wil ik je vertellen wat de browsercache is en waarom deze nodig is, en hoe je de grootte ervan in Yandex kunt vergroten en de map ermee naar een andere locatie op de computer kunt verplaatsen.
Browsercache - wat is het?
Er staat al een artikel op de site. Het geeft een definitie van dit begrip. Ook staat er in welke map op de computer de map waarin we geïnteresseerd zijn zich bevindt.
Informatiecaching wordt aangeboden in alle moderne internetbrowsers. Dankzij dit kan de gebruiker online games spelen, films kijken en ook het verbruikte internetverkeer besparen.
Wanneer u de site bezoekt, wordt een kopie van de pagina opgeslagen in een cache op de lokale schijf van uw computer. Stel dat u deze site heeft verlaten door een hyperlink te volgen en er vervolgens weer naar bent teruggekeerd. In dit geval zal het laden sneller zijn, omdat de browser de benodigde bestanden van de computer haalt en geen contact maakt met de server.
Wanneer u een film of video bekijkt, heeft u waarschijnlijk gemerkt dat als u deze pauzeert, er een grijze balk in de afspeelregel blijft lopen. Dit betekent dat de film naar de computer wordt gedownload, dat wil zeggen in de cache wordt opgeslagen. Eenmaal volledig gedownload, kunt u het zelfs vanaf daar downloaden.

Het cachebestand op uw computer heeft een bepaalde grootte. En als de vrije ruimte opraakt, worden oude vermeldingen verwijderd en nieuwe geschreven.
U kunt de grootte ervan verkleinen als u niet voldoende vrije ruimte op uw computer heeft. Als u bijvoorbeeld een film naar deze map wilt downloaden en deze vervolgens wilt opslaan, of als u internetverkeer wilt besparen, kunt u dit bestand beter vergroten.
Hoe u het cachegeheugen in de Yandex-browser kunt vergroten
Dit kan niet in de browser zelf worden gedaan, omdat een dergelijke functie simpelweg ontbreekt. Om de cachegrootte te vergroten, zoekt u de Yandex-browsersnelkoppeling op uw bureaublad en klikt u er met de rechtermuisknop op. Selecteer vervolgens Eigenschappen in het contextmenu.
Als je geen snelkoppeling hebt, ga dan naar het menu "Start" of naar de map "Program Files" op station C: en zoek daarin het .exe-bestand.

Er wordt een venster met eigenschappen op het tabblad “Snelkoppeling” geopend. Hier hebben we het veld "Object" nodig. Plaats de cursor aan het einde van de regel, druk op de spatiebalk en voer het volgende in: —disk-cache-size=Volume. Er staan twee kleine koppeltekens vooraan, zonder spatie. Vervang "Volume" door de vereiste waarde in bytes. Bijvoorbeeld 1 GB = 1073741824 bytes. Zorg ervoor dat u de inhoud van de regel zelf niet verwijdert, anders moet u een nieuwe snelkoppeling maken.
Vergeet niet op "Toepassen" en vervolgens op "OK" te klikken.

Hoe u de opslaglocatie van de cachemap kunt wijzigen
Bij het installeren van de Yandex-browser heeft de gebruiker niet de mogelijkheid om op te geven in welke map op de computer de cachemap moet worden opgeslagen. Dienovereenkomstig wordt alles op de systeemschijf opgeslagen. Als u niet te veel ruimte op uw systeemschijf heeft, kunt u deze map naar een andere schijfpartitie verplaatsen, of zelfs naar een andere harde schijf (als er meerdere zijn geïnstalleerd).
Dergelijke situaties doen zich voor wanneer er niet voldoende ruimte is op de hoofdsysteemschijf of -partitie, of wanneer u de cache op een snellere schijf moet plaatsen. Kan. En het is gemakkelijk. Hoe u dit kunt implementeren, wordt beschreven in het artikel.
Feit is dat er in de standaardinterface waarmee browsers worden geconfigureerd, dergelijke opties voor het wijzigen van de cachemap niet bestaan. Zowel Mozilla Firefox als Opera hebben instellingeneditors waarin u de benodigde waarden kunt instellen.
Hoe de cache-opslagmap in Firefox te wijzigen.
Typ de adresbalk van de browser over:config . We zien veel onbegrijpelijke lijnen. Dit is uw browserconfiguratie. Als u de configurator voor de eerste keer opent, ontvangt u overigens waarschuwingen dat het ondoordacht wijzigen van belangrijke instellingen kan leiden tot browserfalen. Maar wees niet ongerust, beantwoord alle vragen bevestigend. We gaan niet gedachteloos iets veranderen dat niet aangeraakt hoeft te worden :) Bovenaan de configurator staat een zoekbalk voor instellingen (filter). Wij voeren daarin het volgende in:
Hoogstwaarschijnlijk zal de configurator niets vinden en een blanco pagina tonen. Dit betekent dat u dergelijke instellingen niet heeft. Daarom moet u deze parameter maken. Klik met de rechtermuisknop op een lege pagina en selecteer “nieuw” > “stringparameter”. Er wordt een venster geopend waarin u de naam van de optie moet invoeren. Daar voeren we in wat we probeerden te vinden - browser.cache.schijf.oudermap.

Vervolgens wordt een nieuw venster geopend waarin u de parameterwaarde moet instellen. Dit zal ons pad zijn naar de gewenste nieuwe cachelocatie. Bijv. Alleen het pad moet niet in het traditionele formaat worden ingevoerd, maar via een dubbele backslash (\\). Dat wil zeggen, als we willen dat onze cache zich in D:\bestanden\cache_FF, dan moet je invoeren D:\\bestanden\\cache_FF .
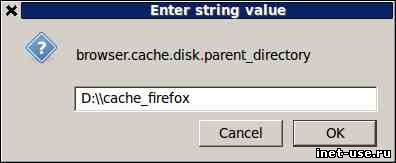
In Linux wordt het pad overigens bijvoorbeeld in het gebruikelijke formaat opgegeven /home/gebruiker/cache_ff. (De dubbele schuine streep in Windows is te wijten aan het feit dat het backslash-teken moet worden geëscaped volgens Unix-standaarden, maar dit is voor ons als gebruikers niet belangrijk). We starten de browser opnieuw op, gaan naar de aangewezen locatie en zien dat Firefox dat heeft gedaan heeft al een map voor de cache gemaakt en plaatst de bestanden daar. Als we plotseling de locatie van de cache opnieuw willen wijzigen, hoeven we niet langer een nieuwe parameter te maken, we vinden gewoon degene die we al hebben gemaakt en gebruiken de parameter. item “wijzigen” in het contextmenu.
Hoe de cache-opslaglocatie in Opera te wijzigen
Het principe is vergelijkbaar, het verschil zit in de details. Bovendien is er een verschil dat het in Opera mogelijk is om een aparte plaats in te stellen voor het opslaan van getypte adressen - opcache.
Ontworpen om het laden van de pagina's die u bezoekt te versnellen. Daarin worden fragmenten van sites vastgelegd en bij het terugkeren naar hen is het niet nodig om grote hoeveelheden gegevens opnieuw te downloaden, omdat ze al in de cache op de harde schijf staan. De meeste browsers beheren automatisch de hoeveelheid opslagruimte om de systeembronnen niet te overbelasten. Op deze manier wordt slechts zoveel geheugen toegewezen als de computer zich kan veroorloven.
Om de browser te versnellen, is het zinvol om de cache naar een andere schijf over te zetten.
Maar soms gebruiken computers geen HDD als systeemschijf, maar een SSD, die, zoals u weet, een zeer beperkte schrijf-/herschrijfbron heeft. En tijdens het surfen registreert de browser voortdurend informatie, waarbij oude informatie wordt vervangen door nieuwe informatie wanneer de toegewezen ruimte uitgeput is. In dit geval is het zinvol om de browsercache naar een andere schijf of naar een willekeurig toegankelijk geheugen (RAM-schijf) te verplaatsen.
Overbrengen naar een andere harde schijf
De eenvoudigste manier om de Google Chrome-browsercache naar een andere schijf over te zetten is als volgt:
- Zoek de map op uw computer waar de cache is opgeslagen:
- Ga eerst naar de AppData-map, die zich op de systeemschijf bevindt in de map met de naam gebruikersnaam.
- Ga in AppData naar Lokaal, vervolgens Google, Chrome, Gebruikersgegevens, Standaard en daar zal de vereiste cachemap zijn.

- Start de opdrachtprompt, bij voorkeur als beheerder.
- Voer het mklink-commando in, gevolgd door een spatie: /D “volledig origineel pad” “volledig nieuw pad”.
Al deze stappen moeten worden uitgevoerd terwijl Google Chrome gesloten is. Om de Google Chrome-cache naar een ramdisk over te zetten, moet u eerst een virtuele schijf in het RAM-geheugen maken met behulp van een speciale applicatie en daarna precies de bovenstaande instructies volgen. De procedure voor het aanmaken van een ramdisk zal hieronder worden besproken, aangezien deze relevant is voor alle internetbrowsers.
AANDACHT. Het overbrengen van de Yandex Browser-cache is vergelijkbaar met de procedure voor Google Chrome. Het enige verschil is dat je in de AppData-map de map Yandex moet vinden, en daarin Yandex Browser en vervolgens ook Gebruikersgegevens, Standaard en Cache.
In Opera worden acties op dezelfde manier uitgevoerd als Yandex en Google Chrome:
- Zoek in AppData\Local naar Opera Software.
- Open Opera Stable, het bevat cache.
- Kopieer het naar een nieuwe locatie en klik vervolgens met de rechtermuisknop op de Opera-snelkoppeling.
- Plaats in de regel “Object” na opera\launcher.exe precies hetzelfde commando als voor Chrome.
BELANGRIJK. Als Opera de standaardbrowser is, moet u ook symbolische links plaatsen. U kunt dit doen vanaf de opdrachtregel, zoals hierboven beschreven.
De instructies voor het overbrengen van Mozilla Firefox-browsercachebestanden wijken enigszins af van de vorige:

Overbrengen naar RAM
Zoals eerder vermeld, is het soms zinvol om de browsercache niet alleen naar een andere schijf te verplaatsen, maar naar een virtuele RAM-schijf. U kunt het maken met een van de vele speciale toepassingen. Laten we eens kijken naar het overbrengen van een cache naar een RAM-schijf met behulp van het RAM Disk-programma als voorbeeld:

Nadat u deze stappen heeft voltooid, kunt u de cache van elke browser naar een RAM-schijf overbrengen, vergelijkbaar met de bovenstaande instructies. De belangrijke vraag hier is hoeveel ruimte uit uw RAM u bereid bent toe te wijzen voor de cache. Mee eens, willekeurig handelen is ongemakkelijk en onverstandig. Er zijn tenslotte andere programma's op de computer die RAM nodig hebben, en hun prestaties mogen niet worden beïnvloed.
Het Primo Ramdisk-programma lost dit dilemma op. Hiermee kunt u een dynamische RAM-schijf maken. Het punt is dat u alleen de maximale schijfruimte bepaalt, en het programma zelf bepaalt hoeveel er op dit moment aan de browser kan worden gegeven op basis van systeemindicatoren. Het nadeel van de applicatie is dat deze betaald wordt.
Het algoritme voor cache-overdracht is dus voor alle typen browsers vergelijkbaar. Eerst kopieert u de gegevensmap naar een nieuwe locatie. Hierna leg je aan het systeem en programma uit dat het pad is gewijzigd. Hetzelfde geldt voor het overbrengen naar een RAM-schijf. Schrijf gewoon het pad ernaartoe in de instellingen. Het is bekend dat RAM wordt gereset naar nul nadat de computer is uitgeschakeld. Maar in het geval van virtueel RAM kunt u de afbeelding opslaan tijdens een stroomstoring. Of sla het niet op, dan wordt uw cache automatisch gewist wanneer u afsluit. Laat uw opmerkingen achter als u problemen ondervindt bij het wijzigen van de cachegegevensopslag en hoe u deze hebt opgelost.



