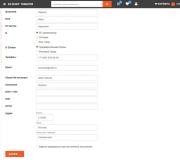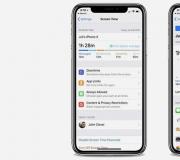Hoe het systeem opnieuw op een computer te installeren: stap voor stap instructies. Hoe Windows opnieuw te installeren: stap voor stap instructies
In dit artikel vertel ik je hoe je het besturingssysteem Windows 7 zelfstandig vanaf een schijf op je computer of laptop installeert.
Ik bied gedetailleerde en stapsgewijze instructies met een visuele demonstratie van screenshots van de installatie van het Windows-besturingssysteem.
Als je denkt dat het installeren van een besturingssysteem iets ingewikkelds en onbegrijpelijks is, wat alleen een specialist aankan, dan zal ik je teleurstellen: dit is niet waar. Nu zul je het zelf zien.
Het enige dat nodig is om Windows 7 (of Windows 8) te installeren, is een computer of laptop, een schijf met een besturingssysteem (aangezien we in dit artikel Windows vanaf een schijf installeren), gedetailleerde instructies die ik je nu zal geven, en , misschien, oplettendheid! Hopelijk zie je er na de installatie niet uit. 🙂
Na installatie raad ik aan om direct te installeren. U begrijpt dat dit in onze tijd van elektronisch betalen erg belangrijk is. Ook nu (nog) nergens zonder Adobe Flash Player... Hoe gaat het Rechtsaf installeren lezen. Mogelijk bent u ook geïnteresseerd in very niet slecht... Als u op uw computer blijft privaat informatie, creëer ervoor.
Belangrijk: De meeste van alle mogelijke problemen die zich voordoen tijdens de installatie van Windows 7 houden verband met een onjuist voorbereide installatieschijf en/of de kwaliteit van de "OS-assembly" die erop is geschreven. Hoe u de image van het besturingssysteem correct naar schijf schrijft, kunt u lezen in het artikel.
Onthouden: als deze schijf niet uit de doos komt, dat wil zeggen, gekocht in een winkel, dan hoeft u alleen originele afbeeldingen van Microsoft MSDN te gebruiken. Het is de originele afbeelding, die ook beschikbaar is op het web, evenals verschillende samenstellingen, die de sleutel vormen tot de succesvolle installatie van Windows en de normale werking ervan.
Gebruik geen samenstellingen van onbekende oorsprong. Alle reparaties van derden, reparaties, zelfgemaakte assemblages plaatst u op eigen risico en risico. De gevolgen kunnen onomkeerbaar zijn.
Voordat u Windows 7 installeert:
Er zijn twee belangrijke dingen die u moet onthouden voordat u Windows installeert.
Eerst- dit is om vooraf te beslissen op welke harde schijfpartitie het systeem wordt geïnstalleerd. Meestal is dit in de meeste gevallen de C: \-schijf. Onthoud (of maak) het volumelabel en de grootte.
Onthoud dat uw bureaublad volledig op de C:\-schijf staat, of liever hier: C:\Documenten en instellingen\Gebruikersnaam\Bureaublad. Denk van tevoren na over de integriteit en veiligheid van archiefbestanden voor u, kopieer ze van de desktop, dat wil zeggen van station C, naar een ander station of flashstation.
Alle programma's die op de C:\-schijf zijn geïnstalleerd, worden ook verwijderd, maar dit is geen reden om de hele programmamap naar andere schijven te slepen. Het is veel gemakkelijker om deze programma's opnieuw te installeren op een schoon systeem. Wees niet lui, je installeert Windows niet elke dag opnieuw.
Tweede the moment is de driver voor je computer of laptop. Ze moeten van tevoren worden verzorgd. De meeste laptops worden meegeleverd, maar als ze er niet zijn (of moeten worden bijgewerkt), zoeken we ze op op de officiële website van de fabrikant en downloaden we ze van tevoren.
Alles wat u moet weten over het installeren van stuurprogramma's, raad ik aan te lezen in het artikel "Stuurprogramma's installeren of vijf ijzeren regels", dat zich bevindt.
Als u dit belangrijke punt overslaat, kunt u na het installeren van Windows zonder internet zitten, omdat het geen feit is dat de Windows-distributie in eerste instantie de stuurprogramma's voor uw netwerkkaart zal bevatten.
Windows 7 installeren vanaf schijf:
We plaatsen de schijf met het Windows-besturingssysteem in de schijf en starten de computer opnieuw op. Trouwens, als je geen diskettestation hebt, kun je het Windows-besturingssysteem installeren met de gebruikelijke.
Laten we doorgaan. Onze taak is om de computer te configureren om op te starten vanaf een dvd. Dit kan op 2 manieren:
- 1.selecteer een apparaat (dvd) in een speciaal opstartmenu;
- 2. verander de opstartprioriteit in BIOS (van HDD naar DVD).
De eerste manier, het kiezen van een apparaat in het opstartmenu, is eenvoudiger en handiger. Na het installeren van Windows is het niet nodig om het opstarten vanaf de HDD (harde schijf) terug te sturen. Op oudere computers is deze functie echter afwezig en in dit geval moet u naar het BIOS gaan en de opstartprioriteit wijzigen.
Start - herstart, wacht tot het scherm uitgaat en houd bij de eerste tekenen van het ontwaken van het systeem (het verschijnen van het logo) de Delete-toets op het toetsenbord ingedrukt. Waarom de Delete-toets? Dit kunnen de toetsen F1, F2, F3 + F2, F10, Ctrl + Alt + Esc, Ctrl + Alt + S, Esc zijn.
Er is geen universele knop om het opstartmenu of het BIOS te openen, en het hangt allemaal af van de fabrikant van de computer (moederbord). De zekerste manier is om de instructies van de computer of van het moederbord te lezen. De onderstaande tabel toont een illustratief voorbeeld van dergelijke toetsen.
Het opstartmenu ziet er ongeveer zo uit:
Druk op F10, ga akkoord en bevestig het afsluiten met opslaan (Opslaan en afsluiten) door "Ok" te kiezen.
Phoenix-Award
Laten we eens kijken naar de tweede versie van de interface. Om vanaf schijf op te starten, moet u de prioriteiten wijzigen zodat het eerste apparaat het dvd-station is. We vinden het item "Geavanceerde BIOS-functies" en gebruiken de pijlen om over te schakelen naar het eerste apparaat (First Boot Device), verander naar CD-ROM.
Druk op F10 en bevestig het afsluiten met opslaan (Save and Exit).
Als je in dit stadium problemen hebt, raad ik je aan deze video te bekijken.
Laten we doorgaan. Als alles correct is gedaan, zien we het volgende venster met het opschrift: "Druk op een willekeurige toets om op te starten vanaf cd of dvd".
Hier moet u op een willekeurige toets drukken, bijvoorbeeld de spatiebalk. Dit wordt alleen gedaan 1 keer en alleen in dit stadium van de installatie. We zien het volgende venster met de woorden "Windows is bestanden aan het laden".
De bestanden worden uitgepakt, waarna we de inscriptie zullen zien "Windows opstarten" en het installatievenster van Windows 7. De installatie van Windows is begonnen !!
Selecteer de gewenste taal en klik op "Installeren".
Vervolgens moeten we de editie van Windows 7 selecteren. Selecteer degene waarvoor u een sleutel hebt of die u gaat activeren. Op laptops wordt dit meestal aangegeven op een stuk papier met een sleutel aan de onderkant van de laptop. Het serienummer zelf wordt iets later ingevoerd, het is verplaatst naar het einde van de installatie.
Een paar woorden over de mogelijkheid om een 32-bit (x86) of 64-bit versie van Windows te installeren. Als je meer dan 4 GB RAM hebt (ook bekend als RAM, RAM, geheugen), dan zetten we 64-bit, zo niet, dan 32-bit (x86).
Laten we de voorwaarden van de licentie lezen en ermee akkoord gaan. Vervolgens moeten we het type installatie selecteren - selecteer "Volledige installatie".
Nu moet u de partitie selecteren waarop Windows wordt geïnstalleerd.
Als je dit gedeelte hebt gereserveerd door het systeem (let op, het is nog steeds in megabytes (MB), niet in gigabytes), bijvoorbeeld, zoals in de volgende schermafbeelding, selecteer dan Schijf 0 Partitie 2.
Om niet zo ondraaglijk pijnlijk te zijn bij het kiezen van een partitie, moet u controleren hoeveel gigabytes uw C-schijf in beslag neemt voordat u Windows installeert.
Als je één partitie op je harde schijf hebt en deze is meer dan 250 GB, dan is het juister om twee lokale schijven aan te maken. Eén sectie is specifiek voor Windows (meestal wordt ongeveer 50-100 GB toegewezen) en de andere is voor het opslaan van uw persoonlijke gegevens (hoeveel zal er overblijven, XXX GB).
Opmerking: de partities die u maakt, moeten de naam Schijf 0 Partitie 1, 2, 3 ... hebben en niet "Niet-toegewezen schijfruimte". Anders ziet het besturingssysteem eenvoudigweg geen partities met dergelijke namen.
Maak indien nodig een sectie of secties aan en klik op "Toepassen":
Aandacht: In dit stadium kunnen er problemen optreden - wanneer Windows 7 om een stuurprogramma vraagt voor verdere installatie, of wanneer het systeem uw harde schijf niet ziet om door te gaan met de installatie.
Of installeer (indien voorbereid) de stuurprogramma's van de harde schijfcontroller. Als je al twee of meer partities op je harde schijf hebt staan, dan kan bovenstaande stap worden overgeslagen. We hebben dus het gedeelte "Systeem" geselecteerd en nu moeten we beginnen met formatteren.
Het installatieprogramma waarschuwt dat al onze gegevens worden verwijderd. Dit is wat we nodig hebben, omdat we geïnteresseerd zijn in een schone installatie van Windows. We zijn het eens en wachten af. Meestal duurt het hele proces een kwestie van seconden. Na het formatteren zien we dat er meer vrije ruimte is, klik rustig op "Volgende".
En hier is het begin van de installatie, het proces loopt. Je kunt al uitademen).
Wacht, meneer ... Meestal duurt het 15-25 minuten. Wanneer ons systeem is geïnstalleerd, zal het om een gebruikersnaam en computernaam vragen. We komen binnen.
Als u wilt, kunt u een wachtwoord en een hint invoeren. Vervolgens zal Windows u vragen om het serienummer in te voeren. Vul in (indien aanwezig). Als dit niet het geval is, sla deze stap dan over en schakel het selectievakje "Automatisch activeren bij verbinding met internet" uit.

Wanneer de computer langzamer begint te worden en de ene fout na de andere geeft, en handmatige reiniging geen resultaten oplevert, blijft de gebruiker achter met een radicale, maar effectieve uitweg - een volledige herinstallatie van Windows. En het is niet zo moeilijk als veel mensen denken. Onze instructies zullen u helpen.
1. Bewaar belangrijke gegevens
Tijdens het proces formatteert u het lokale station dat de huidige versie van Windows bevat. Simpel gezegd, voordat u daar een nieuw systeem installeert, moet u alle oude gegevens ervan wissen. De inhoud van de rest van de schijven moet ongewijzigd blijven. Maar het is beter om op veilig te spelen en vooraf alle gegevens van uw computer die u bang bent te verliezen naar de cloud of naar een fysiek medium te kopiëren.
Als er betaalde programma's op uw computer zijn geïnstalleerd, vergeet dan niet om de regels voor het werken met licenties bij het opnieuw installeren van Windows in hun documentatie te lezen, anders kunt u ze kwijtraken.
2. Maak een opstartbare schijf of USB-flashstation
Als u een gelicentieerde versie van Windows wilt installeren/herinstalleren, moet u ervoor zorgen dat u over de juiste activeringssleutel beschikt. Zelfs als u al een geactiveerd systeem gebruikt en dezelfde versie opnieuw wilt installeren, kan de oude activeringssleutel weer van pas komen.
- Als u al een opstartbare USB-flashdrive of schijf hebt met de versie van Windows die u gaat installeren, kunt u doorgaan naar stap 3. Anders moet u de Windows-image downloaden van internet en deze branden op een van de vermelde media volgens de onderstaande instructies.
- Bepaal welke versie van Windows u gaat installeren en controleer of de computer aan de systeemvereisten voldoet. Deze informatie is te vinden op de officiële Microsoft-website of op de schijf bij de aangeschafte Windows. Controleer ook of de computer de nieuwe versie ondersteunt: 32 of 64 bits. Om geen misrekeningen te maken, kunt u een versie installeren met dezelfde bitdiepte als uw huidige versie van Windows.
- Als u een opstartbare USB-flashdrive wilt maken met een Windows-afbeelding die u op internet vindt, kunt u het Rufus-programma gebruiken (met UEFI-ondersteuning) en naar stap 3 gaan.
En hieronder zal ik je vertellen hoe je een opstartschijf of USB-flashstation kunt maken met een officiële systeemkopie met Windows 10 als voorbeeld.
3. Start het systeem op vanaf een schijf of flashstation
Nu je een fysiek medium hebt met de gewenste Windows-image, moet je naar een speciale BIOS-softwareomgeving gaan en hier een schijf of flashstation als opstartbron selecteren.
Misschien ziet u in plaats van het klassieke BIOS een modernere grafische interface. Bovendien kunnen de instellingen zelfs in verschillende oudere BIOS-versies verschillen. Maar in ieder geval zal de procedure ongeveer hetzelfde zijn: ga naar het opstartmenu, selecteer het gewenste medium als bron en sla de wijzigingen op.
Daarna zou de computer moeten opstarten vanaf de geselecteerde schijf of flashstation.
Bij langdurig gebruik van een computer staat elke gebruiker vroeg of laat voor een raadsel dat het systeem rommelig is, resterende bestanden niet vrijwillig willen worden verwijderd en de laptop wordt geladen met de snelheid van een gewonde slak. Ook laten sommige virussen, hoewel ze op het eerste gezicht behandelbaar zijn, toch hun kleine spoor achter. In de toekomst groeit het exponentieel en beïnvloedt het het hele systeem volledig. Daarom begint de gebruiker de prangende vraag te stellen: "Hoe installeer ik het Windows 7-systeem opnieuw?"
Om deze problemen op te lossen, kunt u natuurlijk de diensten van plug-ins gebruiken of een nieuwe antivirus gaan gebruiken, maar een dergelijke oplossing zal tijdelijk zijn en binnen een paar weken zal de situatie zich niet alleen herhalen, maar ook verslechteren. Bovendien laat de computer soms gewoon geen keus en begroet hij dreigend het "blauwe scherm van de dood" met afscheidsinstructies.
Het opnieuw installeren van het besturingssysteem in een gespecialiseerde salon kost veel, dus vandaag zullen we een paar duizend besparen en leren hoe we het besturingssysteem zelf opnieuw kunnen installeren. Maar voordat u Windows 7 opnieuw installeert, moet u een paar dingen doen.
Gegevens voorbereiden en opslaan
Hoe installeer ik Windows 7 correct opnieuw? Om uzelf te beschermen tegen het verlies van belangrijke bestanden na het opnieuw installeren van het systeem, is het de moeite waard om wat tijd te besteden aan het opslaan op een USB-flashstation of op een schijf die documenten die u in de toekomst nodig heeft.
Zo wil niet iedereen het behaalde resultaat in zijn favoriete spel kwijt. U hoeft alleen maar één klein bestand te vinden en op te slaan, dat zich in de AppData-map van de gebruiker bevindt. Als een map met deze naam niet wordt weergegeven, moet u naar "Computer" - "Lokale schijf" - "Gebruikers" - "uw naam" gaan en daar op "Organiseren" klikken, vervolgens de map selecteren en parameters zoeken in het vervolgkeuzemenu.
En zet de markering op 'Verborgen mappen en bestanden weergeven'.

Favorieten en links opslaan vanuit de browser
- Voor de Mozilla Firefox-browser moet je naar "Local Drive" - "Gebruikers" - "Gebruikersnaam" - "Favorieten" gaan en de hele map opslaan.
- Om Google Chrome-gegevens op te slaan, gaat u naar "Local Drive" - "Users" - "Username" - "AppData" - "Local" - "Google" - "Chrome" en slaat u de map User Data op.
- Voor Internet Explorer is het voldoende om de map "Favorieten" op te slaan in "Lokale schijf" - "Gebruikers" - "Gebruikersnaam".
- Wanneer we met Opera werken, volgen we het bekende pad naar de AppData-map en vervolgens Opera, u hoeft alleen het bestand bookmarks.adr op te slaan.
Bewaar torrent-bestanden
Om torrent-bestanden op te slaan, gaat u naar AppData, zoekt u daar de uTorrent-map en kopieert u deze volledig. Nadat het systeem opnieuw is geïnstalleerd, moet de opgeslagen map op dezelfde locatie worden geplaatst. Dit geldt ook voor opgeslagen spellen en bladwijzers in browsers.
Wanneer alle benodigde gegevens, foto's en andere benodigdheden met succes zijn opgeslagen, beginnen we het besturingssysteem opnieuw te installeren op de tromgeroffel.
Hoe Windows 7 correct opnieuw te installeren
Als er een schijf met het besturingssysteem beschikbaar is, plaatsen we deze in de drive, waarna de automatische herinstallatie van het besturingssysteem moet beginnen, hoewel dit in 60% van de gevallen niet gebeurt. Wat te doen in een dergelijke situatie om te begrijpen hoe u Windows 7 opnieuw kunt installeren? "BIOS" is een mystiek woord, waarvan velen nerveus beginnen te worden. In feite is er niets mis met het BIOS als je niets overbodigs aanraakt (en in dit geval kunnen alle parameters worden hersteld). Om op je bestemming te komen, heb je nodig:
- herstart de computer;
- Druk 2-3 keer op de del-toets voordat het opstartscherm van Windows verschijnt. Als de overgang naar het BIOS niet heeft plaatsgevonden, herhaalt u de procedure gewoon opnieuw.
Dus als alles correct is gedaan, zou de volgende afbeelding voor uw ogen moeten verschijnen:

Zoek vervolgens het First Boot Device en stel de waarde in op de cd-rom. Dit betekent dat wanneer de computer opstart, deze automatisch eerst gegevens van de schijf laadt. Na het installeren van de software is het erg belangrijk om niet te vergeten alles terug te brengen zoals het was, anders zal de computer altijd het systeem installeren (als je ook bent vergeten de schijf te verwijderen).

Druk op f10 om de wijzigingen op te slaan. Als aan alle voorwaarden is voldaan, begint de herinstallatie van het systeem.
Het volgende venster vraagt ons om een taal, datum en tijd in te stellen. We stellen eenvoudige parameters bloot en drukken brutaal op "volgende", "installeren" en accepteren de licentieovereenkomst.
type installatie
- Upgrade is alleen geschikt als het systeem om kleine redenen opnieuw wordt geïnstalleerd. Als de beslissing werd genomen in verband met het "screen of death" of als kwaadaardige programma's duidelijk vastzitten op de computer, kiezen we zeker voor de volledige installatie.
- Volledige installatie (aangepast) - herinstalleert het besturingssysteem letterlijk vanaf het begin en vernietigt genadeloos alles wat het kan schaden.

Schijfconfiguratie
Hier moet u kiezen welke schijf als lokaal wordt weergegeven, dat wil zeggen degene waarop de software wordt geïnstalleerd.

Logisch gezien zou het volume van de systeemschijf binnen 35 GB moeten liggen, maar niet minder. Houd er rekening mee dat velen van ons graag bestanden opslaan volgens het principe "gooi het nu op het bureaublad, om het niet te vergeten". Alle documenten, afbeeldingen, enz. die zich op het bureaublad bevinden, worden opgeslagen op de systeemschijf, evenals bestanden uit de map Downloads. Dus, bij het berekenen van de grootte van de lokale schijf, moet u genereuzer zijn.
We drukken op "Volgende" en gaan een hapje eten, we hebben nog minimaal 45 minuten. Tijdens de installatie zal de computer verschillende keren opnieuw opstarten, wat u vriendelijk zal waarschuwen. Het is niet de moeite waard om hem hierin te hinderen, als er zich tijdens het proces geen onvoorziene situaties voordoen, zal de nieuwe Windows 7 binnen 45-50 minuten met succes worden geïnstalleerd.
De volgende stap is gebruikersnaam en computernaam. Als u op een bepaald moment deze instellingen moet wijzigen, doet u dit eenvoudig: "Start" - klik met de rechtermuisknop op "Computer" - "Eigenschappen". Zoek "Computernaam, domeinnaam en werkgroepinstellingen" en klik daar op "Instellingen wijzigen".
Het is niet nodig om een wachtwoord in te stellen, dus u kunt dit item overslaan door op "Volgende" te klikken.
U moet ook uw productsleutel invoeren. U vindt deze aan de onderkant van de laptop of op een speciale sticker op de systeemeenheid (als u de apparatuur samen met een gelicentieerde schijf hebt gekocht).
Als de software vanaf een andere schijf is geïnstalleerd, moet de sleutel op de doos worden vermeld. Welnu, als het systeem illegaal is geïnstalleerd, kunt u dit punt overslaan en dit probleem ongeveer een maand vergeten. Na 30 dagen verandert het prachtige beeld op het bureaublad in een zwart scherm en kunnen sommige functies en apparaten worden uitgeschakeld. Als je hier geen last van hebt, dan kun je veilig verder met het systeem werken of verbaas je je over het vinden van een geschikte sleutel op internet.
Bij het kiezen van het type update-installatie kunt u het beste de aanbevolen instellingen gebruiken. Als het systeem niet automatisch wordt bijgewerkt, kunnen er vroeg of laat kleine problemen ontstaan bij het werken met de meest gebruikte programma's. De update lost kleine bugs op en optimaliseert het besturingssysteem.
Hoe Windows 7 opnieuw te installeren zonder een schijf of vanaf een USB-flashstation
Soms gebeurt het dat er geen schijf is met "Windows", of dat de cd-rom blind is geworden en categorisch weigert mee te werken. Wanhoop niet, er zijn geen hopeloze situaties. Er zijn verschillende manieren om het systeem te installeren met andere media. U kunt bijvoorbeeld Windows 7 opnieuw installeren vanaf een USB-stick.
Het systeem opnieuw installeren met een USB-flashstation
Download eerst de OS-image naar uw computer. Installeer daarna het Ultra Iso-programma of u kunt Daemon Tools gebruiken, het algoritme is ongeveer hetzelfde.

Vervolgens nemen we een USB-flashstation of geheugenkaart, maar u zou onmiddellijk moeten opmerken dat het BIOS geen van de schijven zal zien die via de USB-3-connector zijn geïnstalleerd, dus wees voorzichtig en gebruik USB-2. Extern verschillen de connectoren niet, in sommige apparaten is USB-3 blauw gemarkeerd. Als er geen identificatieteken is, is alles eenvoudig. We vinden in elke zoekmachine informatie over de kenmerken van een laptop of computer, en verder - informatie aan welke kant de connectoren die we nodig hebben geïnstalleerd zijn.
Om een USB-flashstation voor te bereiden voor verder werk, moet het worden geformatteerd, zelfs als er niets op staat. Dan voeren we de volgende handelingen uit:
- Open in UltraIso de Windows 7-afbeelding die we al hebben gedownload ("Bestand" - "Open" - selecteer de programma-afbeelding).
- Zoek "Self-upload" in het hoofdmenu en selecteer "Brand schijfkopie".
- Geef in het geopende venster een geformatteerde USB-stick aan.
- We bevestigen de controle en stellen de opnamemethode in op USB-HDD+.
- We drukken op "Schrijven".
- We zijn het eens met het feit dat alle bestanden van de flashdrive worden gewist (hoewel we deze hebben geformatteerd, zetten we nog steeds "Ja").
- Voila! Als we "Opname voltooid" zien, is de klus geklaard en kunt u opnieuw beginnen met installeren.
- We gaan op de bekende manier naar het BIOS, zoals hierboven beschreven, en selecteren in het First Boot Device de opgenomen USB-flashdrive.
Installeer Windows 7 opnieuw met een dvd-image
Een andere methode zal u vertellen hoe u Windows 7 opnieuw kunt installeren via cd-rom zonder een gelicentieerde schijf.
Waarom dvd? Alles is elementair, een gewone cd werkt niet om de enige simpele reden: er is niet genoeg volume en de OS-afbeelding "weegt" ongeveer 3 GB.
Als u besluit om voor deze doeleinden een dvd te gebruiken, die al iets heeft, moet u, zoals in de situatie met een flashstation, uw toevlucht nemen tot formatteren.
Open nu het reeds bekende UltraIso-programma, ga naar "Bestand" - "Openen" en zoek de gedownloade Windows-afbeelding.
Ga dan naar het menu "Tools" en klik op "Burn CD Image", zet in het venster dat verschijnt een vinkje bij "Check", ga plichtsgetrouw akkoord met het feit dat alles op de schijf zal worden vernietigd en klik op "Burn".
Dat is alles, nadat het bericht "Branden voltooid" verschijnt, is onze schijf klaar. We denken dat iedereen al heeft geraden wat te doen. Dat klopt: ga naar BIOS en selecteer de gebrande schijf als First Boot Device.
Hoe terug te gaan van Windows 7 naar XP
Soms vinden gebruikers het moeilijk om een nieuw systeem onder de knie te krijgen, dus sommigen vinden het gemakkelijker om Windows 7 opnieuw op XP te installeren. De installatieprocedure verschilt niet veel van de eerder beschreven procedure, met uitzondering van een paar punten:
- Nadat u bent doorgegaan met de installatie, vraagt het systeem u om te kiezen op welke partitie (dat wil zeggen op welke schijf) het besturingssysteem wordt geïnstalleerd. Om de eerder geïnstalleerde Windows 7 uit te roeien, moet u de juiste sectie selecteren. Daarna zijn er 4 formatteringsopties om uit te kiezen, de enige juiste is "Partitie formatteren in NTFS". Daarna start de computer meestal opnieuw op en start de systeeminstallatie.
- Als je een sterk verlangen hebt om twee besturingssystemen tegelijk op één computer of laptop te installeren, selecteer dan integendeel de partitie die niet wordt ingenomen door systeembestanden. Dit is meestal de D-schijf.
Installeer Windows 8 opnieuw op 7
Ondanks dat de meerderheid van de gebruikers de zevende versie van de software van Microsoft positief beoordeelde, kreeg de G8 nogal tegenstrijdige reacties. Omdat de nieuwste versie fundamenteel verschilt van alle vorige, is er soms de wens om het besturingssysteem te vervangen.
Om Windows 8 op 7 opnieuw te installeren, moet u naar het BIOS gaan en de primaire prioriteit op de cd-rom instellen (hoe u dit moet doen, werd eerder beschreven).

Daarna slaan we de wijzigingen op en gaan we verder met opstarten vanaf schijf of vanaf een ander medium. Het installatietype bij het overschakelen van Windows 8 naar 7 kan alleen "Nieuwe installatie" zijn, omdat het besturingssysteem anders is, hoeft er niet over updates te worden gesproken.
Het is ook noodzakelijk om alle secties te verwijderen, inclusief verborgen. Daarna hoeven we niet meer na te denken over het opnieuw installeren van uw Windows 7-computer, maar doen wij de rest:
- specificeer de tijd, datum en toetsenbordindeling;
- ga akkoord met de voorwaarden, vermeld de naam van de gebruiker en de computer;
- voer de sleutel in, enz.
Na installatie (stuurprogramma's)
In de regel is het opnieuw installeren van Windows 7 op een laptop of computer vrij eenvoudig, maar na het vervangingsproces van het besturingssysteem hebben veel gebruikers een aantal vragen. Bijvoorbeeld:
- "Waarom verslechterde de beeldkwaliteit na installatie van een nieuw systeem?"
- "Waarom kan de computer of laptop de USB-stick niet zien?"
- "Waarom is het geluid verslechterd?" enzovoort.
Dit alles gebeurt meestal wanneer de herinstallatie werd uitgevoerd door het besturingssysteem te downloaden of een schijf uit de hand te kopen (u hoeft niet na te denken over hoe u een Windows 7-computer opnieuw moet installeren, maar er verschijnen nog steeds enkele "jambs"). Om een aantal van dergelijke problemen op te lossen, volstaat het om de stuurprogramma's te downloaden van de officiële website van de fabrikant. Of let op de stuurprogramma's voordat u het systeem opnieuw installeert.
Laten we een voorbeeld nemen. Laten we zeggen dat de gebruiker, voordat hij Asus Windows 7 opnieuw installeerde, niet verbaasd was over de kwestie van het opslaan van gegevens van zijn laptop, of hij had gewoon niet de mogelijkheid om het te doen. Hoe te zijn?
Alles is eenvoudig, typ gewoon in de zoekmachine het model (het bedrijf van de fabrikant is genoeg) van het apparaat en voeg de felbegeerde zin "Download drivers van de officiële site" toe. Ga dan naar de websitelink van de fabrikant en geef het volledige laptopmodel aan in het daarvoor bestemde formulier. Vervolgens moet u alle gepresenteerde stuurprogramma's één voor één downloaden en één voor één op de laptop installeren. Er is geen lastig onderdeel van de installatie, omdat de stuurprogramma's zichzelf installeren waar ze zouden moeten.
Als de stuurprogramma's om de een of andere reden wild zijn geworden en op de verkeerde plaats zijn geïnstalleerd, kunt u naar Apparaatbeheer gaan en ze met geweld bijwerken.
Om in de afstandsbediening te komen, typt u eenvoudig "Apparaatbeheer" in de zoekbalk die verschijnt wanneer u op "Start" klikt. Klik vervolgens met de rechtermuisknop op het stuurprogramma dat is gemarkeerd met een uitroepteken. En we selecteren "Stuurprogramma's bijwerken", in een nieuw venster blijft het alleen om aan te geven dat de vereiste bestanden op de computer zelf moeten worden gezocht en de plaats aan te geven waar ze zijn geïnstalleerd.
Als alle stuurprogramma's correct zijn geïnstalleerd in Apparaatbeheer, zal het beeld verbeteren en de schermresolutie verhogen tot het vereiste niveau.
Eindelijk
De computer kan op elk moment "vliegen", dus u moet nadenken over het organiseren van een back-upopslag van hoogwaardige bestanden voordat u Windows 7 opnieuw installeert. Op deze manier kunt u veel tijd besparen na het installeren van het systeem, omdat het heel goed mogelijk is dat zelfs de meest elementaire programma's (Word, enz.) zullen opnieuw moeten worden gezocht en geïnstalleerd.
Het opnieuw installeren van Windows 7 op een laptop of computer is niet moeilijk, zelfs een beginnende gebruiker kan deze taak aan. Het belangrijkste is om het probleem op een verantwoorde manier aan te pakken en een uur te besteden om alle nuttige informatie van de computer op te slaan, zelfs voordat het besturingssysteem opnieuw wordt geïnstalleerd.
In het artikel van vandaag gaan we in op de kwestie van het opnieuw installeren van het besturingssysteem (hierna OS genoemd) Windows 7.
De meeste gebruikers overdrijven de complexiteit van het opnieuw installeren van Windows 7 enorm, in feite is dit proces vrij eenvoudig, het belangrijkste is om niet te haasten en de aanbevelingen in het artikel zorgvuldig op te volgen.
Dus laten we beginnen.
Stap 1. Een back-up maken van uw gegevens
Voordat u Windows 7 opnieuw installeert, moet u alle belangrijke gegevens van uw systeemstation kopiëren.
In de regel is dit de inhoud van de standaardmappen Videos, Documents, Downloads, Pictures, Music, Desktop, etc.


In het BIOS-menu moeten we opstarten vanaf een dvd-station selecteren, de wijzigingen opslaan, waarna de computer opnieuw wordt opgestart.
Na alle manipulaties in het BIOS, zal het niet opstarten vanaf de harde schijf van de computer, maar vanaf de installatie.
Als alles correct is gedaan, zou u na het opnieuw opstarten de volgende afbeelding op het beeldscherm moeten zien:

Stap 3. Installeer Windows 7 opnieuw
In dit stadium wordt de inhoud van de installatiemedia in het RAM-geheugen van de computer geladen.
De volgende 2 screenshots tonen de initialisatie van het Windows 7-installatieprogramma:


Vanaf dit venster hebben we de mogelijkheid om ons besturingssysteem aan te passen.
In dit stadium kunnen we de taal selecteren (het veld "Taal instellen"), het tijdformaat (het veld "Tijd- en valutaformaat"), toetsenbordindeling of invoermethode weergeven op het tabblad met dezelfde naam.
Hier hoeft u in de regel niets te wijzigen en kunt u gerust op "Volgende" drukken.

En als dit item aanvankelijk niet werd uitgevoerd, moet u de computer opnieuw opstarten, het BIOS openen, opstarten vanaf de harde schijf selecteren, een back-up maken en vervolgens alle voorgaande stappen opnieuw uitvoeren.
Als alle gegevens zijn opgeslagen, selecteert u het systeemstation en klikt u op "Formatteren".
Belangrijk: Verwar de systeemschijf waarop het besturingssysteem is geïnstalleerd niet met de logische schijfeenheid(en) waarop u gegevens opslaat. In ons geval is "Partitie 2" de systeemschijf, "Partitie 3" is de logische schijf waarop de gegevens zijn opgeslagen.

Het systeem waarschuwt nogmaals dat alle gegevens op de geformatteerde schijf worden verwijderd. Klik OK".


Daarna begint de directe installatie van het besturingssysteem op de harde schijf, die in verschillende fasen is verdeeld.
In alle stadia vindt de installatie automatisch plaats, zonder tussenkomst van de gebruiker.
De installatietijd duurt gemiddeld 10-15 minuten en is afhankelijk van de kenmerken van uw computer.

 Na het opnieuw opstarten moet je naar het BIOS-menu gaan en ervoor kiezen om op te starten vanaf de harde schijf, waarbij je de instellingen opslaat.
Na het opnieuw opstarten moet je naar het BIOS-menu gaan en ervoor kiezen om op te starten vanaf de harde schijf, waarbij je de instellingen opslaat.
Als u in dit stadium geen tijd had om de BIOS-setupprocedure te voltooien, kunt u dit later doen.
U kunt de installatiemedia verwijderen en het besturingssysteem is op de harde schijf geïnstalleerd maar niet geconfigureerd.


De volgende stap is het invoeren van de gebruikersnaam en pc-naam. Gebruikersnamen en pc-namen kunnen absoluut elk zijn; ze kunnen Latijnse en Cyrillische letters, cijfers in hoofdletters of kleine letters bevatten.
Gebruik het lay-outschakelpaneel (bovenaan) om van taal te wisselen. Klik volgende".

Bij het kopen van een gloednieuwe laptop letten maar weinig mensen op het feit dat moderne modellen het vaak zonder schijf doen. Het lijkt erop, wat is daar mis mee? Toegegeven, zodra het gaat om het installeren / opnieuw installeren van Windows, begint de vraag anders te klinken. Ga niet midden in de nacht rennen voor een nieuwe schijf, alleen om een licentieschijf te gebruiken die vooraf is gekocht met Windows 7?! Maar het zou dom zijn om vanwege dit kleinigheidje de aankoop van een krachtige laptop te weigeren! Werkelijk! In dit geval is het gemakkelijker om erachter te komen hoe u Windows 7 kunt installeren/herinstalleren op een pc zonder installatieschijf.
Laten we meteen zeggen dat je deze taak op verschillende manieren aankunt. Het is met name mogelijk om Windows opnieuw op een computer te installeren:
- via het hulpprogramma "Systeemherstel";
- met behulp van het herstelprogramma dat in de laptop is ingebouwd (als Windows 7 oorspronkelijk op de computer was geïnstalleerd);
- door Windows te installeren vanaf een opstartbare USB-stick.
Tegelijkertijd heeft u voor elke methode om Windows 7 opnieuw op een computer te installeren zijn eigen instructies nodig, wat echter geen probleem is als u zich op deze pagina bevindt. Nou laten we gaan!
Methode # 1: Het systeem terugdraaien
In het geval dat Windows 7 niet alleen opstart, maar ook normaal reageert op commando's na opnieuw opstarten, kunt u proberen het opnieuw te installeren met behulp van de standaard Windows rollback naar de vorige (werkende) staat. Hoe handelen we? Open eerst het menu "Start", ga naar het "Configuratiescherm" en van daaruit naar het gedeelte "Herstel":

Klik vervolgens in het venster dat verschijnt op de knop "Start herstel ..." om de Windows Herstelwizard te starten en klik op "Volgende". Daarna selecteren we de optie die geschikt is voor de datum voor het opnieuw installeren van Windows 7 en klikken op "Voltooien", doorgaan naar deze stap met behulp van de knop "Volgende":

Als gevolg van dergelijke eenvoudige manipulaties wordt het systeem automatisch bijgewerkt zonder een installatieschijf, zonder dat dit gevolgen heeft voor documenten, media en andere bestanden die waardevol zijn voor gebruikers die op de computer zijn opgeslagen.
Methode nummer 2: Installeer het systeem opnieuw via het herstelprogramma
Voor degenen die op zoek zijn naar een aanwijzing voor de vraag hoe Windows opnieuw te installeren zonder een schijf, als het systeem ook niet opstart, is het herstelprogramma dat in de laptopsoftware is ingebouwd het langverwachte antwoord. Het wordt echter op bijna alle moderne laptops gepresenteerd onder verschillende namen. Recovery Wizard is bijvoorbeeld geïnstalleerd op Toshiba-laptops, Recovery Solution op Samsung, HP Recovery Manager op Hewlett Packard. Ongeacht de naam is hun doel echter hetzelfde: Windows helpen opnieuw te installeren zonder schijf en terug te zetten naar de fabrieksinstellingen.
Toegegeven, u kunt Recovery alleen uitvoeren op een laptop met een niet-geformatteerde werkende harde schijf waarop eerder Windows 7 was geïnstalleerd. Om het te starten, moet u met name het systeem opnieuw opstarten en meerdere keren op de juiste sneltoets drukken wanneer Windows start:

Verdere instructies worden bepaald door de tips van het hulpprogramma zelf. Op Samsung ziet het actieplan er bijvoorbeeld als volgt uit:

Methode nummer 3: Het systeem installeren vanaf een opstartbare USB-flashdrive
Als OS Windows 7 niet kan worden geïnstalleerd/opnieuw geïnstalleerd op een computer zonder een schijf met een van de bovenstaande methoden (de pc start niet op, problemen met de harde schijf, enz.), kunt u een speciale opstartbare USB-flashdrive gebruiken om de besturingssysteem. In dit geval ziet de instructie er iets ingewikkelder uit. In het bijzonder heeft u tijdens het installeren van Windows het volgende nodig:
- bereid de harde schijf voor op formatteren;
- iso-afbeelding downloaden;
- schrijf stuurprogramma's en distributiekit naar een USB-flashstation;
- het opstarten van het systeem configureren vanaf USB;
- installeren (opnieuw installeren) op een Windows 7-computer;
Klaar? Laten we dan beginnen!
Stap # 1: Bereid uw pc voor
Op basis van het feit dat als gevolg van het opnieuw installeren van Windows 7 op een computer, alle gegevens die op de harde schijf zijn opgeslagen, worden vernietigd voordat het systeem wordt geïnstalleerd (opnieuw geïnstalleerd), is het de moeite waard om belangrijke informatie bijvoorbeeld naar een betrouwbaardere plaats over te brengen , naar een externe schijf.
Tegelijkertijd is het ook de moeite waard om je zorgen te maken over de stuurprogramma's voor de laptop. Je kunt ze helemaal gratis downloaden van de officiële website van de pc-fabrikant, dus er zouden geen problemen moeten zijn. Vergeet in dit geval niet om ervoor te zorgen dat de stuurprogramma's niet op de harde schijf zijn opgeslagen, maar met succes zijn gemigreerd naar de flashdrive, voordat u Windows opnieuw installeert.
Tegelijkertijd moet u een iso-image met Windows 7 naar uw computer downloaden en letten op de release ervan. Het moet noodzakelijkerwijs overeenkomen met degene die is opgenomen op de gekochte licentieschijf met Windows, anders is het niet mogelijk om het te activeren met de gekochte sleutel.
Stap #2: Brand de USB-stick
U kunt een opstartbare USB-flashdrive op verschillende manieren voorbereiden (details en), maar het is gemakkelijker om deze via het Rufus-hulpprogramma te schrijven. Het is vrij eenvoudig om ermee te werken, je hoeft alleen maar de USB-stick op de laptop aan te sluiten en het programma uit te voeren. Het enige dat verder nodig is, is:

Stap # 3: Het opstarten van het systeem configureren
U kunt een computer opstarten vanaf een USB-flashstation door de juiste parameters in het BIOS in te stellen of door bij het opstarten op speciale sneltoetsen te drukken. De laatste optie lijkt de eenvoudigste. Het enige dat we hoeven te doen is op de gewenste knop te drukken terwijl het systeem opstart en de opstartoptie in het verschenen contextmenu in te stellen - vanaf een USB-station. Bijvoorbeeld.