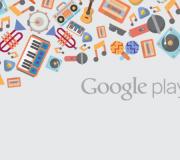Hoe u een screenshot van een hele pagina kunt maken. Hoe u een lange schermafbeelding kunt maken terwijl u over het scherm scrolt op elke Android-smartphone
Leren een screenshot van het scherm te maken
Goedemiddag, beste lezers! In dit eenvoudige artikel zal ik u vertellen hoe u een screenshot kunt maken van het scherm en de pagina van een website. We gaan kijken naar een online dienst waarmee je een hoogwaardige screenshot van een website kunt maken. We zullen ook kijken naar allerlei manieren om een screenshot te maken, zowel met het toetsenbord als met aanvullende programma's. Ik denk dat je dit nuttig zal vinden. Iedereen heeft verschillende doelen.
Persoonlijk heb ik van deze mogelijkheid gebruik gemaakt toen ik banners op mijn blog ging verkopen. Daar moest je voor de duidelijkheid je eigen foto met advertentieruimtes installeren. Zodat de adverteerder precies kan zien waar (op welke plek) hij reclame bestelt op mijn blog. Je kunt zien hoe ik het deed (ik heb de screenshot in Photoshop afgemaakt) op.
Artikelonderwerpen:
Dus we zijn erachter gekomen waarom we een screenshot nodig hebben. Laten we nu verder gaan met de creatie ervan. De eerste methode die we zullen overwegen is het gebruik van het toetsenbord.
Een screenshot maken (ScreenShot) met "Print Screen"
Ik hoop dat je een toetsenbord hebt! Een screenshot maken is heel eenvoudig. Het maakt niet uit wat voor soort toetsenbord je hebt, het werkingsprincipe is hetzelfde, dus maak je geen zorgen.

Met behulp van het toetsenbord kunt u alleen een screenshot maken van het gedeelte dat in de resolutie van uw monitor past. Met andere woorden: wat u op het beeldscherm ziet, komt op de foto terecht. Deze foto kan later worden bewerkt.
Om een screenshot op uw toetsenbord te maken, drukt u op de “PrtSc”-toets. Deze toets bevindt zich na de “F1-F12”-toetsen, in de bovenste horizontale locatie. Pas je scherm zo aan dat het gedeelte dat in de screenshot moet verschijnen zichtbaar is.

Persoonlijk zal ik op het moment van schrijven een screenshot van mijn scherm maken. Dit is wat ik heb.

Voor de duidelijkheid heb ik de afbeelding uiteraard verkleind. Wat je hebt gefotografeerd, zou op het scherm moeten verschijnen. Maar dit is slechts een deel van het proces. Hoe kunnen we nu deze schermafbeelding van deze knop krijgen en deze omzetten in een afbeelding in het “JPG” of “PNG” formaat?
Het is heel eenvoudig! Het goede oude Paint-programma komt ons te hulp. Je zou het moeten hebben als je Windows gebruikt. Dit is een programma uit de “standaard” set. Om het programma "Paint" te openen, volgt u deze stappen: "Start" - "Alle programma's" - "Accessoires" - "Paint". Start de applicatie.

Er wordt een programmavenster geopend waarin we de vastgelegde monitorruimte moeten plaatsen. Om dit te doen, kunt u op twee manieren gaan: sneltoetsen en het programmamenu gebruiken. Laten we beide opties overwegen.
Nadat u het programma heeft gestart, kunt u direct een afbeelding invoegen door op de sneltoets “Ctrl+V” te drukken. De afbeelding wordt automatisch in het programmawerkgebied geplaatst.

De tweede manier om een afbeelding aan het programma toe te voegen is via het invoegmenu. Deze knop bevindt zich in de linkerbovenhoek en is direct na het starten van het programma beschikbaar.

Naar analogie wordt uw vastgelegde afbeelding aan het programma toegevoegd en kunt u er de nodige manipulaties mee uitvoeren: bijsnijden, tekst toevoegen, verkleinen, enz.

Dit was de eerste methode die ons hielp een screenshot te maken van het monitorgebied. In dit gebied kan een browser met de gewenste pagina worden geladen. Daarom kunt u veilig een screenshot maken van een websitepagina, maar niet van de hele pagina, maar van een apart gedeelte.

Gebruik een schaar om een screenshot te maken
Een andere eenvoudige manier om een screenshot te maken en, naar mijn mening, handiger dan de vorige, is door "Scissors" te gebruiken, die is toegevoegd aan de set standaard Windows 7-programma's.

Als u het programma start, worden onmiddellijk de applicatie en de screenshot-modus gestart. Maar niet het hele scherm, maar elk deel ervan dat u nodig acht.

Klik gewoon met de linkermuisknop op een punt van het scherm en ga, zonder los te laten, naar een ander punt. Dit is wat er met mij gebeurde.

Ik heb een deel van het scherm vastgelegd waar de browser open was en dit fragment opgeslagen in JPEG-formaat. Na het starten kunt u ook op de knop "Annuleren" klikken en het onmiddellijk maken van een screenshot annuleren. Dit is nodig zodat je het scherm kunt aanpassen voordat je de foto maakt.
Ook na het annuleren of terwijl het programma draait, heb je verschillende mogelijkheden om een screenshot te maken: vrije vorm, rechthoek, venster en volledig scherm. Experimenteer met deze modi en kies degene die het beste bij u past.

Nadat je een screenshot hebt gemaakt, wordt er een venster voor je geopend waarin je enkele manipulaties op de afbeelding kunt uitvoeren: je kunt iets tekenen met een pen, een stift en ook al je creativiteit wissen met een gum. Er is ook een modus om tekst met een marker te markeren, dit is erg handig en soms noodzakelijk. U kunt de afbeelding ook opslaan door op het diskettepictogram te klikken.

Dit zijn de twee eenvoudige en ongecompliceerde methoden die we hebben overwogen. Deze methoden zijn standaard en je zou er geen problemen mee moeten hebben om ze onder de knie te krijgen, maar als je vragen hebt, schrijf dan in de reacties.
Programma voor screenshots van het scherm “Joxi”
Een ander erg handig programma voor het maken van schermafbeeldingen is “Joxi”. Ik gebruik dit programma al heel lang. Mijn collega Belan Konstantin heeft haar bij mij aanbevolen (hij schreef over haar in een van zijn berichten). En ik vond haar erg leuk. Nu zal ik je er met veel plezier over vertellen.

Natuurlijk kunt u met dit programma geen screenshot maken van de gehele websitepagina, van boven naar beneden ( Dat kan, lees er hieronder over). Het werkt volgens hetzelfde principe als Scissors, maar het heeft een heleboel leuke en handige functies, die we later zullen bekijken.
U kunt “Joxi” downloaden op de officiële website van het programma. Het programma is gratis beschikbaar, maar er bestaat ook een betaald abonnement. Zoek het programma, installeer het en voer het uit.
Na het starten van het programma krijgt u de indruk dat er niets is gebeurd en dat het programma niet werkt. Maar deze zijn niet zo. Het is gelanceerd en is beschikbaar in het systeemvak. Het systeemvak bevindt zich in de menubalk Start, in de rechterhoek waar de klok zich bevindt.

Als u met de linkermuisknop op dit pictogram klikt, wordt uw scherm donkerder en gaat Joxi naar de screenshotmodus. U hoeft alleen het gebied te selecteren dat u in de schermafbeelding wilt weergeven. Naar analogie, zoals bij “Schaar”.

We strekken ons ook van de ene rand naar de andere uit zonder de muis los te laten. Om u te helpen wordt ook de grootte van het gecreëerde gebied ondertekend. Ik heb het gemarkeerd met een rode lijn. Nadat u een deel van het scherm hebt geselecteerd, is het beeldbewerkingspaneel voor u beschikbaar.

Je kunt het geselecteerde gebied verplaatsen, de grootte ervan bewerken, iets aanpassen nadat je een screenshot hebt gemaakt, omdat in eerste instantie niet het scherm wordt vastgelegd, maar alleen de markering van het opnamegebied. Hierdoor is bewerken mogelijk.
Teken ook met een potlood, teken lijnen, pijlen (ik heb ze op sommige schermafbeeldingen), waardoor je de schermafbeelding een beetje handiger kunt maken. Gebruik pijlen om belangrijke punten in de afbeelding aan te wijzen.
Je kunt ook tekst schrijven, cirkels en rechthoeken tekenen, een deel van het scherm donkerder of vager maken, de kleur van tekst en alle elementen wijzigen, en ook genummerde markeringen plaatsen. Je hebt ze misschien gezien in sommige afbeeldingen van mijn blogposts. Dit zijn rode cirkels met cijfers.
Na alle acties en het nemen van een beslissing over de uiteindelijke bewerking van de afbeelding, moet u deze opslaan. De tekening wordt in drie modi opgeslagen: u kunt deze schermafbeelding kopiëren en in een programma plakken, bijvoorbeeld "Paint" of "Photoshop", u kunt de schermafbeelding op uw computer opslaan of u kunt deze op de "Joxi" -server publiceren . Persoonlijk gebruik ik altijd de tweede optie: de afbeelding op mijn computer opslaan.

Ik heb met pijlen voor je aangegeven wat je moet selecteren als een fragment van de afbeelding klaar is. Ik regelde ook de volgorde van acties. Klik eerst op het kleine driehoekje op de blauwe knop om een menu te openen met keuze uit de opslagmodus, en selecteer dan pas “Opslaan” of druk op de toetsencombinatie “Ctrl + S”.
Joxi heeft een kleine eigenaardigheid bij het opslaan van schermafbeeldingen. Als u bij het opslaan op uw computer een naam voor uw schermafbeelding opgeeft en de extensie niet opgeeft, wordt de schermafdruk willekeurig opgeslagen en kunt u deze niet openen.

Nu zal ik u een voorbeeld laten zien van correct opslaan, zodat er geen fouten van uw kant zijn en u de resulterende afbeelding kunt bekijken.

Als je een screenshot opslaat om te uploaden naar een website of blog, dan moet je het bestand een naam geven in het Latijn, gescheiden door een streepje, en zorg ervoor dat je “.JPG” of “.PNG” aan het einde van de naam toevoegt , anders wordt uw bestand gewoon niet geopend! Vergeet dit niet, zelfs als u uw naam in het Russisch schrijft, moet u nog steeds de extensie aan het einde van de naam vermelden!
Laten we verder gaan met de programma-instellingen. In eerste instantie zijn er enigszins onjuiste instellingen waardoor we geen screenshot van hoge kwaliteit kunnen maken. Laten we ze corrigeren en het programma voor onszelf instellen om het gebruik gemakkelijker te maken.
Klik in het systeemvak met de rechtermuisknop op het vogelpictogram om een menu als dit te openen. Wij zijn geïnteresseerd in het item Instellingen. Ik heb het groen gemarkeerd.

Nadat u het instellingenvenster hebt geopend, moet u enkele vakjes aanvinken, die ik heb gemarkeerd met een groene markering, en die rood zijn, ze moeten worden verwijderd zodat ze niet nuttig zijn. Stel uw "Joxi" in zoals weergegeven in de onderstaande afbeelding. Klik op de knop "Toepassen".

Ik hoop dat hier geen problemen mee zullen optreden. Blader door de rest van de bladwijzers. Als u niet geautoriseerd bent op de server, kunt u zich registreren en inloggen. Soms moet u schermafbeeldingen naar de server uploaden en alleen een link naar de afbeelding opgeven.
Hoe maak je een screenshot van een volledige websitepagina met Joxi?
Nu is het tijd om te praten over hoe je een screenshot kunt maken van een websitepagina als geheel, of slechts een fragment. De ontwikkelaars van het Joxi-programma zijn verre van domme mensen, en het programma is niet standaard. Daarom weten ze wat de moderne internetgebruiker nodig heeft.
Veel mensen hebben hun eigen blogs, websites en forums, inclusief ikzelf. En sommige auteurs moeten een screenshot maken van de hele sitepagina. Ik had zo'n behoefte, maar ik heb deze methode niet gebruikt. Omdat ik niets van hem wist. En nu vertel ik het je.
Om een screenshot te maken van een pagina op internet, moet u een speciale extensie (plug-in) in uw browser installeren. De browser moet Google Chrome zijn. Omdat de Joxi-ontwikkelaars speciaal voor deze browser een plug-in hebben geschreven. Dus als u Google Chrome heeft, volg dan deze link: " Installeer de Joxi-plug-in" Het officiële nieuws over de release van de uitbreiding op de officiële website werd uitgebracht op 31 juli 2014 “lees hier”

Zodra u op de pagina bent, klikt u op de knop "Gratis". Er wordt een venster voor u geopend waarin u op de knop "Toevoegen" moet klikken. Hiermee bevestigt u dat u deze extensie voor uw browser wilt installeren.

Dat is alles, de extensie is toegevoegd. U kunt de pagina sluiten. Nu blijft er heel weinig over: stel het programma in en leer foto's maken. Alles is daar eenvoudig. Terwijl je mijn artikel aan het lezen was, heb je waarschijnlijk al geleerd hoe je screenshots van websitepagina's kunt maken. Maar ik zal je alles vertellen.
Na het toevoegen van de extensie is deze beschikbaar in het Google Chrome-browservenster, direct na de adresbalk. Er komt een afbeelding in de vorm van een vierkant met een vogel.

Om een screenshot van een sitepagina te maken, moet u eerst naar de gewenste site gaan en vervolgens met de linkermuisknop op dit pictogram klikken zodat de screenshot-opties verschijnen: een fragment van de pagina of de hele pagina. Ik zal snel een momentopname maken van mijn blogpagina.

Om dit te doen, selecteer ik de modus "Paginafragment" en omdat ik op de hoofdpagina van mijn blog ben, sleep ik de selectie eenvoudig van boven naar beneden, terwijl ik de linkermuisknop ingedrukt houd.
Overigens wil ik er wel op wijzen dat je bij het verwijderen van een apart fragment van een websitepagina niet door de pagina naar de gewenste locatie hoeft te scrollen. De scrollfunctie werkt in deze modus, d.w.z. U kunt het muiswiel gebruiken om naar beneden of naar boven op de pagina te gaan.
Nadat u het gewenste gebied heeft geselecteerd, opent Joxi een extra tabblad in de browser en kunt u beginnen met het bewerken en opslaan van de afbeelding. Dat is alles voor het werken met het Joxi-programma. Als ik iets niet heb verteld of uitgelegd, zal het begrip bij het kiezen van een programma en het werken ermee heel snel tot je komen, net zoals het tot mij kwam.
We maken een screenshot van een pagina met behulp van de online service “SSmaker”
Onlinediensten zijn veel gemakkelijker te gebruiken dan programma's. Waarom? Ze vereisen geen installatie, er wordt net zo snel een screenshot gemaakt, je slaat deze op je computer op en alleen de afbeelding neemt ruimte in beslag op je harde schijf.
En absoluut al dergelijke diensten kunnen een screenshot van een website maken, in tegenstelling tot sommige programma's die menselijkerwijs geen screenshot van het scherm kunnen maken. Ik zal je in het kader van dit artikel kennis laten maken met een dergelijke dienst die ik leuk vond.

De dienst heet "SSmaker". Het bevindt zich op SSmaker.ru. Ga naar de site en lees verder het artikel, ik zal je vertellen hoe je de service kunt gebruiken.
Nadat u naar de site bent gegaan, ziet u een pagina met een online service waarmee u een screenshot kunt maken. Op dit moment ziet het er voor mij zo uit.

Alles is hier vrij eenvoudig. Voer in plaats van het Yandex-adres het adres in van uw site waarvoor u een screenshot maakt, maar haast u niet om op de knop 'Maken' te klikken. U moet nog enkele instellingen maken, anders werkt de schermafbeelding mogelijk niet.
Net onder de adresregel van de site bevinden zich parameters die zijn ingesteld voor de toekomstige afbeelding. Om een screenshot van de volledige sitepagina te kunnen maken, moet u op de knop "Aanpassen aan sitehoogte" klikken. En dan valt de hele pagina binnen het bereik van de afbeelding.

Om de instellingen uit te breiden, selecteert u de modus voor het opslaan van afbeeldingen. Dit gebeurt hieronder. Er zijn twee opties in het formaat "JPEG" of "PNG". En stel ook de breedte van uw screenshot in. Ik denk niet dat je een screenshot nodig hebt die groter is dan 1024 breed. Maar als dat zo is, overdrijf het dan niet met deze parameter.

Nu kunt u veilig op de knop "Maken" klikken. U krijgt de resulterende afbeelding zelf te zien, evenals links voor verschillende sociale netwerken en chats. Indien nodig kunt u ze gebruiken.
Hoe maak je een screenshot met Fast Stone Capture?
Een ander behoorlijk vermakelijk programma voor het maken van een screenshot is "Fast Stone Capture". Ik vond het via een zoekmachine, installeerde het op mijn computer en startte het. Ik raad je aan hetzelfde te doen.

Dit is geen gratis programma en wanneer u het start, wordt u ervan op de hoogte gesteld dat u het programma in de “Proefversie”-modus gebruikt, een evaluatieversie. U kunt het programma kopen voor slechts $ 19,95 en de registratiesleutel invoeren. Ik ga dit niet doen, ik gebruik de proefversie. Klik op de knop 'Doorgaan met proefversie'.

Nadat je het programma hebt gestart, kun je ergens op het bureaublad zo'n configuratiescherm vinden waarmee je een screenshot kunt maken.

De interface ziet er een beetje oud uit en dat is voor mij persoonlijk een beetje vervelend, en jij? Maar we zullen doorgaan met het testen van dit eenvoudige programma. De overvloed aan verschillende tools in dit programma schokte me.
Er zijn er zoveel en ze zijn allemaal in het Engels dat ik al niet verder wilde gaan met het beoordelen van de mogelijkheden van "Fast Stone", maar nadat ik ze een beetje had begrepen, besefte ik dat alles vrij eenvoudig is. Maar ik zal niet alle mogelijkheden en hulpmiddelen in het kader van dit artikel bespreken. Ik zal je alleen vertellen hoe je een screenshot kunt maken met "Fast Stone".
Aanvankelijk heeft het kleine beeldbedieningspaneel 9 zwart-witte knoppen, horizontaal gerangschikt. Ik heb per ongeluk knop 10 toegevoegd, verantwoordelijk voor de lineaire cursor. We zullen het niet nodig hebben.
Dus, eerste knop in de vorm van een map, opent of creëert een nieuw project in een speciale applicatie, of liever in het "Fast Stone" -programma zelf. Tweede knop maakt een momentopname van het actieve venster; als u een map open heeft en deze actief is, maakt het programma alleen een momentopname van deze map, soms is dit handig.
Derde knop creëert een momentopname van een element van het actieve toepassingsvenster of de actieve map, maar heeft geen invloed op andere gebieden die niet nodig zijn in de afbeelding. Soms is het handig in gebruik, maar soms heeft het geen zin, omdat het programma geen onderscheid kan maken tussen de elementen van het toepassingsvenster die we nodig hebben.

We hebben nu naar deze drie knoppen gekeken, zodat je niet in de war raakt, we blijven naar de rest kijken. Vierde knop Hiermee kunt u een screenshot maken met een rechthoekige selectie van elke vorm.
Vijfde knop Hiermee kunt u een willekeurig gebied selecteren voor het maken van een screenshot, dat binnen de resolutie van uw monitor ligt.
Zesde knop maakt een screenshot van het volledige scherm (volledig scherm), en opent deze ook na de snapshot in het volledige programma voor verdere verwerking. Zevende knop, het meest interessante, het zal ons helpen een screenshot te maken van de hele sitepagina!
Hoe werkt het? U opent een willekeurige pagina op internet, klikt op deze knop en deze begint automatisch naar beneden te scrollen en creëert geleidelijk een algemene momentopname. U kunt op elk gewenst moment op de Esc-toets drukken om te stoppen met het maken van de foto. En wat we hebben kunnen vastleggen, wordt in het programma getoond.
Achtste knop Hiermee kunt u een foto maken van een specifieke regio die binnen een bepaald pixelbereik valt. Om het gewenste bereik in te stellen, drukt u op de toets "F2". Er wordt een instellingenvenster geopend. De standaardwaarde is 400 bij 300 pixels.

De negende knop is gewoon een meesterwerk. Ze kan video opnemen. Goed, laten we even kijken. Er zijn verschillende screencast-video-opnamemodi:
- als een Windows-object
- vrije rechthoekige vorm
- alleen desktop, geen startmenu
- Volledig scherm

Het programma heeft ook de mogelijkheid om audio op te nemen. In theorie kun je volwaardige video-tutorials maken. Het is natuurlijk moeilijk te geloven. Maar ik heb het toch geprobeerd en dit is wat er gebeurde.
Nou, het is helemaal niet slecht! Het resultaat maakte indruk op mij. De video wordt opgeslagen in WMV-formaat. Dit formaat is leesbaar op elke Windows-computer. Deze video weegt 3,65 MB. Duur 27 seconden. Niet veel en niet weinig. De kwaliteit is goed voor snelle video's.
Om te demonstreren hoe het programma werkt, zal ik een testscreenshot maken van een willekeurig rechthoekig gebied van het scherm, en de screenshot een beetje "bespotten" in het programma tijdens het bewerken. En ik zal een foto maken van een mooi meisje.

Dus wat kunnen we doen met een screenshot in Fast Stone? Laten we het uitzoeken. In eerste instantie, nadat je de afbeelding in het programma hebt ingevoerd, wordt er voor je een volwaardig venster geopend, waarin een horizontale ik, met een overvloed aan verschillende knoppen (tools), meteen in het oog springt.

Laten we nu eens kort naar elke standaardknop kijken:
- Project openen (Openen)
- Opslaan als
- Selectiehulpmiddelen (rechthoek...enz.)
- In zoomen
- Uitzoomen
- Schalen in percentage (standaard 100%)
Knop ""Tekenen" opent een interne applicatie, zoals “MS Paint”. Daarin kun je enkele ontbrekende elementen toevoegen, bijvoorbeeld een snor met een potlood, of grote oren, gebruik in het algemeen je fantasie en handel.

Er zijn hier bijna dezelfde gereedschappen als in Paint, maar elk gereedschap heeft speciale instellingen, en tekenen verschilt enigszins van tekenen in Paint.
Volgende knop "Ondertiteling"- beschrijving. Voegt datum, tijd en tekst toe aan de bovenkant van de afbeelding op een witte achtergrond met een rood kader. Waarom dit nodig is, begrijp ik nog steeds niet, het wordt waarschijnlijk niet gegeven. Maar toch is deze functie er, en dit is wat er gebeurt.

Naar mijn mening de handigste knop, voor mij persoonlijk, als blogger, knop "Rand". Het maakt onze foto buitengewoon door een gescheurd stuk papier te emuleren. Probeer eens met deze tool te experimenteren en kijk waar je mee eindigt. En dit is wat er met mij gebeurde.

Speel met de instellingen en je krijgt precies hetzelfde resultaat, misschien zelfs beter. Het ziet er in ieder geval veel creatiever uit dan een simpele screenshot. Je kunt ook een watermerk zoals het mijne uploaden in de rechteronderhoek.
Dit is waar ik klaar ben met het werken met dit programma, en ga verder met een recensie van een ander programma dat ons zal helpen een screenshot te maken.
Een screenshot maken met WinShap (proefversie)
Dit is over het algemeen een heel eenvoudig programma, ik zal er niet veel over vertellen, ik zal je vertellen hoe het werkt en hoe je een screenshot kunt maken. Het heeft een klein nadeel: kan geen screenshots maken van webpagina's! Nou ja, of ik had tenminste niet genoeg kracht om het in de screenshot-modus van een webpagina uit te voeren.
U kunt dit programma gratis op internet vinden. Download het, installeer het op uw computer en voer het uit.

Overigens maakt het programma direct na het starten automatisch een screenshot van uw bureaublad. Wees dus niet bang!
Trouwens, over de gratis dingen. Het programma is helemaal niet gratis en bij de eerste lancering moet u een serienummer invoeren. Waarop u reageert door op de knop “Doorgaan” te klikken. Het programma begint te werken.

Na de lancering zul je een zeer aantrekkelijke en leuke interface zien, hoewel een beetje pover, maar dit maakt het programma gemakkelijk te leren en te gebruiken. Ik heb al een beetje getekend, allerlei pijlen toegevoegd aan de schermafbeelding.

Zoals je misschien hebt gemerkt, bevindt het tekenpaneel zich helemaal onderaan het werkgebied van het programma. Daar zijn bijna dezelfde tools beschikbaar als in Joxi. De pijlen zijn hier iets smaller.
Het programma kan in verschillende modi werken, net als zijn voorgangers: maak een screenshot van het volledige scherm, of een apart deel, het actieve venster of een element van het actieve venster, en er is nog iets dat niet werkte voor mij! Laten we eens kijken hoe we in al deze modi een screenshot kunnen maken.
Rechts van de afbeelding zelf bevindt zich het beeldcontrolepaneel, waar een knop is om een screenshot te maken, evenals een keuze uit de modi waar ik het over had. U kunt een schaduw voor de afbeelding instellen, een reflectie toevoegen, een omtrek toevoegen, een watermerk plaatsen en de inkleurmodus wijzigen: sepia, negatief, zwart en wit, enz.

Door op deze knop te klikken kunt u een screenshot maken. Maar voordat u het doet, moet u de screenshot-modus selecteren. Mogelijk hoeft u geen schermafbeelding van het hele scherm te maken, maar slechts van een deel ervan. Dan is de modus “Regio” geschikt voor ons; u kunt deze selecteren in de vervolgkeuzelijst, net onder de knop zelf.

Dus, naar analogie, oefen met andere modi. Als u na het opslaan van de momentopname de gratis versie gebruikt en het serienummer niet hebt ingevoerd of het programma niet hebt "gekraakt", dan heeft u op de schermafbeelding allerlei soorten cellen met het opschrift "PROEFVERSIE". Wees daarom voorzichtig bij het kiezen van een programma om een screenshot te maken van een websitepagina of desktop.
Dat is alles voor mij. Ik ben bezig met een beoordeling van programma's waarmee ik prachtige schermafbeeldingen kan maken. Nu weet je hoe je een screenshot moet maken en ben je volledig gewapend!
Je krijgt nu praktisch advies en een compleet ‘schema’: Hoe maak je een screenshot van het scherm op een computer. Wij vertellen het je en laten je alles zien. En zelfs stap voor stap maak je samen met ons je eerste scherm.
Laten we beginnen met wat voor soort woord 'screenshot' is? Het komt voor dat u dringend een vriend via de computer de locatie van een object op de kaart moet sturen. Maar ik heb geen foto bij de hand en ik kan deze niet vinden in Yandex- en Google-afbeeldingszoekopdrachten.
Of als u online zaken doet en voor sommige technische ondersteuning een screenshot nodig is van wat er bij u gebeurt. Hier ontstond, hoe je het ook bekijkt, de behoefte: hoe je een screenshot van het scherm op een computer kunt maken.
En computergamers overleggen met elkaar en laten zien hoe ze de valkuilen in het spel triomfantelijk hebben weten te overwinnen.
Over het algemeen zal het voor velen nuttig zijn om te leren hoe je een screenshot kunt maken.
Nu laten we u een overzicht zien van de meest populaire screenshot-software. Met deze noodzakelijke zaken kunt u zelf en gratis uw computerscherm als afbeelding (afbeelding) scannen.
- Met behulp van standaard Windows-tools en de knop “print screen”.
- Speciale programma's om een screenshot te maken
- Met behulp van de browser die u gebruikt
Hoe u een screenshot maakt op een Windows 7-computer en waar u deze kunt vinden
Dit is de eenvoudigste manier, maar niet de gemakkelijkste. Het voordeel hiervan is dat het altijd bij de hand is, het is niet nodig om speciale programma's te downloaden of te gebruiken. Het nadeel is dat je naast het feit dat je op een knop op het toetsenbord moet drukken, nog een aantal andere acties nodig hebt om een screenshot van het scherm te krijgen en te vinden.
Nu ter zake. Als u een screenshot van het scherm op een Windows 7-computer (Windows 7) wilt maken, heeft u eerst één actie nodig, of liever een knop: de toets "PrtSc" (Print Screen) of "Psc" of "PrtnScn", afhankelijk van wat je op je toetsenbord hebt.

Als u het niet kunt vinden, als er geen "print screen"-knop is, wanhoop dan niet, gebruik een elektronisch toetsenbord. Dit is geen probleem - druk tegelijkertijd op "Win" + "U". Er verschijnt een standaard Windows-venster, selecteer “toetsenbord” en schakel “elektronisch toetsenbord” in.
Waar kan ik de screenshot vinden die ik heb gemaakt en waar wordt deze opgeslagen?
Nadat u een schermafbeelding van het scherm op uw computer hebt gemaakt, slaat Windows deze standaard op het klembord op. Probeer het scherm niet zelf te vinden en zoek niet uit waar het is opgeslagen - weet gewoon dat uw "momentopname" al in het geheugen van de computer staat.
Instructies voor het maken van een screenshot op een computer met een standaard Windows-programma
- Druk op de knop “print screen” als u de gewenste afbeelding heeft gevonden. Het bevindt zich meestal in de rechterbovenhoek, vlakbij “F12”.
- Open uw standaard grafische programma, Paint. Hoe? Klik op "Start", typ vervolgens "Paint" in het zoekvak of selecteer "Alle programma's", vervolgens "Accessoires" en "Paint".
- De grafische editor wordt geopend. Klik in de linkerhoek op “Plakken” of de sneltoets “Ctrl + V”. En uw foto verschijnt vanaf het "klembord".
- Als u niets hoeft te doen met de schermafbeelding die u hebt gemaakt, slaat u deze op. Hoe? In de linkerbovenhoek bevindt zich een blauw vierkant ("Bestand") - klik erop en selecteer "Opslaan als". Ik raad aan om het in PNG-formaat op te slaan.
- Nadat u het “beeldformaat” heeft geselecteerd, verschijnt er een venster waarin u aan de computer aangeeft waar u het “scherm” wilt opslaan. Alle.
Als je de resulterende afbeelding wilt bewerken: bijsnijden of wijzigingen aanbrengen (bijvoorbeeld tekst), dan is dit eenvoudig te doen in “Paint”.
Weet dat wanneer u de knoppen "PrtSc" (Print Screen) en "Alt" combineert, het systeem alleen het actieve venster op het klembord zal opslaan, niet het volledige monitorbeeld, maar een deel ervan. Dit zijn de gebruikelijke Windows-dialoogvensters, zoals de waarschuwing "Weet u zeker dat u al uw afbeeldingen gaat verwijderen?"
Een screenshot maken op een Windows 7-computer met behulp van de standaard Knipprogramma
Windows 7 heeft een ‘schaar’-tool waarmee u een gedeelte van het scherm van uw computer kunt uitknippen.
- Opnieuw “Start”, dan “Alle programma’s”, “Standaard” en “Schaar”.
- De afbeelding op het scherm wordt wit en er verschijnt een venster waarin u op "Maken" moet klikken.
- Met de muis beweeg je de cursor – je geeft als het ware aan in welk gebied je een screenshot moet maken.
- Er verschijnt een nieuw venster waarin u linksboven op “Bestand” en “Opslaan als” klikt.
- Kies een plek om het scherm te plaatsen en geef het een naam. Alle.

We hebben niets typisch anders gevonden dan het maken van een screenshot op Windows 10 of een andere Windows. In beide gevallen is het scherm gemakkelijk en eenvoudig voor te bereiden met behulp van standaard hulpprogramma's die in elke set besturingssystemen zijn opgenomen.
Bovendien kun je helemaal zonder programma's.
Zoals hierboven vermeld, moet u, om een screenshot te maken van het scherm op een computer met Windows 10, uw aandacht op het toetsenbord richten en de speciale toetsen Win + Print Sc SysRq (Win + PrtScr) daarop vinden. En klik er vervolgens met een combinatie op - het beeld op de monitor wordt een beetje donkerder en Windows maakt onmiddellijk een screenshot en plaatst uw scherm in een map.
Waar kan ik het vinden? - je vraagt. En hier is alles gemakkelijk en eenvoudig. Het bevindt zich in de map Screenshots in de werkmap Image. Open en bekijk de schermafbeeldingen die u hebt gemaakt.
Handig advies voor wie Windows 10 gebruikt: je kunt een screenshot maken met de Windows-toetsencombinatie (met een vlag) en “H” (Engels). Bij deze methode maakt het programma een screenshot in de cloud en slaat deze op. En u krijgt een lijst met toepassingen waarmee u de foto per e-mail kunt verzenden of in een online service kunt bewerken.
Wat te doen als er niet zo'n "magische" "print screen" -knop op het toetsenbord is?
Hoe maak je een screenshot als er geen ‘print screen’-knop is? Of een screenshotprogramma
Ook voor deze methode bestaat een oplossing.
Het meest elementaire is om het "elektronische toetsenbord" te selecteren en de noodzakelijke stappen stap voor stap te herhalen. Er is nog een andere optie met behulp van gespecialiseerde programma's.
Eerlijk gezegd zijn er veel van dergelijke hulpprogramma's. En zelfs wij hebben ze niet allemaal geprobeerd. Maar we weten zeker dat het maken van een screenshot van het scherm met hun hulp niet veel moeite kost. Het is allemaal vrij eenvoudig: u moet het programma naar uw computer downloaden, uitvoeren en een "schermopname" maken - een foto.
Programma's voor schermafbeeldingen
- Lichtshot (https://app.prntscr.com/ru/index.html)
- Screenshoter (https://screenshoter.rf/)
- FastStone Capture (http://www.faststone.org/download.htm)
- Fraps (http://www.fraps.com/download.php) – maakt screenshots in games
- PicPick (http://ngwin.com/picpick)
- Clip2Net (http://clip2net.com/ru/)
- Schermafbeelding van Joxi (http://joxi.ru/lander/)
- Paparazzi (https://derailer.org/paparazzi/) – alleen Mac
Online diensten voor het opslaan van schermafbeeldingen
- Plak nu (https://pastanow.ru/)
- Makescreen (https://makescreen.ru/chrome)
- Snapito (https://snapito.com/) – u kunt afbeeldingen naar Pinterest sturen
- Web Capture (https://web-capture.net/ru/)
- IMGonline (https://www.imgonline.com.ua/website-screenshot.php) – Oekraïense dienst
- S-shot (https://www.s-shot.ru/)
- ScreenPage (http://screenpage.ru/)
Zoals u begrijpt, hoeft u niets te downloaden. Selecteer en kopieer eenvoudig de link waar u een foto wilt maken, plak deze in een speciaal veld in de online tool en bewerk deze naar wens - sla hem op uw computer op.
Maak een screenshot met uw browser
De browsers zelf helpen u bij het maken van een screenshot van het scherm op uw computer. Er zijn applicaties en extensies voor alle zoekmachines: Yandex, Opera, Google, Mozilla Firefox en anderen.
Tegenwoordig hebben de toonaangevende Yandex, Opera, Google en Mozilla Firefox in ons land al een functie voor het vastleggen van pagina's ingebouwd in de instellingen.
Hoe maak je een screenshot met het Lightshot-programma?

Laten we als voorbeeld naar “Lightshot” kijken; we gebruiken het heel vaak. Overigens heb ik deze foto hierboven gemaakt met “Lightshot”.
- Download het programma gratis van de officiële website. (Er zijn geen virussen, maak je geen zorgen - alles is schoon)
- Installeren (het programma start altijd samen met de computer, samen met Windows).
- In de rechterbovenhoek verschijnt een pictogram - een afbeelding van een lila-violette "veer".
- Wanneer u een screenshot van het scherm wilt maken, klikt u op deze “pen”.
- Het scherm wordt gedimd en u wordt gevraagd een gebied te selecteren waar u een foto wilt maken.
- Klik met de rechtermuisknop en sleep het frame naar de gewenste grootte.
- Aan de onderkant en zijkant van dit frame bevinden zich nog extra handige functies, onder meer voor het opslaan van een screenshot. (Omgaan met de toevoegingen zal geen enkel probleem zijn. Schoolkinderen doen alles “met een kick”).
Video - hoe u stap voor stap een screenshot maakt op een laptop of computer:
Als u iets toe te voegen heeft, bent u van harte welkom om te reageren. En dus stel je vrienden voor (deel op sociale netwerken - het is handig voor hen, ik ben erg blij, en het zal niet moeilijk voor je zijn om op het pictogram van je favoriete sociale netwerk te klikken) op 20 of meer manieren: maak zelf een screenshot van het scherm op een computer.”
) laten we het hebben over hoe u een screenshot van het scherm op een computer en laptop kunt maken. Laten we eens kijken naar de mogelijkheden van besturingssystemen, gratis webservices en applicaties van derden. We zullen ook praten over hoe u een screenshot van een websitepagina kunt maken.
Op pc en laptop onder Windows
Windows bevat tools waarmee de gebruiker schermafbeeldingen kan maken zonder extra tools. Bijna iedereen kent er één: de Print Screen-toets. En weinigen gebruiken de rest.
Print Screen
Print Screen (Prt Scr) werkt heel eenvoudig: druk gewoon op deze toets (op sommige laptops moet je deze samen met Fn indrukken) - en de screenshot wordt naar het klembord gestuurd. Hierna kan de afbeelding bijvoorbeeld in een Word-document worden ingevoegd, in de Paint-editor of een ander programma worden geladen, bewerkt en opgeslagen.
Als u wilt dat de schermafbeelding rechtstreeks op uw harde schijf wordt opgeslagen (waarbij u het klembord omzeilt), drukt u tegelijkertijd op de Windows-toets en Print Screen (de optie is beschikbaar in Windows 8 en Windows 10). De foto's zullen in de map "Afbeeldingen" - "Screenshots" van uw account "vallen". Als u niet weet hoe u bij deze map kunt komen, kopieert u het pad %Userprofile%\Pictures\Screenshots, plakt u dit in de adresbalk van Explorer en klikt u op de knop Go.
Om een afzonderlijk venster te “screenshotten”, drukt u tegelijkertijd op de Alt-toets en Print Screen. Om een afbeelding in een bestand op te slaan, plakt u de afbeelding bijvoorbeeld in Paint en drukt u op Ctrl + S.

"Tricks" met Print Screen zijn beschikbaar in elke versie van Windows en op alle apparaten - Asus, Lenovo, HP, enz., met uitzondering van Apple op basis van OS X. Deze laatste hebben hun eigen techniek, die we hieronder zullen bespreken.
Windows-applicatie "Schaar"
Met het Snipping Pool-hulpprogramma dat in het systeem is ingebouwd, kunt u niet alleen momentopnamen maken van het hele scherm of van een afzonderlijk venster (zoals Preent Screen), maar ook van een willekeurig geselecteerd gebied.
"Schaar" heeft de eenvoudigste bewerkingstools: een pen (hiermee kunt u inscripties en handgeschreven notities aan de afbeelding toevoegen), een markering (voor het onderstrepen en markeren van gebieden) en een gum om markeringen te verwijderen. Bovendien heeft het programma een vertraagde opnamefunctie - een vertraging van 1-5 seconden, evenals hulpmiddelen voor het opslaan, kopiëren en verzenden van een bestand per e-mail.
Om een screenshot te maken met Snipping Pool, gaat u naar Start en opent u Programma's (of Alle programma's als u Windows 7 of Windows 8 hebt). “Schaar” bevindt zich in het gedeelte “Standaard”.

De applicatie ziet eruit als een klein paneel. Klik op het pijlpictogram naast de knop Nieuw en selecteer het gebied dat u wilt fotograferen. Met de functies “Vrije vorm” en “Rechthoek” kunt u elk deel van het scherm vastleggen. In het eerste geval zal het ongelijke randen hebben, in het tweede geval zal het rechthoekig van vorm zijn met een willekeurige aspectverhouding (naar keuze van de gebruiker).

Nadat u bijvoorbeeld een rechthoek hebt geselecteerd, klikt u op "Maken" en selecteert u, terwijl u de linkermuisknop ingedrukt houdt, het gewenste gebied op het scherm (de cursor heeft de vorm van een kruis). Nadat u de knop loslaat, wordt de schermafbeelding geopend in het programmavenster.

Xbox-gameconsole
De Xbos-console is een van de innovaties van Windows 10, ontworpen voor het filmen van het proces van een game, bijvoorbeeld World of Tanks. Zoals de praktijk heeft aangetoond, kan het niet alleen in games worden gebruikt, maar ook in andere venstertoepassingen, maar je kunt er geen bureaubladweergave mee vastleggen - je moet minstens één venster openen.
Druk op Windows + G om de gameconsole te starten. Nadat het paneel verschijnt, zoals in de onderstaande afbeelding, vinkt u het selectievakje "Ja, dit is een spel" aan.

Het paneel zal er als volgt uitzien:

Klik op het camerapictogram. Het programma slaat de schermafbeelding automatisch op in uw accountmap - "Video" - "Clips". Om deze map te openen, plakt u het volgende pad in de adresbalk van Explorer: %Userprofile%\Videos\Captures en klikt u op de knop Go.
Op OS X
Een screenshot maken op een MacBook of iPad met OS X is niet moeilijker dan op een pc met Windows. Hiervoor wordt ook het toetsenbord gebruikt. Om precies te zijn: 3 toetscombinaties, die elk één actie uitvoeren.
- Dus om het hele scherm te "screenen", drukt u tegelijkertijd op Command + Shift + nummer 3.

- Om een specifiek gedeelte van het scherm vast te leggen, drukt u op Command + Shift + cijfer 4. Zodra de cursor in een kruis verandert, selecteert u het gewenste gebied en laat u de trackball of muisknop los. De afbeelding wordt automatisch op uw bureaublad opgeslagen.

- Om een venster of contextmenu samen met de vorige combinatie vast te leggen, drukt u op de spatiebalk. Het cursorpictogram verandert in een camera. Richt het op het gewenste gebied en klik met de muis.

Als u naast een willekeurige combinatie ook een afbeelding naar het klembord wilt kopiëren, drukt u op de Ctrl-toets.
Screenshot-apps
Joxy

De platformonafhankelijke Joxi-applicatie is volgens gebruikers een van de beste gratis alternatieven voor standaard Windows- en OS X-tools.
Naast de installatie op een computer registreert elke gebruiker van het programma zich op de Joxi.ru-service en krijgt hij toegang tot cloudopslag, waar door Joxi gemaakte screenshots worden opgeslagen. Van daaruit kunnen ze naar uw computer en mobiele apparaat worden gedownload en ook naar sociale netwerken worden verzonden.
Na de installatie maakt het programma een pictogram in het systeemvak. Als u erop klikt, wordt een menu geopend met knoppen voor het selecteren van het opnamegebied: het hele scherm of een fragment. De resulterende afbeelding wordt automatisch geladen in de ingebouwde mini-editor, die alles bevat wat nodig is voor het verwerken van de afbeelding:
- trimfunctie;
- potlood - om over de afbeelding te tekenen;
- lijnen en pijlen;
- tekst toevoegen;
- kader;
- vervagingstool (als u iets wilt verbergen);
- nummering met een marker.
Wanneer u een foto op Joxi.ru opslaat, genereert het programma een link waarmee u deze kunt downloaden en naar het klembord kunt kopiëren.
Trouwens, naast installatieversies voor Windows, OS X en Linux zijn er Joxi-browserextensies. Ze zijn ontworpen om schermafbeeldingen van webpagina's te maken als afzonderlijk fragment of als geheel.

is ook een eenvoudig en handig hulpmiddel voor het maken van schermafbeeldingen op Windows en Mac. Na installatie op de computer onderschept het het drukken op de Print Screen-toets en de combinatie Shift + Print Screen. De eerste optie is ontworpen om een momentopname van een fragment te maken, de tweede - het hele scherm.

Na het selecteren van een fragment met LightShot, gaan ernaast twee kleine paneeltjes met tools voor het bewerken en opslaan van het scherm open.
Onder hen:
- potlood;
- lijn;
- kader;
- tekst;
- Kleurenpalet;
- downloadknop naar de cloudservice van het programma;
- knop voor het delen van sociale media;
- zoeken op afbeelding in Google;
- kopiëren;
- zegel;
- opslaan op de computer.
Als u de Print Screen-functie voor andere taken wilt gebruiken, kunt u LightShot-sneltoetsen opnieuw toewijzen in de programma-instellingen.
Naast installatieversies is LightShot ook beschikbaar als browserextensies voor Google Chrome, Firefox, IE en Opera versies 11 en 12. Met hun hulp kunt u schermafbeeldingen maken van webpagina's en schermen buiten de browser.
Gratis webservices
Met de webservice kunt u schermafbeeldingen maken zonder programma's op uw computer te installeren. Dit kan een grote hulp zijn als u niet achter uw eigen pc zit, maar bijvoorbeeld in een internetcafé of op het werk. Het vereist niet eens registratie (ondanks de aanwezigheid van een dergelijke optie), maar bewaart niettemin de bestanden van zijn gebruikers enige tijd.

Het gebruik van de SNAGGY-service is net zo eenvoudig als het pellen van peren:
- Selecteer het gewenste venster en druk op Print Screen + Alt.
- Open de hoofdpagina van de site en druk op Ctrl + V.
Zodra de afbeelding naar SNAGGY is geüpload, ontvangt u een link ernaartoe en kunt u deze rechtstreeks in uw browser een beetje bewerken.
De dienst werkt op een vergelijkbare manier. Om schermafbeeldingen te maken, gebruikt het ook standaard OS-tools (Print Screen + Alt) en om ze naar de site te uploaden - de combinatie Ctrl + V.

Net als SNAGGY is er een kleine ingebouwde editor waarmee je de randen van de afbeelding kunt bijsnijden, bijschriften, pijlen, kaders, enz. eraan kunt toevoegen.
Na het downloaden en bewerken wordt het bestand opgeslagen en ontvang je een link ernaartoe. De schermafbeelding blijft zes maanden op de PasteNow-server staan vanaf het moment dat deze voor het laatst werd geopend.
Hoe u een screenshot van een websitepagina maakt
Screenshots van webpagina's kunnen ook zonder programma's worden gemaakt - hiervoor zijn speciaal ontworpen online diensten. En - een van de meest populaire.

Op de hoofdpagina van de Snapito-service staat een veld voor het adres van de pagina waar u naar gaat “screenshot”. Nadat u het adres heeft ingevoerd, verschijnen de knoppen Snap, Instellingen en Geluid naast dit veld (u hoort de sluiter van de camera klikken wanneer u het geluid inschakelt terwijl u een foto maakt).
De instellingen bepalen de schermresolutie, kwaliteit en grootte van de afbeelding (de hele pagina of alleen het zichtbare deel), de tijdsvertraging voordat deze wordt gemaakt en de tijdsduur dat de schermafbeelding op de Snapito-website wordt opgeslagen.
Het “Snap”-knopmenu heeft ook extra functies: snelle overgang naar fotohosting Pinterest, conversie van URL naar PDF en het genereren van korte links.
Nadat je een screenshot hebt gemaakt, verschijnen er een link en knoppen ernaast: "Kopiëren", "Originele schermafbeelding downloaden" en "Schermafbeelding bewerken". Als u op dit laatste klikt, wordt de ingebouwde grafische editor geopend met een redelijk solide set gereedschappen. Dit is natuurlijk geen Photoshop, maar het is veel functioneler dan in alle beoordeelde applicaties.

De Snapito-service is vaak overbelast (kennelijk door het grote aantal gebruikers), waardoor deze niet altijd correct werkt en soms behoorlijk merkbaar vertraagt. Als u niet alle mogelijkheden nodig heeft, gebruik dan een eenvoudigere online bron -.

S-shot heeft geen bewerkingstools - het "fotografeert" eenvoudigweg webpagina's en slaat hun afbeeldingen een tijdje op in de bronnen. De bewaartermijn voor bestanden bedraagt maximaal 1 maand vanaf de datum van laatste weergave, maar kan korter zijn.
Om een screenshot van een websitepagina te maken, plakt u het adres ervan in het opgegeven veld, stelt u de grootte in - volledig (hele pagina) of de gewenste breedte en hoogte, selecteert u de juiste resolutie, zoompercentage, bestandsformaat en schaal.
De optie “Vernieuwen” vervangt een eerder gemaakte momentopname van dezelfde pagina door een nieuwe.
Het resulterende screenshot wordt weergegeven onder de tabel in de afbeelding. Daarnaast staan er links naar de locatie waar het bestand is opgeslagen op de S-shot-website en het adres van de "gefotografeerde" webbron.
Er is hier geen downloadknop. Als u een afbeelding naar uw computer wilt downloaden, opent u deze in een nieuw tabblad, klikt u er met de rechtermuisknop op en selecteert u 'Afbeelding opslaan als' in het menu.
Om toegang te krijgen tot al uw screenshots die op verschillende tijdstippen zijn gemaakt, moet u zich bij de dienst registreren.
Gegroet, beste vrienden, op de blogsite. Vandaag zal ik je laten zien en vertellen hoe je in een paar eenvoudige stappen een screenshot kunt maken van een browserpagina, beeldscherm of een afzonderlijk pop-upvenster. Weten hoe u dergelijke acties moet uitvoeren, is zeer nuttig bij het werken op afstand, zowel bij het uitbrengen van een rapport, het bespreken van een bepaald probleem met de klant of het eenvoudigweg verzenden van het benodigde bestand. Zelf ben ik meer dan eens artiesten tegengekomen bij verschillende taken waarbij ik eiste dat een screenshot van een pagina met bevestiging van informatie over de betaling, of een gemaakte repost, enz. bij mijn rapport werd gevoegd, maar velen weten niet eens hoe ze dat moeten doen dit is waar het wantrouwen jegens zulke artiesten en twijfels over hun competentie lijkt.

Laten we eens kijken naar verschillende manieren om een computerschermopname te maken en met een voorbeeld laten zien hoe u deze het beste aan de klant kunt verstrekken, aangezien de klant niet altijd klaar staat om u direct mail te sturen, maar bijvoorbeeld communiceert via diensten van derden, zoals zoals freelancen en dergelijke.
Een screenshot maken van een pagina op een computer met behulp van gratis programma's
De snelste en meest gebruikelijke manier is om de sneltoetscombinatie CTRL+Alt te gebruiken wanneer het scherm of de websitepagina geopend is, en als u een frame van een video of bewegend object wilt vastleggen, gebruikt u CTRL+Alt en CTRL+Alt+ Snelkoppeling PrintScreen. Met deze opdracht hebben we een frame vastgelegd en op het klembord van ons systeem geplaatst; nu moet het naar een grafisch programma worden geüpload. Ik raad aan om het standaard ingebouwde Paint-programma te gebruiken. Open hiervoor dit programma, maak een nieuw bestand en klik op bestand invoegen door de sneltoetsen CTRL + V in te voeren. Dat is het enige dat we hoeven te doen, het op te slaan in het formaat dat we nodig hebben.

De tweede manier om een screenshot te maken is door met Photoshop te werken. De betekenis van de acties is ook eenvoudig: kopieer het scherm naar het klembord, zoals ik hierboven heb beschreven, open vervolgens Photoshop, ga naar het menu-item "Bestand" en selecteer "Maken". Het programma kent trouwens al de grootte van uw bestand en stelt voor om deze exacte formaten te gebruiken.

Vervolgens blijft het nodig om onze afbeelding uit de buffer in te voegen. Geweldig, nu kunnen we ons bestand een beetje bewerken, ik bedoel het bijsnijden, het fragment markeren dat we nodig hebben, en ook het gewicht van het uiteindelijke bestand comprimeren.

Laten we nu eens kijken naar een heel handig hulpmiddel dat ik altijd gebruik. We zullen het hebben over de gratis applicatie Yandex.Disk. Als u e-mail op Yandex heeft, ga dan naar het gedeelte "schijf" en download dit programma naar uw computer.


Het programma is dus klaar voor gebruik. Nu u de gewenste pagina of site heeft geopend en heeft besloten een screenshot te maken, openen we eenvoudigweg het programma en selecteren we de schermopnamemethoden die ons worden aangeboden:
- Pop-up venster;
- Het volledige beeldscherm;
- Geselecteerd fragment.
Zeer nuttig en handig programma. Houd er overigens rekening mee dat u, nadat u een screenshot van het scherm hebt gemaakt, verschillende vormen kunt invoegen, persoonlijke gegevens kunt bijsnijden of verbergen als u een screenshot van internetportefeuilles gebruikt.
Over het algemeen zijn er veel nuttige dingen. Trouwens, ik neem al mijn screenshots van programma's in mijn berichten in dit programma. Standaard wordt het bronbestand opgeslagen in de .png-extensie, die ik meestal vertaal naar .jpg, maar dit is naar eigen goeddunken.
Afbeeldingen verzenden met behulp van een hostingservice voor afbeeldingsbestanden
Laten we u nu vertellen hoe u bestanden naar een klant of gewoon vrienden kunt verzenden via services voor het delen van bestanden. Nu heb je al je afbeeldingen voorbereid, maar als je bij verschillende diensten werkt voor het voltooien van taken, enz., dan moet je in de meeste gevallen een foto bijvoegen om de voltooiing van de taak te bevestigen, maar in veel gevallen is dit gewoon niet het geval. Dit is waar bestandshostingservices ons te hulp komen; het is eenvoudig om ze te vinden; voer gewoon 'service voor het delen van foto's' in. Ik zal je een voorbeeld van een ervan laten zien (photodownload.ru). We gaan naar de projectpagina, selecteren de afbeelding die we nodig hebben en configureren de uitvoerparameters. Er is ook een zeer interessante functie om de URL van de link in te korten.
We hebben een nieuw boek uitgebracht, Social Media Content Marketing: hoe u in de hoofden van uw volgers kunt kruipen en ze verliefd kunt maken op uw merk.

Soms is het nodig om het uiterlijk van een websitepagina naar een grafisch bestand te uploaden. Een exacte momentopname van een webpagina heeft ook andere namen: webshot, thumbnail, screenshot. Het is vermeldenswaard dat een website zelden op het scherm past zonder naar beneden te scrollen. Als we de Printscreen-toets of add-ons zoals Joxi of LightShot gebruiken, krijgen we de mogelijkheid om het zichtbare deel van het scherm te “verwijderen” zonder te scrollen.

In dit geval wordt de onderkant van de pagina “afgesneden”.
Is het mogelijk om een screenshot te maken van de hele pagina van een online website, zodat deze volledig in de screenshot past? Laten we het uitzoeken.
Er zijn onlinediensten op internet die dit probleem helpen oplossen. Er zijn geen extra software of browserextensies vereist. De services maken een miniatuur van de webpagina die u kunt opslaan.
Het werkingsprincipe van elke dienst is als volgt: de gebruiker kopieert de URL van de gewenste internetpagina, plakt deze in een speciaal veld, configureert de parameters en begint met de verwerking. Als gevolg hiervan geeft de dienst een link naar het ontvangen beeld, dat enige tijd op de server wordt opgeslagen. De gebruiker kan het downloaden naar zijn pc. Laten we een aantal online services bekijken.
Snapito

Met behulp van de “tandwiel”-knop selecteert u instellingen (grootte, beeldopslagperiode, enz.) en de Snap-knop begint met verwerken. U kunt de schermafbeelding ook opslaan als PDF. Het resultaat van de service is een link naar de resulterende afbeelding.

Webopname
Werkt in het Russisch. De afbeelding kan worden geconverteerd naar elk van de voorgestelde formaten. Voer de URL in, selecteer een formaat en klik op Genereren.

Vervolgens kunt u de momentopname downloaden als ZIP- of uitgevouwen bestand.
IMGonline
Hiermee kunt u een webafbeelding in JPG- of PNG-formaat ontvangen. Voer het webpaginaadres in, configureer de instellingen en klik op OK.

Open vervolgens de resulterende webshot of download deze.
S-schot
Het werkt volgens hetzelfde principe.

Een andere optie om de webservice te laten werken, is door een scherm te maken door de link die in ons voorbeeld in een rode rechthoek is omcirkeld, te kopiëren en het siteadres uit het voorbeeld te vervangen door uw URL.
Screenshot-machine
Nog een gratis optie.

Nadat u de foto heeft ontvangen, klikt u op Downloaden en slaat u de miniatuur op uw pc op.
SchermPagina

Mozilla Firefox
In de Mozilla-internetbrowser kunt u als standaardtool webshots maken en opslaan. Druk tegelijkertijd op Ctrl + Shift + I. Er verschijnt een werkbalk. Klik aan de rechterkant op het tandwiel. Selecteer de beschikbare knoppen en activeer ‘Maak een screenshot van de hele pagina’. Er verschijnt een camerapictogram in de browser. U moet de gewenste webpagina openen, op het fotopictogram klikken en de downloadmap openen, waar het scherm al automatisch is opgenomen.
Browser-extensies
Dit zijn Joxi, Qsnap, Lightshot en anderen. De bijbehorende software wordt op de computer geïnstalleerd. Vervolgens houden we de CTRL-knop ingedrukt en scrollen we met het muiswiel om de pagina te verkleinen totdat deze volledig op het scherm past. Klik op de knop die overeenkomt met elke plug-in. Voor Joxi is het bijvoorbeeld een vogel in de rechterbovenhoek van de browser.

Selecteer het gewenste gedeelte van het scherm voor de schermafbeelding, maak een foto en download het resultaat.
Zo maak je snel een screenshot
Is het mogelijk om schermafbeeldingen te maken zonder verschillende programma's te installeren en zonder naar websites van derden te gaan? Wat als je geen internet hebt?
Nadat u de webpagina tot de optimale grootte heeft verkleind, moet u op de toets РrtScrn (rechtsboven op het toetsenbord) of Shift + РrtScrn drukken. De pagina wordt naar het klembord gekopieerd. Vervolgens moet u een grafische editor openen, een nieuw bestand maken en de functie "Invoegen" selecteren.
Hoe zit het met telefoons?
Moderne gadgets zijn dezelfde computers, alleen iets kleiner. Ze kunnen ook screenshots maken. Om een momentopname te maken, gebruikt u toetscombinaties die overeenkomen met elk model en type besturingssysteem.
- iOS - houd de knoppen "Aan/uit" en "Home" ingedrukt. De webafbeelding wordt opgeslagen in de map "Foto's".
- Android 1, 2 - er is een speciale applicatie geïnstalleerd waarmee u webshots kunt maken.
- Android 3.2 - houd de knop "Recente programma's" een tijdje ingedrukt.
- Android 4 - druk tegelijkertijd op "Volume omlaag" en "Aan/uit".
- Samsung voor Android en HTC voor Android - Houd "Home" en "Power" tegelijkertijd ingedrukt.
Een screenshot van een volledige webpagina kan op verschillende manieren gemaakt worden. Bovendien kunt u met veel plug-ins de resulterende afbeelding verwerken: tekst invoegen, blokken selecteren, pijlen en andere geometrische vormen tekenen. Succes