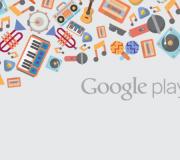Hoe Windows 7 te installeren. Verder werken met het besturingssysteem
In sommige gevallen is het nodig om het Windows 7-besturingssysteem bovenop hetzelfde besturingssysteem te installeren. Het is bijvoorbeeld zinvol om deze handeling uit te voeren als er storingen in het systeem zijn, maar de gebruiker niet volledig opnieuw wil installeren om de huidige instellingen, stuurprogramma's of actieve programma's niet te verliezen. Laten we uitzoeken hoe dit kan worden gedaan.
Opmerking: zonder een belangrijke reden is het beter om het ene besturingssysteem niet boven het andere te installeren, omdat de mogelijkheid bestaat dat de problemen van het oude systeem blijven bestaan of dat er zelfs nieuwe verschijnen. Er zijn echter veel gevallen waarin de computer na installatie met deze methode daarentegen stabieler begint te werken, zonder enige storing, wat betekent dat deze acties in sommige situaties gerechtvaardigd kunnen zijn.
Om de procedure te voltooien, moet u een installatie-flashstation of -schijf bij de systeemdistributie hebben. Laten we dus eens stap voor stap kijken naar het installatieproces van Windows 7 op een pc met een bestaand besturingssysteem met dezelfde naam.
Stap 1: Bereid uw computer voor
Allereerst moet u uw computer voorbereiden op het installeren van een nieuw besturingssysteem bovenop het bestaande Windows 7 om alle belangrijke instellingen op te slaan en de pc voor te bereiden om op te starten vanaf het gewenste apparaat.


Stap 2: OS-installatie
Nadat de voorbereidende procedures zijn voltooid, kunt u doorgaan met de daadwerkelijke installatie van het besturingssysteem.
- Plaats de distributieschijf in het station of het installatie-flashstation in de USB-connector en start de pc opnieuw op. Wanneer u het opnieuw uitvoert, wordt het startvenster van het installatieprogramma geopend. Geef hier de taal, het tijdformaat en de toetsenbordindeling op, afhankelijk van welke initiële instellingen voor u handiger zijn om de installatieprocedure uit te voeren. Dan klikken "Verder".
- In het volgende venster klikt u op de grote knop "Installeren".
- Vervolgens wordt een venster met licentievoorwaarden geopend. Zonder deze te accepteren, kunt u geen verdere installatiehandelingen uitvoeren. Vink daarom het juiste selectievakje aan en klik "Verder".
- Het selectievenster voor het installatietype wordt geopend. Onder normale installatieomstandigheden op een schone partitie op de harde schijf moet u deze optie selecteren "Volledige installatie". Maar aangezien we het systeem bovenop de werkende Windows 7 installeren, klikt u in dit geval op de inscriptie "Update".
- Vervolgens wordt een cuitgevoerd.
- Nadat het is voltooid, wordt een venster met een compatibiliteitscontrolerapport geopend. Het geeft aan welke onderdelen van het huidige besturingssysteem worden beïnvloed door er nog een Windows 7 bovenop te installeren. Bent u tevreden met het resultaat van het rapport, klik dan in dit geval op "Verder" of "Dichtbij" om door te gaan met de installatieprocedure.
- Vervolgens begint het proces van het installeren van het systeem, of beter gezegd, het updaten ervan. Het zal worden onderverdeeld in verschillende procedures:
- Kopiëren;
- Verzameling van bestanden;
- Uitpakken;
- Installatie;
- Bestanden en instellingen overbrengen.

Elk van deze procedures volgt automatisch de een na de ander, en hun dynamiek kan worden gevolgd met behulp van de percentage-informer in hetzelfde venster. In dit geval zal de computer meerdere keren opnieuw opstarten, maar tussenkomst van de gebruiker is niet vereist.






Stap 3: Installatie na de installatie
Nadat de installatie is voltooid, moet u een aantal stappen uitvoeren om het systeem te configureren en de activeringssleutel in te voeren, zodat u ermee kunt werken.
- Allereerst wordt het venster voor het aanmaken van een account geopend, waar u in het veld moet zijn "Gebruikersnaam" voer de naam van het hoofdprofiel in. Dit kan de naam zijn van het account van het systeem waarop de installatie wordt uitgevoerd, of een geheel nieuwe optie. Voer in het onderste veld de computernaam in, maar gebruik, in tegenstelling tot het profiel, alleen Latijnse letters en cijfers. Daarna druk "Verder".
- Vervolgens wordt een venster geopend waarin u een wachtwoord kunt invoeren. Als u hier de veiligheid van het systeem wilt vergroten, moet u het wachtwoord tweemaal invoeren, volgens de algemeen aanvaarde regels voor het kiezen van een code-expressie. Als er al een wachtwoord is ingesteld op het systeem waarop de installatie wordt uitgevoerd, kunt u dit gebruiken. In het onderste veld wordt een hint ingevoerd voor het geval u het trefwoord vergeet. Als u dit type systeembescherming niet wilt installeren, klikt u gewoon op "Verder".
- Er wordt een venster geopend waarin u uw productsleutel moet invoeren. Deze stap brengt sommige gebruikers in verwarring die denken dat de activering automatisch moet worden opgehaald uit het besturingssysteem waarop de installatie wordt uitgevoerd. Maar dit is niet het geval, dus het is belangrijk om deze activatiecode, die overblijft vanaf het moment dat u Windows 7 kocht, niet kwijt te raken. Klik na het invoeren van de gegevens op "Verder".
- Hierna wordt een venster geopend waarin u het type instelling moet selecteren. Als u niet alle fijne kneepjes van de instellingen begrijpt, raden we u aan deze optie te kiezen "Gebruik aanbevolen instellingen".
- Vervolgens wordt een venster geopend waarin u de tijdzone-, tijd- en datuminstellingen moet configureren. Nadat u de vereiste parameters heeft ingevoerd, klikt u op "Verder".
- Ten slotte wordt het venster met netwerkinstellingen geopend. U kunt dit onmiddellijk uitvoeren door de huidige parameters in te voeren, of het voor de toekomst uitstellen door op te klikken "Verder".
- Hierna wordt de installatie en pre-configuratie van het systeem bovenop het bestaande Windows 7 voltooid. De standaard gaat open "Bureaublad", waarna u de computer kunt gaan gebruiken waarvoor hij bedoeld is. In dit geval worden de basissysteeminstellingen, stuurprogramma's en bestanden opgeslagen, maar worden eventuele eventuele fouten geëlimineerd.







Het installeren van Windows 7 bovenop een werkend systeem met dezelfde naam verschilt niet veel van de standaard installatiemethode. Het belangrijkste verschil is dat u bij het kiezen van het type installatie de optie moet kiezen "Update". Bovendien is het niet nodig om de harde schijf te formatteren. Welnu, het is raadzaam om een reservekopie van het werkende besturingssysteem te maken voordat u de procedure start. Dit helpt onverwachte problemen te voorkomen en biedt de mogelijkheid voor later herstel, indien nodig.
In dit artikel zullen we kijken naar het installatieproces van Windows 7 op een computer. Het Windows 7-besturingssysteem kan op een computer worden geïnstalleerd tijdens een zogenaamde “schone” installatie (wanneer er geen geïnstalleerd systeem op de harde schijf van de pc staat), of u kunt Windows 7 opnieuw installeren, waarbij u met dit besturingssysteem het eerder geïnstalleerde besturingssysteem vervangt op de computer.
Windows 7 is een populair besturingssysteem dat zich goed heeft bewezen in gebruik. Op dit moment heeft Microsoft nieuwe besturingssystemen uitgebracht: Windows 10, Windows 8.1, Windows 8. Hoe dan ook, Windows 7 verliest langzaam terrein, het besturingssysteem zal voor veel gebruikers nog lang relevant zijn.
Houd er rekening mee dat op veel moderne computers een partitietabel in de GPT-modus is ingeschakeld. Het zal niet mogelijk zijn om Windows 7 op een dergelijk systeem te installeren. Om Windows 7 op een dergelijke computer te kunnen installeren, moet u eerst de Legacy-modus inschakelen, Secure Boot uitschakelen en vervolgens de partitietabel converteren van GPT naar MBR.
Voordat u het systeem installeert, moet u een installatie-dvd of een opstartbaar USB-flashstation gereedmaken. Als er geen installatieschijf is, moet u vooraf een opstartbaar USB-flashstation maken om Windows 7 te installeren.
Dit artikel beschrijft het installatieproces van het besturingssysteem aan de hand van het installatievoorbeeld van Windows 7 Ultimate. De installatie van andere edities van Windows 7 is identiek. De bitheid van Windows 7 (64-bit of 32-bit) doet er niet toe voor het systeeminstallatieproces. De keuze van de bitheid van het geïnstalleerde systeem is afhankelijk van de ondersteuning van een 64-bit systeem door de computerprocessor.
Hoe Windows 7 te installeren
Plaats de dvd-schijf met de afbeelding van het besturingssysteem in het station van uw computer of sluit een opstartbaar USB-flashstation aan via de USB-poort.
Vervolgens moet u, onmiddellijk nadat het moederbordlogo verschijnt, het BIOS openen om de opstartprioriteit van het aangesloten apparaat te selecteren: dvd-station of USB-flashstation. Naar het BIOS gaan gebeurt met behulp van de toetsenbordtoetsen (verschillende computers hebben verschillende manieren, afhankelijk van de fabrikant van het moederbord). Op dit moment verschijnt er onder aan het monitorscherm een inscriptie die aangeeft welke toetsen u moet indrukken.
Als op de computer nog niet eerder een besturingssysteem is geïnstalleerd, is het kiezen van een opstartprioriteit niet nodig, omdat het Windows-installatieprogramma vanaf het aangesloten apparaat wordt geladen. Als u Windows 7 opnieuw installeert, moet u een opstartprioriteit selecteren, anders wordt het eerder geïnstalleerde systeem geladen.
Onmiddellijk nadat u de BIOS-instellingen hebt geselecteerd, verschijnt het volgende bericht op het beeldscherm: “Press any key to boot from CD or DVD.” U moet op een willekeurige toetsenbordtoets drukken om Windows op te starten vanaf opstartbare media (flashdrive of dvd).
Hierna begint het proces van het uitpakken van Windows-installatiebestanden.
Vervolgens wordt het venster "Windows Installatie" geopend, waarin u de volgende parameters moet selecteren: "Geïnstalleerde taal", "Tijd- en valutaformaat", "Toetsenbordindeling of invoermethode". In de meeste gevallen worden deze parameters standaard ingevoerd.
In het volgende venster klikt u op de knop “Installeren”.


In het volgende venster moet u het installatietype van Windows 7 selecteren. Er worden twee opties aangeboden: “Update” of “Volledige installatie”.
Bij het upgraden wordt Windows 7 geïnstalleerd op het vorige besturingssysteem dat eerder op de computer was geïnstalleerd. Voor een schone installatie van Windows 7 moet u een volledige systeeminstallatie selecteren.
Klik op de knop "Volledige installatie (geavanceerde opties)".

Nu moet u de harde schijfpartitie selecteren waarop u Windows 7 wilt installeren. Er kan één partitie zijn, of meerdere partities. Als u het systeem opnieuw installeert, noteer dan eerst de grootte van schijf “C” om geen fouten te maken bij het kiezen van een partitie.
Getrainde gebruikers kunnen nieuwe partities op hun harde schijf maken. Indien nodig kan de harde schijfpartitie worden geformatteerd.

Het verzamelen van informatie om te beginnen met het installeren van het besturingssysteem is voltooid, de volgende fase begint: "Windows installeren."
Tijdens de systeeminstallatie zal de computer verschillende keren opnieuw opstarten. Het installeren van Windows 7 vindt plaats in verschillende opeenvolgende stappen:
- Windows-bestanden kopiëren.
- Windows-bestanden uitpakken.
- Installatie van componenten.
- Updates installeren.
- Volledige installatie.

Het installatieproces van Windows 7 zal enige tijd in beslag nemen. Vervolgens wordt de computer opnieuw opgestart.
Er wordt een venster geopend waarin u kunt zien dat de Windows-installatie is voltooid.

Het proces van het controleren en configureren van de componenten van het besturingssysteem vindt plaats op de computer.
In het geopende venster “Windows-instellingen” voert u de gebruikersnaam en de computernaam in en klikt u vervolgens op de knop “Volgende”.

In het volgende venster wordt u gevraagd een wachtwoord in te voeren om uw account te beschermen. Als u niet van plan bent het systeem met een wachtwoord te beveiligen, voer dan niets in deze velden in, maar klik eenvoudig op de knop "Volgende".

Om het Windows 7-besturingssysteem te activeren, wordt u gevraagd uw productcode in te voeren.
Als u een licentiesleutel heeft, voert u de productsleutel in het veld in en klikt u vervolgens op de knop "Volgende".
Als u Windows later activeert, nadat u het besturingssysteem op uw computer hebt geïnstalleerd, schakelt u het selectievakje 'Windows automatisch activeren wanneer u verbinding maakt met internet' uit en klikt u vervolgens op de knop 'Overslaan'.
U kunt Windows 7 30 dagen gratis gebruiken nadat u het op uw computer hebt geïnstalleerd.

In het volgende venster moet u de automatische beveiligingsinstellingen voor uw computer selecteren. Er zijn drie opties waaruit u kunt kiezen:
- Gebruik aanbevolen instellingen.
- Installeer alleen de belangrijkste updates.
- Stel de beslissing uit.
Beveiligingsopties omvatten: update-instellingen, Internet Explorer-beveiliging, oplossingen vinden voor problemen op internet, helpen Windows te verbeteren.
Al deze instellingen kunnen naar eigen inzicht worden gewijzigd nadat Windows op uw computer is geïnstalleerd.


In het nieuwe venster moet u de huidige locatie van de computer selecteren. U kunt kiezen uit de volgende netwerken:
- Thuisnetwerk.
- Werk netwerk.
- Gemeenschapsnetwerk.
Als u thuis een computer gebruikt, selecteert u uw thuisnetwerk.

Nadat het installatieproces is voltooid, wordt het bureaublad van het Windows 7-besturingssysteem geopend.

Conclusies van het artikel
De gebruiker kan het Windows 7-besturingssysteem op de computer installeren. Om het systeem te installeren, moet u opstarten vanaf een dvd of een opstartbare USB-flashdrive gebruiken. Het proces voor een nieuwe, schone installatie of herinstallatie van Windows 7 is identiek.
Elke gebruiker wordt vroeg of laat geconfronteerd met de noodzaak om een besturingssysteem te installeren. Er bestaat een mythe dat het moeilijk is om dit alleen te doen, hoewel dit in werkelijkheid niet het geval is. Het enige dat u nodig heeft, is dat u over basisvaardigheden voor pc-gebruikers beschikt en de eenvoudige instructies volgt die hieronder worden besproken.
Vóór installatie
Er zijn een aantal punten waar u rekening mee moet houden voordat u met de installatie begint.
Om dit correct te doen, moet u eerst op het volgende letten:
- selecteer de gewenste versie van het besturingssysteem;
- beslissen over de capaciteit;
- bereid de harde schijf voor op installatie;
- zorg voor de chauffeurs.
Als u dit artikel leest, zullen er geen problemen zijn bij het kiezen van de OS-versie - het zal Windows 7 zijn. Maar hoe zit het met de bitcapaciteit? Hoe weet u welke geschikt is voor uw pc?
U kunt twee soorten systemen tegenkomen:
- x86 (32-bits);
- x64 (64-bits).
Wat zijn hun verschillen? 32-bits versies ondersteunen maximaal 4 GB RAM, en 64-bits versies ondersteunen 4 GB of meer. De prestaties van een 64-bit systeem zijn hoger, dus als de technische kenmerken van uw pc dit toelaten, moet u hiervoor kiezen. Het bepalen van de hoeveelheid RAM op uw computer is heel eenvoudig: klik met de rechtermuisknop op het pictogram "Computer" op het bureaublad en de benodigde technische gegevens worden weergegeven in het venster dat verschijnt.
Belangrijk! Houd er rekening mee dat na het kiezen van een of andere bitdiepte, vervolgens geïnstalleerde programma's specifiek daarvoor moeten worden geoptimaliseerd.

Nu moet je nadenken over waar het nieuwe besturingssysteem precies zal worden geïnstalleerd. Meestal wordt hiervoor station C geselecteerd. Houd er echter rekening mee dat alle gegevens op de schijf (inclusief het bureaublad!) Permanent worden verwijderd. Alle belangrijke bestanden moeten naar een ander station worden verplaatst of naar een flashstation worden gekopieerd.
Een ander belangrijk punt zijn de chauffeurs. Meestal worden ze bij de apparatuur geleverd op speciale schijven, maar als dat niet het geval is, download ze dan vooraf van internet. U kunt de benodigde stuurprogramma's vinden op de officiële websites van fabrikanten van videokaarten, netwerkkaarten en andere pc-componenten. Waarom moet je dit van tevoren regelen? Want na installatie is dit zonder driver voor de netwerkkaart niet mogelijk.
Video: Windows 7 installeren
Een schijf maken
Om het installatieproces te starten, heeft u een schijf met Windows 7 nodig. Als u deze heeft, kunt u veilig doorgaan naar de volgende stap. Als het ontbreekt, moet u het eerst maken. U hebt een image van het besturingssysteem nodig, evenals een opnameprogramma. Het is het beste om uw voorkeur te geven aan “pure” MSDN-assemblages die niet zwaar zijn gewijzigd. Opnemen vanaf een afbeelding verschilt niet van het werken met een gewone schijf. Dit kan bijvoorbeeld met het programma UltraISO.
Om dit te doen heb je nodig:

Windows 7 vanaf schijf installeren via BIOS
Laten we verder gaan met het hoofdproces. Het begint met het werken met het BIOS - het basisinvoer-/uitvoersysteem. Het is de installatie via BIOS die beginnende gebruikers zo bang maakt, maar er is niets moeilijks aan. Voor onze taak hoeft u slechts enkele basismanipulaties uit te voeren.
BIOS-instellingen
Eerst moet je in het BIOS komen:

Het proces zelf
Na het opnieuw opstarten start het systeem de geplaatste schijf en begint het installatieproces:

Opmerking! Als u Windows 7 vanaf een geformatteerde schijf wilt installeren, zorg dan vooraf voor de veiligheid van gegevens die tijdens deze procedure verloren kunnen gaan.
De installatie begint en duurt gewoonlijk 15 minuten tot een half uur. Na voltooiing zal het systeem u vragen uw gebruikersnaam en wachtwoord in te voeren (optioneel) en een hintzin instellen om deze te herstellen. Vervolgens wordt u gevraagd het serienummer in te voeren. Dit nummer vindt u meestal in de doos met een kopie van het besturingssysteem. Als deze ontbreekt of als de assembly dit automatisch doet, slaat u deze stap over.
Er zijn nog een paar kleine stapjes te gaan:
- geef “aanbevolen” beveiligingsinstellingen aan;
- uw tijdzone;
- netwerktype.
Hiermee is de installatie voltooid en is het systeem bijna klaar voor gebruik, het enige dat nog rest is het configureren ervan.
Video: Installatie en configuratie
Systeeminstellingen
De eerste stap is het activeren van het besturingssysteem (als dit niet automatisch gebeurde tijdens het installatieproces). Vergeet dit niet, want na 30 dagen verschijnen er vervelende herinneringen die u informeren dat de registratieperiode is verstreken.
Controleren of Windows is geactiveerd:

Stuurprogramma's en programma's
De volgende belangrijkste stap is het installeren van de stuurprogramma's. Hun afwezigheid kan leiden tot onjuiste weergave van afbeeldingen, onjuiste bediening van de computer en het onvermogen om verbinding te maken met internet. Hoe bepaal ik welke stuurprogramma's het systeem nodig heeft?

Windows 7 installeert vaak een stuurprogramma voor de videoadapter, zodat deze niet als niet-herkend wordt vermeld. Desondanks is er nog steeds een driver voor de videokaart nodig, omdat deze zonder deze niet op volle capaciteit zal werken (wat te merken is aan de niet geheel correcte weergave van iconen op het bureaublad). We installeren het vanaf de schijf van de fabrikant of hebben het vooraf gedownload van de officiële website.
Belangrijk! Vergeet niet het stuurprogramma voor de netwerkadapter te installeren, want zonder dit is het onmogelijk om toegang te krijgen tot het netwerk.

Het is vermeldenswaard dat al dergelijke programma's behoorlijk effectief zijn en uw systeem kunnen beschermen. Voor maximale effectiviteit is het de moeite waard om van tijd tot tijd de antivirussoftware die u gebruikt te wijzigen. Eenmaal geïnstalleerd, zorg ervoor dat u deze activeert en bijwerkt om ervoor te zorgen dat u over de nieuwste databases beschikt om u te beschermen tegen nieuw ontdekte bedreigingen.
Nu kunt u beginnen met het installeren van de browser. De keuze hangt ook volledig af van de persoonlijke voorkeuren van de gebruiker. Wanneer een nieuwe zoekmachine wordt geïnstalleerd, is het eerste dat u moet doen het updaten van Flash Player, omdat het zonder deze zoekmachine onmogelijk zal zijn om video's te bekijken of naar muziek te luisteren op veel bronnen. Dit kan binnen enkele seconden worden gedaan op de officiële website. 
Gebruik een vers geïnstalleerde browser om het systeem te vullen met nieuwe programma's waar geen enkel systeem zonder kan:
- kantoortoepassingen (Microsoft Office, OpenOffice);
- archiveringsprogramma's (WinRAR, 7-Zip);
- programma's voor het luisteren naar muziek en het bekijken van video's;
- handige hulpprogramma's (CCleaner);
- communicatietoepassingen (Skype, Mumble);
- andere software die u nodig heeft.
Het installeren van een besturingssysteem is een zaak die een grondige en zorgvuldige aanpak vereist. Desondanks moet je niet bang voor hem zijn. Volg gewoon de eenvoudige instructies en zeer binnenkort zal uw pc kunnen bogen op een nieuw besturingssysteem.
>In dit artikel zal ik het hebben over hoe u het Windows 7-besturingssysteem zelfstandig vanaf een schijf op uw computer of laptop kunt installeren.
Ik bied gedetailleerde en stapsgewijze instructies met een visuele demonstratie van schermafbeeldingen van de installatie van het Windows-besturingssysteem.
Als je denkt dat het installeren van een besturingssysteem iets ingewikkelds en onbegrijpelijks is dat alleen een specialist aankan, dan zal ik je teleurstellen: dat is niet waar. Nu kun je het zelf zien.
Het enige dat u nodig hebt om Windows 7 (of Windows 8) te installeren is een computer of laptop, een schijf met het besturingssysteem (aangezien we in dit artikel Windows vanaf een schijf zullen installeren), gedetailleerde instructies, die ik u nu zal geven, en , misschien, aandacht! Hopelijk zie je er na de installatie niet uit als . 🙂
Na de installatie raad ik aan om het onmiddellijk te installeren. U begrijpt dat dit in onze tijd van elektronisch betalen erg belangrijk is. Ook nu (nog) nergens zonder Adobe Flash-speler. Wat is zijn naam Rechts installeren lezen. Wellicht bent u er ook erg in geïnteresseerd niet slecht. Als u het op uw computer opslaat privaat informatie, maak een .
Belangrijk: Het merendeel van alle mogelijke problemen die optreden bij het installeren van Windows 7 houdt verband met een onjuist voorbereide installatieschijf en (of) de kwaliteit van de "OS-build" die daarop is vastgelegd. U kunt het artikel lezen over het correct branden van een besturingssysteemimage op schijf.
Herinneren: als deze schijf niet uit de doos komt, dat wil zeggen in een winkel is gekocht, hoeft u alleen originele afbeeldingen van Microsoft MSDN te gebruiken. Het is de originele afbeelding, die net zo toegankelijk is op internet als verschillende assemblages, die de sleutel is tot de succesvolle installatie van Windows en de normale werking ervan.
Gebruik geen assemblages van onbekende oorsprong. U installeert alle fixes, correcties en zelfgemaakte samenstellingen van derden op eigen risico. De gevolgen kunnen onomkeerbaar zijn.
Voordat u Windows 7 installeert:
Onthoud twee basiszaken die u moet doen voordat u Windows installeert.
Eerst- dit is om vooraf te beslissen op welke partitie van de harde schijf het systeem zal worden geïnstalleerd. In de regel is dit in de meeste gevallen de schijf C:\. U moet het volumelabel en de grootte onthouden (of maken).
Houd er rekening mee dat uw bureaublad zich volledig op station C:\ bevindt, of liever hier: C:\Documents and Settings\ Gebruikersnaam\Bureaublad. Denk van tevoren na over de integriteit en veiligheid van bestanden die voor u belangrijk zijn, kopieer ze van uw bureaublad, dat wil zeggen van station C, naar een ander station of flashstation.
Alle programma's die op schijf C:\ zijn geïnstalleerd, worden ook verwijderd, maar dit is geen reden om de hele map met programma's naar andere schijven te slepen. Het is veel eenvoudiger om deze programma's opnieuw te installeren op een schoon systeem. Wees niet lui, het gebeurt niet elke dag dat u Windows opnieuw installeert.
Seconde moment - dit zijn stuurprogramma's voor uw computer of laptop. Ze moeten van tevoren worden verzorgd. Bij de meeste laptops worden ze meegeleverd, maar als ze niet beschikbaar zijn (of moeten worden bijgewerkt), zoek ze dan op de officiële website van de fabrikant en download ze van tevoren.
Ik raad aan om alles wat u moet weten over het installeren van stuurprogramma's te lezen in het artikel 'Stuurprogramma's installeren of vijf ijzeren regels'.
Als u dit belangrijke punt overslaat, kunt u na de installatie van Windows zonder internet komen te zitten, omdat het niet zo is dat de Windows-distributie in eerste instantie stuurprogramma's voor uw netwerkkaart zal bevatten.
Windows 7 vanaf schijf installeren:
Plaats de schijf met het Windows-besturingssysteem in de drive en start de computer opnieuw op. Trouwens, als u geen schijfstation heeft, kunt u het Windows-besturingssysteem met een gewoon besturingssysteem installeren.
Laten we doorgaan. Onze taak is om de computer zo te configureren dat deze vanaf een dvd opstart. Dit kan op 2 manieren:
- 1. selecteer het apparaat (dvd) in het speciale opstartmenu;
- 2. verander de opstartprioriteit in het BIOS (van HDD naar DVD).
De eerste methode, het selecteren van een apparaat in het opstartmenu, is eenvoudiger en handiger. Na het installeren van Windows is het niet nodig om opnieuw op te starten vanaf de HDD (harde schijf). Op oudere computers is deze functie echter niet beschikbaar en in dit geval moet u naar het BIOS gaan en de opstartprioriteit wijzigen.
Start - start opnieuw op, wacht tot het scherm donker wordt en houd bij het eerste teken dat het systeem wakker wordt (het logo verschijnt) de Delete-toets op het toetsenbord ingedrukt. Waarom de Delete-toets? Dit kunnen de toetsen F1, F2, F3 + F2, F10, Ctrl + Alt + Esc, Ctrl + Alt + S, Esc zijn.
Er is geen universele knop om het opstartmenu of het BIOS te openen, en het hangt allemaal af van de computerfabrikant (moederbord). De zekerste manier is om de instructies van de computer of het moederbord te lezen. De onderstaande tabel toont een duidelijk voorbeeld van dergelijke sleutels.
Het opstartmenu ziet er ongeveer zo uit:
Druk op F10, ga akkoord en bevestig het afsluiten met opslaan (Opslaan en Afsluiten) door “Ok” te selecteren.
Phoenix-prijs
Laten we de tweede interface-optie bekijken. Om vanaf schijf op te starten, moet u de prioriteiten wijzigen, zodat het eerste apparaat het dvd-station is. Zoek het item "Geavanceerde BIOS-functies" en gebruik de pijlen om naar het eerste apparaat (First Boot Device) te schakelen, wijzig naar CDROM.
Druk op F10 en bevestig Opslaan en afsluiten.
Als je in dit stadium problemen ondervindt, raad ik je aan deze video te bekijken.
Laten we doorgaan. Als alles correct is gedaan, zien we het volgende venster met de inscriptie: "Druk op een willekeurige toets om op te starten vanaf cd of dvd."
Hier moet u op een willekeurige toets drukken, bijvoorbeeld de spatiebalk. Dit wordt alleen gedaan 1 keer en alleen in dit stadium van de installatie. We zien het volgende venster met het opschrift “Windows laadt bestanden”.
De bestanden worden uitgepakt, waarna we de melding te zien krijgen "Windows opstarten" en het Windows 7-installatievenster zelf is begonnen!!
Selecteer de gewenste taal en klik op “Installeren”.
Vervolgens moeten we de editie van Windows 7 selecteren. Selecteer degene waarvoor u een sleutel heeft of die u gaat activeren. Op laptops wordt dit meestal aangegeven op een stuk papier met een sleutel aan de onderkant van de laptop. Het invoeren van het serienummer zelf zal iets later gebeuren; het is verplaatst naar het einde van de installatie.
Een paar woorden over de mogelijkheid om een 32-bits (x86) of 64-bits versie van Windows te installeren. Als je meer dan 4 GB RAM hebt (ook wel RAM, Geheugen genoemd), installeer dan 64-bit, zo niet, dan 32-bit (x86).
Laten we de licentievoorwaarden lezen en ermee akkoord gaan. Vervolgens moeten we het installatietype selecteren - selecteer "Volledige installatie".
Nu moet u de partitie selecteren waarop Windows zal worden geïnstalleerd.
Als u deze partitie door het systeem heeft gereserveerd (let op, deze is nog steeds in megabytes (MB), niet in gigabytes), bijvoorbeeld, zoals in de volgende schermafbeelding, selecteer dan Schijf 0 Partitie 2.
Om dergelijke ondraaglijke pijn bij het kiezen van een partitie te voorkomen, moet u, voordat u Windows installeert, kijken hoeveel gigabytes uw C-schijf in beslag neemt.
Als u één partitie op uw harde schijf heeft en deze groter is dan 250 GB, dan zou het juister zijn om twee lokale schijven te maken. Eén sectie is specifiek voor Windows (meestal ongeveer 50-100 GB), en de andere is voor het opslaan van uw persoonlijke gegevens (hoeveel blijft er over, XXX GB).
Opmerking: de partities die u maakt, moeten Schijf 0 Partitie 1, 2, 3... heten, en niet "Niet-toegewezen schijfruimte". Anders zal het besturingssysteem eenvoudigweg geen secties met dergelijke namen zien.
Maak indien nodig een sectie of secties aan en klik op “Toepassen”:
Aandacht: In dit stadium kunnen er problemen optreden - wanneer Windows 7 om een stuurprogramma vraagt voor verdere installatie of wanneer het systeem uw harde schijf niet ziet om door te gaan met de installatie.
Of installeer (indien voorbereid) de stuurprogramma's voor de harde schijfcontroller. Als u al twee of meer partities op uw harde schijf heeft, kunt u het bovenstaande punt overslaan. We hebben dus de sectie "Systeem" geselecteerd en nu moeten we de formattering uitvoeren.
Het installatieprogramma waarschuwt dat al onze gegevens worden verwijderd. Dit is wat we nodig hebben, omdat we geïnteresseerd zijn in een schone installatie van Windows. Wij zijn het eens en wachten. Meestal duurt het hele proces een kwestie van seconden. Na het formatteren zien we dat er meer vrije ruimte is, klik rustig op “Volgende”.
En hier is het begin van de installatie, het proces is begonnen. Je kunt al uitademen).
We wachten... Meestal duurt het 15-25 minuten. Wanneer ons systeem is geïnstalleerd, wordt u gevraagd uw gebruikersnaam en computernaam in te voeren. Laten we naar binnen gaan.
Als u wilt, kunt u een wachtwoord en een hint invoeren. Vervolgens vraagt Windows u om uw serienummer in te voeren. Voer in (indien beschikbaar). Als dit niet het geval is, slaat u deze stap over en schakelt u het selectievakje 'Automatisch activeren bij verbinding met internet' uit.

Reden #1
Het eerste waar u op moet letten is of uw computer geschikt is voor . Om Windows 7 te installeren moet u over de volgende kenmerken beschikken:
RAM meer dan: 1Gb- 2Gb aanbevolen
Vrije ruimte op de harde schijf:
16 GB- 32-bits versie
20Gb- 64-bits versie
Ondersteunde videokaart: DirectX 9
Processorfrequentie meer dan: 1GHz
Stel in Bios de prioriteiten in van waar Windows 7 zal worden geïnstalleerd, als het vanaf een cd-rom is, plaats dan de eerste boot seeder, als het vanaf een flashstation is, plaats dan natuurlijk USB. Schakel de diskette uit als je die hebt, niemand gebruikt hem nu toch.
Reden #2
Het tweede waar u op moet letten, is voor gebruikers die systeemeenheden hebben. Open het deksel van de systeemeenheid en controleer de aansluitingen van alle connectoren, vooral die geschikt zijn voor de harde schijf. Controleer de RAM-sticks, trek ze eruit en plaats ze er weer in, uiteraard, indien mogelijk, controleer de harde schijf en RAM op fouten met behulp van hulpprogramma's, kijk of de koelers voor het opblazen van de videokaart en processor goed werken. Als de installatie vordert en het lijkt erop dat er op een gegeven moment een bevriezing heeft plaatsgevonden, haast u dan niet om de computer uit te zetten, wacht 10-15 minuten, misschien gaat de installatie na deze tijd verder.
Reden #3
Ten derde kan Windows 7 mogelijk niet worden geïnstalleerd vanwege de Windows 7-distributie zelf, dat wil zeggen de schijf die u in de winkel hebt gekocht; zorg ervoor dat u terugkomt naar de winkel en hen de schijf voor u laat controleren. Als u Windows 7 van een bepaalde bron hebt gedownload, is het raadzaam de controlesommen te controleren of de Windows 7-image van een andere bron te downloaden. Lees dit artikel, het beschrijft een voorbeeld van op kantoor. Microsoft-website.
Reden #4
Ten vierde: als je nog steeds de Windows 7-distributie hebt gedownload en op een dvd hebt gebrand, hier hebt gelezen of een opstartbare USB-flashdrive hebt gemaakt, dit artikel hebt gelezen over hoe je dit moet doen, en Windows 7 nog steeds niet kan worden geïnstalleerd, dan moet je betalen aandacht voor de dvd zelf, misschien zitten er krassen op of is de schijf zelf gewoon defect. Brand de afbeelding op een andere schijf en bij voorkeur nieuw doe hetzelfde met de flashdrive.
Laat me u een voorbeeld geven over dvd-schijven. Onlangs schreef iemand mij per e-mail dat Windows 7 niet kon worden geïnstalleerd. Natuurlijk wist ik praktisch wat hij moest doen en adviseerde hem dit te doen. Het kwam neer op het vervangen van de dvd-schijf, maar hij zei dat hij deze schijf al had vervangen, voor de tweede of derde keer. Ik wil opmerken dat de dvd-schijf van dezelfde fabrikant was en dat er geen resultaat was, het systeem deed dat wil niet installeren, dus en heb het niet geïnstalleerd. Een dag of twee later, ik weet het niet meer precies, schrijft hij me opnieuw. Ik heb alle Windows 7 geïnstalleerd, de reden waren de dvd-schijven, een man kocht deze schijven van dezelfde fabrikant (dat wil zeggen dezelfde) in de winkel waar zijn vriend werkte, en zijn vriend vertelde hem vervolgens dat de hele partij schijven was gewoon defect, zo gaan de dingen. Een conclusie trekken.
Reden #5
Laten we verder gaan, de reden dat het systeem niet installeert kan te wijten zijn aan het programma zelf, het is mogelijk scheef opgenomen, probeer het te overschrijven, als het niet helpt, probeer dan de afbeelding op te nemen via andere programma's. Er zijn veel programma's, ik gebruik bijvoorbeeld de programma's Nero, Ultra-ISO, BurnAware-professional kies zelf, zoals ze zeggen, er zijn geen kameraden op basis van smaak en kleur.
Reden #6
Veel gebruikers maken bovendien gebruik van de aansluiting op de tv via de uitgang HDMI. Wat ik wil zeggen is wanneer je begint met het installeren van het systeem en op een gegeven moment windows 7 wil niet installeren, dat wil zeggen, het loopt vast en er verschijnt een zwart scherm, weet dan dat het systeem doorgaat met de installatie. Tijdens het installatieproces detecteert het systeem twee monitoren en geeft alle informatie weer om door te gaan met de installatie op het tv-scherm. Haal eenvoudigweg het snoer uit het stopcontact HDMI en ga verder met het installatieproces. Overigens heb ik hier al vaker over geschreven in de reacties op artikelen over het installeren van Windows 7 en Black Screen van Windows 7.
Reden #7
En het laatste waar we naar zullen kijken is waarschijnlijk het meest voorkomende probleem, omdat er toen veel vragen over dit onderwerp zijn gesteld windows 7 wil niet installeren en vraagt om stuurprogramma's voor de harde schijf. Over het algemeen moeten we een apart artikel over dit onderwerp schrijven, dus ik zal het kort zeggen: ga naar het BIOS en bekijk alle tabbladen, schakel de bedrijfsmodus van de SATA-controller over van AHCI naar IDE of omgekeerd.
Schrijf in de reacties hoe je dit probleem hebt opgelost, ik denk dat iedereen geïnteresseerd zal zijn. Succes allemaal! Tot ziens op de pagina's van de site.