Hoe u de Windows-activeringssleutel kunt achterhalen. Windows-activeringssleutel in AIDA64
Computerbezitters worden vaak geconfronteerd met een situatie waarin ze de activeringssleutel van hun computer moeten achterhalen besturingssysteem. En in de meeste gevallen is dit vrij eenvoudig te doen: desktopcomputer of er wordt een sticker op de laptop geplakt waarop dit staat aangegeven. Maar wat te doen als deze sticker versleten raakt of zelfs loslaat? Het antwoord is simpel: “trek het eruit” licentiesleutel van het besturingssysteem zelf.
De sleutel bekijken op Windows 7
, richt dan eerst uw aandacht op programma's voor een volledige diagnose van uw computer. Het gebruik ervan is de gemakkelijkste manier om de activeringssleutel te achterhalen. Eén van deze programma's is het bekende AIDA 64. Om de activatiecode daarin te bekijken, moet je naar het tabblad “Besturingssysteem” gaan. Er zal een sectie “Licentie-informatie” zijn waarin de productsleutel zal worden geschreven.
Een andere manier om de sleutel te bekijken Windows-activering, is om het KeyFinder-hulpprogramma te gebruiken. Hiermee kunt u sleutels vinden voor bijna alle geïnstalleerde sleutels softwareproducten en van het besturingssysteem zelf. U hoeft het alleen maar te installeren, te starten en uit de lijst de software te selecteren waarvan u de activeringscode wilt weten.

Over het algemeen zijn er nog steeds veel programma's waarmee je de Windows 7-activeringssleutel kunt achterhalen. Als je minimale programmeerkennis hebt, kun je het helemaal zonder doen door een script te schrijven en uit te voeren dat werkt met PowerShell of VBScript.
Een activeringssleutel invoeren in Windows 7
Veel gebruikers zijn bang om het besturingssysteem opnieuw te installeren, omdat ze niet weten waar ze de Windows 7-sleutel moeten invoeren en wanneer ze dat moeten doen. Maar in werkelijkheid is er niets ingewikkelds aan dit proces. Bij schone installatie De Windows-activeringssleutel moet worden ingevoerd tijdens de systeeminstallatie. Na creatie rekening Er verschijnt een scherm voor u waarin u wordt gevraagd een productcode van 25 tekens in te voeren. Vervolgens vraagt het systeem u, nadat u het heeft ingevoerd, de activeringsprocedure te doorlopen.

Een reeds geïnstalleerd besturingssysteem moet binnen 30 dagen na installatie worden geactiveerd. Dit kunt u doen via de eigenschappen van “Mijn computer”. In het venster voor het bekijken van basisinformatie staat onderaan een kolom “Windows-activatie”.

Daar moet u op het item "Productcode wijzigen" klikken en de licentie invoeren die u kent Windows-code 7. Hierna begint het systeem automatisch met het activeren van de sleutel via internet.
Script om de Windows 7-sleutel uit te pakken
Het punt is dat de sleutel wordt opgeslagen Windows-register, maar in gecodeerd binair formaat. Deze sleutel kan niet worden gebruikt.

U kunt eenvoudig een eenvoudig VBScript maken dat waarden uit het register leest en deze vervolgens vertaalt naar het formaat dat u nodig heeft voor herinstallatie.
Kopiëren en plakken volgende tekst in kladblok:
Stel WshShell = CreateObject("WScript.Shell") in
MsgBox ConvertToKey(WshShell.RegRead("HKLM\SOFTWARE\Microsoft\Windows NT\CurrentVersion\DigitalProductId"))
Functie ConvertToKey(Sleutel)
Const KeyOffset = 52
ik = 28
Tekens = "BCDFGHJKMPQRTVWXY2346789"
Doen
Cur = 0
x = 14
Doen
Cur = Cur * 256
Cur = Sleutel(x + KeyOffset) + Cur
Sleutel(x + SleutelOffset) = (Cur \ 24) En 255
Cur = Cur Mod 24
x = x-1
Lus Terwijl x >= 0
ik = ik -1
KeyOutput = Mid(Chars, Cur + 1, 1) & KeyOutput
Als (((29 - i) Mod 6) = 0) En (i<>-1) Dan
ik = ik -1
KeyOutput = "-" & KeyOutput
Einde Als
Lus Terwijl i >= 0
ConvertToKey = SleutelUitvoer
Eindfunctie
Wanneer u het bestand opslaat, geeft u het de vbs-extensie:
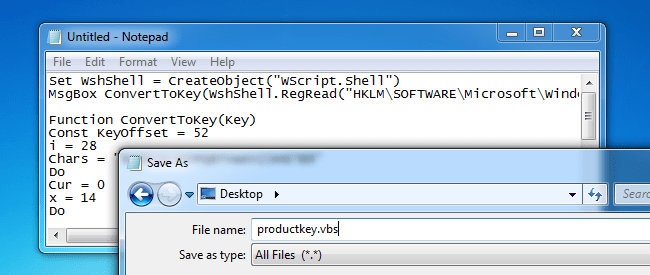
Voer nu het resulterende bestand uit dubbelklikken muizen:

Het script toont een venster met uw sleutel.
In overleg met Microsoft-gebruikers die upgraden naar Windows 10 ontvangen een gelicentieerd systeem. In dit geval vindt de activering plaats in achtergrond, dat wil zeggen dat het besturingssysteem de gebruiker op geen enkele manier informeert dat het proces met succes is voltooid. Daarom weet niet iedereen hoe te begrijpen of een kopie van het systeem is geactiveerd. De situatie is vergelijkbaar met de licentiesleutel en activeringsperioden: u moet zelf naar deze gegevens zoeken.
Hoe u de activering van Windows 10 kunt controleren
Er zijn verschillende methoden om te controleren of uw exemplaar van Windows 10 is geactiveerd:
- Via het venster met systeemeigenschappen: u moet op de Win+X-toetsen drukken en het tabblad "Systeem" selecteren in het menu dat verschijnt. Helemaal onderaan het venster vindt u informatie over de vraag of de Windows-activering is voltooid of niet. De licentiesleutel wordt hier ook weergegeven.
De eenvoudigste manier om erachter te komen of Windows 10 is geactiveerd, is via het venster met systeemeigenschappen
- In systeeminstellingen: u moet op de knop "Start" klikken en "Instellingen" selecteren, vervolgens het gedeelte "Update en beveiliging" zoeken en vervolgens het tabblad "Activering" openen in het menu aan de linkerkant. Alle informatie zal aanwezig zijn: systeemrelease, activeringsgegevens en productcode.
Alle Windows-activeringsgegevens worden ook weergegeven in het systeemmenu "Opties"
- Met behulp van een script via opdrachtregel: hiervoor wordt een speciaal script SLMgr.vbs gebruikt, dat verantwoordelijk is voor het beheer van licenties, licentiesleutels en activeringen van het besturingssysteem. Om het uit te voeren, moet u een opdrachtregel met beheerdersrechten starten met behulp van de Win+X-toetsencombinatie. Selecteer in het vervolgkeuzemenu “Opdrachtregel” en typ de opdracht “slmgr /xpr”. Als het systeem is geactiveerd en de activeringsperiode oneindig is, verschijnt de melding “De machine is permanent geactiveerd”. Bij activering die geldig is tot een bepaalde periode, toont het systeem een venster met de einddatum van deze periode.
Met behulp van het SLMgr.vbs-script kunt u controleren of Windows 10 is geactiveerd en het activeringstijdsbestek achterhalen
Met de opdracht cscript slmgr.vbs -xpr kunt u het activeringsbericht afdrukken naar de opdrachtregelconsole.
Hoe u de activeringsperiode van Windows 10 kunt achterhalen
Als er tijdens de systeeminstallatie een licentiesleutel is ingevoerd of als het huidige besturingssysteem is bijgewerkt naar Windows 10, is de activeringsperiode oneindig. Als het geïnstalleerd was proefversie voor een beperkt aantal dagen, en om de periode te controleren, drukt u op de Win+R-combinatie en voert u de opdracht "winver.exe" in het geopende venster in. Er wordt een venster geopend met de vervaldatum van de activering. Indien dit niet wordt aangegeven, wordt het systeem voor onbepaalde tijd geïnstalleerd.
Het systeem heeft alleen een specifieke activeringsperiode als er een proefversie is geïnstalleerd
Bovendien kan de activeringsperiode worden gevonden met behulp van het script SLMgr.vbs, dat hierboven in paragraaf 3 in detail wordt beschreven.
Hoe u de licentiesleutel van geïnstalleerde Windows 10 kunt achterhalen
De productlicentiesleutel is een code van 25 tekens. Deze wordt niet alleen gebruikt om het systeem te activeren, maar ook om deze opnieuw te installeren, dus het is beter om deze te kennen en niet te verliezen. Omdat de activering van Windows 10 op de achtergrond plaatsvindt, wordt de gebruiker op geen enkele manier op de hoogte gebracht van de code en moet hij deze zelf bekijken.
- Er zijn verschillende manieren om dit te doen:
- gebruik van speciale programma's;
- via het systeemeigenschappenvenster (zie punt 1 hierboven);
- via systeemparameters (zie punt 2 hierboven);
gebruik van scripts. De eenvoudigste manier om de code te bekijken is via de systeemparameters of het eigenschappenvenster, maar deze methoden zijn niet altijd beschikbaar. Om de een of andere reden geeft de computer mogelijk geen cijfers weer of wordt het bericht 'Geen gegevens' weergegeven. Daarom moeten we onze toevlucht nemen tot speciale programma's
om de licentiesleutel of scripts te bekijken. Hulpprogramma's voor het bekijken van de activeringscode kunnen worden gedownload van officiële websites en op uw pc worden geïnstalleerd
- . Er zijn er verschillende, hier zijn de eenvoudigste: Speccy- Russische taaltoepassing Met, dat alle informatie over het besturingssysteem toont, inclusief het serienummer: het bevindt zich in het gedeelte "Besturingssysteem";
In het Speccy-hulpprogramma licentienummer bevindt zich in het gedeelte 'Besturingssysteem'
- ProduKey is een hulpprogramma dat geen installatie vereist, u hoeft het alleen maar te downloaden en uit te voeren. De activeringssleutel wordt onmiddellijk weergegeven in het informatievenster;
Het ProduKey-hulpprogramma toont alleen de licentiesleutel, maar start snel
- ShowKeyPlus vereist ook geen installatie, de applicatie wordt eenvoudigweg gedownload van de officiële website en gestart. Serienummer wordt op het scherm weergegeven.
Het ShowKeyPlus-hulpprogramma hoeft ook niet te worden geïnstalleerd; het geeft de systeemsleutel onmiddellijk na het opstarten weer
Bovendien kunt u de licentiesleutel achterhalen door een speciaal script uit te voeren. Deze methode zal ingewikkelder zijn dan de hierboven beschreven methoden, maar soms is de installatie om de een of andere reden ingewikkeld toepassingen van derden niet beschikbaar op de computer. Vervolgens wordt de taak uitgevoerd met behulp van zijn eigen shell Windows PowerShell.
Eerst moet u het Kladblok-programma openen en een bestand maken met de extensie .ps1 erin: voer hiervoor de waarde "Alle bestanden" in het veld "Bestandstype" in en voer de extensie handmatig in. Het volgende script moet naar het bestand worden gekopieerd:
$regHKLM = 2147483650
$regPath = "Software\Microsoft\Windows NT\CurrentVersion"
$DigitalProductId = "DigitalProductId"
$wmi = "\\$env:COMPUTERNAAM\root\default:stdRegProv"
$Object = $wmi.GetBinaryValue($regHKLM, $regPath,$DigitalProductId)
$DigitalProductId = $Object.uWaarde
Als($DigitalProductId)
$ResKey = ConvertToWinkey $DigitalProductId
$OS = (Get-WmiObject "Win32_OperatingSystem" | selecteer Bijschrift).Caption
If($OS -komt overeen met "Windows 10")
$value="Windows-sleutel: $ResKey"
$w1=”Het script is alleen voor Windows 10”
$w1| Schrijf-waarschuwing
$w2=”Het script is alleen voor Windows 10”
$w2| Schrijf-waarschuwing
$w3="Er is een onverwachte fout opgetreden tijdens het ophalen van de sleutel"
$w3| Schrijf-waarschuwing
Functie ConvertToWinKey($WinKey)
$isWindows10 = ($WinKey/6) -band 1
$WinKey = ($WinKey -band $HF7) -bOf (($isWindows10 -band 2) * 4)
$Symbolen = "BCDFGHJKMPQRTVWXY2346789"
$CurIndex = $CurIndex * 256
$CurIndex = $WinKey[$X + $OffsetKey] + $CurIndex
$WinKey[$X + $OffsetKey] = ::Floor(($CurIndex/24))
$CurIndex = $CurIndex % 24
$KeyResult = $Symbols.SubString($CurIndex,1) + $KeyResult
$laatste = $CurIndex
terwijl($с -ge 0)
$WinKeypart1 = $KeyResult.SubString(1,$last)
$WinKeypart2 = $KeyResult.Substring(1,$KeyResult.lengte-1)
$KeyResult = "N" + $WinKeypart2
$KeyResult = $WinKeypart2.Insert($WinKeypart2.IndexOf($WinKeypart1)+$WinKeypart1.length,"N")
$WindowsKey = $KeyResult.Substring(0.5) + “-” + $KeyResult.substring(5.5) + “-“+ $KeyResult.substring(10.5) + “-“+ $KeyResult.substring( 15.5) + “-“ + $KeyResult.substring(20,5)
Vervolgens moet u Windows PowerShell zelf starten: druk op de Win+R-toetscombinatie en voer in het venster dat verschijnt "powershell" in - dit is het meest snelle manier. In het geopende venster moet je typen cmd-opdracht en de naam van de map waarin het in Kladblok gemaakte bestand is opgeslagen, drukt u op de Enter-toets, voert u vervolgens de naam van het script in de volgende vorm in: “./bestandsnaam.ps1” en drukt u nogmaals op Enter.
Fotogalerij: hoe u de licentiesleutel van geïnstalleerde Windows 10 kunt achterhalen met behulp van een script
Maak een tekstbestand in Kladblok en kopieer het script daar. Sla het tekstbestand op in .ps1-indeling (selecteer "Alle bestanden" in het menu "Bestandstype") Start PowerShell met de opdracht in de regel snelle lancering Voer de cmd-opdracht in, mappad met tekstbestand en scriptnaam
Soms kan er een bericht verschijnen dat de uitvoering van scripts op het systeem is uitgeschakeld. Voer vervolgens de opdracht "Set-ExecutionPolicy RemoteSigned" in de PowerShell-console in en bevestig vervolgens de acties met de toetsen Y en Enter.
Video: hoe u de activeringssleutel voor Windows 10 kunt achterhalen
Hoe u de computer-ID kunt achterhalen op Windows 10
Om programma's op afstand te activeren en uw pc op afstand te bedienen vanaf andere apparaten, moet u de ID ervan kennen. Je kunt het zelf ontdekken. Om dit in Windows 10 te doen, moet u naar het "Configuratiescherm" gaan en achtereenvolgens de secties "Netwerk en internet", "Netwerkcentrum en delen" openen. gedeelde toegang", "Adapterinstellingen wijzigen." Vervolgens moet u in het geopende venster op de adapter die u gebruikt klikken klik met de rechtermuisknop selecteer met de muis “Status” en klik in het venster dat onderaan verschijnt op de knop “Details”. In de kolom " Fysiek adres" en uw ID wordt vermeld.
U kunt het computer-ID verduidelijken via eigenschappen netwerkadapter in de kolom 'Fysiek adres'
Er is een eenvoudigere manier, de vorige vereist nog steeds veel lichaamsbewegingen. Met behulp van de Win+R-combinatie moet u de lijn bellen snelle toegang, typ cmd, druk op Enter en typ “ipconfig /all”. Er wordt een venster met gegevens weergegeven, waarin het vereiste computer-ID wordt aangegeven in het gedeelte 'Fysiek adres'.
Om de computer-ID te achterhalen, typt u gewoon “ipconfig /all” op de opdrachtregel
Ondanks het feit dat Windows 10-activering plaatsvindt zonder directe gebruikersparticipatie en zonder problemen informatie venster Als u klaar bent, kunt u altijd zien of het systeem is geactiveerd en ook de licentiesleutel achterhalen. Het is beter om dit mee te doen Microsoft-hulpmiddelen, hoewel ze ook hun toevlucht nemen tot het installeren en starten van applicaties van derden. Het belangrijkste is om alleen geverifieerde bestanden van officiële bronnen op uw computer uit te voeren en te installeren.
Hallo lieve lezers.
Tegenwoordig kun je vaak een apparaat kopen waarop al software is geïnstalleerd. En soms verkopers soortgelijke apparatuur beweren dat het is geïnstalleerd origineel product, waarvoor extra geld wordt gevraagd. Daarom willen veel mensen weten hoe ze hun Windows-licentie kunnen controleren om niet misleid te worden. Verderop in het artikel vertel ik je verschillende manieren om je plan te verwezenlijken.
Algemene informatie
Iedereen heeft tegenwoordig de mogelijkheid om een gelicentieerd Windows 10-besturingssysteem of een andere versie die door de IT-gigant wordt aangeboden voor zijn computer te kopen. Voorheen was het echter mogelijk om dit alleen binnen te doen officiële winkels. Op op dit moment Verschillende resellers verkopen originele software. Ondanks hun status zijn er zelfs op zulke plaatsen soms producten die speciale aandacht van kopers vereisen, omdat je voor veel geld een eenvoudige illegale versie kunt kopen. Hieronder volgen de belangrijkste punten die u ervan overtuigen dat u een echt normaal product wordt aangeboden.
Sticker
De eerste, gemakkelijkste manier Windows-controles 7 en jongere versies worden gecontroleerd op de aanwezigheid van een speciale sticker. Als de verkoper aangeeft dat de originele software op de computer is geïnstalleerd, betekent dit op de laptop (meestal op de onderkant) of op systeem eenheid relevante informatie moet beschikbaar zijn. Dit staat er over het gebruik juridisch programma, niet illegaal.
Het gelamineerde papier geeft de sleutel, versie en montage aan.
Draagbaar apparaat
Als u van plan bent afzonderlijk een nieuw besturingssysteem te kopen, zouden er helemaal geen problemen met de verificatie moeten zijn. Windows 8.1 en andere versies worden aangeboden draagbare apparaten– plastic schijven en flashdrives. Bij legale versies vindt u op de doos alle gegevens die aan het einde van de laatste kop staan vermeld. Over het algemeen geeft de sticker alleen hetzelfde aan verschijning een beetje anders.

Daarnaast past de fabrikant veel holografische iconen toe. Dit is niet alleen te zien op de doos, maar ook op het draagbare geheugen zelf. Op flashdrives staan de overeenkomstige tekeningen op de covers. Op de schijfverpakking zijn ze te vinden verschillende plaatsen. Bovendien hebben Microsoft-ontwerpers bescherming geboden voor het plastic geheugen zelf.
Controle met sleutel
Soms worden sommigen het slachtoffer van oplichters die zelf de relevante elementen afdrukken die de authenticiteit bevestigen. Om te voorkomen dat u in de val trapt, is er een eenvoudige manier om dit te controleren.
Toekomstige gebruikers moeten dus het apparaat inschakelen en de “ Computer" telefoongesprek " Eigenschappen" Er wordt een venster geopend waarin de benodigde gegevens worden aangegeven. Hier moet u de productcode controleren. Als alles overeenkomt, is de licentie geïnstalleerd.

Anders zal er in plaats van de letters en cijfers een inscriptie zijn over de mislukte activering.
Bovendien wordt hier de levensduur van de in het systeem geïnstalleerde sleutel aangegeven. Als dit niet het geval is, wordt de resterende tijd voor het invoeren van tekens geschreven. Meestal wordt hiervoor een maand gegeven. Daarna verschijnen er berichten die aangeven dat u de juiste procedure moet ondergaan.
Tegelijkertijd kunnen sommige diensten hun functies niet langer vervullen.
Website
Een andere manier om de authenticiteit van het besturingssysteem te verifiëren, is door naar de website van de fabrikant te gaan. Om precies te zijn: u moet de juiste combinatie van tekens invoeren op de juiste regel van de webbron.

Belangrijk! Dit is niet mogelijk voor Windows XP, Windows Vista en de zevende versie, aangezien er geen ontwikkelaarsondersteuning meer voor beschikbaar is.
Piraten gebouwd
Om niet-originele software te identificeren, kunt u verschillende methoden gebruiken. Ga dus eerst naar computereigenschappen. Als er niets wordt aangegeven in de activeringsclausule, wordt hoogstwaarschijnlijk een product van lage kwaliteit gebruikt. Maar meestal is hier altijd een soort inscriptie.
Veel Win Mobile-gebruikers dromen ervan hun apparaat te controleren om er zeker van te zijn dat ze de originele afbeelding gebruiken.
Het is de moeite waard om dat vandaag te vermelden mobiele telefoons met dit besturingssysteem worden alleen vrijgegeven door Microsoft-partnerbedrijven en daarom wordt er alleen legitieme software op gebruikt.
Commandoregel
Nog één op een handige manier systeemactivatiecontrole is voorgeschreven bijzondere combinatie tekens via de opdrachtregel. Ga hiervoor naar " Begin" en specificeer in de zoekbalk " cmd" Het bijbehorende pictogram verschijnt. Wij doen een beroep op haar contextmenu en open het met beheerdersrechten.

Gebruikers zullen het zien zwart raam. U moet de opdracht erin invoeren: “ clmgr /xpr" Vervolgens geeft het besturingssysteem een bericht weer dat overeenkomt met de activeringsstatus.
Als dit niet helpt, moet u in de regel aangeven: “ cscript slmgr.vbs -xpr" Het resultaat zou hetzelfde moeten zijn.
Over het algemeen zijn alle methoden gratis en legaal, dus u kunt er veilig één of zelfs allemaal tegelijk gebruiken.
Ik hoop dat u uw plannen zonder problemen kunt uitvoeren.
Hallo beheerder, vertel het me hoe u de Windows-sleutel kunt achterhalen, indien ingeschakeld achterkant Er is geen laptop en dit is op alle nieuwe laptops het geval.
Toen ik een laptop kocht, vertelde de winkel me dat ik geen Windows-sleutel nodig had, omdat ik deze nergens hoefde in te voeren. Ik heb een soort Windows 8 Single Language 64-bit Russian Region- (OEM) geïnstalleerd, en het is ook niet de bedoeling dat ik er een schijf van heb. Als Windows crasht, kunt u het fabrieksresetprogramma uitvoeren en dat is alles.
Ik heb ook geleerd dat als ik een andere Windows op mijn laptop wil installeren, dit waarschijnlijk niet zal werken en dat het zelf opnieuw installeren van de bestaande ook niet zal werken. En nog een ding belangrijk punt- Als verborgen gedeelte Ik verwijder per ongeluk de fabrieksinstellingen tijdens mijn experimenten met herinstallaties, waarna de laptop niet onder de garantie, maar voor een paar duizend roebel bij mij wordt hersteld.
Dus ik zit en denk: ik heb 30.000 roebel betaald voor de laptop, maar het is alsof hij niet van mij is. Ontdek de Windows-sleutel Ik kan het niet, ik kan geen ander besturingssysteem installeren, ze geven me geen schijf met Windows en stuurprogramma's meer, kortom, gebruik het voor je gezondheid. Toch is het allemaal vreemd! Goh.
Hoe u de Windows-sleutel kunt achterhalen
Hallo vrienden! Met een nieuwe laptop kun je doen wat je wilt en natuurlijk kun je erachter komen welke sleutel van Windows erop is geïnstalleerd, maar je moet dit allemaal met vaardigheid doen. De verkopers kunnen ook worden begrepen, omdat veel kopers op de allereerste dag dat ze een laptop gebruiken, alles vernietigen met een haardroger, en vervolgens, nadat ze genoeg met oude besturingssystemen hebben gespeeld, proberen te herstellen wat ze hadden, velen slagen er niet in en ze komen naar de plek waar de laptop is gekocht en eisen dat alles onder garantie wordt hersteld.
Verzeker uzelf daarom vóór uw experimenten moderne middelen back-up gegevens. U kunt een back-up maken van alle secties van uw harde schijf naar dvd's of draagbaar harde schijf USB. In onze artikelen leest u hoe u een back-up kunt maken van de gehele harde schijf van uw laptop of alleen van het besturingssysteem.
Let op: Geïnstalleerd op uw Windows-laptop 8 Eén taal 64-bit Russische regio (OEM), dit is normaal basis Windows 8, maar alleen met ondersteuning voor één Russische taal. Nee, u kunt in het Engels typen, maar de systeembesturingsinterface zal altijd Russisch zijn. Windows 8 Single Language (OEM) kan naar een andere computer worden overgebracht en er zelfs naar worden geüpgraded Windows Pro 8. Als u het besturingssysteem opnieuw op uw laptop wilt installeren, kunt u dat ongeveer zo doen - of zo -.
Ik geef er twee van de meeste eenvoudige manieren, waarmee u de Windows-sleutel kunt achterhalen. We zullen de diensten van het ProduKey-programma gebruiken en vervolgens AIDA64.
ProduKey-software werkt snel en zonder installatie. Je kunt het downloaden op de officiële website
http://www.nirsoft.net/utils/product_cd_key_viewer.html#DownloadLinks
Klik op "Downloadlinks staan onderaan deze pagina"

Als u een 64-bits besturingssysteem heeft, selecteert u "Download ProduKey voor x64"

Hieronder op dezelfde pagina kunt u de Russifier downloaden.

Het programma wordt gedownload in een archief, pakt het archief uit en voert het bestand ProduKey.exe uit. Naast de Windows-sleutel vindt u alle sleutels voor programma's die eigendom zijn van Microsoft.

Ontdek de Windows-sleutel met behulp van het AIDA64-programma
Laten we naar de website van de ontwikkelaar van het AIDA64-programma http://www.aida64.com/ gaan en op de knop Downloaden klikken.

Download, installeer en voer het programma uit. Selecteer aan de linkerkant van het hoofdprogrammavenster Besturingssysteem en doe hetzelfde opnieuw.

We zien de sleutel van onze Windows

Vrienden, lees het vervolg.
Instructies
Om de productsleutel in te voeren, gaat u naar het betreffende gedeelte van het besturingssysteem. Open hiervoor het menu "Start" en klik met de rechtermuisknop op het item "Computer". Selecteer in de lijst die verschijnt het attribuut ‘Eigenschappen’.
In een nieuw venster ziet u informatie over uw computer en de versie van het besturingssysteem dat u gebruikt. Om naar het productactiveringsgedeelte te gaan, klikt u onderaan het menu "Windows-activering" op de link "Windows nu activeren".
In het venster dat verschijnt, wordt u gevraagd een van de methoden te kiezen om het systeem te activeren: rechtstreeks via internet of per telefoon. Meest handige optie activering wordt als het eerste punt beschouwd. De tweede optie moet alleen worden geselecteerd als u niet over een werkende netwerkverbinding beschikt.
Nadat u "Windows online activeren" hebt geselecteerd, voert u de productcode in die op de doos staat afgedrukt licentie schijf. Als de combinatie correct is ingevoerd, ziet u een melding over de succesvolle activeringsprocedure.
Om een code per telefoon te ontvangen, selecteert u ‘Andere activeringsmethoden weergeven’. Voer daarna uw productsleutel in die op de doos staat met Windows-schijf 7. Klik daarna op de link “Gebruik automatisch telefoon systeem" Selecteer in het volgende venster het land waar u woont en bel het nummer dat op het scherm wordt weergegeven.
Om te activeren volgt u de instructies van het antwoordapparaat. Automatisch programma zal u vragen om de productcode in te voeren die op het scherm wordt weergegeven. U moet invoeren met het toetsenbord van uw telefoon. Als de handeling correct is voltooid, ontvangt u een activeringscode, die u moet noteren of onmiddellijk moet invoeren in het venster van het activeringsprogramma. Als u de code niet correct kunt invoeren, blijf dan aan de lijn en raadpleeg een servicespecialist Microsoft-ondersteuning.
Activering van het besturingssysteem is noodzakelijk om het gebruik van software zonder licentie te voorkomen software en dient als strijdmiddel illegale kopieën Ramen.
Voordat u het geïnstalleerde besturingssysteem gebruikt, moet u het activeren. Deze procedure is een garantie voor gebruik gelicentieerd exemplaar product op een specifieke computer, en is ook ontworpen om het aantal illegale kopieën en installaties te verminderen illegale versies Besturingssysteem. Om het geïnstalleerde besturingssysteem te activeren, kunt u een van de drie beschikbare methoden gebruiken.
Instructies
Activering via internet.
1. Open het venster “Windows-activering” door met de linkermuisknop op het overeenkomstige systeemvakpictogram te klikken of door het menu “Start” te gebruiken.
2. Klik op de knop “Ja, activeer Windows online”.
3. Klik op Windows-activeringsprivacyverklaring en vervolgens op de knoppen Terug en Volgende.
4. In het venster dat wordt geopend, moet u een van de volgende handelingen uitvoeren: volgende stappen:
Om een exemplaar van Windows te activeren en tegelijkertijd te registreren, klikt u op “Ja, registreer en activeer Windows” en “Privacyovereenkomst Windows-registratie" en klik vervolgens op de knoppen "Terug" en "Volgende". Vul het registratieformulier in en klik op “Volgende”;
Om Windows eenvoudig te activeren (zonder het te registreren), klikt u op 'Nee, niet registreren, activeer gewoon Windows' en klik vervolgens op de knop 'Volgende'.
5. Zodra de activering is voltooid, klikt u op OK.



