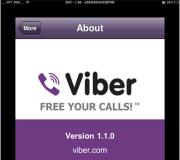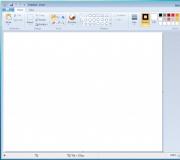Stapsgewijze herinstallatie van Windows 7 vanaf een flashstation. De ultieme methode om Windows opnieuw te installeren vanaf een USB-flashstation
In dit artikel zullen we bekijken hoe u Windows 7 correct installeert vanaf een flashstation.
Windows 7 blijft het populairste besturingssysteem van Redmond-ontwikkelaars. We weten hoe we het vanaf een opstartbare CD moeten installeren.
Weinig mensen weten wat ze moeten doen als het besturingssysteem opnieuw moet worden geïnstalleerd op een nieuwe laptop zonder schijfstation. Een opstartbare flashdrive met de S7-distributie zal hier helpen.
Voorbereidende fase
Voordat u een nieuw besturingssysteem installeert, moet u zich voorbereiden. Allereerst moet u zorgen voor de digitale informatie op de systeempartitie. Dit zijn de “Desktop” en andere gebruikersmappen.
Ze moeten worden gekopieerd naar een ander logisch volume of verwisselbaar station (niet degene die u wilt gebruiken als opstartbare flashdrive voor het installeren van het besturingssysteem).
Als u met een nieuwe computer/laptop werkt, kunt u deze stap gerust overslaan (er staat nog niets belangrijks op de harde schijf).
Het tweede serieuze punt is de aanwezigheid van een stuurprogramma voor de netwerkkaart. Stuurprogramma's voor niet elke netwerkkaart zijn opgenomen in de Windows 7-distributie. Zonder systeemsoftware heeft u geen toegang tot het wereldwijde netwerk om de ontbrekende componenten en software te downloaden.
Zorg ervoor dat u, voordat u het besturingssysteem opnieuw installeert, het stuurprogramma voor de netwerkadapter downloadt dat geschikt is voor de “zeven” van de overeenkomstige bitdiepte. Als het niet mogelijk is om de nieuwste versie van de software te verkrijgen, gebruik dan de verouderde versie van de cd die bij het moederbord of de laptop is geleverd.
Correcte installatie van Windows 7 vanaf een flashstation
Nadat u de voorbereidingen hebt voltooid, kunt u beginnen met het maken van een opstartbare flashdrive met de installatiebestanden van de "zeven".
We hebben nodig:
- verwijderbare opslag met een capaciteit van 4 gigabyte of meer;
- een afbeelding van de Windows 7-installatieschijf (dezelfde bitgrootte als de centrale processor) in ISO-formaat;
- een applicatie voor het implementeren van een image op een verwisselbare schijf (laten we het proces bekijken aan de hand van het voorbeeld van een eenvoudig draagbaar programma genaamd Rufus).
Na het downloaden van de draagbare editie van het programma om de distributie op een USB-flashstation te branden, volgt u de onderstaande instructies.
- Start de applicatie en sluit de draagbare schijf aan op de USB-poort.
Zorg ervoor dat u een kopie maakt van de gegevens die op de geheugenkaart zijn opgeslagen (deze worden verwijderd tijdens het formatteren van het apparaat en vervolgens overschreven bij het kopiëren van de distributiebestanden).


Voor de “zeven” zal het schema een verouderde MBR zijn of kan de bijgewerkte UEFI-analoog als interface worden gebruikt.
Hoe op te starten vanaf een USB-station
U kunt de herinstallatie alleen starten door de computer op te starten vanaf de eerder gemaakte flashdrive. Deze schijf is in de vorige stap gemaakt. Nu moet u opnieuw opstarten en het BIOS/UEFI vertellen om op te starten vanaf een USB-station, niet vanaf een harde schijf of SSD.
Dit gebeurt op twee manieren:
- verander de prioriteit van opstartapparaten;
- Selecteer het USB-flashstation één keer als opstartapparaat.
Laten we ons concentreren op de tweede, eenvoudigere optie.
Wanneer u de computer na het zelftesten opstart, moet u naar het scherm kijken, waar een inscriptie met gegevens verschijnt, met welke sleutel het venster wordt geopend voor het selecteren van het pc-opstartapparaat (F2, Del, F9 en F11).
Bovendien vindt u deze gegevens in de gebruiksaanwijzing.

Correcte installatie van Windows 7 vanaf een flashstation
Als de voorgaande instructies correct zijn gevolgd, verschijnt er, na het selecteren van het USB-apparaat als het apparaat waarnaar rechten worden overgedragen om de pc verder op te starten, een zwarte achtergrond met het opschrift: "Druk op een willekeurige toets...".
We klikken op een willekeurige toetsenbordtoets en wachten tot het installatieprogramma zich voorbereidt om het besturingssysteem te implementeren.

Om de distributiekit naar een verwijderbaar apparaat te kopiëren, werd plotseling een niet-originele afbeelding van de "zeven" (een soort assemblage) gebruikt, de zwarte achtergrond met de bovenstaande inscriptie verschijnt mogelijk niet, de lancering vindt automatisch plaats.
Hoogstwaarschijnlijk zal zo'n partitie verschillende versies van het besturingssysteem en extra hulpprogramma's hebben. Vervolgens selecteren we de optie om de ‘zeven’ van de benodigde capaciteit in te zetten.
Voor 64-bits processors en besturingssystemen moet deze op dezelfde bitdiepte worden ingesteld. De 32-bits versie van het besturingssysteem heeft niet genoeg adresruimte om meer dan ~3,25 GB RAM te adresseren. Als er 4 of meer GB is, ziet Windows x32 slechts 3,25 GB.

Geef de interfacetaal en toetsenbordindeling op en klik op het pictogram “Volgende”.

Klik op de knop “Installeren”.

We geven aan voor welke versie van Windows een sleutel bestaat. Het moet worden ingevoerd in de laatste fase van de installatie van het besturingssysteem of binnen 30 dagen vanaf het moment van implementatie.

Lees de voorwaarden van de licentieovereenkomst en klik op “Volgende” als u akkoord gaat met de vereisten en gebruiksvoorwaarden van de software.

We geven het tweede type installatie “Volledige installatie” aan met aanvullende parameters.

Klik op de sectie die als systeemsectie zal worden gebruikt.
Klik op de knop “Schijfconfiguratie” om de configuratie-interface voor het geselecteerde volume te openen.
Wanneer u met een nieuw apparaat werkt, moet de harde schijf/SSD in verschillende logische partities worden verdeeld.

Vaak zijn er op laptops kleine partities. Ze slaan bestanden op die cruciaal zijn voor Windows 7 en die nodig zijn voor een snelle terugdraaiing en herstel van de werking van Windows.
Het is beter om deze verborgen logische schijven helemaal niet aan te raken. Er zal zeker ook een gebied van ongeveer 100 MB zijn met het attribuut “Verborgen” dat door het programma zelf door het installatieprogramma is aangemaakt.
Hier worden de gegevens opgeslagen die nodig zijn om BitLocker te implementeren: een routine voor het coderen van de systeempartitie en het decoderen ervan tijdens de eerste fase van het opstarten van de computer.
Als het volume in meerdere moet worden verdeeld, selecteer het dan en klik op "Maken", waarna we het volume van de eerste partitie aangeven en maken. We herhalen hetzelfde voor de overige secties.
U kunt ze formatteren (het is beter om hiervoor het NTFS-bestandssysteem te kiezen vanwege minder nadelen vergeleken met FAT32 en met één groot voordeel: ondersteuning voor het opslaan van documenten groter dan 4 GB), zowel via dit schijfconfiguratiehulpprogramma als nadat de implementatie is voltooid "zeven."
De grootte van het actieve volume mag niet minder zijn dan 20 GB om het besturingssysteem zelf te laten werken; we voegen zelf ruimte toe.
Selecteer de sectie en klik op "Formatteren".

Het programma geeft een waarschuwing weer dat de informatie op de partitie zal worden verwijderd en gedeeltelijk overschreven, waardoor de mogelijkheid om deze indien nodig te herstellen wordt geminimaliseerd.
Als er geen belangrijke bestanden op het geselecteerde station staan, drukt u op "Enter" of "OK".

Selecteer de geformatteerde logische partitie en klik op “Volgende”.
Terwijl de bestanden naar het toekomstige systeemvolume worden gekopieerd, uitgepakt en updates voor Windows 7 worden geïnstalleerd, wachten we gewoon tot het volgende dialoogvenster verschijnt.

We stellen de naam van het account en de computer in, waarbij we er rekening mee houden dat deze laatste moet worden ingevoerd zonder speciale tekens en Cyrillisch te gebruiken.

Stel indien nodig een wachtwoord en een hint in.

Voer de 25-cijferige licentiesleutel in, indien beschikbaar, en klik op “Volgende”.

Stel beveiligingsparameters in of stel deze beslissing uit.

Selecteer de huidige tijdzone.

Klik op de juiste netwerkverbinding als de distributie stuurprogramma's voor de netwerkkaart bevat.

Hierop Windows 7 installeren met laars flash-drives voltooid. Het enige dat overblijft is het bijwerken van de geïnstalleerde stuurprogramma's en het downloaden van de ontbrekende stuurprogramma's, het installeren van de benodigde software en u kunt aan het nieuwe systeem werken.
Werken met een computer, vooral als het internet is aangesloten, loopt altijd op de rand van de afgrond: elk besturingssysteem wordt elke dag gedwongen krachtige aanvallen van hackers te weerstaan, allerlei soorten virussen, die soms niet alleen tot doel hebben pomp uw internetverkeer op, maar ook om het systeem volledig te vernietigen. U kunt de situatie corrigeren, destructieve virussen verwijderen en de werking van uw computer herstellen door het systeem volledig opnieuw te installeren. Dit is natuurlijk een zeer verantwoordelijke taak, die kennis van alle nuances van het werk vereist, maar het is niet zo moeilijk. We zullen u verder vertellen hoe u Windows 7 opnieuw kunt installeren vanaf een flashstation.
Dus, hoe installeer je Windows 7 correct opnieuw vanaf een flashstation? Laten we beginnen met het opslaan van alle gegevens die we nodig hebben op elk opslagmedium. Dit kan een schijf, flashdrive of een aparte harde schijf zijn - kies afhankelijk van de hoeveelheid informatie die moet worden opgeslagen.
U moet de informatie opslaan omdat na herinstallatie alle gegevens volledig en onherstelbaar verloren zullen gaan, en de enige manier om deze te herstellen is door ze opnieuw te downloaden vanaf een geheugenbron van derden.
Maar een beginner heeft vaak een vraag: waar moet je de gegevens zoeken die nodig zijn om op te slaan, wat precies op te slaan... In de regel worden de belangrijkste bestanden opgeslagen in:
- map "Mijn documenten";
- map "Downloads";
- Map downloaden.
Wanneer we ervan overtuigd zijn dat de informatie die nodig is voor verder werk wordt opgeslagen in een geheugenbron van derden, kunnen we beginnen met het selecteren van een toekomstig systeem, waarna we zullen beginnen met de herinstallatie.
Windows 7-versies

Laten we eerst eens kijken naar de kwestie van de takken voor het genereren van besturingssystemen:
- 32-bits, RAM-georiënteerd, niet meer dan vier gigabyte;
- 64-bit of professioneel, ontworpen voor serieus werk en met ondersteuning voor grote hoeveelheden geheugen.
Bovendien zijn Windows-versies onderverdeeld in:
- Initieel of starter. Dit is de meest eenvoudige versie van het systeem, die alleen een basisset bedieningsfuncties bevat. Deze optie is uitstekend geschikt voor kleine hoeveelheden geheugen (niet meer dan 2 gigabyte), die typisch zijn voor kantoorwerk, maar niet acceptabel zijn voor bijvoorbeeld het laden van computerspellen of serieuze programma's.
- De Home Basic-versie is een geavanceerdere versie die maximaal acht gigabyte geheugen ondersteunt. Ontworpen om te werken met zowel laptops als desktopcomputers. Het is de meest gebruikelijke versie van het systeem om de eenvoudige reden dat het niet belastend is voor de computer, gemakkelijk te installeren en te configureren is en bovendien alle belangrijke programma's en games voor individueel gebruik ondersteunt (niet voor bedrijven die een uitgebreide versie nodig hebben). netwerk dat veel grotere hoeveelheden RAM verbruikt).
- De Home Premium- of Home Premium-versie is ook de meest voorkomende optie en bevat een nog grotere lijst met optionele functies dan de vorige versie.
- De professionele versie is de meest geschikte optie voor diegenen die liever op hoog niveau werken en een grote hoeveelheid informatie en grote optionele mogelijkheden nodig hebben.
- En tot slot het laatste punt: bedrijfs- en maximale versies. Dit zijn de topvarianten van het Windows 7-systeem, die een rijke reeks werkfuncties bieden, vrijwel onbeperkte mogelijkheden voor werk en creativiteit
Op basis van persoonlijke voorkeuren en de mogelijkheden van zijn computer kiest iedereen zijn eigen type systeem. En nu zullen we dieper ingaan op deze nuance: hoe Windows opnieuw te installeren via een USB-flashstation.
Voordat we verder gaan met het hoofdprobleem, laten we een kleine uitweiding maken en een onderwerp bespreken, zoals een programma voor het instellen van geluid op een computer, dat is ontworpen om problemen op te lossen wanneer de akoestiek verdwijnt na het opnieuw installeren van het besturingssysteem of het verbeteren van de geluidskwaliteit. Lees meer over methoden voor het aansluiten en instellen van een printer op een computer.
Instructies voor herinstallatie

Op dit moment behoren dvd-drives geleidelijk tot het verleden: niet alle laptops, en vooral de vereenvoudigde miniatuurnetbooks, zijn uitgerust met drives. En dit dwingt ons om te zoeken naar alternatieve methoden om informatie te downloaden. Deze methode kan een gewone flashdrive zijn. Op de vraag hoe u Windows 7 op de juiste manier opnieuw op een laptop kunt installeren, zullen we eenvoudig antwoorden: het eerste dat u hoeft te doen, is de afbeelding van de herinstallatieschijf op een flashstation branden. Een ISO-image van Windows 7 wordt geschreven met behulp van speciale programma's (Nero, enz.) en dit veroorzaakt meestal geen ernstige problemen, al het werk duurt een paar minuten en is met een paar muisklikken gedaan.
Zodra de schijfimage is opgenomen, kunt u beginnen met het herinstallatieproces.
Het werk wordt uitgevoerd via het BIOS. Veel beginnende pc-gebruikers voelen onmiddellijk een staat van paniek en afschuw bij het louter noemen van deze obscure afkorting. Maar wees niet bang: je zult nu ontdekken hoe je Windows opnieuw kunt installeren op een laptop vanaf een flashstation, en geloof me, er is niets catastrofaal verschrikkelijks aan - het is gebruikelijk dat je, nadat je het een keer hebt gedaan, gemakkelijk later te doen en... wie weet, misschien... Het is een goed idee om hier geld mee te verdienen, want goede, deskundige programmeurs zijn altijd duur, en er zijn zoveel dummies... en installatie via BIOS is er één van de verplichte en meest gebruikelijke procedures voor het werk van een programmeur, waardoor het mogelijk wordt om zelfs hopeloos verstopt te raken met systeemdodelijke virussen die op internet zijn gevangen.
Start dus de computer opnieuw op en ga naar het BIOS. Nu stellen we het opstarten vanaf onze flashdrive in en wachten tot het installatieproces is voltooid. Op dit moment drukken we nergens op, we wachten gewoon af!
Nadat het downloaden heeft plaatsgevonden, verlaat u het BIOS en slaat u de gegevens op. Nu is de computer klaar om Windows 7 te installeren.
Om de installatie correct te laten verlopen, stelt u de datum en tijd in en klikt u op “Volgende”.
In het geopende venster bevestigt u de installatie van Windows 7.
Wij kiezen de uitvoering die voor u het meest geschikt is.
LET OP: In de volgende fase moet u een licentiesleutel invoeren. We voeren de sleutel in en bevestigen de licentieovereenkomst, waarna we doorgaan naar de volgende fase van het opstartproces.
Vink het vakje aan onder het venster “Volledige installatie”, selecteer de partitie waarop Windows zal worden geïnstalleerd en klik op “Formatteren”. Op dit punt begint het volledige formatteren van de logische schijfeenheid (daarom is het belangrijk om de benodigde informatie vooraf op te slaan).
De volgende stap is simpelweg het bevestigen van de bewerkingen - klik gerust op "Volgende". Er gaan een paar seconden laden voorbij en het systeem zal u vragen de naam van de pc op te geven en een bijnaam op te geven. Hier kun je al je fantasie gebruiken, het belangrijkste is om de namen die je invoert in het geopende venster niet te vergeten. We geven het wachtwoord aan en, oh eindelijk! Voer de licentiesleutel in.
Het systeem zal u automatisch vragen de firewall opnieuw te installeren. U kunt hiermee akkoord gaan, maar installeer in de toekomst een extra antivirusprogramma.
Hoe Windows 7 correct opnieuw te installeren zonder een flashstation

Hoe u Windows 7 opnieuw kunt installeren zonder een flashstation, vraagt u zich af. Elementair, Watson.
Ga naar het Start-menu en zoek Configuratiescherm, waarna je naar "Herstel" moet gaan. Op dit tabblad zijn we geïnteresseerd in de onderste regel genaamd "Geavanceerde herstelmethoden"; we moeten deze uitvoeren om het volgende schijfformatteringsvenster te openen. Bevestig het formatteren en selecteer het type systeemherstel naar de fabrieksinstellingen. Nadat de werkzaamheden zijn afgerond, ontvangt u een systeem dat vrij is van alle virussen en naar behoren werkt.
Hoe u een ander besturingssysteem opnieuw kunt installeren vanaf een flashstation

Windows kan worden geïnstalleerd op Android, tablet en andere besturingssystemen. Dit is zelfs eenvoudiger te doen dan op een pc.
We verbinden het toetsenbord met het apparaat en om het BIOS te openen, drukken we op de knop "F2". Nu hebben we het toetsenbord niet langer nodig en in plaats daarvan sluiten we een flashdrive aan. We bevestigen de installatie van Windows en wachten. Elke keer dat het systeem om bevestiging vraagt om door te gaan met downloaden, klikt u op “Volgende”. Wanneer de herinstallatie kan worden voltooid, start u uw apparaat opnieuw op en begint u helemaal opnieuw.
We hebben gekeken naar alle nuances van de vraag hoe je Windows opnieuw kunt installeren op een computer vanaf een flashstation en zonder een flashstation, en hoe je andere besturingssystemen opnieuw kunt installeren. Ik hoop dat dit artikel je heeft geholpen. Ik wens je veel succes!
Het installeren van Windows 7 vanaf een flashstation is een heel eenvoudig proces dat alleen een zorgvuldige lezing van dit artikel en strikte naleving van eenvoudige stapsgewijze instructies vereist.
Conventioneel kan het hele proces in verschillende stappen worden verdeeld.
- Bewaar alle belangrijke gegevens.
- Opstartmedia maken.
- Windows 7 installeren.
- Gebruikersinstellingen.
- Stuurprogramma's installeren.
Voorbereidende fasen
We zullen alle fasen in detail analyseren en zullen niet meteen bij de meest interessante delen komen.
Als u Windows opnieuw installeert, moeten we al uw belangrijke bestanden en documenten, foto's en video's bewaren.
Er zijn verschillende manieren om dit te doen.
1 Breng alles over naar de cloud.
Dit is een cloudopslag waarin alle gegevens worden opgeslagen.
Er zijn veel vergelijkbare services: Yandex.Disk, OneDrive, Dropbox, Mail.Ru Cloud, Google Drive, iCloud en vele anderen.
Hier zullen we niet beschrijven hoe u dit moet doen, anders zal het artikel onevenredig groot blijken te zijn.
2 Schrijf alles naar verwisselbare media: een cd of flashstation, of naar een verwisselbare USB-harde schijf.
3 Breng alle gegevens over naar andere logische media als we de systeemschijf formatteren (meestal schijf C:).
Een opstartbare USB-flashdrive maken in UltraISO
Windows 7 is nog steeds populair. Het won vrijwel onmiddellijk de hoofden en harten van de meerderheid van de gebruikers, die het het beste besturingssysteem noemden.
Ooit was Windows 7 op meer dan 70% van de computers ter wereld geïnstalleerd.
Bijna elke tweede gebruiker heeft waarschijnlijk een schijf met een afbeelding; deze kan naar een flashstation worden geschreven en vervolgens op een computer worden geïnstalleerd.
Ten eerste worden moderne computers en laptops al lange tijd verkocht zonder optische schijven.
Ten tweede, op apparaten die nog steeds schijven hebben, als gevolg van lange perioden van inactiviteit (schijven worden bijna nooit meer gebruikt), kunnen ze mislukken: het installatieproces kan mislukken vanwege stof in de schijf of een onzichtbare kras op de schijf - het is beter installeren vanaf een flashstation.
Om op te nemen hebben we het UltraISO-programma nodig.
Dit is niet het enige programma voor het maken van opstartbare media, er zijn er veel, maar in de meeste gevallen zijn dit betaalde producten, of moeilijk te beheren, of in het Engels.
Voor de gemiddelde gebruiker zijn er tijdens de proefperiode in ieder geval geen beperkingen opgemerkt.
1 Het programma gedownload. Geïnstalleerd. Dubbelklik om de snelkoppeling op het bureaublad te starten.
2 Klik in het programmavenster op de knop “Bestand”. Selecteer 'Openen' in het vervolgkeuzemenu.


Opname op harde schijf
En selecteer het item in de contextmenulijst “Harde schijfimage branden”.

2 Selecteer onze flashdrive in de lijst Schijfstation.

3 Opnamemethode USB-HDD+. Vink het vakje "Controleren" aan. We raken geen andere instellingen meer aan - klik op "Opnemen".

Het proces duurt gemiddeld ongeveer 10 minuten.
De flashdrive moet worden geformatteerd, dus je moet er ook bestanden van ergens naar een betrouwbare opslag overbrengen.
Aan het einde van de opname zien we een overeenkomstig bericht in het programmavenster. Het programma kan worden afgesloten.

Voordat u met de installatie begint, kunt u controleren of alles correct is uitgevoerd.

Er zal niets ergs gebeuren! Als het installatievenster van Windows 7 start, start u de computer opnieuw op en gaat u verder met de installatie.
Voorbereiden om Windows 7 te installeren
Laten we nu naar het leuke gedeelte gaan.
De flashdrive met de afbeelding moet al in de USB-connector zijn geïnstalleerd.
Start de computer opnieuw op of zet hem aan.
We moeten opstarten vanaf een flashstation: er zijn twee manieren: stel de opstartprioriteit in het BIOS in en via .
Laten we ze allemaal bekijken.
Opstartprioriteit in BIOS
Bij het opnieuw opstarten moet u op een toets of toetscombinatie drukken:
- Verwijderen
- F1, F2, F3, F10, F11, F12
- Ctrl+Shift+S
- Ctrl+Alt+S
- Ctrl+Alt+Esc
- Ctrl+Alt+Del
Afhankelijk van de fabrikant van het moederbord kan de sleutel verschillen.
Meer details zijn te vinden op de website van de fabrikant van het moederbord van een specifiek model, of op het moment van de POST-controle, wanneer het bericht enkele seconden op het scherm verschijnt met het moederbordlogo - "Druk op Del om Setup uit te voeren".
Een venster als dit wordt geladen. De BIOS-interface kan ook aanzienlijk afwijken van het voorbeeld.
In modernere computermodellen (alleen nu is het UEFI) heeft het een grafische interface en de mogelijkheid om het menu naar het Russisch te schakelen.
Hier schakelen we over naar de sectie Laars of Geavanceerde BIOS-functies.
Je kunt hier alleen navigeren met de pijltjestoetsen op het toetsenbord (met uitzondering van moderne BIOS-firmware, waar je de muis kunt gebruiken).
We hebben een sectie nodig Opstartprioriteit harde schijf- zet hem in de stand Druk op Enter. De volgende stap is het selecteren van een flashstation in de sectie Eerste opstartapparaat.

Sla de wijzigingen op met de F10-toets en verlaat het menu - Esc.
U kunt opstarten vanaf een flashstation zonder de BIOS-instellingen te wijzigen. En het instellen van de downloadprioriteit.
Dit kan via.
Bij het opnieuw opstarten moet u de toetsen F9, F12, Esc, F8, F11 gebruiken (afhankelijk van de BIOS-versie).
Wanneer een dergelijk venster verschijnt (het kan enigszins afwijken), gebruik dan de pijlen op het toetsenbord om onze flashdrive te selecteren in de lijst met opstartbare media en klik op Enter.

Als alles correct is gedaan, zoals beschreven in de vorige paragrafen, klik dan op een willekeurige toets wanneer het bericht verschijnt en wacht tot de installatie van Windows 7 begint.


1 Selecteer in het eerste venster de taal en toetsenbordindeling (de standaardinstelling is Russisch). Klik "Volgende".
2 Druk op de knop "Installeren".

Hieronder staat een knop "Herstel" met zijn hulp kun je een beschadigde opstartsector herstellen (voor meer ervaren gebruikers).
En help - door op de knop te klikken "Wat u moet weten vóór de installatie" kunt u gedetailleerde tips en instructies voor de installatie lezen .
3 Wij gaan akkoord met de voorwaarden van de licentieovereenkomst en klikken "Volgende". Het zou nuttig zijn om de overeenkomst zelf te lezen.

We gaan akkoord met de voorwaarden van de licentieovereenkomst en klikken op “Volgende”
4 Nu het allerbelangrijkste: ga in het volgende venster naar het item "Aangepaste installatie voor gevorderde gebruikers".

Wees niet bang voor de inscriptie over ervaren gebruikers, dit is slechts een schone installatieoptie met volledige formattering van de systeempartitie of de volledige harde schijf vóór de installatie.
Maar we hebben alle documenten al opgeslagen en kunnen de systeemschijf veilig formatteren.
Eerste optie "Update" vertegenwoordigt de installatie van een systeem over het oude, wanneer het oude systeem in een map is verpakt Windows.oud, zal het veel ruimte in beslag nemen en zal het voor een onervaren gebruiker moeilijk zijn om het te verwijderen zonder het opnieuw te installeren.
1 Wanneer het systeem op een nieuwe computer wordt geïnstalleerd, moet u een logische partitie maken, één of meer (indien nodig). Klik op de knop "Schijfinstallatie".


Klik op “Maken”
3 Schrijf de grootte van de toekomstige systeemschijf en selecteer "Toepassen".


Er worden automatisch extra partities aangemaakt, naast de hoofdpartitie. Dit zijn door het systeem gereserveerde partities voor herstel.
Wanneer u het systeem opnieuw installeert, hoeft u alleen de partitie met het systeem te selecteren en deze te formatteren.
Andere partities, logische schijven en gereserveerde partities kunnen niet worden aangeraakt. Anders is het niet mogelijk om informatie op logische schijfeenheden op te slaan.
Om de gehele schijf volledig te formatteren, verwijdert u alle partities, formatteert u de gehele schijf en maakt u de partities opnieuw.

Nu moeten we geduld hebben, het proces kan 20 minuten of langer duren.
Toegegeven, op moderne SSD-schijven is de installatie veel sneller - ongeveer 5 minuten.
Zodra de installatie is voltooid, wordt de computer meerdere keren opnieuw opgestart.
Het is raadzaam om bij de eerste herstart de flashdrive te verwijderen, zodat de installatie niet opnieuw start als de opstartprioriteit in het BIOS aanvankelijk werd gewijzigd.

3 Het volgende venster verschijnt waarin u de productlicentiesleutel kunt invoeren (deze vindt u op de doos met de licentieschijf).

Schakel het selectievakje 'Windows automatisch activeren bij verbinding met internet' uit.
Belangrijk: als u dit selectievakje niet verwijdert, kunt u zonder de sleutel niet inloggen op het systeem.
Beveiligingsopties selecteren.

Het tweede punt is om alleen belangrijke updates te installeren.
Derde punt "Stel de beslissing uit"- Er worden geen updates gedownload, maar u kunt deze vervolgens zelf installeren.
De volgende stap is het instellen van de tijdzone, tijd en datum.

Selecteer het netwerktype. Als internet beschikbaar is, worden de overeenkomstige parameters voor het geselecteerde netwerktype toegepast.

Mogelijke problemen
Soms ondervinden gebruikers stuurprogrammaproblemen. Na de installatie kan het bijvoorbeeld voorkomen dat er geen geluid is.
Of er is geen netwerktoegang - dit betekent dat het netwerkstuurprogramma niet is geïnstalleerd.
Om uzelf tegen dergelijke onverwachte problemen te beschermen, kunt u van tevoren een verzameling van alle benodigde stuurprogramma's en hulpprogramma's voorbereiden, waarna de computer zonder problemen zal werken.
Zo'n hulpmiddel is het programma DriverPack offline vol.
Het moet op een aparte flashdrive worden geladen en worden uitgevoerd op een systeem dat niet over de benodigde stuurprogramma's beschikt.
Het programma zelf zal ontbrekende stuurprogramma's en hulpprogramma's detecteren en deze installeren.
Er is maar één nadeel: het programma is behoorlijk omvangrijk. Op het moment dat dit artikel werd geschreven, woog het driverpakket meer dan 16 GB.
Maar je moet voorzichtig zijn: het zal zonder toestemming verschillende aanvullende programma's en applicaties installeren.
Het is voor een onervaren gebruiker gemakkelijk om dit punt te missen, en dan zullen ze het systeem moeten opschonen van onnodige antivirusprogramma's en andere onnodige software.
Conclusies
Windows 7 mag nu al een verouderd systeem genoemd worden. Zonder twijfel wordt het zelfs na 9 jaar nog steeds als de beste beschouwd, hoewel de “top tien” het met grote sprongen inhaalt.
Uitgebreide ondersteuning, volgens Microsoft-ontwikkelaars, voor de ‘zeven’ zal in 2020 volledig worden stopgezet.
Na het volledige einde van de ondersteuning voor beveiligingsupdates kunt u niet langer wachten.
Overweeg daarom de aanschaf van een nieuwe versie van Windows.
Wat moet u doen als uw apparaat geen dvd-rom heeft of beschadigd is en u dringend Windows 7 erop moet installeren? De beste oplossing zou zijn om een USB-stick te gebruiken. Maar u kunt dit niet op dezelfde manier doen als vanaf de installatieschijf. Het installeren van Windows 7 vanaf een flashstation heeft zijn eigen kenmerken. We zullen hieronder bekijken hoe u het kunt installeren. Deze informatie zal ook nuttig zijn voor bezitters van netbooks - deze apparaten hebben simpelweg geen schijfstation.
Voorbereiding vóór installatie
Om de benodigde informatie op de computer in station "C" op te slaan, moet deze worden gekopieerd naar een flashstation (niet degene waarmee u Windows gaat installeren) of een dvd-station. Als u niet van plan bent de volledige harde schijf van uw laptop, computer of tablet te formatteren, kunt u eenvoudig informatie van schijf “C” overbrengen naar een andere schijf, bijvoorbeeld “D”.
Zorg voor uw chauffeurs. Als u niet over een schijf beschikt met stuurprogramma's voor de apparatuur die op uw pc is geïnstalleerd, kunt u deze beter vooraf van internet downloaden. Dit wordt gedaan voor het geval de versie van Windows 7 die u installeert om de een of andere reden plotseling niet over de benodigde software beschikt of niet correct werkt.
Een opstartbare USB-flashdrive maken
Eerst moet u een ISO-image van het Windows 7-systeem maken. Download hiervoor het speciale UltraISO-hulpprogramma van de officiële website.
We installeren het en starten het. Om een opstartbare USB-flashdrive te maken, is een proefversie van het programma voldoende.
Klik in het werkvenster van het programma op “Bestand – openen”:

Zoek in het geopende venster een bestand met een ISO-image van Windows 7 op uw computer en klik op de knop "openen".


De volgende stap is om in het venster "Disk Drive" de flashdrive te vinden waarop we de afbeelding gaan schrijven (de flashdrive moet uiteraard al in de USB-connector zijn geplaatst). Klik op de knop "Formatteren".
Houd er rekening mee dat alle informatie op de USB-drive wordt gewist, dus zorg ervoor dat u deze vooraf opslaat op een andere schijf of harde schijf die niet wordt gebruikt in de Windows-installatie.

We beginnen met formatteren door het NTFS-bestandssysteem te selecteren.
Zodra het formatteringsproces is voltooid, wordt de knop “Opnemen” actief in het programmavenster. Klik erop.

Klik in het promptvenster dat verschijnt op de knop "Ja" - de informatie is immers al gewist.

Nu kunt u het opnameproces bekijken. Wanneer de opname is voltooid, verschijnt er een bericht dat aangeeft dat de opname is voltooid.

Wijzigingen aanbrengen in de BIOS-instellingen
Er is niets eenvoudiger dan een USB-stick met een kant-en-klare Windows-image in uw computer te plaatsen. Maar om gegevens van dit specifieke medium te kunnen laden, moet u een aantal manipulaties in het BIOS uitvoeren.
Om in het BIOS te komen, starten we de computer opnieuw op. Wanneer het wordt ingeschakeld (wanneer de pieptoon klinkt), drukt u op de Delete-toets. Deze sleutel komt op de meeste apparaten in het BIOS terecht. Het kan echter zijn dat dit op uw laptop de Esc- of F2-toets is. Lees gewoon de inscripties onderaan het scherm wanneer u het inschakelt - daar wordt de sleutel voor de BIOS-oproepopdracht aangegeven.
Als de toets correct wordt ingedrukt, ziet u een van de onderstaande opties op het scherm.

We vinden in het BIOS een optie die verantwoordelijk is voor de opstartvolgorde van apparaten. De naam van deze optie bevat meestal het woord BOOT.

We gebruiken de pijltjestoetsen om de opstartvolgorde van apparaten op de pc te wijzigen. De eerste op de lijst zal je harde schijf zijn, maar we hebben onze flashdrive nodig om als eerste op te starten. We vinden het op de lijst en zetten het op de eerste plaats.

Houd er rekening mee dat uw flashdrive mogelijk een andere naam heeft, maar u zou die naam moeten vinden.
Sla de gemaakte wijzigingen op met de juiste toets (de toewijzing van de toetsen leest u onderaan het scherm).
Als alles correct is gedaan, wordt de computer opnieuw opgestart en begint hij te werken vanaf de opstartbare USB-flashdrive.
Windows 7 installeren vanaf een USB-stick
Op de zwarte achtergrond van het scherm wordt u ervan op de hoogte gesteld dat u alle stappen in het vorige gedeelte correct hebt uitgevoerd: Druk op een willekeurige toets om op te starten vanaf cd of dvd. In dit bericht wordt u gevraagd op een willekeurige toets te drukken om het laden van de flashdrive te starten.
Als uw Windows 7-installatiekopie geen extra hulpprogramma's bevat, maar alleen Windows zelf, begint de installatie onmiddellijk. Als er extra secties zijn, selecteert u eerst het gewenste item in het menu.
Als het gaat om het kiezen van een specifiek besturingssysteem, geef dan de voorkeur aan het besturingssysteem waarvoor u een sleutel heeft.
Let tijdens het installatieproces op het item “Een partitie selecteren voor het installeren van Windows”. Selecteer het gewenste onderdeel en klik op de knop “formatteren”. Tijdens het formatteringsproces wordt alle informatie van deze partitie verwijderd, inclusief de oude versie van Windows.

We gaan door met de installatie volgens de aanwijzingen die op het beeldscherm verschijnen.
Als u deze instructies volgt, is het heel goed mogelijk om Windows 7 zelf, zonder de hulp van specialisten, van een flashdrive naar een computer of laptop te installeren, zelfs als u dit nog nooit eerder hebt gedaan. Probeer het, je hebt hier geen speciale kennis voor nodig – het zal je lukken!
Elke gebruiker kan de Russische versie van Windows 7 maximaal op een flashdrive schrijven, zodat je in de toekomst de maximale Windows 7 via een flashdrive op een laptop of pc kunt installeren. Om dit te doen, moet je eerst de ISO-image van Windows 7 maximale torrent voor de flashdrive downloaden. Windows 7 Ultimate wordt uitgebracht in twee versies, 32 bit en 64 bit. Erg handig zijn onze afbeeldingen van Windows 7 ultiem 2017 met de laatste SP1 updates van Microsoft, bovendien ziet u nadat onze originele ultieme Windows-image is geïnstalleerd op het bureaublad de activatorsleutel voor Windows 7 64 ultiem en plus een driverpakket voor bijwerken en installeren van stuurprogramma's op Windows 7 in het Russisch voor uw apparaat.
Een Windows 7-flashdrive is een schoon beeld van het besturingssysteem dat altijd bij de hand of in uw zak zit. Een opstartbare Windows 7 Ultimate-flashdrive vervangt op elk moment het bellen naar een hardwaretechnicus bij u thuis of het meenemen van een laptop naar een servicecentrum, wat geld en tijd kost.
Een maximale Windows 7 ISO-image branden op een opstartbare USB-flashdrive
Als u een ISO-image met Windows 7 Ultimate op een flashstation wilt branden voor verdere installatie van het besturingssysteem op een laptop of pc, moet u Windows 7 downloaden voor installatie vanaf een flashstation via de bovenstaande links. Afbeeldingen voor installatie van Windows 7 op een USB-stick verschillen niet van afbeeldingen voor installatie via dvd.Natuurlijk heb je een flashdrive nodig met een grootte van minimaal 4 GB. En we hebben een programma nodig dat een opstartbare USB-flashdrive met Windows 7 maakt van onze afbeelding en uw flashdrive. Voor deze doeleinden raden wij drie programma's aan waaruit u kunt kiezen.
Rufus is een programma dat een opstartbare USB-flashdrive met een duidelijke interface maakt. Er zullen geen problemen zijn met deze softom.
WinNTSetup portable is een van de meest populaire programma's in zijn soort voor het maken van opstartbare en installatie-USB-media.
UltraISO is een universeel programma voor het werken met afbeeldingen. Het schrijft uw ISO-image zowel naar een dvd als naar een flashstation.
Windows 7 installeren vanaf een USB-stick
Het installeren van Windows 7 vanaf een flashstation verschilt niet van het installeren van Windows 7 vanaf een officiële dvd; u hoeft alleen maar de prioriteit in het BIOS op te geven wanneer u het systeem opstart vanaf een USB-flashstation. Of, wanneer u uw laptop of computer aanzet, roept u het BOOT-menu op. Dit gebeurt letterlijk onmiddellijk na het indrukken van de aan / uit-knop op de laptop of pc, met een interval van 2 tot 5 seconden.Meestal wordt de F12-toets gebruikt om het selectiemenu voor het opstartapparaat op te roepen, maar er zijn fabrikanten die hun eigen toetscombinaties gebruiken. Om bijvoorbeeld in het opstartmenu van een Samsung-laptop te komen, druk je op Esc (slechts één keer!). Als u minimaal twee keer op Esc drukt, wordt het opstartmenu gesloten zodra het wordt geopend. Daarom moet je op de een of andere manier berekenen en duidelijk het juiste moment bereiken door op de opstartmenutoets te drukken. Voor degenen die geen ervaring hebben, is dit misschien niet eenvoudig om te doen.
Het oproepen van het opstartmenu op HP-laptops is ook ongebruikelijk. Eerst moet u op de Esc-toets drukken, waarna het laptopservicemenu verschijnt. Daarin selecteren we het gewenste item (door op de sneltoets te drukken). Om het opstartmenu op een HP-laptop te openen, drukt u op de F9-toets.
Hieronder vindt u een tabel met sneltoetsen voor het oproepen van het opstartmenu voor verschillende fabrikanten en typen apparaten.

Als je vragen, suggesties en wensen hebt, schrijf dan in de reacties hieronder. Niemand zal onbeheerd achterblijven.