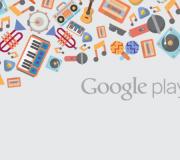Harde schijven beheren in Windows 7. Programma's voor het werken met harde schijfpartities
Tijdens het werken met een personal computer kan het nodig zijn om partities op de harde schijf te wijzigen, toe te voegen of te verwijderen. Als tijdens de eerste installatie van Windows 7 het aanmaken van partities interactief en intuïtief plaatsvindt, dan vereist het aanbrengen van wijzigingen in de aangemaakte partities een bepaalde vaardigheid. Door het ontbreken van enige ervaring op dit gebied kan de gebruiker de noodzakelijke handelingen verkeerd uitvoeren, wat vervolgens zal leiden tot volledig gegevensverlies of zelfs het uitvallen van de harde schijf. Het hulpprogramma Schijfbeheer zal het proces van het maken en wijzigen van schijfpartities helpen vergemakkelijken.
Hulpprogramma Schijfbeheer en zijn functies
Het hulpprogramma Schijfbeheer is een hulpmiddel voor het uitvoeren van verschillende bewerkingen met harde schijven en hun partities.
Met zijn hulp kunt u:
- volumes op een schijf maken, verwijderen en samenvoegen;
- volumes comprimeren;
- volumes formatteren;
- wijs letters toe voor volumes;
- volumes toevoegen zonder opnieuw op te starten;
- beheer lokale en externe schijven op het netwerk.
Schijfbeheer openen
Er zijn verschillende manieren om het programma te starten.
Via het Startmenu
- Klik op het menu "Start" en klik met de rechtermuisknop op "Computer". Selecteer "Beheer".
Klik met de rechtermuisknop op “Computer” en selecteer “Beheren”
- In het geopende venster “Computerbeheer” klikt u op “Schijfbeheer”.
Selecteer "Schijfbeheer"
- Het venster Schijfbeheer wordt geopend.
Venster Schijfbeheer
Via opdrachtregel

Via "Configuratiescherm"
- Klik op het menu "Start" en selecteer "Configuratiescherm".
Klik op “Configuratiescherm”
- Voer in de zoekbalk “beheer” in en klik op het gedeelte “Administratie” dat verschijnt.
Klik op het onderdeel ‘Beheer’
- Selecteer “Computerbeheer” uit de lijst.
Selecteer "Computerbeheer"
- In het geopende venster “Computerbeheer” klikt u op “Schijfbeheer”.
Klik op “Schijfbeheer”
Waarom wordt Schijfbeheer niet geopend?
Er zijn situaties waarin de Schijfbeheerconsole niet wordt geopend of wordt geopend, maar het consolevenster leeg is en de waarschuwing 'Kan geen verbinding maken met de Logical Disk Manager-service' verschijnt.
De redenen die ervoor hebben gezorgd dat dit probleem is opgetreden, kunnen verschillend zijn. Om hun invloed op het schijfbeheerproces te elimineren, moet u de volgende stappen uitvoeren:
- Voer een antivirusscan uit. Het wordt aanbevolen om een antivirusprogramma te starten vanaf een optische schijf of vanaf een beveiligde flashdrive. Open na controle de “Quarantaine” van de antivirus. Als de dmdskmgr.dll-bibliotheek zich in quarantaine bevindt, zet deze dan terug op zijn plaats.
- Voer de opdracht Rundll32 setupapi, InstallHinfSection DefaultInstall 132 %windir%\inf\dmreg.inf uit via het menu Start en het venster Uitvoeren.
- Ga naar “Configuratiescherm” – “Beheer” – “Services” en zorg ervoor dat “Logical Disk Manager” en “Logical Disk Manager Administrative Service” actief zijn. Als ze worden gestopt, schakel ze dan in.
- Open het BIOS-menu (Basic Input/Output System). Om dit te doen, drukt u bij het aanzetten van de computer op Del, F2 of Esc (de keuze van de toets is afhankelijk van de computerfabrikant). Als het startpaneel geen informatie bevat over de aangesloten HDD, controleer dan de verbindingskabels op de aansluitpunten op de schijf.
Hoe u een logische schijfeenheid maakt
De allereerste harde schijven, voor het eerst gemaakt door IBM in 1973, bevatten 30 cilinders, die elk in 30 tracks waren verdeeld. Naar analogie met automatische geweren die de .30–30 Winchester-cartridge gebruiken, werden dergelijke schijven "Winchesters" genoemd. In de loop van de tijd werd het woord ‘Winchester’ in de omgangstaal omgezet in ‘schroef’.
De meeste harde schijven worden al voorbereid voor de installatie van Windows verkocht, dat wil zeggen dat de hoofdpartitie er al op is aangemaakt. De overige bewerkingen worden uitgevoerd tijdens het systeeminstallatieproces. De installatie wordt uitgevoerd vanaf een opstartbare optische schijf of USB-apparaat. Tijdens een van de installatiefasen verschijnt er een venster waarin u wordt gevraagd een ruimte te selecteren om het systeem te installeren.
Als de harde schijf niet is voorbereid voor onmiddellijke installatie van het systeem voordat het in de verkoop gaat, moeten alle handelingen door de gebruiker worden uitgevoerd. Hiervoor hebt u een opstartbare optische schijf of USB-station nodig.
Configureer vóór de installatie het BIOS (basisinvoer/uitvoersysteem) om op te starten vanaf een dvd- of USB-station:

Bij het vormen van een partitie op de harde schijf wordt alle vrije ruimte gebruikt en worden er extra partities gemaakt na de installatie van Windows 7.
Indien mogelijk is het beter om Windows PE-boot te gebruiken, waarin Acronis Disk Director of Partition Magic is ingebouwd. Deze hulpprogramma's zijn ontworpen om partities op de harde schijf te beheren.
Windows Preinstallation Environment (Windows PE) wordt gebruikt om uw computer voor te bereiden op de Windows-installatie. Het is een ingebouwd onderdeel van andere systeeminstallatie- en hersteltools en is niet bedoeld om als primair besturingssysteem te worden gebruikt.
Als u geen opstartbare schijf zoals Windows PE hebt, kunt u:

De gemaakte logische schijfeenheden moeten worden geformatteerd met het hulpprogramma format.com. Nu kunt u doorgaan met het installeren van Windows 7.
Beheer van logische schijven van harde schijven
U kunt partities op de harde schijf beheren via het contextmenu van elk ervan. Ze bieden een reeks opdrachten die nodig zijn voor het werk.
Een partitie comprimeren
De opdracht voor het comprimeren van een logische schijfeenheid wordt gespecificeerd in het contextmenu.

Een sectie maken
Er wordt een nieuwe partitie aangemaakt in een vrij gedeelte van de harde schijf dat nog geen deel uitmaakt van een geformatteerd volume. Onderaan de Schijfbeheerconsole is deze ruimte heldergroen gemarkeerd en in de legendaregel wordt deze aangegeven als "Vrij".
- Zodra de partitie is gecomprimeerd, klikt u met de rechtermuisknop op de niet-toegewezen ruimte en selecteert u 'Eenvoudig volume maken' in het contextmenu.
Klik met de rechtermuisknop op de niet-toegewezen ruimte en selecteer "Eenvoudig volume maken" in het contextmenu
- De “Create Simple Volume Wizard” wordt gestart.
Nadat u de “Create a Simple Volume Wizard” hebt gestart, klikt u op “Volgende”
- Geef de grootte van het nieuwe volume op.
Geef de grootte van het nieuwe volume op
- Wijs een letter (letter) toe aan de schijf.
Wijs een letter toe aan de schijf
- We beslissen over het bestandssysteem, de clustergrootte en het volumelabel.
- We formatteren de partitie.
We formatteren de partitie
- Klik in het laatste venster op de knop "Voltooien" en maak een nieuwe logische schijfeenheid.
Klik op de knop “Voltooien”.

Na het opnieuw formatteren is het volume klaar voor gebruik.
Het wijzigen van de sectieletter

Secties samenvoegen
Wanneer het aantal logische schijfeenheden moet worden verminderd, worden er twee samengevoegd tot één gezamenlijke logische schijfeenheid. Vóór het samenvoegen wordt de benodigde informatie van de logische schijfeenheid die wordt verwijderd, gekopieerd naar een andere schijf of verwisselbare media.
Om de ene schijf met de andere samen te voegen:
- Selecteer het volume dat we willen bijvoegen en roep het contextmenu op. Klik op “Volume verwijderen”.

ruimte herverdelen op lokale schijven, hun. Dat wil zeggen, de functionaliteit van deze tool is praktisch een lichtgewicht versie van programma's zoals Acronis Disk Director, Partition Magic en andere schijfbeheerprogramma's. En nu zal ik je laten zien hoe je het kunt beheren...
Schijfbeheer in Windows 7 geweldig hulpmiddel om ruimte herverdelen op lokale schijven, verwijder lokale schijven, maak hun. Dat wil zeggen, de functionaliteit van deze tool is praktisch een lichtgewicht versie van programma's zoals Acronis Disk Director, Partition Magic en andere schijfbeheerprogramma's. En nu zal ik je laten zien hoe je het kunt beheren.
Mijn plan van aanpak is dit:
1. Verklein de lokale schijf D met 50 GB.
2. Maak gebruik van de vrijgekomen ruimte en maak een nieuwe lokale schijf van 25 GB groot.
3. Vergroot deze nieuw gemaakte schijf met de resterende 25 GB.
4. Zet alles terug op zijn plaats.
Het hulpprogramma Schijfbeheer vindt u op het volgende adres: Start - Configuratiescherm - Systeembeheer - Computerbeheer - Schijfbeheer. Het bovenste blok van dit venster bevat een lijst met lokale schijven, het onderste blok toont de verdeling van de ruimte tussen deze schijven en alle aangesloten media.

Om de lokale schijf D te verkleinen, klik er met de rechtermuisknop op en selecteer “ Krimp volume..." Er verschijnt een venster zoals dit

En dan dit.

In dit venster selecteren we hoeveel de lokale schijf moet worden gecomprimeerd en kunnen we meteen zien hoeveel ruimte er op deze schijf overblijft. Voer dus de maat in waarvoor we dat willen schijf comprimeren en klik op " Samendrukken».
Na enige tijd onderaan het venster " Schijfbeheer"Er zal een eng zwart gebied verschijnen, maar wees niet ongerust, alles verloopt volgens plan.

Dit is een zwart gebied; er is een niet-toegewezen gebied op de harde schijf.
Het eerste punt van het plan is voltooid, laten we verder gaan met het tweede: Een nieuwe lokale schijf maken 25 GB groot. Om dit te doen, klikt u met de rechtermuisknop op dit zwarte gebied en selecteert u “ Maak een eenvoudig volume..." De “Create Simple Volume Wizard” wordt geopend.





En hier is het "Ulyalya".

Alles is gelukt. Nieuwe lokale schijfgrootte 25 GB. gemaakt. Bovendien wordt u, zodra het is gemaakt, gevraagd het te openen, alsof u een schijf of flashstation heeft geplaatst, dit is goed.
Laten we verder gaan met punt 3: Laten we de gemaakte lokale schijf vergroten naar de resterende vrije ruimte. Om dit te doen, klikt u met de rechtermuisknop op de nieuwe schijf en selecteert u “ Breid het volume uit..." Het venster Wizard Volume-uitbreiding wordt geopend.



Dus de laatste fase, om alles terug te sturen, hiervoor heb je nodig verwijder de lokale schijf“Ulyalya” en vouw schijf D uit. Om een lokale schijf te verwijderen, klikt u met de rechtermuisknop op de gewenste schijf en selecteert u “ Volume verwijderen..." We zullen een waarschuwing zien dat alle gegevens op deze schijf zullen worden vernietigd.

Wij zijn het daarmee eens. En opnieuw verschijnt het ongemarkeerde gebied. En we weten al hoe we de schijf moeten uitbreiden met behulp van het niet-toegewezen gebied.

Ik zou ook willen zeggen dat het onmogelijk was om schijf C uit te breiden met dit niet-toegewezen gebied, omdat je een lokale schijf alleen kunt uitbreiden als het niet-toegewezen gebied ernaast ligt. Dat wil zeggen, dit zwarte gebied zou zich naast de lokale schijf C moeten bevinden. Maar er is een oplossing, zij het een beetje "gek".
Om schijf C uit te breiden (in mijn situatie, wanneer deze niet grenst aan het niet-toegewezen gebied), moet je: de lokale schijf D zoveel mogelijk verkleinen, een nieuw volume maken, informatie van schijf D daarheen verplaatsen, lokale schijf D verwijderen, en breid vervolgens de lokale schijf C uit, wijs vervolgens de letter D toe aan de nieuw gemaakte partitie en breid deze uit naar de resterende ruimte. Dit is zo'n lang proces... Veel succes!
Artikel overgenomen uit open bronnen: http://www.goodkomp.com/page/upravlenie-diskami-windows-7#1
De schijf- en bestandssubsystemen van een computer zijn doorgaans niet het onderwerp van veel aandacht van de gebruiker. De harde schijf is een redelijk betrouwbaar ding en functioneert alsof hij op zichzelf staat, zonder de aandacht van de gemiddelde gebruiker te trekken.
Nadat een dergelijke gebruiker de basistechnieken voor het werken met bestanden en mappen onder de knie heeft, brengt hij ze volledig geautomatiseerd, zonder na te denken over het bestaan van extra tools voor het onderhoud van de harde schijf. Schijfbeheer wordt volledig overgedragen naar het besturingssysteem.
De moeilijkheid begint wanneer het bestandssysteem een duidelijke prestatievermindering vertoont, of wanneer het begint te crashen. Nog een reden om dit onderwerp zorgvuldiger te bestuderen: meerdere "schroeven" tegelijkertijd op een pc installeren.
Zoals elk complex apparaat heeft een harde schijf regelmatig onderhoud nodig. Hoewel Windows 7 deze problemen gedeeltelijk oplost, kan het niet alle problemen alleen voor u oplossen. Anders zijn “remmen” na verloop van tijd gegarandeerd. Je moet minimaal de volgende dingen kunnen doen:
- Reinig het bestandssysteem van rommel. Het concept van afval omvat tijdelijke bestanden, verspreide browsercookies, dubbele informatie, enz.
- Defragmenteer uw harde schijf. Het Windows-bestandssysteem is zo gebouwd dat wat de gebruiker als geheel ziet eigenlijk individuele fragmenten van bestanden zijn, verspreid over het magnetische oppervlak van de harde schijf, gecombineerd tot een keten: elk vorig fragment is bekend bij elk volgend fragment. Om een bestand als geheel te kunnen lezen, moet je deze onderdelen samenvoegen, wat een groot aantal leescycli vanaf verschillende plaatsen op het oppervlak vereist. Hetzelfde gebeurt tijdens het opnemen. Met defragmentatie kunt u al deze stukken op één plek verzamelen.
- Informatie over secties bekijken en bewerken.
- In staat zijn om toegang te openen tot verborgen en systeembestanden en -mappen.
- Indien nodig, met meerdere “schroeven” tegelijk kunnen werken.
En voer ook enkele andere nuttige acties uit. In onze nota zullen we niet het gehele scala van deze kwesties bespreken, maar ons slechts op enkele kwesties concentreren.
Hoe partitie-informatie lezen?
Voor degenen die het niet weten, laten we het uitleggen: in Windows bestaat er zoiets als een “snap-in”.
Dit is een uitvoerbaar bestand met de extensie .msc dat werkt als een gewone exe. Alle snap-ins hebben een uniforme interface en zijn gebouwd op COM-technologie - de basis van de interne structuur van dit besturingssysteem.
Het venster Schijfbeheer is ook een module. U kunt het uitvoeren door de naam diskmgmt.msc in het venster "Uitvoeren" te typen, zoals weergegeven in de volgende afbeelding:
 Als gevolg hiervan zullen we het snap-in-venster zien met de kop "Schijfbeheer". Zo ziet de applicatie eruit:
Als gevolg hiervan zullen we het snap-in-venster zien met de kop "Schijfbeheer". Zo ziet de applicatie eruit:
 Deze interface is intuïtief en eenvoudig. In het bovenste paneel van het venster zien we een lijst met alle volumes (of partities) die beschikbaar zijn op de “schroef” met bijbehorende informatie daarover, zoals:
Deze interface is intuïtief en eenvoudig. In het bovenste paneel van het venster zien we een lijst met alle volumes (of partities) die beschikbaar zijn op de “schroef” met bijbehorende informatie daarover, zoals:
- Sectie naam.
- Soort sectie.
- Zijn volledige capaciteit.
- De status ervan (verschillende secties kunnen verschillende statussen hebben).
- De resterende vrije ruimte, uitgedrukt in gigabytes en als percentage van het totaal.
En andere informatie. Het onderste paneel bevat een lijst met schijven en partities. Vanaf hier kunt u bewerkingen uitvoeren op volumes en schijven. Om dit te doen, klikt u met de rechtermuisknop op de volumenaam en selecteert u een specifieke bewerking in het submenu "Acties".
Het belangrijkste voordeel van de interface is dat alles hier wordt verzameld. U hoeft niet door verschillende menu's en vensters te dwalen om uw plannen uit te voeren.
Volumebewerkingen
Laten we eens kijken naar enkele niet voor de hand liggende bewerkingen met partities. Laten we eerst de overgang van het MBR-formaat naar het GPT-formaat bespreken. Beide formaten komen overeen met verschillende soorten bootloader. MBR is een klassiek, maar inmiddels verouderd bootloaderformaat.
Het heeft duidelijke beperkingen, zowel qua volumegrootte (niet meer dan 2 TB) als qua aantal volumes - er worden er niet meer dan vier ondersteund. Verwar volume en sectie niet - dit zijn enigszins verschillende concepten van elkaar. Lees meer over hun verschillen op internet. Het GPT-formaat is gebaseerd op GUID-technologie en kent deze beperkingen niet.
Dus als je een grote schijf hebt, kun je MBR naar GPT converteren. In dit geval worden echter alle gegevens op de schijf vernietigd - ze moeten naar een andere locatie worden gekopieerd.
Er is een methode waarmee u niet door mappen kunt dwalen, maar één opdracht kunt gebruiken om de Schijfbeheerservice aan te roepen.
"Command Line" is een krachtig hulpmiddel om absoluut alle services op uw computer aan te roepen, applicaties en uitvoerbare bestanden te starten. Schijfbeheer is geen uitzondering.
Om dit te doen heb je nodig:
Waarom wordt Schijfbeheer niet geopend?
Een zeldzame situatie, maar het komt nog steeds voor. Dit kan in twee gevallen gebeuren:
- dienst uitgeschakeld;
- de dienst is verwijderd.
Als uw Schijfbeheerservice om de een of andere reden is uitgeschakeld, is de oplossing vrij eenvoudig:
De service kan worden verwijderd als uw antivirusprogramma het bestand dmserver.dll heeft verwijderd. Dit gebeurt als een emulatorprogramma de werking van deze service verstoort. Vervolgens moet u dit bestand vanuit uw antivirusquarantaine herstellen. Het is mogelijk dat dit bestand überhaupt niet bestond. Sommige illegale assemblages zijn problematisch vanwege hun onbetrouwbaarheid bij de werking van sommige Windows-services. Het opnieuw installeren van het systeem op een betrouwbaarder systeem kan hierbij helpen.
Hoe partities op de harde schijf te beheren
Met het Windows 7-systeem kunt u enkele procedures uitvoeren met harde schijfvolumes: ruimte comprimeren en uitbreiden, hernoemen, enz. Hierdoor kunt u het gebruik van uw computer comfortabeler en zelfs sneller maken. Als u niet in één groot gedeelte hoeft te zoeken naar een film die verborgen is achter zeven mappen, kunt u immers tijd besparen.
Hoe u op de juiste manier een partitie op de harde schijf kunt maken
Laten we ons dus voorstellen dat u niet-toegewezen ruimte op uw harde schijf heeft die u graag voor een andere partitie zou willen gebruiken. En het heeft geen zin om ongebruikte ruimte op de harde schijf vrij te houden.
Om een nieuwe partitie aan te maken:
- Klik met de rechtermuisknop op de niet-toegewezen ruimte op de schijf waarop u de partitie wilt maken en klik op de knop Eenvoudig volume maken. De wizard Eenvoudig volume maken wordt gestart.
Met de opdracht “Eenvoudig volume maken” kunt u een harde schijfvolume maken van niet-toegewezen ruimte
- Klik volgende".
Create Simple Volume Wizard - een service die bewerkingen uitvoert om een nieuw volume te maken
- Controleer de toekomstige grootte van het nieuwe volume en klik op Volgende.
Instelling die de grootte van het nieuwe volume selecteert
- Controleer de stationsletter die aan het nieuwe volume wordt toegewezen (deze moet anders zijn dan de stationsletter die al op uw computer wordt gebruikt), klik op de knop "Volgende".
Instellingenvenster waarin de naam en het pad naar het volume worden opgegeven
- Zorg ervoor dat het bestandssysteem is ingesteld op NTFS en klik op Volgende.
Een instelling die de bestandssysteeminstelling specificeert waarin het nieuwe volume wordt geformatteerd
- Klik op de knop "Gereed".
Bevestig alle instellingen en start het maken van een nieuw volume
- Het volume begint met formatteren en alle instellingen worden toegepast zodra het is voltooid.
Nieuw aangemaakt volume in Schijfbeheer
Ruimte op een harde schijfpartitie comprimeren
Met de procedure voor het verkleinen van een partitie kunt u een gebied ervan losmaken dat momenteel niet in gebruik is. Deze ruimte op de HDD wordt niet meer toegewezen, dat wil zeggen, beschikbaar voor het maken van een partitie en het verdere gebruik ervan als een onafhankelijke lokale schijf.
Om de ruimte op de schijf te comprimeren, hebt u het volgende nodig:
Video: het proces van het comprimeren van een harde schijfpartitie
Schijven samenvoegen en uitbreiden
Het standaard Windows 7-systeem voor het combineren van HDD-partities is niet ideaal, omdat het een fout vertoont: de samengevoegde partities zullen de informatie die erop is opgeslagen volledig verliezen. Zorg er daarom van tevoren voor dat u belangrijke informatie opslaat.
Video: hoe u een harde schijfpartitie uitbreidt
Andere schijffunctionaliteit
U kunt ook de letter wijzigen die wordt gebruikt om een bepaalde partitie van de harde schijf aan te duiden. Om dit te doen, selecteert u gewoon “Stationsletter of pad wijzigen” en geeft u een vrije letter van het Latijnse alfabet op. U moet niet vergeten dat als programma's of games op deze schijf worden geïnstalleerd, het daadwerkelijke pad ernaartoe zal veranderen. Dit betekent dat snelkoppelingen en andere systemen voor toegang tot deze programma's niet langer correct zullen werken.
Met de opdracht Volumeletter wijzigen kunt u de volumeletter en het pad wijzigen
In het menu "Schijfbeheer" heeft u toegang tot de functie: "Schijf actief maken". Het betekent dat de computer zal proberen het besturingssysteem vanaf deze specifieke partitie te laden. En als er geen op staat, zal het proberen van elk volume in alfabetische volgorde te laden totdat het de benodigde downloadbestanden vindt.
Het is zeer functioneel, heeft meer dan 10 schijfbewerkingen en is volledig gratis. Alle wijzigingen die u aanbrengt zijn virtueel totdat u ze vastlegt, wat betekent dat u ruimte heeft voor “fouten” en het resultaat kunt bekijken. Een van de minnen is misschien alleen dat het programma geen Russische interface heeft.
Acronis Disk Director is het populairste schijfbeheerprogramma. Het heeft een enorm en krachtig potentieel, de mogelijkheid om vanaf een opstartschijf te werken en vele andere voordelen. Hij is al jarenlang leider in het werken met harde schijfpartities. Voor thuisgebruik wordt het gratis verspreid.
Interface van het Acronis Disk Director-programma voor het snel oplossen van problemen met harde schijven
Onze instructies helpen u informatie op uw computer onder de knie te krijgen en op te slaan en maken het werken met harde schijven handiger en comfortabeler.
Met de introductie van Windows 8 zijn de functies voor het beheer van de harde schijf uitgebreid. Deze versie van Windows introduceert eenvoudig te gebruiken tools waarmee u snel bewerkingen kunt uitvoeren, zoals het initialiseren van schijven, het maken van partities en volumes, het formatteren en verwijderen ervan, en het wijzigen van de grootte van volumes zonder gegevens verliezen. Vroeg of laat kan kennis van deze tools nuttig zijn, vooral als er problemen optreden met de harde schijf of als u uw computer wilt upgraden door een nieuwe harde schijf te installeren.
Het aansluiten van de harde schijf op de systeemeenheid zelf is geen groot probleem. Alle kabels die naar de schijf of het moederbord gaan, hebben hun eigen bijbehorende connector, die alleen op de juiste manier kan worden aangesloten, waardoor deze apparaten tegen schade worden beschermd.
Zoek de vier vier schroeven voordat u de tweede harde schijf installeert. Zorg voor een kabel die de schijf met het moederbord verbindt en eventueel een SATA-voedingsadapter als de voeding plotseling geen vrije connector meer heeft. Het komt voor dat wanneer je een geassembleerde computer koopt, SATA wordt gebruikt voor de harde schijf en de optische schijf, maar het niet mogelijk is om een tweede schijf aan te sluiten vanwege het ontbreken van een stroomkabel met de juiste connector.
Voordat u met de installatie begint, schakelt u de stroom van de computer uit. Er moet een overeenkomstige schakelaar aan de achterkant van de voeding zitten. Als dit niet het geval is, haalt u de stekker uit het stopcontact.
Nadat u de computer hebt uitgeschakeld, opent u de behuizing en zoekt u naar een kabelboom met vier draden (geel, rood en twee zwarte) met een brede connector. Deze connector wordt gebruikt om de harde schijf van stroom te voorzien. Voor aansluiting op het moederbord wordt een smallere SATA-kabelconnector gebruikt.
Sluit de SATA-kabel aan op een open slot op het moederbord. Het maakt niet uit in welk slot u de schijf aansluit. Het kan zijn dat er al een harde schijf met een besturingssysteem en een optische drive op de SATA-slots is aangesloten, als de computer nog niet zo oud is dat deze schijven of één ervan nog op de IDE-controller is aangesloten. Nadat u de harde schijf hebt aangesloten, plaatst u deze in de juiste vrije ruimte en zet u deze vast met schroeven.
Nadat de computer is opgestart, zou het systeem deze moeten herkennen als een nieuw apparaat. Maar als u een toepassing start en een nieuwe schijf probeert te gebruiken, blijkt dat het systeem deze niet ziet. Daarom moet u het eerst initialiseren en er vervolgens een nieuw volume op maken, dat het systeem zal herkennen als een afzonderlijke harde schijf (de zogenaamde logische schijf).
Nadat u de computer hebt opgestart, klikt u in het menu Start op de tegel "Bureaublad". In het venster dat verschijnt, klikt u op het pictogram van de werkbalk Snelle toegang. Klik in het linkerdeelvenster van Verkenner op het tabblad Computer. Er verschijnt een lijst met alle beschikbare schijven in het rechterdeelvenster van het venster, maar u ziet de nieuwe schijf hier niet. Klik op het menu Computer en klik op het gereedschapslint op de knop Configuratiescherm openen.
Standaard is in het Configuratiescherm de categorieweergave ingeschakeld en bevat de lijst met beschikbare functies geen hulpprogramma's voor schijfbeheer. Klik in dit geval op de knop Bekijken en selecteer kleine pictogrammen uit de lijst
Daarna vindt u in het Configuratiescherm een lijst met alle hulpmiddelen voor het beheer van uw computer. Dubbelklik op het pictogram Beheer.