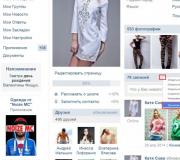XAMPP installeren, subdomeinen en virtuele hosts instellen. XAMPP installeren
Ik heb Denver tot op zekere hoogte meer dan drie jaar gebruikt. Hij weigerde eenvoudigweg te werken en gaf het voortdurend op wit scherm en dat is alles. Hoe hard ik ook probeerde hem weer tot leven te wekken, het lukte me niet. Dus dit raadsel bleef voor mij onopgelost; alle aanbevelingen die mij op het Denwer-forum werden aangeboden, hielpen mij niet. Daarna ben ik op zoek gegaan naar een alternatief en gevonden geweldige optie. Wat mij betreft, XAMPP is veel handiger qua beheer, en het wordt ook veel vaker bijgewerkt dan Denver.
Dus wat is XAMPP?
XAMPP is een platformonafhankelijke webserver-build. Het kan worden geïnstalleerd op Linux, Windows, Mac OS en zelfs Solaris. Denver werkt alleen op Windows. Deze assemblage omvat Apache, MySQL, PHP-processor.
En dus, om XAMPP zelf te downloaden, volgt u deze link en downloadt u de versie van de distributie die bij u past.
De meesten van jullie gebruiken het Windows-besturingssysteem. Daarom wil ik u waarschuwen dat Windows XP en Win2003, evenals oudere besturingssysteemversies, niet worden ondersteund. Zet Denver in op zulke oude dinosaurussen.
Nadat u de distributie heeft gedownload, gaat u verder met het installeren ervan. Ik denk dat het installeren van XAMPP geen bijzondere problemen zou moeten veroorzaken. Laten we lanceren uitvoerbaar bestand.

Vervolgens selecteren we de te installeren componenten.

We schakelen alle selectievakjes in en geven daarmee aan dat we Apache, MySQL, bestandsbeheerder Fizilla, mailserver Mercury en Tomcat-server en klik op Volgende.

Wij geven de installatielocatie aan. Standaard is dit station C:/xampp

Schakel het selectievakje uit, lees meer over Bitnami en klik op Volgende.

Voltooi en start het XAMPP-configuratiescherm.
Laten we het XAMPP-configuratiescherm doornemen
In vergelijking met oudere versies heeft het een aantal veranderingen ondergaan. Nu ziet het er zo uit:

en voordat het er zo uitzag:
Nu zijn we geïnteresseerd in de knop Config, die zich rechtsboven bevindt. Je kunt erop klikken en precies dezelfde instellingen maken als de mijne.

De essentie van de instellingen is als volgt. Wanneer u het XAMPP-paneel start, start u onmiddellijk Apache, mysql-server, evenals de Mercury-mailserver.
Kladblok is geselecteerd als editor. Het browserveld is leeg, u kunt uw browser selecteren. Standaard gebruikt mijn systeem Mozilla, dus ik heb niets geregistreerd.
Netstat-knop— als u erop klikt, kunt u zien welke poorten momenteel door het systeem worden gebruikt.
Shell-knop- zal de opdrachtregel weergeven.
Ontdekkingsreiziger— opent de map waarin XAMPP is geïnstalleerd.
Dienst— opent een venster waarin alle actieve bestanden worden weergegeven op dit moment diensten.
Hulp en stoppen Ik denk niet dat er enige uitleg nodig is.
En zo maakten we kennis met het bedieningspaneel. Nu lanceren we de Apache- en MySQL-modules.

Open uw browser en typ localhost in de adresbalk. We kijken naar de welkomstpagina.

Alles is in orde, alles werkt.
Om in phpMyAdmin te komen en daar een database aan te maken, opent u het controlepaneel en klikt u tegenover de MySQL-service op de admin-knop. Het zal onmiddellijk voor u opengaan gewenste pagina in de browser.

Om uw website op de XAMPP-server te maken, moet u een map aanmaken in de map C:\xampp\htdocs, bijvoorbeeld wordpress, zodat u in de toekomst toegang kunt krijgen tot deze site op http://localhost/wordpress/


Open hiervoor opnieuw het XAMPP-configuratiescherm en klik op de knop Verkenner. Wij vinden de gewenste map en upload de enginebestanden daar.

Ga dan naar http://localhost/wordpress/ en we kunnen veilig beginnen WordPress-installatie motor naar uw lokale machine.

PHP-handlerinstellingen.
Laten we enkele wijzigingen aanbrengen voordat we uw eerste lokale site maken configuratiebestand php.ini
Om dit te doen, klikt u in het configuratiescherm tegenover de Apache-module op de configuratieknop en selecteert u het php.ini-bestand in de vervolgkeuzelijst

We zoeken een lijn geheugen_limiet en wijzig de waarde in 256M, waarmee we aangeven hoeveel geheugen we moeten toewijzen php-verwerking scripts.
Je vraagt je misschien af waarom precies 256 megabytes, het is simpel, ik heb precies deze hoeveelheid geheugen nodig. Daarom probeer ik de lokale machine-instellingen zo dicht mogelijk bij de veldtestinstellingen te brengen.
Kijk nu iets hoger omhoog en vind de lijn max_uitvoeringstijd, stel daar de waarde in op 180 seconden.
Start nu, na alle XMAPP-serverinstellingen, Apache opnieuw op.
Als P.S. Ik wil zeggen dat ik er helemaal geen spijt van heb dat ik van Denwer naar XAMPP ben overgestapt. Ik vind het veel leuker en het lijkt mij dat het sneller werkt.
Ik heb al geschreven over wat we gaan gebruiken als lokale XAMPP-server. Volg deze link en selecteer XAMPP voor ons platform. Mijn besturingssysteem is Windows (de jouwe waarschijnlijk ook), dus klik op XAMPP voor Windows en we komen op de pagina waar we het volgende blok vinden:
Selecteer om te downloaden Installateur. Nadat het bestand is gedownload, voert u het uit. Over het algemeen het geheel verder proces De installatie vereist geen andere tussenkomst van de gebruiker dan het klikken op de knop “Volgende”, maar toch zal ik het in meer detail beschrijven. Nadat we het installatieprogramma hebben uitgevoerd, verschijnt het volgende venster op ons scherm:

Er is geen Russische taal in het installatieprogramma, dus we verlaten het Engels en klikken op "OK".

Klik op “Volgende”.

Hier wordt ons gevraagd om te kiezen waar we XAMPP gaan installeren; we laten het ongewijzigd. Klik op “Volgende”.

Hier worden we gevraagd de te installeren componenten te selecteren. Laat het zoals het is en klik op “Installeren”.

Na een paar minuten is de installatie voltooid. Klik op “Voltooien”. Hier wordt dit venster geladen, dat het configuratiescherm wordt genoemd, en er verschijnt een pictogram op het bureaublad.

Als het paneel niet is geladen, klikt u op het pictogram om het te laden. Hier zullen we de Apache- en MySQL-servers starten en stoppen. Om de server te starten, moet u op de knop “Start” klikken. Klik en dit is wat je zou moeten krijgen:

We draaien alleen Apache en MySQL. Zoals je in de schermafbeelding kunt zien, gebruikt Apache 80 poort. Standaard wordt dezelfde poort door Skype gebruikt, en als je Skype hebt geladen en poort 80 bezet is, zal Apache niet laden. Ga daarom naar Skype: Extra->Instellingen->Geavanceerd->Verbinding en verwijder het vinkje “Gebruik poort 80 en 443 als inkomende alternatieven”. Tot slot zou ik willen toevoegen dat we, om de server te stoppen, op de knop “Stop” zullen drukken. Maar voorlopig laten we alles geladen achter. Overigens kan XAMPP ook worden geladen, gestopt en opnieuw opgestart met behulp van speciale toepassingen, die zich in de map C:\xampp\ bevinden xampp_start.exe, xampp_stop.exe En xampp_restart.exe.
XAMPP instellen
De installatie zou geen problemen mogen veroorzaken. Laten we verder gaan met de instellingen. We starten de Apache- en MySQL-servers en zien de knop in de Apache-regel "Beheerder", klik erop. Het volgende venster wordt geladen:

De Russische taal is helaas niet vertegenwoordigd, selecteer alstublieft Engelse versie als de meest universele optie. Maar je kunt een andere taal kiezen die je leuk vindt. Wij komen hier:

Dit is de XAMPP-webinterface. Voor ons zijn hier twee punten belangrijk. De eerste is Beveiliging:
hier zijn de beveiligingsinstellingen. Als je de link volgt http://localhost/security/xamppsecurity.php het is mogelijk om een wachtwoord in te stellen voor de databasebeheerder MySQL-gegevens en daar kun je een wachtwoord instellen voor de XAMPP-directory om de toegang vanaf het lokale netwerk te beperken:

Ik zal hier voorlopig geen wachtwoorden instellen, u kunt uw eigen discretie gebruiken.
Maak een MySQL-database
Het tweede belangrijke punt voor ons is phpMijnAdmin. We gaan naar de volgende pagina:

Daarom hebben we onze hele tuin omheind. phpMyAdmin is een webapplicatie voor het beheren van MySQL, en MySQL is een databasebeheersysteem, en onze toekomstige site is precies de database die door MySQL zal worden beheerd. Het lijkt erop dat ik alles hier duidelijk heb uiteengezet, maar je hoeft je nog niet in de details te verdiepen. We zijn hier maar om één reden gekomen: we hebben nog geen database, dus laten we er een maken. Elke database moet zijn eigen unieke naam hebben. Ik heb al een naam voor onze database bedacht, ik stel voor deze te noemen plaats. Selecteer het tabblad “Databases” onderaan in het venster “ Nieuwe basis data" schrijven we site, in het venster "Vergelijking" selecteren we utf8_general_ci - dit is de codering voor onze database. Klik op “Maken”.
Maak een MySQL-databasegebruiker aan
Nu moeten we een gebruiker toewijzen aan de nieuw aangemaakte database. Laten we naar "Privileges" gaan

Klik op "Nieuwe gebruiker toevoegen" en vul de volgende velden in:
Gebruikersnaam- elk woord bestaande uit Engelse brieven
Gastheer– Lokale host
Wachtwoord– elke combinatie van Engelse letters en cijfers
Voor het gemak van onthouden maken veel beginnende webmasters zowel het wachtwoord als de gebruikersnaam hetzelfde als de naam van de database, in ons geval zou dit de site zijn. Dit blijkt een groot beveiligingslek te zijn. Wees daarom, wanneer u uw eigen website maakt, niet lui om een andere gebruikersnaam te bedenken, genereer een wachtwoord met behulp van de knop "Genereren", druk het af en bewaar het op een veilige plaats. veilige plek. Hier is een voorbeeld van een dergelijke vulling:

Maar aangezien we een training hebben, zal ik me gedragen als een echte beginnende webmaster, wat ik trouwens ook ben, en een gebruikersnaam en wachtwoord aanmaken plaats.
Rechten toewijzen aan een MySQL-databasegebruiker
Nu moet u rechten toewijzen aan de aangemaakte gebruiker, in Mondiale privileges Klik op ‘Alles markeren’ en zeg ‘Ok’.
Deel 2: Virtuele hosts instellen
Het bestand httpd-vhosts.conf bewerken
- Wat, nog niet alles? – vraag je, helaas, nee, we komen bij het meest interessante deel. Om onze website in een browser te kunnen bekijken, moeten we een virtuele host configureren. Om dit te doen, gaan we het bestand C:\xampp\apache\conf\extra\httpd-vhosts.conf bewerken. Open het bestand met Notepad++ of met een gewoon notitieblok. Er staat nu wat informatie in dit bestand, waarvan alle regels beginnen met #. We raken er niet aan, maar voegen hieronder de volgende code toe:
NaamVirtualHost127.0.0.1
Hier specificeren we de naam van de virtuele host en beschrijven deze lokalehost. Nu moeten we gegevens toevoegen om onze site te laten werken. Onze site zal dezelfde naam krijgen als wij de database noemden - plaats, maar de namen van de site en de database hoeven niet overeen te komen. Natuurlijk moet onze site zoiets als www.site.ru heten, maar dat hoeven we niet te specificeren volledige naam site, omdat deze naam alleen op onze lokale computer wordt gebruikt en we geen extra letters hoeven te schrijven, dus noemen we het gewoon site. Voeg meer code toe onder de code die we zojuist hebben toegevoegd:
ServerName-site – De naam van onze site, die zonder.ru kan worden geschreven
ServerAlias www.site – Alternatieve titel plaats
ServerAdmin [e-mailadres beveiligd]
– E-mailadres van resourcebeheerder
DocumentRoot “C:/xampp/htdocs/site/www/” – Map met sitebestanden
ErrorLog “C:/xampp/htdocs/site/logs/error.log” – Foutenlogboek
CustomLog “C:/xampp/htdocs/site/access.log” gecombineerd – Bezoek logboek
Als u nog een site wilt maken, hoeft u alleen maar de laatste code te kopiëren en toe te voegen, waarbij u de sitenaam vervangt door een nieuwe.
Het hosts-bestand bewerken
Het enige dat overblijft is om onze site toe te voegen aan de domeinnaamdatabase van ons Windows-besturingssysteem. Om dit te doen, gaat u in Windows 7 naar de map C:/Windows/ en zoekt u het bestand daarin kladblok.exe, selecteer het en klik rechter knop muis, selecteer “Als administrator uitvoeren”, dan Bestand >> Openen, selecteer de map C:/Windows/Sistem32/drivers/etc/ en voer het woord met de hand in het veld “Bestandsnaam” in gastheren. Als je alles goed hebt gedaan, wordt het geopend hosts-bestand. Het zal wat informatie bevatten, ook becommentarieerd met een #. Hieronder voegen we de volgende structuur toe:
127.0.0.1-site
Als u een andere site maakt, bijvoorbeeld site2, vergeet dan niet het volgende aan dit bestand toe te voegen:
127.0.0.1-site2
Een sendmail-stub maken voor XAMPP
Om e-mails te kunnen bekijken tijdens het testen van het formulier feedback, moet u een zogenaamde mail stub maken. Dit gaat als volgt: open Notepad++, create nieuw document, selecteer PHP-syntaxis en de codering is UTF-8, dan plaatsen we de volgende code in dit document:
Sla het bestand op onder de naam verzendmail.php naar de map C:\xampp\sendmail\. Vervolgens maken we in de map C:\xampp\tmp\ een map aan stuur een e-mail.
Vervang in het php.ini-bestand (C:\xampp\php) de regel:
Sendmail_path = "C:\xampp\sendmail\sendmail.exe -t"
naar de lijn:
Sendmail_path = C:\xampp\php\php.exe c:\xampp\sendmail\sendmail.php
Start XAMPP opnieuw. Als je alles goed hebt gedaan, kunnen alle verzonden e-mails worden bekeken in de map C:\xampp\tmp\sendmail\. Maar we hebben nog geen feedback, dus we zullen dit controleren wanneer we het maken.
Een map maken voor onze site
We hebben al zoveel gedaan, een naam bedacht, zelfs de paden naar onze site opgeschreven, maar er nog steeds niet eens een map voor gemaakt. De tijd is gekomen om dit te doen.
We plaatsen alle sites die we gaan maken in de map C:/xampp/htdocs/. Theoretisch is het niet nodig om deze specifieke map te gebruiken, je kunt elke andere map gebruiken, maar hiervoor moet je de paden in het httpd-vhosts.conf-bestand wijzigen. Maar we zullen niet afwijken van tradities. Laten we onze map maken plaats in een map htdocs. Laten we nu nog twee mappen maken in de map C:/xampp/htdocs/site/: www En logboeken. In de www-map staan alle bestanden van onze site, die wij vervolgens overbrengen naar de hosting. De map Logs bevat twee bestanden: een foutenlogboek en een bezoeklogboek.
Nou, dat is eigenlijk alles. Hiermee is onze eerste les afgerond. Ik heb de tijd getimed die ik nodig had om alles te doen dat in deze tutorial wordt beschreven. Het kostte mij ongeveer 10 minuten. Laten we tijd toevoegen om de XAMPP-distributie te downloaden, nou ja, laten we zeggen 5 minuten. In totaal blijkt dat we onze eerste les in 15 minuten hebben afgerond. Ik houd geen rekening met de tijd die het kost om kennis te maken met de stof, want onze slogan is “Een website in één dag!” betekent niet dat we dit proces in één dag moeten leren, maar de tijd waarin we een website zullen maken. Tot ziens in de volgende les.
Uit dit artikel zul je leren hoe xampp te installeren op thuiscomputer, waarin het Windows-besturingssysteem is geïnstalleerd.
Met anderen besturingssystemen Ik ben niet bekend. Mac OS is exotisch voor Rusland. Maar voor besturingssystemen uit de Linux-familie moet je nog steeds een lokale LAMP-server kiezen (een op Linux gebaseerde analoog van XAMPP).
Op huidige moment huidige versie is xampp 1.7.7, maar het kan mogelijk niet worden geïnstalleerd op Windows XP (en lager). Sinds versie xampp 1.7.4 De installatie vindt plaats in een vereenvoudigde versie, dus ik heb het als voorbeeld genomen.
Fig.1 XAMPP-logo
Zelfs xampp 1.5.4 is geschikt voor het maken van een thuiswebsite, wat het meest als het meest wordt beschouwd stabiele versie. Bij het installeren van oudere versies waren er echter extra stappen om de installatie te beschrijven eerdere versies XAMPP Ik heb een apart artikel geschreven .
XAMPP-server installeren
1.1. Correcte installatie webserver gebeurt binnen een paar minuten, maar we zijn volwassenen, dus we weten dat “ juist“in dit leven is eerder een uitzondering, dus vergeet het artikel niet Problemen met het installeren van XAMPP.
Hier vindt u het volledige aanbod aan XAMPP-webserver-tutorials. Tutorials zijn onderverdeeld in de hoofdtak- en Lite-versies zonder enkele modules.
Voor beginners die een website gaan maken eigen computer in de hal zijn alle versies voldoende. Als je vervolgens je eigen scripts of zelfs programma's gaat ontwikkelen, dan is de keuze in dit geval duidelijk - vanuit de hoofdtak.
1.3. Voor beginners initiële installatie Het is beter om te kiezen uit de distributies die worden aangeboden om te downloaden, een tutorial met extensie *.exe .
Feit is dat het installeren van het programma met behulp van setup_xampp.bat gebeurt via de opdrachtregel, wat enigszins ongebruikelijk is Windows-gebruikers, en andere installatiemethoden zijn enigszins exotisch voor de gemiddelde gebruiker.
|
1.4. XAMPP-webserver maakt eigen map op de rootschijf, eenvoudige verwijdering waarmee we het van de computer kunnen verwijderen, maar dat is er ook speciaal etiket"verwijderen". Voer Xampp uit in de operatiekamer Windows-systeem alsof het van onderaf komt rekening computerbeheerder en vanaf een gebruikersaccount. In dit geval hoeft u alleen maar voor iedereen snelkoppelingen op het bureaublad te plaatsen. 1.5. Ik denk dat lezers mijn artikel, waarin XAMPP wordt beschreven, al hebben gelezen.
1.6. Om te downloaden vanaf de pagina http://sourceforge.net/projects/xampp/files/XAMPP%20Windows/1.7.4/ je moet de regel xampp-win32-1.7.4.exe aan de linkerkant vinden en erop klikken zodat de browser de tutorial naar je computer downloadt. 1.7. Verder is er waarschijnlijk niets juister (terwijl de distributie wordt gedownload) dan het maken van een tutorial voor het opslaan aparte map. Ik heb speciale map"Programma's", waar er een sectie "Programma's voor de site" is. Dit is waar ik de XAMPP-map maak, en daarin een submap voor deze tutorial met de naam xampp-win32-1.7.4. Wanneer jij verpakking uitvoerbaar bestand met extensie *.exe naar de map, waardoor u wordt beschermd tegen het per ongeluk starten van dit programma. Deze map is handig voor het opslaan van zowel de programmabeschrijving als de installatie-instructies. |
1.8. We brengen ons gedownloade bestand over van de map "Downloads" (pas op dat u het niet uitvoert) naar de map xampp-win32-1.7.4, en van daaruit starten we de XAMPP-installatie dubbelklikken muizen.
Lezers die niet van plan zijn de tutorial te bewaren, kunnen de installatie onmiddellijk starten vanuit de map “Downloads”.

Fig.2 U moet op “Volgende” klikken, wat “Volgende” betekent
1.9. Standaard installeert het webserverinstallatieprogramma XAMPP in de map C:\xampp naar schijf C:, aangezien zo'n schijf op elke machine aanwezig is. Bovendien kan installatie in de hoofdmap ( C:, D:, E:,...) wordt gedaan om korte (en dus begrijpelijker) paden te verkrijgen naar de bestanden van de site die wordt gemaakt (en de links in de browser zullen merkbaar korter zijn).

Fig.3 Hier kunt u de naam van de rootdrive (installatiemap) wijzigen
In deze installatiefase kunt u uw station of map opgeven voor installatie, maar het is beter om akkoord te gaan en op “Volgende” te klikken.
Sommige experts adviseren om de webserver onmiddellijk op een werkende schijf te installeren (niet in C:, en binnen D:, E:,...) om de bestanden van het besturingssysteem niet te overbelasten. Maar zelfs in totaal hebben niet alle sitebestanden dit groot formaat, dus deze angst is niet terecht.
Als u een ander station selecteert, beginnen de bestandspaden uiteraard niet met de stationsnaam C: en van de naam van de geselecteerde schijf D:, E:,…).
Aandacht! Beginners moeten niet eerst een map voor XAMPP op de rootdrive aanmaken (bijvoorbeeld C:\XAMPP - dan bevinden we ons niet langer op de rootdrive) en deze opgeven bij het starten van het programma. Omdat het installatieprogramma zelf de xampp-map aanmaakt, zal er overmatig nesten plaatsvinden - C:\XAMPP\xampp - wat zal leiden tot het verschijnen van een extra dubbele sectie in de links: ...xampp /xampp /...
Als ervaren gebruikers Als je dit kunt oplossen met een vermelding in het register, hebben beginners geen onnodige problemen nodig.
1.10. In het volgende XAMPP-uitpakkervenster wordt ons gevraagd om XAMPP-pictogrammen op het bureaublad te maken. U moet de overeenkomstige selectievakjes aanvinken - vierkanten (velden). Van het installeren van "Installeer Apache als service" en andere componenten in kwaliteit van de dienstverlening zou moeten weigeren. We zullen dit probleem bespreken in de XAMPP-installatiefase. Daarom laten we de onderste selectievakjes (vierkantjes) leeg.

Fig.4 Uitpakkervenster voor het lanceren van componenten
1.11. In het volgende venster zien we een balk die het proces weergeeft van het uitpakken van de Xamp-tutorial in de map. Onderaan ziet u een lijst met geopende bestanden die zijn gedownload naar de map C:\xampp. We wachten 15-20 minuten met het uitpakken en klikken op "Volgende".

Fig.5 We observeren het proces van het installeren van xampp in een map
1.12. Er verschijnt een zwart venster opdrachtregel je moet niet bang zijn, want het zal vanzelf verdwijnen.

Afb.6 Zwart raam opdrachtregel
1.13. In het laatste uitpakvenster wordt ons verteld dat XAMPP 1.7.4. geïnstalleerd op onze computer en om de installatie van XAMPP te voltooien, hoeft u alleen maar op de knop “Voltooien” te klikken.

Fig.7 Klik op “Finish” om de XAMPP-installatie te voltooien
1.14. In feite is de installatie voltooid. In het volgende venster kunt u uitvoeren bedieningspaneel XAMPP en begin met het instellen van de webserver.

Fig.8 Venster voor het starten van het XAMPP-configuratiescherm
1.15. Met het verschijnen van het configuratiescherm op uw bureaublad - XAMPP Configuratiescherm Toepassing - Ik ben een artikel aan het afronden over het installeren van de XAMPP-webserver op een computer waarop het Windows-besturingssysteem is geïnstalleerd.

Fig.9 Applicatievenster XAMPP-configuratiescherm
Tegenwoordig is versie XAMPP 1.7.4 de hoofdversie geworden voor installatie op computers met XP en eerder Windows-versies. XAMPP versie 1.7.7 is geschikt voor Windows 7. Waarschijnlijk is het installeren van eerdere versies niet langer relevant, maar ik heb het artikel opgeslagen XAMPP-versies, dat het installatieproces beschrijft voor versies tot XAMPP 1.7.3.
XAMPP is een webserverassemblage die een reeks applicaties bevat voor het volledig functioneren van de site. Het is niet nodig om elk onderdeel afzonderlijk te configureren.
De montage maakt ontwikkeling mogelijk aparte computer zonder netwerkverbinding. Dienovereenkomstig is er geen behoefte aan snelle internettoegang en hosting.
Het project is platformonafhankelijk, wat betekent dat het even goed werkt op populaire platforms: Windows, Linux en Mac OS. De naam XAMPP zelf is een afkorting die staat voor het volgende:
- X– betekent dat de assembly op alle besturingssystemen werkt;
- Apache– een webserver die de belangrijkste OS-versies ondersteunt, in hoge mate aanpasbaar en betrouwbaar is;
- MySQL- een van de meest bekende systemen databasebeheer;
- PHP– een programmeertaal die door bijna alle hostingproviders wordt ondersteund en de leider onder de talen die worden gebruikt om websites te maken;
- Perl– een eenvoudig te leren programmeertaal die bovendien modules van derden ondersteunt.
Deze build is perfect voor beginnende webprogrammeurs. Het heeft alles wat u nodig heeft om comfortabel te werken.
Virtuele websitehosting voor populair CMS:
Waar te downloaden?
U kunt XAMPP zowel downloaden van de officiële website als van bronnen van derden. Dit laatste is uiterst ongewenst, omdat problemen in de vorm van virussen, keyloggers en extra geïnstalleerde programma's mogelijk zijn.
Als laatste redmiddel kunt u grote archiefsites gebruiken als de bestandsstatus ‘geverifieerd’ is en de recensies over het algemeen positief zijn.
We gaan naar de officiële montagewebsite op https://www.apachefriends.org. Als u zich binnen het bereik van IP-adressen van GOS-landen bevindt, zal er een automatische omleiding naar de Russische versie van de site plaatsvinden.
De volgende stap is het kiezen van een besturingssysteem. Omdat we op Windows werken, selecteren we de versie voor dit besturingssysteem. merk dat op nieuwste versies De programma's werken alleen met nieuwe besturingssystemen – Vista en hoger; het werkt simpelweg niet onder XP of 2003.
In de volgende fase wordt u gevraagd de map te selecteren waar het installatiebestand zal worden gedownload. Het installatieprogramma neemt 109 megabytes in beslag op uw harde schijf, de downloadtijd is afhankelijk van uw verbindingssnelheid.

XAMPP installeren op Windows-besturingssysteem.
We starten het installatieprogramma en startvenster Klik op de knop "Volgende".

Er verschijnt een venster waarin u de te installeren componenten kunt selecteren. Grijs Inactieve selectievakjes zijn gemarkeerd (vereiste programmaonderdelen). De rest is actief, maar we zullen niets verwijderen, maar standaard laten staan. "Volgende".

Het installatieprogramma zal u vragen een installatielocatie te selecteren. Standaard is dit station C:\. Wij zijn het daarmee eens. "Volgende".
Het programma laat u weten dat het klaar is voor installatie en nadat u op de knop “Volgende” hebt geklikt, begint het uitpakproces.

Lokale server en firewall.
Windows Firewall wordt u gevraagd de toegang tot het programma toe te staan of te weigeren.
Als het installatieprogramma is gedownload van de officiële website, staan we dit toe.

Wij voltooien de installatie en configuratie.

Om het programma onmiddellijk te starten nadat de installatie is voltooid, hoeft u alleen maar te doen volgende stappen:
- Laat het selectievakje 'Configuratiescherm starten nadat de installatie is voltooid' achterwege.
- Klik op “Voltooien”.
Controle van de functionaliteit van modules en componenten.
Zodra de installatie is voltooid, wordt het XAMPP-configuratiescherm geopend.

Laten we MySQL meteen starten. De firewall zal u opnieuw vragen om het programma toegang tot het netwerk toe te staan of te weigeren. Wij staan het toe.
We controleren één voor één de status van Apache en MySQL. Om dit te doen, drukt u op de knoppen “Admin” (1 en 2), waarna de server- en databasecontrolepanelen in de browser moeten worden geopend.
Configuratiescherm:

Script voor het werken met databases PhpMyAdmin-gegevens:

Wij controleren de functionaliteit van basisdiensten. Om dit te doen, raden we aan een testmap te maken in de map C:\Xampp\htdocs. Schrijf in Kladblok de voorgestelde versie van een kort script in PHP en sla het op onder de naam index.php:
Ga nu in elke browser naar: http://localhost/test en als alles correct is gedaan, ziet u de inscriptie “Good Job”.
Hiermee is de installatie van de XAMPP-webserver voltooid.
Voordat u Joomla installeert lokale computer, moet u installeren en configureren Webserver op uw computer (Apache, MySql en PHP). Hier zullen we kijken naar de installatie van het XAMPP-pakket, dat deze componenten bevat. U kunt ook andere pakketten gebruiken, zoals Denwer, enz. of installeer en configureer Apache, MySql, PHP zelf.
XAMPP installeren op Windows
De nieuwste versie van XAMPP voor Windows is te vinden op de officiële pagina. Op deze pagina moet u de link "Installatieprogramma" vinden, erop klikken en downloaden installatiebestand(bijvoorbeeld xampp-win32-1.7.4-VC6-installer.exe) naar een willekeurige map op de computer. Voer het gedownloade bestand uit, waarna het volgende venster zou moeten verschijnen
Klik op de knop "Volgende".

Hier moet u de map opgeven waarin de installatie zal worden uitgevoerd. Fabrikanten raden af om XAMPP in de map "C:\Program Files" te installeren, vanwege het ontbreken of onvoldoende schrijfrechten in deze map. De standaardmap is prima. Klik op "Volgende".

In dit dialoogvenster kunt u selecteren Apache-installatie en MySQL als diensten, d.w.z. ze starten automatisch wanneer Windows start. Klik op de knop "Installeren".

De installatie is succesvol verlopen, klik op de knop "Voltooien". Hierna verschijnt een dialoogvenster

U wordt gefeliciteerd met uw succesvolle installatie en u wordt gevraagd het XAMPP-configuratiescherm te starten. Als u op de knop "Ja" klikt, wordt een controlepaneel geopend dat er zo uitziet.

Via dit controlepaneel kunt u Apache- en MySQL-services starten en stoppen. Als ze nog niet actief zijn, klik dan op de knop “Start” ernaast.
Open de browser en typ in adresbalk"http://localhost/" en de XAMPP-intropagina zouden moeten openen.

XAMPP instellen
De hoofdmap wijzigen
Standaard is de map voor localhost “c:\xampp\htdocs\”, dit is waar de bestanden die de XAMPP-introductiepagina weergeven zich in de browser bevinden. Indien nodig kan dit worden gewijzigd in de Apache-serverinstellingen, maar dit is niet noodzakelijk. Stop om de map te wijzigen Apache-server, geef in het bestand C:\xampp\apache\conf\httpd.conf (dit bestand is verantwoordelijk voor de serverconfiguratie) het pad op naar de gewenste map waar de serverroot zich zal bevinden:
DocumentRoot "C:/xampp/htdocs"
Start de server opnieuw. Om de werking te controleren, kunt u een index.html- of index.php-bestand in deze map maken en het adres in de browser typen - http://localhost/, de inhoud van dit bestand zou moeten worden geladen. Als u de map wijzigt, blijft de toegang tot phpMyAdmin hetzelfde: http://localhost/phpmyadmin/
Het foutweergaveniveau voor PHP instellen
XAMPP is in eerste instantie geconfigureerd voor de ontwikkelaar, d.w.z. de browser zal niet alleen weergeven kritische fouten PHP, maar ook verschillende soorten waarschuwingen, bijvoorbeeld "Strikte normen: ...", "Opmerking: ..." en andere. Om het weergaveniveau te wijzigen PHP-fouten je moet het bestand "C:\xampp\php\php.ini" in een willekeurige editor openen en de waarde erin invoeren.