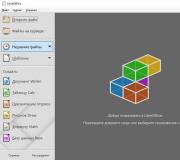Opstartbare USB-stick mac os leopard. Mac OS X Snow Leopard installeren vanaf een extern opslagapparaat: USB-stick, geheugenkaart, externe HDD
Het beleid van Apple om zijn eigen besturingssysteem op zijn merkcomputers te installeren, maakt ze extreem stabiel. Nadat u een MacBook hebt gekocht en het besturingssysteem regelmatig bijwerkt, hoeft u het misschien nooit opnieuw te installeren. Als internet beschikbaar is, kan het systeem eenvoudig opnieuw worden geïnstalleerd via het netwerk. Als de omstandigheden vereisen dat u macOS vanaf een USB-flashstation installeert, moet u dit correct doen.
Sinds 2013 verkoopt Apple het besturingssysteem niet meer aan gebruikers. Door een Mac te kopen, of het nu een laptop of een miniversie is, krijg je macOS te huur en krijg je gratis updates voor de gehele gebruiksperiode van het apparaat.
- Zoek het App Store-pictogram in het Dock en open het.
- Op de hoofdpagina, aan de rechterkant, onder de accountinstellingen, staat een link waarmee u naar de site kunt gaan met het huidige besturingssysteem. Op dit moment is de nieuwste versie 10.3 High Sierra.

- Klik op de knop "Downloaden". De distributiekit "weegt" meer dan 5 GB, dus de tijd die nodig is om deze te ontvangen hangt af van de snelheid van de gebruikte verbinding.

- Wanneer het downloaden is voltooid, wordt het installatieprogramma automatisch gestart.

- We hebben het op dit moment niet nodig. Aangezien we op het punt staan een offline opstartbaar medium te maken, moeten we het sluiten. Klik op het programmavenster om de bedieningselementen op het bovenpaneel weer te geven. We selecteren het gemarkeerde item. Een soortgelijke bewerking kan worden uitgevoerd met de sneltoets ⌘Q. Op macOS is dit de standaardsnelkoppeling om elk actief venster te sluiten.

Oudere OS-versies
Als je een andere, oudere versie van het besturingssysteem wilt installeren, kun je deze ook vinden in de App Store. El Capitan, Yosemite of Mountain Lion staan vermeld in het koopgedeelte, mits ze eerder zijn gebruikt. Dit komt door het licentiebeleid van het bedrijf. De besturingssystemen die in de schermafbeelding worden getoond, worden als gekocht beschouwd en de volgende worden door de gebruiker van Apple gehuurd.

Een opstartbare USB-drive maken
Gebruik gewoon de terminal om een installatieschijf op een MacBook te maken. macOS werkt prima met Windows FS en vereist geen installatie van Transmac-analogen. NTFS wordt standaard ondersteund in de leesmodus, terwijl FAT32 en exFAT volledig worden ondersteund.
U zult de flashdrive moeten formatteren als er Linux FS op wordt gebruikt, bijvoorbeeld ext3. Voor gebruik moet de verwisselbare schijf in ieder geval worden ontdaan van de informatie die erop staat.
Opmaak
Formatteren in macOS gebeurt met Schijfhulpprogramma. Je kunt het vinden door Launchpad te openen in de map Overig of door de Finder te gebruiken. Laten we de tweede optie kiezen omdat deze handiger is. Een flashdrive, traditioneel voor moderne besturingssystemen, moet minimaal 8 GB zijn.
- Open Finder en selecteer "Programma's" in het navigatiegebied. Open de map die is gemarkeerd in de schermafbeelding.

- We selecteren het opgegeven hulpprogramma.

- We zijn op zoek naar externe schijven. We selecteren de naam van de flashdrive die door de fabrikant is opgegeven en markeren deze. In het bovenste bedieningsmenu is de knop "Wissen" geactiveerd. Klik erop om het volgende dialoogvenster te openen.

- Het systeem biedt ons automatisch het formaat en de lay-out van de secties. Ze moeten overeenkomen met die in de schermafbeelding. Om de USB-stick met de geselecteerde parameters te wissen en te formatteren, drukt u op de gemarkeerde knop.

Nu is er nul informatie op het externe medium en kunt u de distributiekit erop schrijven.
Distributierecord
Het bestand dat we uit de App Store hebben gedownload, is geen ISO-image. Dit is een complete installatiewizard met een eigen set hulpprogramma's. Om deze reden plaatst het systeem het in de programmamap en niet in de downloads. Van daaruit schrijven we het op naar externe media.
- We keren terug naar de map "Hulpprogramma's" en starten de "Terminal".

- We voeren de volgende opdracht in om namens de systeembeheerder te schrijven:
Aanhalingstekens zijn niet vereist en in plaats van Kingstone geven we de naam van de gebruikte flashdrive aan.
- Voer uw wachtwoord in. De symbolen worden niet weergegeven. We voltooien de set door op de Enter-knop te drukken.
- Het systeem zal om bevestiging vragen om het geselecteerde volume te wissen. Voer "Y" in en druk op de enter-toets.

- Voordat gegevens worden gekopieerd, wist het systeem de USB-stick.

- De opname eindigt met het verschijnen van informatieve berichten over het maken van een opstartbaar medium en de overdracht van gegevens die nodig zijn voor het installatieprogramma ernaar.

De syntaxis van de schrijfopdracht verandert voor elke distributie. Ga daarom naar de opgegeven Apple-ondersteuningspagina als u een USB-flashstation gaat maken voor het opnieuw installeren van macOS anders dan High Sierra. Het voltooide commando van daaruit kan onmiddellijk naar de terminal worden gekopieerd.
macOS installeren
Nadat we de media op de USB-poort hebben aangesloten, starten we opnieuw op. Mac-computers gebruiken niet het vertrouwde BIOS, dus er is geen extra configuratie vereist.
- Het is onze taak om te voorkomen dat de computer opstart vanaf de SSD en om het initiële volumeselectiemenu te starten. Houd daarom onmiddellijk na het opnieuw opstarten de "Option" -toets ingedrukt. We houden het vast totdat het dialoogvenster in de schermafbeelding verschijnt. Het Windows-volume is aanwezig als het op een Boot Camp-partitie is geïnstalleerd. Hier moet u het aangegeven pijlsymbool van de Macintosh HD naar het installatiepictogram vertalen.

- Selecteer de taal waarin het menu en de dialoogvensters worden weergegeven.

- Voor een "schone" installatie moeten we het schijfhulpprogramma openen.

- We selecteren het volume waarop we het besturingssysteem gaan installeren en wissen de gegevens. De acties zijn vergelijkbaar met wat we deden bij het formatteren van de flashdrive.

- Sluit het schijfhulpprogramma en selecteer het gemarkeerde item.

- De installatiewizard van het besturingssysteem wordt gestart.

- Selecteer het Macintosh HD-volume.

- Vul de velden in om in te loggen met uw Apple ID-gegevens.

- In dit stadium kunt u informatie van de eventuele reservekopie overbrengen. Voor een "schone" installatie selecteert u het opgegeven item.

Dan hoeven we alleen nog maar de licentieovereenkomst te bestuderen en de regionale parameters te configureren. Tijdens het installatieproces wordt de computer verschillende keren automatisch opnieuw opgestart, waarna u naar het nieuwe macOS-bureaublad wordt geleid.
Eindelijk
Zoals u kunt zien, is het installeren van het Apple-besturingssysteem eenvoudig. Er zijn geen programma's van derden of speciale kennis vereist om opstartbare media te maken, en kant-en-klare opdrachten zijn te vinden op de technische ondersteuningssite.
Video-instructies
Zie de onderstaande video voor meer informatie over het hele systeeminstallatieproces.
De nieuwste versie van Mac OS wordt beschouwd als het meest geavanceerde besturingssysteem ter wereld. Het was op dit platform dat Apple eindelijk de overgang naar 64-bit-technologieën voltooide. De belangrijkste verschillen van dit besturingssysteem zijn de hoge installatie- en bedieningssnelheid. Deze versie vereist minder vrije schijfruimte. En verrassend genoeg zijn de kosten veel lager dan bij de vorige tegenhangers.
Wederzijds voordelige samenwerking
Op een gegeven moment moesten de rivalen stoppen met concurreren. En dat is precies wat er gebeurde met de release van Snow Leopard. Apple en Microsoft realiseerden zich dat ze elkaar perfect konden aanvullen en begonnen samen te werken. Onlangs is deze situatie een trend geworden en in de toekomst zal het niet ongewoon lijken. Bedrijven met activiteiten op het gebied van informatietechnologie begonnen te fuseren en gezamenlijke producten op de markt te brengen, waardoor goede winsten werden gemaakt, het productassortiment werd uitgebreid en nieuwe markten werden veroverd.
De release van een pakket dat MS Office en Mac OS combineert, verraste niemand. Het nieuwste besturingssysteem van Apple ondersteunt Microsoft Exchange. Bovendien zorgden de ontwikkelaars voor maximale interactie, zodat het nu niet meer nodig is om extra applicaties te installeren.
Releasegeschiedenis
Het eerste besturingssysteem in deze serie van Apple werd uitgebracht in 2001 en heette Cheetah. In de komende acht jaar zag de wereld nog vijf versies. Ze dragen allemaal vrij symbolisch de naam van wilde kattenrassen - cheeta, poema, jaguar, panter, luipaard en

De eerste vijf jaar na de release van de eerste versie introduceerde Apple elk jaar het Mac OS. Versies door de jaren heen werden vervangen door een nieuwe "wilde kat". Er was een race van functionaliteit. Elk Apple-product is geavanceerder geworden. Het bedrijf richtte zich op het imago en kondigde luid zijn releases aan.
Voor het eerst werd Mac OS X Tiger met vertraging uitgebracht. De ontwikkelaars lanceerden de versie anderhalf jaar na de vorige. De versie van Mac OS 4 X Tiger 10.5 verving de vierde pas na tweeënhalf jaar.
De laatste Snow Leopard verving Leopard in 2009. Maar het fundamentele verschil is dat als eerder de presentatie van het besturingssysteem een explosie van mogelijkheden en technologieën was, het deze keer vrij rustig verliep. In eerdere pakketten richtten ontwikkelaars zich op interface-upgrades en functionaliteitsverbeteringen. Dit product laat zien dat Apple meer bugs heeft opgelost, verbeterd wat het had. Maar ondanks het gebrek aan hype, heeft Snow Leopard zichzelf behoorlijk gerechtvaardigd als het meest geavanceerde besturingssysteem.

Consumentenperspectief
Niet alle Apple Macintosh-gebruikers hebben het nieuwe besturingssysteem gewaardeerd. Veel mensen vragen zich af wat er toch is veranderd. Je kunt natuurlijk niet zeggen dat het bedrijf een sprong voorwaarts heeft gemaakt. De ontwikkelaars hebben echter dergelijke wijzigingen aangebracht die op het eerste gezicht niet beschikbaar zijn voor volledige evaluatie door gewone gebruikers, maar tijdens het werk zouden de laatste enkele verbeteringen moeten voelen. Apple heeft de volgende punten geoptimaliseerd:
- Installatiesnelheid verlagen. Er kan niet worden beweerd dat dit van levensbelang is voor de gebruiker, omdat het besturingssysteem niet zo vaak opnieuw wordt geïnstalleerd.
- Gewichtsbesparing met zeven gigabyte. De nieuwste versie van Mac OS laat meer vrije ruimte op de harde schijf.
- Verhoogde in- en uitschakelsnelheid.
- Snel laden, direct zoeken naar de dichtstbijzijnde wifi.
- Automatische software-updates voor printers.
- Verbetering van de resolutie van de videostream in iChat.
- Implementatie van Expose-technologie. Het zorgde voor verbeterde navigatie tussen geopende vensters.
- QuickTime X-update.
- Het gebruik van Finder-technologie in de bestandsbeheerder van Mac OS X. Het beïnvloedde de ondersteuning voor multithreading.

Niet alle gelukkige eigenaren van Makbook zaten te wachten op de release van een nieuw product. Dus de eigenaren van apparatuur die op PowerPC-processors draaide, waren niet in de beste positie, omdat de besturingssystemen van Apple deze generatie nu niet ondersteunen. In slechts één jaar tijd, in 2005-2006, stapte het bedrijf over van CPU naar Intel. En nu kan het nieuwe besturingssysteem niet op oudere Macs worden geïnstalleerd. Daarom besloot het bedrijf zijn klanten te stimuleren nieuwe laptops van Apple te kopen.
Een toevoeging van Microsoft is de integratie van Exchange Server. Dit betekent dat nu verschillende applicaties (mail, agenda, kladblok, enzovoort) deel uitmaken van de complexe structuur van veel bedrijven waarin mailactiviteiten worden geassocieerd met Microsoft-producten. Voorheen vereiste een dergelijke fusie de aankoop van Microsoft Office voor Mac. Dit product bevatte een analoog van Outlook - de Entourage-toepassing. Vanaf nu kunnen de benodigde add-ons samenwerken met Exchange Server (vanaf versie 2007).
Specificaties:
De nieuwste versie van Mac OS verschilt alleen in de aanpassingen aan de vulling. De belangrijkste technische prestaties van de ontwikkelaars van Snezhny Leopard zijn onder meer:
- volledige ondersteuning voor 64-bits computergebruik;
- Grand Central Dispatch - een multithreading-systeem;
- OpenCL is een functie waarmee de GPU rekenintensief kan transformeren;
- QuickTime X is een volledig geïntegreerd multimediasysteem voor Macintosh-besturingssysteem X.
64-bits computergebruik
Volgens de ontwikkelaars zelf is deze prestatie de belangrijkste in deze versie. De eerste aanwijzingen voor een dergelijke ontlading verschenen in versie 10.4. Op dit moment zijn niet alle extensies herschreven en maken ze het mogelijk om de kernel in 64-bit modus te laden. Dit is bijvoorbeeld software die de stuurprogramma's van sommige apparaten implementeert.

Apple behield 32-bit, maar maakte het flexibeler en compatibeler. Gebruikers kunnen zowel met 32-bits programma's als met 64-bits programma's werken. En dat allemaal dankzij het Snow Leopard-besturingssysteem. De meeste Macbook-applicaties draaien op 64-bit en hebben toegang tot zestien miljard gigabyte aan geheugen.
De ontwikkeling zorgt voor een hoog prestatieniveau. Maar dat laatste is alleen beschikbaar als de laptop een goede hoeveelheid geheugen en 64-bits modus heeft.
Grote centrale verzending
Zoals hierboven vermeld, onderscheidt de nieuwste versie van Mac OS zich door zijn relatieve eenvoud en bescheidenheid van innovatie. Apple-ontwikkelaars zijn tot de conclusie gekomen dat het belangrijkste werk gericht moet zijn op prestaties, stroomverbruik en warmteafvoer. Applicaties daarentegen moeten multifunctioneel zijn - draaien op verschillende kernels en in ongebruikelijke omstandigheden. Maar hiervoor moet u de multithreading-functie implementeren. Dit is precies wat er is gedaan in de nieuwste versie van het besturingssysteem. Het leven van applicatieontwikkelaars is gemakkelijker geworden, aangezien het werk van het distribueren van de stroom nu wordt overgenomen door het Grand Central Dispatch-systeem. Dankzij haar zijn applicaties productiever geworden.

OpenCL
Om de Apple Macintosh in staat te stellen serieuze computerbewerkingen uit te voeren, is de functie Open Computing Language bedacht. Een extra belasting werd gegeven aan de kracht van de computer, die voorheen verspild was. Dit zijn gespecialiseerde grafische coprocessors. Hiervoor hebben de specialisten (met behulp van de OpenCL-taal) enkele fragmenten van hun applicaties aangepast. Deze technologie is al erkend door NVIDIA, ATI en Intel.
QuickTime X
De technologie werd in de jaren negentig geïntroduceerd. Het belangrijkste doel is het ondersteunen en verwerken van multimediabestanden. In de nieuwste versie van het besturingssysteem is QuickTime verbeterd met een bijgewerkte interface en ondersteuning voor moderne codes.
Verbeterde functies bieden de gebruiker nieuwe mogelijkheden. Alle technologieën van Apple zijn gericht op het verhogen van het comfort bij het werken met de apparatuur van het merk.
Een nieuwe OS-versie installeren
Om de Mac OS-versie bij te werken, houdt u de Alt-toets ingedrukt wanneer u het systeem vanaf de opstartschijf installeert. Selecteer vervolgens de optie om vanaf schijf op te starten en de taal voor de installatie. In het gestarte "Installatieprogramma" moet u de HDD selecteren en op de knop "Doorgaan" klikken. Het programma biedt aan om objecten te markeren voor installatie, waaronder:
- het besturingssysteem zelf;
- ondersteuning voor printers (als u deze optie selecteert, laadt het systeem na installatie automatisch de benodigde stuurprogramma's bij het aansluiten van de printer in de toekomst);
- extra lettertypen;
- taalpakketten (door deze optie uit te schakelen, kunt u minimaal 1,62 GB schijfruimte besparen);
- X11 (het is beter om het object geselecteerd te laten);
- Rosetta (hiermee kunt u toepassingen uitvoeren die zijn ontwikkeld voor PowerPC op het Intel-platform);
- Snelle tijd 7.

Wanneer de installatie is voltooid, vraagt de computer u om opnieuw op te starten. Na het opnieuw opstarten moet u het land van verblijf, toetsenbordindeling selecteren, een netwerkverbinding instellen, registratiegegevens invoeren, enzovoort. Hiermee is de installatie van Snow Leopard voltooid.
Voor het eerst in mijn leven besloot ik zelf Mac OS X Snow Leopard op mijn MacBook Pro te installeren. Ik zocht op internet en, het meest verrassend, vond nergens een duidelijke beschrijving van het installatieproces, wat me eigenlijk op het idee bracht om deze notitie te schrijven.
Voor iedereen die geïnteresseerd is, hier is een gedetailleerde beschrijving van het installatieproces:
1. Om op te starten vanaf de Mac OS X-installatieschijf, moet je de toets ingedrukt houden bij het laden van de MacBook.
2. Voordat het "Mac OS X-installatieprogramma" wordt geladen, wordt ons gevraagd de taal te selecteren waarin zowel het installatieprogramma zelf als het door ons geïnstalleerde besturingssysteem met ons zal communiceren.
3. De toepassing "Mac OS X Installer" biedt, naast de installatie zelf, de mogelijkheid om zeer nuttige hulpprogramma's te gebruiken (via het menu "Hulpprogramma's"):
- Opstartvolume, u kunt de methode kiezen om de MacBook te laden en dienovereenkomstig opnieuw op te starten met de geselecteerde methode;
- Wachtwoord reset, wordt gebruikt om het vergeten wachtwoord van de geselecteerde gebruiker opnieuw in te stellen;
- Firmware wachtwoord hulpprogramma, biedt de mogelijkheid om een wachtwoord in te stellen en zo de MacBook te beschermen tegen opstarten met een andere CD / DVD / HDD;
- Schijfhulpprogramma, een set tools voor zowel het werken met HDD (wissen, partitioneren) als voor het werken met schijfkopieën;
- Terminal, gebruikt om UNIX-opdrachten uit te voeren;
- Systeem informatie, kunt u informatie bekijken over zowel de MacBook zelf als het reeds geïnstalleerde besturingssysteem;
- Netwerkhulpprogramma, biedt de mogelijkheid om informatie te krijgen over beschikbare netwerkinterfaces en om aanvullende hulpprogramma's te gebruiken, zoals ping, traceroute;
- Het systeem herstellen vanaf een back-up, kunt u het systeem herstellen vanaf een eerder gemaakte back-up met behulp van Time Machine.
4. Omdat bij onze installatie Mac OS X op een lege schijf moet worden geïnstalleerd, starten we het schijfhulpprogramma.
5. Selecteer in het venster dat verschijnt in de linkerkolom de gewenste HDD en ga naar het tabblad "Wissen", waarin we het volgende invullen:
- Formaat, laten we het standaard ingesteld, d.w.z. "Mac OS Uitgebreid (journaled)";
- Naam bijv. "Macintosh HD";
- Beveiligings opties, kunt u instellen hoe de gegevens op de geselecteerde HDD worden gewist om te voorkomen dat de gewiste gegevens in de toekomst worden hersteld.
6. Klik op "Wissen", als een beveiligingsoptie is geselecteerd, duurt het wissen van de schijf aanzienlijk langer dan normaal wissen, bijvoorbeeld wanneer de beveiligingsoptie "7-pass wissen" is geselecteerd, het proces van het wissen van een 160 GB schijf duurt iets meer 6 uur.
7. Nadat we de schijf hebben voorbereid om Mac OS X erop te installeren, keert u terug naar het toepassingsvenster "Mac OS X Installer" en klikt u op "Doorgaan".
8. Vervolgens bevestigen we onze overeenkomst met de licentieovereenkomst, selecteren de schijf waarop het besturingssysteem zal worden geïnstalleerd en klikken op "Instellingen". In het instellingenvenster dat verschijnt, zijn de volgende objecten beschikbaar voor installatie:
- Vereiste systeemsoftware, eigenlijk het besturingssysteem zelf, het object is standaard geselecteerd;
- Printerondersteuning, kunt u zowel het printerstuurprogramma installeren dat tijdens het installatieproces op de MacBook is aangesloten, als een set stuurprogramma's voor de meest voorkomende printermodellen, of alle beschikbare printerstuurprogramma's, maar als u geen printer hebt, kunt u schakel dit object veilig uit, terwijl u minimaal 1,62 GB schijfruimte bespaart. In de toekomst, wanneer de printer is aangesloten, zal Mac OS X automatisch alle benodigde stuurprogramma's downloaden en installeren;
- Extra lettertypen, extra lettertypen, inclusief die met Cyrillische ondersteuning, dus laten we dit object voor installatie;
- Taalpakketten, een reeks extra talen naast de hoofdsysteemtaal, door dit object uit te schakelen, kunt u bovendien ten minste 1,12 GB schijfruimte besparen;
- X11, een venstersysteem voor UNIX-omgevingen, dus laat dit object geselecteerd;
- Rosetta, een applicatie waarmee je applicaties die zijn ontwikkeld voor het PowerPC-platform op het Intel-platform kunt draaien, kunnen we op speciaal verzoek inschakelen, maar dit is niet dringend nodig;
- QuickTime 7, deze applicatie vereist geen speciale beschrijving, dus we plaatsen het verzoek.
9. Nadat we alle benodigde objecten voor installatie hebben geselecteerd, klikt u op "Installeren" in het hoofdvenster van het installatieprogramma.
10. Na voltooiing van de installatie wordt u gevraagd om opnieuw op te starten.
11. We komen dus bij de laatste fase van de installatie, in deze fase krijgen we het volgende aangeboden:
- kies het gastland;
- selecteer een toetsenbordindeling;
- informatie overzetten van een andere MacBook of back-up;
- een netwerkverbinding opzetten;
- stel een Apple ID in, als je zo'n ID niet hebt, dan kun je deze stap overslaan en later doen;
- voer registratiegegevens over uzelf in (als u geen registratie-informatie wilt verzenden, klikt u gewoon op "Doorgaan" en nogmaals op "Doorgaan" in het venster dat verschijnt). Als u toch heeft besloten uw gegevens te verzenden, wordt u gevraagd om nog twee aanvullende vragen te beantwoorden;
- voer de naam en het wachtwoord in die nodig zijn om een account aan te maken, en het ingevoerde wachtwoord wordt standaard alleen gebruikt voor administratieve doeleinden, bijvoorbeeld voor het wijzigen van bepaalde systeeminstellingen, het installeren van software, enz.;
- kies een accountfoto, je kunt kiezen uit de afbeeldingenbibliotheek, of je eigen foto maken;
- configureer de MobileMe-service;
12. Gefeliciteerd, de installatie van Mac OS X Snow Leopard op je MacBook Pro is voltooid!
PS Het duurde iets meer dan 25 minuten om Mac OS X Snow Leopard te installeren volgens deze beschrijving (exclusief de tijd die nodig is om de schijf op te schonen), ik heb veel meer tijd besteed aan het zoeken naar alle benodigde informatie op internet, dus als deze opmerking helpt bij tenminste één persoon tijd besparen, dan zal ik alleen maar blij zijn.
Een opstartbare flashdrive met macOS Mojave is handig wanneer u het systeem helemaal opnieuw moet installeren of meerdere machines tegelijk moet bijwerken. Nu zal ik je vertellen hoe je zo'n USB-stick kunt maken in macOS zelf en in Windows.
De instructie is geschikt voor macOS Sierra, High Sierra en Mojave.
Een opstartbare USB-flashdrive maken in macOS
We hebben elke USB-drive nodig van 8 GB en het gratis hulpprogramma Disk Creator. Een USB-stick kan ook worden gemaakt met console-opdrachten via de terminal, maar ik zie geen reden om te lijden.
Stap 1. Download macOS Mojave
Als u momenteel macOS High Sierra of een eerdere versie van macOS hebt geïnstalleerd, kunt u macOS Mojave downloaden van de Mac App Store en een nieuw pictogram MacOS Mojave installeren verschijnt in de map macOS-toepassingen.
 Nadat de download is voltooid, verschijnt het macOS Mojave-installatiebestand in de map Programma's
Nadat de download is voltooid, verschijnt het macOS Mojave-installatiebestand in de map Programma's Stap 2. Start Disk Creator
Start Schijfmaker. Als u het macOS Mojave-installatieprogramma hebt gedownload, zal het hulpprogramma dit installatieprogramma automatisch vinden.
 Om een opstartbare USB-drive te maken, selecteert u de drive, het macOS Mojave-installatiebestand wordt automatisch geopend
Om een opstartbare USB-drive te maken, selecteert u de drive, het macOS Mojave-installatiebestand wordt automatisch geopend Stap 3. Maak een opstartbare schijf
Klik op Create Installer en wacht terwijl Disk Creator een opstartbare USB-stick heeft gemaakt. Op een snelle schijf duurt het proces 3-4 minuten.
 Melding MacOS Mojave-opstartschijf maken voltooid
Melding MacOS Mojave-opstartschijf maken voltooid Een opstartbare macOS USB-stick maken in Windows
Bij het maken van een USB-flashstation in Windows hebt u het hulpprogramma TransMac nodig. Het is betaald, maar na installatie is er een proefperiode van twee weken. Wat voor ons meer dan genoeg is.
Stap 1. Download macOS Mojave
Helaas is er geen officiële manier om macOS onder Windows te vertellen. Je moet het downloaden met je iMac of MacBook. Of zoek een installatieprogramma op torrents.
 Houd er rekening mee dat het installatieprogramma in .dmg-indeling moet zijn
Houd er rekening mee dat het installatieprogramma in .dmg-indeling moet zijn Stap 2. Start TransMac in de beheerdersmodus
Klik met de rechtermuisknop op het TransMac-pictogram en selecteer het juiste item in het menu.
 Klik met de rechtermuisknop op TransMac en voer het uit in de beheerdersmodus
Klik met de rechtermuisknop op TransMac en voer het uit in de beheerdersmodus Stap 3. Formatteer de USB-stick
- Schijf formatteren voor Mac.
 Voordat u een opstartbare USB-flashdrive in Windows maakt, moet de USB-flashdrive zelf worden geformatteerd
Voordat u een opstartbare USB-flashdrive in Windows maakt, moet de USB-flashdrive zelf worden geformatteerd Stap 4. Selecteer het dmg-bestand met macOS-afbeelding
- Klik met de rechtermuisknop op de naam van de flashdrive;
- Herstellen met schijfkopie;
- Geef het pad naar het macOS-installatiebestand op;
- Wacht tot het maken van het opstartbare USB-station is voltooid.
 Herstel uitvoeren vanaf schijfkopie
Herstel uitvoeren vanaf schijfkopie  Zoek het Mojave-installatiebestand dat u eerder hebt gedownload
Zoek het Mojave-installatiebestand dat u eerder hebt gedownload  Wacht tot het maken van het opstartbare USB-station is voltooid
Wacht tot het maken van het opstartbare USB-station is voltooid Opstarten vanaf een USB-flashstation en de installatie starten
Plaats de opstartbare USB-flashdrive in uw Mac en schakel deze in terwijl u de Option-toets ingedrukt houdt. Hiermee kunt u de installatie starten. Als je het systeem op Hackintosh gaat installeren, selecteer dan de USB-stick als "opstartbaar" in het BIOS.
En zeker. In dit artikel heb ik verteld hoe je niets moet vergeten en een minimum aan tijd moet besteden aan het opnieuw installeren van het systeem.
Ik zal niet ingaan op de details waarom ik het nodig had. Ik zeg gewoon: ik wilde. En ik wilde het precies zeggen "schoon" Papaver. Dit heeft verschillende redenen:
- Liefde voor alles "puur";
- Installatie origineel Mac OS stelt u in staat om vernieuwing van server appel;
- Met mijn hardware kan ik de originele distributiekit installeren. Mac OS zonder lange dansen met een tamboerijn.
Ik zal de configuratie van mijn computer niet geven. Hoewel, als iemand het vraagt, ik kan posten. Vroeger waren er Linux + Windows, was Windows verantwoordelijk voor het partitioneren van de schijf.
Het probleem deed zich meteen voor: Mac OS hou niet van de manier waarop ramen splitst de harde schijf in partities, het vereist: GUID-partitieschema's... Dienovereenkomstig moest ik alle belangrijke gegevens overbrengen naar externe media en toestaan Mac OS partitie de schijf zelf. Alle gegevens die nog op de harde schijf stonden, gingen natuurlijk verloren.
Opmerking over een interessante functie van het werken met partitietabellen die ik toevallig heb waargenomen. Als u niet meer dan 4 logische schijven heeft gepland, is de kans klein dat u dit tegenkomt. En ik moest 5 schijven in het systeem hebben: voor Windows, Linux, Linux-swap, Mac OS X en een sectie voor het opslaan van gegevens. Wat is deze functie eigenlijk: bij het partitioneren van een schijf onder Mac OS, Windows ziet alleen de eerste 4 partities en markeert de rest als "Niet-toegewezen gebied". Linux ziet alle secties volledig , maar weet niets over het bestandssysteem van Mac. Het staat ook in de weg dat Mac OS maakt een extra eerste partitie voor servicebehoeften... Die. ramen Zal alleen "zien" 3 "nuttige" secties ... Volgens mijn informatie is het onmogelijk om dit probleem op een andere manier aan te pakken dan niet zoveel partities te gebruiken.
Zo kwam ik uit de situatie.
Rangschik de schijven in de volgende volgorde:
- ramen ,
- bestandsopslag,
- Linux,
- Mac OS X Snow Leopard,
- Linux-swap.
Waarom precies zo. Het Linux-wisselbestand (vermeld #5) is alleen nodig voor Linux. Windows heeft het niet nodig, dus laat hem denken dat het gebied "Niet gemarkeerd"... Aangezien Windows-Linux gegevensuitwisseling belangrijker voor mij is dan Windows-Mac, volgt de Linux-sectie (# 3) de "Windows"-sectie. Mac OS komt als laatste als in de native partitietabel voelt het goed en ziet het perfect schijven met andere besturingssystemen.
Voor het geval dat, ik zal dat zeggen schijfpartitionering is uitgevoerd vanuit het Mac OS-installatieprogramma door zijn aanwijzingen op te volgen. Installatiefuncties, of liever zelfs downloads, Mac voor pc zijn goed beschreven.
Dus, Mac OS X Snow Leopard succesvol geïnstalleerd en opgestart Kameleon'Ohm. Prima. Nu moesten twee ontbrekende systemen worden geïnstalleerd - Windows en Linux. Om minder problemen te hebben en minder in de instellingen te hoeven graven, heb ik ze in deze volgorde gezet. Let daar op bij het installeren ramen gebruik schijven gemaakt door Mac OS zodat de eerste de partitietabel niet op zijn eigen manier verandert. Ook, zodat ik later minder aanpassingen in Linux zou hebben, heb ik de partitie voor bestanden in NTFS onder Windows geformatteerd. Gevolgd door Linux... Nou, alles is hier volkomen triviaal. Het enige dat ook nodig is reeds gemaakte schijven gebruiken.
Wat er uiteindelijk gebeurde: bootloader Eten ladingen Linux en ramen ; Mac OS X alleen geladen met bootloader Kameleon opgenomen en optische schijf.
Helaas kon ik met bootloaders niet uit deze situatie komen en op de een of andere manier alle drie de besturingssystemen dwingen om op te starten zonder de schijf te plaatsen.
Wat ik heb geprobeerd:
- Schrijf op Kameleon vMBR... In theorie zou dit op zijn minst de standaard Mac OS-opstart moeten zijn. En alle andere besturingssystemen - na extra bootloader-instellingen. Maar dat gebeurde niet. Na het invoeren van de opdracht om het naar de MBR te schrijven, werd Grub overschreven, maar het begon op te starten ramen, maar niet Mac. Ik begrijp niet waarom dit zo is.
- Gebruik maken van lader EasyBCD ... Met hem begon ik de overwinning al te vieren, want het bleek dat hij de Mac zelf probeerde te laden, daarbij omzeilend Kameleon leiden naar reset instellingen BIOS bij elke laars Mac OS X, en dan zelfs voor haar zwevend na een paar minuten werk.
Dus besloot ik het te laten zoals het is. Er is geen tijd en verlangen meer om te rommelen. Bovendien stoort het me niet zo veel dat ik een schijf moet plaatsen om Mac OS op te starten.
Nu een paar woorden over het installeren van kexts, of op een Windows-manier, stuurprogramma's voor Mac OS X. Ik bleek een zeer succesvolle hardwareconfiguratie te hebben, dus het was voldoende om slechts twee kexts te installeren: voor het ingebouwde geluid en NVEnabler voor de videokaart. De ingebouwde netwerkkaart werkte uit de doos.
Handig artikel? Er zal meer zijn als je steun mij!