Wat is FTP. FTP-accounts
Standaard heeft elke klant toegang tot FTP-toegang. U kunt verbinding maken via FTP met uw inloggegevens. Configuratiescherm. Tegelijkertijd FTP-toegang geconfigureerd in de hoofdmap van het klantaccount. In dit gedeelte wordt ook de host (server) gespecificeerd waarmee verbinding kan worden gemaakt FTP.
In de sectie kunt u extra aanmaken FTP-accounts en beheer ze. Ze worden gebruikt om de toegang tot verschillende delen van de site of verschillende sites te differentiëren. De aangemaakte accounts hebben alleen toegang tot de opgegeven mappen en alle bijlagen daarin. Dit is handig om te gebruiken, zowel voor zelfstandig werk als voor het verlenen van toegang tot bestanden aan een externe ontwikkelaar.
Aantal extra FTP-accounts is niet beperkt en is niet afhankelijk van het tariefplan.
Een FTP-account aanmaken
Om te creëren FTP-account Je moet het aangeven Login om verbinding te maken via FTP, dat bijvoorbeeld is gevormd in de vorm (inloggen op het systeem)_(inloggen op ftp) verwekgids_test. Het mag alleen bestaan uit letters van het Latijnse alfabet, cijfers en onderstrepingstekens. Als Directorypad geef een directory op die relatief is ten opzichte van de accountroot. Als de directory niet bestaat, wordt deze aangemaakt. Vergeet niet een wachtwoord op te geven FTP-account. Indien nodig kan het worden gegenereerd door op de overeenkomstige knop te klikken
Beheer van FTP-accounts
Voor het gemak bevat de pagina een tabel met sites in uw account. In deze tabel kunt u verzenden FTP-accounts rechtstreeks naar de locaties.
Wanneer u op de knop klikt, wordt u gevraagd om naar binnen te gaan Login En Wachtwoord creëren FTP-toegang naar de bijbehorende site.
Nadat u een extra account heeft aangemaakt, verschijnt deze in dezelfde sectie.
Naast de reeds aangemaakte FTP-toegangen zijn er drie knoppen:
Toegang in-/uitschakelen via SSH voor deze rekening;
- verwijderen FTP-account;
- wijzig het wachtwoord.
Vandaag zoals gepland - alles over FTP-technologie. Ik zal je vertellen wat ftp-servers en accounts (toegangen) zijn, waar ze worden gebruikt en hoe ze worden gebruikt.
FTP - wat is het?
FTP is een standaard TCP-netwerkprotocol voor bestandsoverdracht, dat wordt gebruikt om het verzenden en ontvangen van bestanden vanaf een externe computer of server te organiseren.
Om een bestand via een TCP-poort via het FTP-protocol over te dragen, moet de FTP-client contact opnemen met een geconfigureerde en actieve FTP-server. Deze organisatie van bestandsoverdracht wordt het vaakst gebruikt door webontwikkelaars - wanneer u vanaf een pc toegang moet krijgen tot de "binnenkant" van de site en daar iets moet wijzigen of verbeteren.
Net als HTTP (wat is het?) is FTP gebouwd op een "client-server"-architectuur en gebruikt het meerdere netwerkverbindingen om opdrachten en bestanden over te dragen tussen een "client" en een "server".
Toegang tot de site via een FTP-account - wat is dat? Dit is een functie waarmee u bestanden kunt bekijken, bewerken, downloaden en uploaden. Om toegang te krijgen tot de FTP-server van de site, moet de client authenticatie ondergaan - voer een login en wachtwoord in. Om een naam te verzenden gebruikt u het commando “USER” en om een wachtwoord te verzenden gebruikt u het commando “PASS”.
Als de server het login:wachtwoord-paar accepteert, stuurt deze een uitnodiging naar de client. De cliënt accepteert de uitnodiging en de sessie begint.
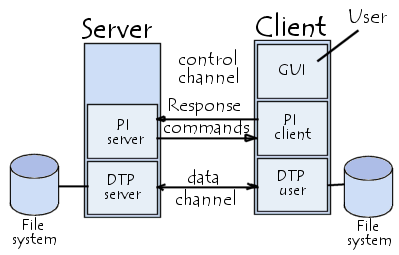
FTP heeft een uiterst eenvoudige syntaxis, beschreven in de RFC1738-specificatie (gegevens tussen vierkante haakjes zijn optioneel) - ftp://[
Voorbeeld 1 - ftp://ftp..txt
Voorbeeld 2 - ftp://UNIQUE_USER: [e-mailadres beveiligd]
Er is ook de zogenaamde “anonieme FTP” - wanneer elke gebruiker anoniem verbinding kan maken met de FTP-server zonder USER/PASS-gegevens te verstrekken. Dit type sessie heeft beperkte toegang.
Gebruikers loggen anoniem in als “anoniem” (gebruikersnaam), maar soms wordt hen gevraagd een e-mailadres in te voeren in plaats van een wachtwoord. Natuurlijk controleert niemand deze adressen op juistheid.
Anonieme FTP-hosts zijn behoorlijk populair, omdat ze vaak worden gebruikt om software op een pc te downloaden en bij te werken. Bovendien kan de toegang ook via reguliere browsers worden geregeld; zij kunnen immers direct bestanden ophalen van FTP-servers. Dit gebeurt heel eenvoudig: wanneer u een FTP-adres opgeeft, wordt FTP-inhoud op dezelfde manier geleverd als webinhoud met HTTP. En in de Firefox-browser kunt u zelfs een volwaardige FTP-client installeren: FireFTP.
Hoewel je FTP in een browser kunt gebruiken, verschilt FTP nogal van HTTP:

Kenmerken van het FTP-protocol:
- Gebruik van meerdere aansluitingen, minimaal het dubbele. Eén kanaal is het controlekanaal, waarlangs opdrachten voor de FTP-server worden ontvangen en antwoorden worden geretourneerd; Voor de datatransmissie worden andere kanalen gebruikt: één transmissie - één kanaal (voor elk kanaal wordt een TCP-poort geopend). Dankzij deze eigenschap kunnen meerdere bestanden tegelijkertijd in beide richtingen worden overgedragen en blijft de controlestroom gedurende de gehele duur van de ftp-sessie open.
- Het FTP-protocol heeft een binaire gegevensoverdrachtmodus, waardoor de bestandsoverdrachttijd en het verkeersverbruik worden verminderd. Bij HTTP bestaat zoiets niet.
- Met behulp van het FTP-protocol worden bewerkingen binnen één sessie uitgevoerd via TCP/IP - totdat de server de huidige status en de geautoriseerde gebruiker "vergeet". Er zijn geen sessies in HTTP: er worden alleen gegevens verzonden.
FTP heeft drie modi voor gegevensoverdracht:
- Streaming - continue gegevensoverdracht in de vorm van een stream (zonder verwerking, verwerking wordt uitgevoerd door TCP);
- Blok - FTP verdeelt de gegevens in blokken (header, gegevensveld, bestandsgrootte in bytes) en draagt deze over naar TCP;
- Gegevenscompressiemodus met behulp van één enkel algoritme.
Wat is veilige FTP: FTPS en FTPES, SFTP, SSH-FTP?
U heeft zich waarschijnlijk al gerealiseerd dat gewone FTP niet veilig is, omdat de gegevens tijdens de verzending niet worden gecodeerd. Dit kan bijvoorbeeld worden gecorrigeerd door het SSH-protocol te gebruiken, dat het login:wachtwoord-paar en de verzonden inhoud versleutelt. Nu zal ik je meer in detail vertellen over alle beveiligde FTP - FTPS, SFTP, SSH-FTP.
Eerlijk gezegd was FTP niet bedoeld als veilig toen het werd gemaakt. Dit is wat ze deden met talloze kwetsbaarheden, waarvan de lijst in 1999 ongeveer zo was: poortkaping en pakketonderschepping, sniffing en spoofing, brute kracht en verborgen aanvallen.
FTP is ontwikkeld vóór TLS/SSL en kan het verkeer eenvoudigweg niet fysiek versleutelen, dus iedereen die een pakket via het netwerk kan onderscheppen, ontvangt gegevens over gebruikersnamen, wachtwoorden en opdrachten en krijgt daarom toegang tot een privé FTP-server. En toegang tot de FTP-site is erg belangrijk: je kunt veel dingen doen.
De oplossing voor dit probleem is het gebruik van beveiligde versies van het FTP-protocol. Impliciete FTPS is bijvoorbeeld een TLS-beveiligde versie van FTP, terwijl SFTP/SCP wordt beschermd door Secure Shell. Ik vertel je meer over veilige FTP.
Expliciete FTPS (FTPES, FTP over Expliciete SSL/TLS) is een uitgebreide FTP waarmee “clients” FTP-sessieversleuteling kunnen vereisen bij gebruik van de opdracht “AUTH TLS”. Als reactie hierop kan de server toestaan dat een dergelijke verbinding tot stand wordt gebracht of het verzoek afwijzen. Poort - 21. Er is ook impliciete FTPS (vereist een SSL- of TLS-verbinding), maar deze is verouderd.

SFTP (Engels: “SSH File Transfer Protocol”) is een uitbreiding van het SSH-protocol. Het is op geen enkele manier gerelateerd aan FTP, maar het draagt bestanden op precies dezelfde manier over en gebruikt dezelfde opdrachten. SFTP gebruikt Secure Shell (SSH) om bestanden over te dragen, d.w.z. versleutelt zowel bestanden als opdrachten (verzendt geen gegevens via het netwerk in gewone tekst). Poort - 22 of 2222. Functioneel gezien ligt SFTP dicht bij FTP en lijkt het er sterk op, maar standaard FTP-clients kunnen geen verbinding maken met de SFTP-server, en omgekeerd.

SFTP, gebruikt als subsysteem van de tweede versie van de SSH-protocolimplementatie, heeft een aantal voordelen ten opzichte van FTP:
- Ondersteuning voor "wachtwoordloze" authenticatie met behulp van SSH-sleutels is veiliger dan het wachtwoord op schijf opslaan of handmatig invoeren;
- Ondersteuning voor symbolische links;
- De SFTP-verbinding is sneller en betrouwbaarder wanneer FTP vertragingen en onderbrekingen kent;
- SFTP-clients hebben de mogelijkheid om de bestandsoverdracht te onderbreken, te hervatten en te verwijderen; geüploade bestanden kunnen tijdstempels hebben die zijn gekoppeld aan bestandskenmerken - en FTP heeft geen voorziening voor uploads.
FTP via SSH (let op, SSH-FTP is geen SFTP) - voert een normale FTP-sessie uit en maakt verbinding via een beveiligde SSH-tunnel. Dergelijk tunnelen is moeilijk, omdat FTP opent meerdere TCP-verbindingen. Dit betekent dat wanneer meerdere SSH-clients een tunnel voor het controlekanaal (op poort 21) tot stand brengen, alleen dit ene kanaal veilig zal zijn en de gegevensoverdracht via nieuw gecreëerde datakanalen (TCP-verbindingen) zal verlopen die SSH omzeilen en daarom onveilig zijn.
Ik herhaal nogmaals: verwar FTP via SSH niet met FTPS, SFTP, SCP - de laatste zijn veiliger.
Wat is een FTP-server?

FTP-server is een “bibliotheek” met bestanden op een hosting, die wordt gebruikt om bestanden van verschillende formaten op te slaan. De verbinding tussen de FTP-server en de FTP-client maakt gebruik van het FTP-protocol voor gegevensoverdracht.
De meest populaire ftp-servers zijn vsftpd en proftpd. Ze worden geconfigureerd in .ftpaccess-bestanden.
FTP-servers zijn nodig om grote hoeveelheden gegevens te hosten voor openbaar en privé downloaden: zowel wat betreft het aantal bestanden als de grootte ervan. Vaak worden dergelijke servers gebruikt voor anonieme (gast)toegang tot open source distributies van software, muziek en foto's. Toegang voor anonieme gebruikers geeft je meestal alleen de mogelijkheid om mappen te bekijken en de vereiste informatie te downloaden, maar op sommige servers is het andersom: er zijn speciale mappen waar elke anonieme persoon een bestand kan uploaden voor uitwisseling.
Bij niet-anonieme toegang zijn de mogelijkheden van de gebruiker ruimer (u kunt bestanden uploaden), maar zijn ze strikt beperkt tot de map waar hij toegang krijgt, zelfs als er andere mappen “boven” of “naast de deur” zijn met bestanden van andere gebruikers .
Ondanks het feit dat het werken met FTP-servers vanuit de browser kan worden georganiseerd, raad ik aan clientprogramma's te gebruiken - als de verbinding met de server verloren gaat, kunt u het bestand downloaden zodra de verbinding is hersteld.
Nou, kort over de meest populaire FTP-clients - programma's voor toegang tot FTP-servers met codering van verzonden gegevens:
- WS_FTP;
- LeechFTP;
- LeukFTP;
- FileZilla is de populairste FTP-client voor Windows/Mac/Linux. Er is ondersteuning voor FTPS, SFTP.
- FAR Manager is de meest “oude” consolebestandsbeheerder voor Windows. Heel eenvoudig, heeft veel plug-ins, ondersteunt SFTP (WinSCP-plug-in vereist).
- Total Commander - verliest aan populariteit (niet voor iedereen) en ondersteunt FTPS. Helaas zijn de SFTP-plug-ins verouderd.
- FireFTP is eigenlijk een plug-in voor Mozilla Firefox. Er is ondersteuning voor FTPS, SFTP.
- Cyberduck - FTP-client voor Macs, ondersteunt FTP/SFTP.
- WinSCP is een minimalistische en mooie SCP-, FTP- en SFTP-client voor Windows.
Persoonlijk gebruik ik WinSCP.
Laat ik het samenvatten. In zijn pure vorm is FTP niet bedoeld voor veilige bestandsoverdracht via het netwerk, hoewel het wel een standaard is. Ik raad de veiligere protocollen met FTPS- en SFTP-codering aan.
Veel succes met je FTP!
Hallo allemaal! Als u met een website werkt, moet u heel vaak werken met bestanden die zich op de hosting bevinden (engine-bestanden, themabestanden, instellingenbestanden, afbeeldingen en andere). Voor het gemak staat de hostingprovider gebruikers toe om via FTP met sitebestanden te werken. Het ding is natuurlijk handig en soms onvervangbaar, maar voor een onervaren gebruiker is de set Engelse letters onbegrijpelijk. Vandaag wil ik het hebben over deze prachtige functie van de webservers van onze hostingproviders.
Wat is FTP?
Heel kort over wat het is. Ik zal niet te diep gaan. Dus een onbegrijpelijke combinatie van letters FTP - zoals velen al geraden hebben, is dit een afkorting. Het staat voor File Transfer Protocol en vertaalt zich als File Transfer Protocol. Dit protocol wordt gebruikt om gegevens (bestanden) uit te wisselen tussen de client en de server. De server in ons geval is onze hostingprovider. En de opdrachtgever zijn wij. Om bestanden uit te wisselen, moeten we verbinding maken met de server. FTP-server kan open of gesloten zijn. Voor een open FTP-server zijn geen login en wachtwoord vereist; iedereen kan er verbinding mee maken. Normaal gesproken wordt een open server gebruikt wanneer verbonden gebruikers alleen bestanden kunnen downloaden. Het bekende bedrijf D-Link, dat netwerkapparatuur produceert, heeft bijvoorbeeld een open FTP-server; iedereen kan verbinding maken en de firmware downloaden voor het gewenste apparaat. Voor een gesloten FTP-server is kennis van een login en wachtwoord vereist. Gebruikersrechten worden geconfigureerd in het hostingcontrolepaneel. In het geval van de site wordt een gesloten FTP-server gebruikt, zodat alleen de ontwikkelaar toegang heeft tot de sitebestanden. Over het algemeen kun je veel meer vertellen over FTP: actief/passief, op welke poorten het werkt, opdrachtformaat, gegevensbetrouwbaarheid, een lichtgewicht versie van TFTP (Trivial File Transfer Protocol), encryptie en nog veel meer. Dit valt buiten het bestek van dit artikel. Als je meer gedetailleerde informatie nodig hebt, google het dan.
Waarom heb je FTP-toegang nodig (die zich op de site bevindt)?
De site kan voorwaardelijk worden verdeeld in 2 componenten (als we het hebben over een site op een CMS - WordPress, Joomla, Drupal, enz., en niet over een visitekaartjessite van één pagina geschreven in pure HTML). De eerste is een reeks bestanden (onze engine, thema, afbeeldingen, foto's, instellingen,...), en de tweede is een database. We zullen het een andere keer hebben over het werken met de database.
Maar de bestanden die op de server staan, kunnen worden geüpload en gedownload. Uiteraard hebben veel hostingproviders de mogelijkheid om via het controlepaneel met bestanden te werken. Maar dit is vaak lastig. Er zijn enkele duizenden bestanden op één site (de pure WordPress-engine bestaat uit 1500 bestanden). Alles is veel eenvoudiger als je via FTP met bestanden werkt. Bestanden kunnen worden gedownload, geüpload, inhoud bekeken en bestandskenmerken bekeken (bijvoorbeeld wijzigingsdatum). Soms is het nodig om enkele bestanden te bewerken voor de noodzakelijke taken.
Ja, zelfs als u geen rekening houdt met de site-engine, moet u deze zeker op absoluut elke site configureren - "robot.txt", ".htaccess". Dit is erg handig om te doen met behulp van een FTP-client. U moet ook periodiek een back-up van de site maken, voor het geval dat. Niemand is veilig tegen hacking of gegevensverlies. Het is heel goed als er een werkende versie van de site is, onlangs gekopieerd naar een veilige plaats.
Hoe stel ik FTP-toegang in op de server?
Absoluut alle hostingproviders bieden toegang tot de site via FTP. Dit is onderdeel van de dienstverlening. Als er iets niet lukt, bel dan gerust de ondersteuningsdienst en laat u versteld staan, wij betalen ervoor.
Ik heb een account bij de RU-CENTER hoster. Niet de beste hostingprovider, maar het voldoet als voorbeeld.
We hebben dus al een domein, de website is al gemaakt. Log in op uw account en ga naar uw hostingcontrolepaneel. Selecteer in het linkerpaneel “Webserver (1) -> Toegangscontrole (2) -> FTP (3)”. U kunt nog een gebruiker aanmaken uit 10.000.000. In feite een oneindig aantal gebruikers. Voer een naam in het veld “Nieuwe FTP-gebruiker” (4) in (bijvoorbeeld de sitenaam). En klik op creëren (5).
Rijst. 1. Stel FTP-toegang tot de site op de server in.
Ze laten ons het wachtwoord zien. Er is een brief met informatie over de nieuwe gebruiker en het wachtwoord naar de beheerder gestuurd (waarover wij vriendelijk worden geïnformeerd). Het wachtwoord wordt ook weergegeven. Kopieer uw naam en wachtwoord naar een veilige plaats. En ook een domeinnaam voor toegang via FTP (voor mij is dat ftp.mylogin.nichost.ru)(7). Nu moet u de homedirectory (6) in de gebruikerstabel registreren. Er kunnen meerdere sites op één hosting staan, en u kunt uw eigen FTP-gebruiker aanmaken met uw eigen thuismap. Dit is precies wat ik aanbeveel om te doen. Maak voor elke site uw eigen gebruiker en wachtwoord aan, zodat de gebruiker alleen toegang heeft tot de homedirectory van zijn site. Het is zowel veilig als handig. De directory voor de site kan per hoster verschillen. Mijn /home/mijnlogin/sitenaam.ru/docs. Als u het niet weet, neem dan contact op met de ondersteuning of kijk in de helpsectie. U kunt in Bestandsbeheer duiken en de sitemap vinden. Deze informatie zal van pas komen. Hiermee is de installatie van de FTP-server voltooid. Zoals je kunt zien, is alles heel eenvoudig.
 Rijst. 2. Stel FTP-toegang tot de site op de server in.
Rijst. 2. Stel FTP-toegang tot de site op de server in. Hoe verbinding maken met een FTP-server (Total Commander, FileZilla)?
Er is een zeer populaire FTP-client - FileZilla. Ik zal je er natuurlijk over vertellen vanwege de populariteit ervan. Maar persoonlijk werk ik het liefst in Total Commander. Een zeer eenvoudige en handige bestandsbeheerder. Bij Total Commander werk ik niet alleen met FTP. Dit is mijn desktopprogramma. FileZilla is een gratis programma (filezilla.ru). Maar TotalCommander wordt betaald (downloaden via torrents). Als u niet weet wat TotalCommander is, download dan gewoon de gratis FileZilla.
Hoe verbinding maken met de Total Commander FTP-server?
Om verbinding te maken met de FTP-server moet u een verbinding tot stand brengen. Om dit te doen, gaat u naar het menu “FTP->Verbinden met FTP-server” (Fig. 3) of selecteert u de overeenkomstige knop op de werkbalk (Fig. 4), of drukt u op de toetsencombinatie “Ctrl+F”. Het venster FTP-verbindingen wordt geopend (Figuur 5). We maken een nieuwe aan door op de overeenkomstige knop te klikken. Vul de velden in (Fig. 6).
- “Verbindingsnaam” - wat dan ook, dit is de naam die in de lijst wordt weergegeven.
— “Server[:Port]” — De server waarmee we verbinding maken, mijn provider noemt dit een domeinnaam voor toegang via FTP. Voor degenen die bekend zijn met de opdrachtregel is het duidelijk dat de parameter tussen vierkante haakjes een optioneel veld is. Die. als de poort standaard is (indien niet standaard, wordt dit apart gespecificeerd door de hostingprovider).
Standaardpoort: ftp.mylogin.nichost.ru
Speciale poort: ftp.mylogin.nichost.ru:4545.
— “Account” — gebruikersnaam
— “Wachtwoord” — eigenlijk het wachtwoord
— “Passieve deelmodus (zoals een webbrowser)” — Ik raad aan dit vakje aan te vinken, zodat er geen problemen zijn met het lezen van mappen.
Alle overige instellingen hoeven niet te worden aangeraakt (Fig. 7).
Om verbinding te maken met de server, selecteert u in het venster met de verbindingslijst de gewenste verbinding (als er meer dan één is) en klikt u op verbinden. Het actieve venster toont een lijst met serverbestanden (Figuur 8). Om een bestand van de server te downloaden, sleept u het met de muis van het servervenster naar het lokale mapvenster. Om naar de server te uploaden, sleept u het van het lokale mapvenster naar het servervenster. Wanneer alle bewerkingen op de werkbalk zijn voltooid, klikt u op "Uitschakelen".
 Rijst. 3. Maak verbinding met de FTP-server van Total Commander.
Rijst. 3. Maak verbinding met de FTP-server van Total Commander.  Rijst. 4. Maak verbinding met de FTP-server van Total Commander.
Rijst. 4. Maak verbinding met de FTP-server van Total Commander.  Rijst. 5. Maak verbinding met de FTP-server van Total Commander.
Rijst. 5. Maak verbinding met de FTP-server van Total Commander.  Rijst. 6. Maak verbinding met de FTP-server van Total Commander.
Rijst. 6. Maak verbinding met de FTP-server van Total Commander.  Rijst. 7. Maak verbinding met de FTP-server van Total Commander.
Rijst. 7. Maak verbinding met de FTP-server van Total Commander.  Rijst. 8. Maak verbinding met de FTP-server van Total Commander.
Rijst. 8. Maak verbinding met de FTP-server van Total Commander. Hoe verbinding maken met de FileZilla FTP-server?
Het programmavenster is verdeeld in verschillende delen (Fig. 9). Helemaal bovenaan is log (8) een lijst met de reeks opdrachten die worden uitgevoerd. Na verloop van tijd zal duidelijk worden wat daar staat geschreven. Maar om te beginnen maakt het niet uit. Mappen (9) en bestanden (10) op de computer. Ik weet niet waarom het zo verdeeld is. Mappen (11) en bestanden (12) op de server. Helemaal onderaan staat de status van de bestanden die we overbrengen (13).
In FileZilla lijkt alles intuïtief op TotalCommander. Open “Bestand->sitebeheer” (Fig. 10) of selecteer de overeenkomstige knop op de werkbalk (Fig. 11), of druk op de toetsencombinatie “Ctrl+S”. Wij zijn een nieuwe website aan het maken. Vul de velden in (Fig. 12).
— “Host” – domeinnaam voor FTP-toegang.
— “Poort” — specificeer indien nodig de poort.
— “Protocol” — geeft FTP aan.
— “Encryptie” — afhankelijk van de vereisten van de provider. Ik gebruik expliciete FTP via TSL, indien beschikbaar. Geschikt voor de meeste aanbieders.
— “Ingangstype” — normaal.
— “Gebruiker”—gebruikersnaam.
— “Wachtwoord” is natuurlijk een wachtwoord.
Na het verbinden staan de mappen en bestanden van de lokale computer aan de linkerkant van het scherm en de server aan de rechterkant. We slepen de bestanden naar de gewenste map en het bestand wordt gedownload (geüpload) (Fig. 13).
 Rijst. 9. Maak verbinding met de FileZilla FTP-server.
Rijst. 9. Maak verbinding met de FileZilla FTP-server.  Rijst. 10. Maak verbinding met de FileZilla FTP-server.
Rijst. 10. Maak verbinding met de FileZilla FTP-server.  Rijst. 11. Maak verbinding met de FileZilla FTP-server.
Rijst. 11. Maak verbinding met de FileZilla FTP-server.  Rijst. 12. Maak verbinding met de FileZilla FTP-server.
Rijst. 12. Maak verbinding met de FileZilla FTP-server.  Rijst. 13. Maak verbinding met de FileZilla FTP-server.
Rijst. 13. Maak verbinding met de FileZilla FTP-server.
Als u een back-up van sitebestanden wilt maken (ik raad aan dit te doen wanneer u belangrijke wijzigingen aanbrengt, maar ook periodiek, zodat u deze kunt terugdraaien als er iets gebeurt) of als u een engine installeert, upload dan een groot aantal kleine bestanden duurt erg lang. Meestal kunt u via het beheerderspaneel van de hostingprovider naar de bestandsbeheerder gaan en de archiver gebruiken. Handiger is om eerst een archief te maken en dit via FTP in één bestand te downloaden. Of download het archief met de engine en pak het uit via het beheerderspaneel.
Gegroet, beste vrienden, op de blogsite. De laatste tijd kunnen we ons niet meer voorstellen dat we op internet zouden werken zonder bestanden over te dragen, en om een dergelijke gegevensuitwisseling op te zetten, moeten we de benodigde software installeren en gegevens verkrijgen om toegang te krijgen tot de server. Met mijn hosting als voorbeeld laat ik u in een paar stappen zien hoe u vanaf uw thuiscomputer externe toegang tot uw website instelt.
Als u uw website minstens één keer heeft gemaakt en beheerd, zal dit onderwerp u bekend voorkomen, en voor beginners zal het helpen bij het opzetten van externe toegang, wat het werken met het project eenvoudiger maakt. Laten we het eens nader bekijken.
Waar kan ik gegevens verkrijgen voor FTP-toegang tot mijn website?
Laten we u eerst vertellen wat FTP eigenlijk is. Vertaald betekent dit “protocol voor gegevensoverdracht”. Het idee is om waar dan ook ter wereld een verbinding tot stand te brengen tussen een werkmachine en een server, of om verbinding te maken met computers in uw kantoor, waarbij u alle machines in één keten verbindt.
Je hebt dus hosting voor jezelf aangeschaft, waar bijvoorbeeld al mijn sites op staan betrouwbare Russische hosting(verwijzingslink), bekijk het eens en na registratie ontving ik onmiddellijk per e-mail alle benodigde gegevens om een verbinding tot stand te brengen. Het hangt allemaal af van je hoster en het gebruiksgemak. Als u de gegevens niet meteen ontvangt, moet u een verzoek indienen bij de technische ondersteuningsdienst.
Maar om een verbinding tot stand te brengen zijn gegevens alleen niet voldoende; software is niet voldoende. Ik gebruik het liefst de gratis applicatie FileZilla, maar je kunt ook Total Commander gebruiken.
Om sitebestanden naar de server te uploaden, kunt u ook de ingebouwde FTP-manager op de hosting zelf gebruiken, maar deze is niet overal beschikbaar en werkt niet altijd goed, het hangt ook allemaal af van de host zelf. Laten we nu de installatie eens nader bekijken en onze computer met de server verbinden met behulp van het FileZilla-programma.
Toegang tot de FTP-server van de site installeren en configureren met behulp van FileZilla
Download eerst de programmadistributie en installeer deze als beheerder op uw computer.

Na een succesvolle installatie moet u de volgende gegevens invoeren om de verbinding te configureren, namelijk:
- Hostnaam;
- Poort (optioneel);
- FTP-gebruikersaanmelding;
- Gebruikerswachtwoord.
Bij het creëren van toegang op afstand moeten we beslissen hoe deze verbinding zal worden gebruikt, voor persoonlijke doeleinden, of dat de controle bijvoorbeeld wordt overgedragen aan een systeembeheerder, voor wie we andere sites moeten verbergen, zodat we alleen toegang krijgen tot een specifieke een. Voor dit doel in het hosten van controlepanelen, in mijn geval is dit het standaardpaneel van mijn account, we moeten naar de FTP-sectie gaan waar we het pad naar de map van onze site of de hoofdmap van de hosting met onze sites moeten selecteren.

Standaard is de toegang tot de serverroot meestal ingesteld en als u toegang moet geven tot een specifieke site, nemen we de volgende stappen:
- Open de sectie FTP-aanmaak op uw hosting (de paden op alle hostings zijn verschillend);
- We selecteren het pad naar de hoofdmap van de mappen of een specifieke site op de server;
- We maken een nieuwe gebruiker aan (meestal is dit slechts een woord of een reeks in het Latijn, 2-6 tekens lang).
Geweldig, al het noodzakelijke voorbereidende werk is voltooid en nu gaan we naar de FileZilla FTP-client die op onze computer is geïnstalleerd om via ftp toegang tot de site te creëren. Nu zal ik je vertellen welke menu-items we nodig hebben in het dagelijkse werk. Natuurlijk heeft het programma veel extra parameters, maar het is voldoende dat we slechts een paar items gebruiken.
Het hoofdgedeelte van het programma is de sitemanager, deze bevindt zich onder de knop "bestand" in het hoofdmenu. We gaan naar deze sectie door op het computerpictogram te klikken, maar als u op de vervolgkeuzelijst rechts van het pictogram klikt, verschijnt een volledige lijst met alle gemaakte verbindingen die in het programma zijn opgeslagen.

Nu moeten we de gegevens nemen die we hebben ontvangen tijdens de registratie met de hostadressen van de server en de gegevens invoeren die we hebben aangemaakt bij het instellen van FTP op onze hosting.
Voor mij ziet het er bijvoorbeeld zo uit:
- p276247.ftp.ihc.ru - hostadres;
- p276247_blog - gebruikersnaam;
- Gturygujuhhu6j9 - wachtwoord.
Er zijn verschillende manieren om in te loggen op een websiteserver via een FTP-client. Laten we ze allemaal bekijken.

Anoniem– Ik raad het gebruik ervan niet aan, en eerlijk gezegd heb ik het zelf nog nooit gebruikt.
Normaal– als u dit type selecteert, moet u uw gebruikersnaam en wachtwoord invoeren bij het aanmaken van een account. Maar er bestaat een risico dat als u uw invoer in het programmageheugen opslaat en uw computer geïnfecteerd raakt met een virus, de kans bestaat dat aanvallers uw gegevens kunnen stelen en controle over de site kunnen krijgen. Om gegevensverlies te voorkomen en uzelf te beschermen, raad ik u aan een antivirusprogramma met licentie te installeren en het hieronder beschreven inlogtype te gebruiken.
Wachtwoord opvragen – bij dit type aanmelding op de server zal het programma u om een wachtwoord vragen, dat u moet kennen en invoeren telkens wanneer u verbinding maakt met de mappen. Ik raad je aan om voor dit type verbinding te kiezen, getest uit persoonlijke ervaring. De veiligheid van uw projecten staat voorop en vereist niet alleen het bestrijden van gegevensverlies, maar ook het vroegtijdig voorkomen van dergelijke gevallen.
Interactief en account - dit zijn de laatste verbindingsmethoden in dit programma, maar ik raad ook af om ze te gebruiken en je hoofd te vullen met onnodige informatie.
Nadat u onze FTP-client hebt ingesteld, selecteert u in het sitebeheergedeelte onze site en klikt u op de verbindingsknop onderaan ons programma.

Als de verbinding tot stand is gebracht, ontvangt u rechtsonder in het programmavenster een lijst met mappen met mappen op uw server waarmee u kunt werken, net als met een gewone Explorer op uw werkcomputer.

Daarom hebben we gekeken naar de belangrijkste manieren om externe toegang tot onze site te creëren en te configureren. Volg de hierboven beschreven aanbevelingen en u kunt eenvoudig uw ftp-client instellen.
Met dit programma kunt u bovendien eenvoudig hele mappen of afzonderlijke bestanden selecteren en binnen enkele seconden van uw computer naar de server overbrengen en uploaden. Soms moet u mogelijk een gecomprimeerd archief uploaden in de .zip- of rar-extensies. Het overbrengen van het archief zal niet moeilijk zijn, maar het uitpakken ervan zal een beetje problematisch zijn; mijn hosting heeft een ingebouwde FTP-verkenner en deze heet FTP Admin. Het ziet er anders uit op verschillende hostingsites.
Nog niet zo lang geleden gebruikte ik Time Webhosting, natuurlijk was ik blij met alles, zowel de prijs als het gemak van het controlepaneel, maar onlangs begon het me enorm teleur te stellen, omdat ze lange technische problemen begonnen te krijgen met het archiveren van sitebestanden voor het verder downloaden en exporteren van databases en websites, waardoor ik hun diensten gedeeltelijk moest weigeren. Support reageerde met allerlei ongelooflijke manieren om dit probleem op te lossen, inclusief archivering via hostingback-ups, kortom een complete puinhoop -)))). Ik heb trouwens geschreven over hoe je een back-up maakt van bestanden en databases van je website in dit bericht.
Dus als u nog steeds een archief in een bepaalde map van uw website moet uitpakken, moet u na het uploaden naar Bestandsbeheer gaan en nadat u een of ander archief hebt geselecteerd, de opdracht selecteren om het uit te pakken. Vergeet niet dat alle archiefmappen en eenvoudige bestanden namen in het Latijn moeten hebben, anders zullen er conflicten optreden bij het openen van een of ander bestand.

Daarom hebben we overal ter wereld toegang op afstand tot onze website opgezet; het enige dat u nodig heeft, zijn gegevens en internet. Als u toegang geeft om aan uw project te werken, zorg er dan voor dat u alleen toegang geeft tot de directory van de gewenste site en in geen geval volledige toegang geeft tot de root van de server met sites om gegevensverlies of de introductie van schadelijke code, of eenvoudigweg bestanden kopiëren. Over wat de belangrijkste methoden zijn om websites te hacken.
Ik voeg een korte videoles over dit onderwerp toe om te versterken wat je hebt gelezen:
Ik hoop dat dit bericht nuttig zal zijn voor mijn lieve lezers. Ik zie je graag terug in de volgende artikelen. Abonneer u op blogupdates.
Laten we eerst eens kijken wat FTP is.
FTP( Protocol voor bestandsoverdracht- bestandsoverdrachtprotocol) - zonder de computerjungle in te gaan, dit is de taal waarin computers op het netwerk met elkaar communiceren. Het is het FTP-protocol waarmee we volledig veilig toegang kunnen krijgen tot bestanden en mappen die op onze hosting zijn opgeslagen We hebben hier in de vorige les over gesproken, dus ik zal hier niet verder op ingaan.
Waarom het überhaupt krijgen? FTP-toegang?Met behulp van FTP kunnen we eenvoudig bestanden en mappen naar de server kopiëren. U kunt ook bestanden bewerken en onnodige bestanden verwijderen.
Welke stappen moeten we ondernemen om dit te bereiken toegang tot bestanden via ftp?
Stop, stop, stop...
Voordat we het krijgen ftp-toegang tot bestanden,waar we details voor nodig hebben FTP-toegang.
In de regel worden de gegevens voor toegang tot ftp onmiddellijk daarna per e-mail verzonden.
Het ziet er ongeveer zo uit:
Server: tvoyperviysayt.ftp.com.ua
Poort: (meestal 21)
Inloggen: tvoyperviysayt_ftp
Wachtwoord: Ty98UYThT23
Zoals u begrijpt zijn deze betekenissen slechts mijn uitvinding, om u te laten zien hoe u verder kunt gaan.
Dus het is tijd om te krijgen ftp-toegang tot de server, hiervoor hebben we nodig:
- FileZilla-programma, dat u kunt downloaden door op de link te klikken.
- Een beetje geduld.
1) Ga naar de website http://filezilla.ru/get/ en download het FileZilla-programma en installeer het vervolgens op uw pc.
2) Na de installatie start u FileZilla en het volgende eenvoudige venster wordt geopend:
De succesvolle lancering van het programma is nog maar het begin om verder te kunnen werken, we hebben gegevens nodig die uw hostingprovider u moet verstrekken:
- Hosting-IP-adres;
- Haven (meestal 21);
- Gebruiker (inloggen);
- Wachtwoord.
Deze gegevens zijn vereist voor ftp-toegang. Als u niet over dergelijke gegevens beschikt, neem dan contact op met de ondersteuningsdienst van uw hostingprovider voor informatie.
Toegang tot de server instellen.
Heeft u de gegevens ontvangen die u nodig heeft om toegang te krijgen tot de server? Geweldig, laten we nu verder gaan met de verbinding.
Klik in FileZilla op het volgende pictogram (Open Site Manager):

Voer in het menu dat verschijnt onze gegevens in:

Nadat alle benodigde informatie is ingevoerd, klikt u op “Verbinden”.
Het programma maakt verbinding met uw server en de installatie is voltooid. Nu kunt u bestanden op de server verplaatsen, kopiëren en wijzigen.
Voordelen van het werken met WordPress-bestanden via FTP.
Wanneer u vanuit het beheerdersdashboard met WordPress-bestanden en themabestanden werkt, bestaat het risico dat u iets verkeerd doet. Verwijder bijvoorbeeld een essentieel bestand of schrijf code verkeerd, wat tot een kritieke fout zal leiden. Nadat u het bestand hebt opgeslagen, ziet u alleen een leeg wit beeldscherm. Dit kan paniek veroorzaken bij een onervaren webmaster.
Wat is het voordeel van het werken met een site via ftp? Feit is dat u op elk moment toegang heeft tot bestanden, ongeacht of uw site actief is of niet. Heb je het verprutst? Open of download het bestand waarmee u aan het rommelen was en corrigeer het. Sla het bestand vervolgens opnieuw op de server op en update uw site, alles keert terug naar de oorspronkelijke positie. Als u via het beheerderspaneel werkt, heeft u mogelijk niet zo'n mogelijkheid.
Hoe goed werken met bestanden via FileZilla op de server?
Er is een gouden regel bij het werken met bestanden op de server:
Voordat u begint met het wijzigen van bestanden, downloadt u de originele versie naar uw lokale computer. Dit bespaart u fouten en stelt u in staat alles snel te herstellen.
Dat klopt, wat u ook doet, het is beter om nogmaals op veilig te spelen en een reservekopie van het originele bestand te maken. We zijn allemaal mensen en we maken allemaal fouten.
Ook wel herstellen na een panne of hacken, maar dat is een heel ander verhaal.



