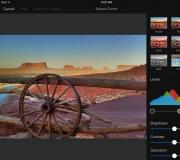Een medewerker aan de lijn: beoordeling van programma's voor het automatiseren van routinematige handelingen. Hoe u repetitieve acties op uw computer kunt automatiseren
Hoofdfuncties
- eenvoudig te leren Basic-achtige syntaxis;
- emulatie van computermuisbewegingen en toetsaanslagen;
- procesmanagement;
- vensters van actieve applicaties beheren;
- bepaalde acties starten door op sneltoetsen te drukken;
- creatie van GUI – grafische gebruikersinterface;
- werken met het register, klembord, netwerk;
- verwerkingsfuncties, lussen, logische voorwaarden, enz.
Voor-en nadelen
Voordelen:
- gratis distributie;
- kleine omvang en onafhankelijkheid;
- eenvoudige syntaxis;
- Unicode-ondersteuning;
- editor met syntaxisaccentuering;
- imitatie van cursorbewegingen en toetsaanslagen in elke toepassing;
- interactie met bedieningselementen, zelfs in inactieve vensters.
Gebreken:
- je moet wat tijd besteden aan het leren van de taal.
Analogen
Automatische sneltoets. Een gratis set professionele tools voor het automatiseren van het werk op een pc. Dit programma is zelfvoorzienend, kan toetscombinaties aanpassen en heeft een eigen programmeertaal. Dit alles maakt het mogelijk om complexe reeksen bewerkingen en grafische dialoogvensters te creëren. Het programma kan ook COM gebruiken, dat wordt gebruikt om andere applicaties te besturen. Maar deze oplossing heeft ook zijn nadelen: het ontbreken van een editor met syntaxisaccentuering en het onvermogen om scripts te debuggen.
xStarter. Een gratis automatiseringsprogramma dat zelfs beginnende gebruikers kunnen begrijpen. In de visuele ontwerper kun je een reeks acties vastleggen. Het is ook mogelijk om een grafische interface en dialoogvensters te maken. Het programma bevat een taakplanner. Van de minnen: de toetsenbordindeling is niet altijd correct, het ontbreken van een tekstprogrammeerfunctie voor bewerkingen.
Werkprincipes
Om een script te maken, wijst u er een map aan toe en installeert u AutoIt. Klik op de vrije ruimte in deze map en vink de items “Create”, “AutoIt v3 Script” aan:
Een script maken
Geef het script vervolgens een naam en open het vervolgens om opdrachten te schrijven door het contextmenu op te roepen en 'Script bewerken' te selecteren. Hierna zou de editor voor het programma - SciTe moeten openen:

Editor voor het programma
In eerste instantie zal het script leeg zijn. Opmerkingen daarin zijn groen gemarkeerd. Er zijn opmerkingen van één en meerdere regels.
Om de mogelijkheid toe te voegen om tekst in uw script weer te geven, gebruikt u de MsgBox-functie door de regel MsgBox(0, "Tutorial", "Hello World!") aan het einde van het bestand in te voeren. De waarden tussen haakjes zijn de functieparameters.
Er zijn twee manieren om het bestand uit te voeren:
1. Via het contextmenu:

Het script uitvoeren
2. Via de editor:

Start via editor
Om te leren hoe u met bestanden in het programma kunt werken, raden we u aan de video te bekijken:
AutoIt is een functioneel programma voor het schrijven van scripts.
Sommige regelmatig uitgevoerde taken op de computer, zoals het controleren van de schijf op virussen en/of spyware, het maken van een back-up en het synchroniseren van gegevens, het opschonen van onnodige bestanden op de schijf, enz., nemen behoorlijk wat gebruikerstijd in beslag, wat kan worden gebruikt met veel groter voordeel Het is tenslotte helemaal niet moeilijk om een computer te configureren om deze taken automatisch uit te voeren, en wel op een tijdstip dat het handigst is om het systeem op te starten.
Het scala aan taken die dag in dag uit worden herhaald en die kunnen worden geautomatiseerd, is echter geenszins beperkt tot de hierboven genoemde. Zo kan de computer worden belast met het zelfstandig uitvoeren van een verscheidenheid aan bewerkingen: het starten van applicaties, het controleren en opschonen van het systeemregister, het bijwerken van antivirusdatabases en andere noodzakelijke gegevens, het downloaden van bestanden, het controleren, ontvangen en verzenden van e-mail, het archiveren van gegevens, het kopiëren van bestanden , genereren, verzenden per e-mail, afdrukken van documenten, etc. Tegelijkertijd kan de pc op strikt gedefinieerde momenten door de gebruiker gespecificeerde taken uitvoeren: elke keer dat Windows opstart, wanneer de computer wordt uitgeschakeld, dagelijks, wekelijks en maandelijks op bepaalde uren, enz., en ook wanneer bepaalde systeemgebeurtenissen optreden. voorkomen. Met andere woorden, de computer kan veel acties zelfstandig uitvoeren, zelfs als de gebruiker afwezig is - u hoeft de pc alleen maar dienovereenkomstig te configureren.
Het automatiseren van taken die regelmatig op een computer worden uitgevoerd, is vanuit twee gezichtspunten belangrijk. Ten eerste kunt u veel dagelijkse handelingen vrijwel of volledig uitvoeren zonder tussenkomst van de gebruiker, waardoor u veel tijd bespaart. Aan het begin van de werkdag kan een pc bijvoorbeeld automatisch applicaties starten die nodig zijn voor het werk, zelfstandig bepaalde documenten en mappen openen, e-mail downloaden, enz. In sommige gevallen is het zinvol om de computer te configureren om wijzigingen te monitoren - bestanden en mappen op de schijf (met name bij wijzigingen in een bepaalde map kunt u de volledige inhoud van de map synchroniseren met een andere map) en bepaalde webpagina's ( bijvoorbeeld per brief op de hoogte stellen van de aanwezigheid van wijzigingen op gecontroleerde webpagina's) op internet. Van bijzonder belang is de automatisering van het werk met behulp van macro's, die een reeks geregistreerde bewegingen, muisklikken en toetsenbordaanslagen in alle Windows-toepassingen bevatten en op elk moment kunnen worden afgespeeld volgens een schema of wanneer een bepaalde toetscombinatie wordt ingedrukt. Zo kunt u bijvoorbeeld snel een computer instellen voor een bepaald type activiteit, de benodigde applicaties en/of documenten openen en enkele vaak herhaalde handelingen uitvoeren.
Ten tweede zal de automatisering van een aantal bewerkingen, waarvan gebruikers zich goed bewust zijn, maar die toch worden verwaarloosd, het werk op de pc veel betrouwbaarder maken en veel stressvolle situaties voorkomen. Voorbeelden van dergelijke handelingen zijn back-up, synchronisatie, het controleren van de schijf op de aanwezigheid van kwaadaardige componenten, het preventief opschonen van de schijf en het systeemregister, enz. En als bij gerenommeerde bedrijven gekwalificeerde beheerders verantwoordelijk zijn voor deze operaties, dan moeten gebruikers in kleine kantoren en vooral thuis deze taken zelfstandig uitvoeren. En als u de uitvoering ervan aan een computer toevertrouwt, zal de stabiliteit van het werk aanzienlijk toenemen. U kunt uw computer dus instrueren om regelmatig automatisch een back-up te maken van een archief van e-mailberichten en mappen met belangrijke documenten of deze zelfs eenvoudigweg te kopiëren, bijvoorbeeld één keer per week, waardoor de kans dat u ze kwijtraakt aanzienlijk wordt verkleind. Als u het systeem configureert voor automatische voorjaarsschoonmaak van de computer, staan er geen onnodige bestanden op de schijf, geen verouderde gegevens in het register en zal de snelheid van de computer stabiel zijn.
Manieren om het automatiseringsprobleem op te lossen
Er zijn drie manieren om het automatiseringsprobleem op te lossen. De eerste manier is om applicaties te kiezen voor het uitvoeren van repetitieve taken die een ingebouwde planner hebben waarmee u bepaalde acties volgens een schema kunt uitvoeren. De meeste pakketten voor het maken van een back-up en/of het synchroniseren van gegevens, maar ook voor het controleren van de schijf op virussen en/of spywarecomponenten, hebben een ingebouwde planner. Heel vaak hebben applicaties de mogelijkheid om geplande taken uit te voeren om de schijf van onnodige bestanden op te schonen en verouderde vermeldingen in het systeemregister te verwijderen. Het is eenvoudig om downloadmanagers in te stellen die volgens een schema werken, waardoor de benodigde bestanden automatisch kunnen worden gedownload door onafhankelijk verbinding te maken met internet, de gegevens te downloaden en vervolgens de computer los te koppelen en uit te schakelen. Sommige professionele bladwijzerbeheerders kunnen desgewenst worden geconfigureerd om webpagina's automatisch te controleren op wijzigingen, en er kunnen specifieke schema's worden gedefinieerd voor verschillende pagina's. Sommige programma's voor het volgen van internetnieuws enz. kunnen ook volgens een schema werken.
De tweede manier is om de standaardfuncties van het Windows-besturingssysteem te gebruiken, dat een ingebouwde planner heeft waarmee u automatisch programmabestanden kunt starten wanneer het systeem opstart of volgens een bepaald schema (dagelijks, wekelijks of maandelijks). Hierdoor kunt u tijdrovende en regelmatig uitgevoerde handelingen automatiseren, zoals het maken van een back-up van een schijf, het opschonen van verschillende bestandsresten, het testen van de schijf op virussen en/of spywarecomponenten, enz. In dit geval is het helemaal niet nodig om voor elke bewerking uw eigen taak te maken - u kunt eerst een batchbestand voorbereiden met de vereiste reeks opdrachten, die vervolgens de planner start op een door de gebruiker opgegeven tijdstip. Om de juiste taken in de Windows Scheduler te maken, gebruikt u het paneel Geplande taken, dat u kunt openen via het Configuratiescherm of kunt oproepen met de opdracht Start => Programma's => Accessoires => Systeemwerkset => Geplande taken (Fig. 1). Om de benodigde taken aan te maken, klikt u op het Taakobject Toevoegen, waardoor de ingebouwde taakwizard wordt gestart, die de gebruiker door alle fasen van het maken ervan leidt. Om programma's automatisch te starten via Windows Scheduler, moet de Task Scheduler-service in de automatische opstartmodus worden uitgevoerd. Als deze om de een of andere reden is uitgeschakeld, selecteert u Start => Uitvoeren en start u de services Administration Editor services.msc. Dubbelklik op de naam van de Task Scheduler-service en stel op het tabblad Algemeen het opstarttype in op automatisch (Fig. 2).
Rijst. 1. Maak een nieuwe taak met Windows Scheduler

Rijst. 2. Schakel het automatisch opstarten van de Task Scheduler-service in
En ten slotte is de derde manier het gebruik van taakplannerprogramma's van externe fabrikanten, wat veel meer mogelijkheden voor gebruikers opent. Met deze programma's kunt u automatisch een verscheidenheid aan acties uitvoeren - van het openen van de benodigde mappen, applicaties en documenten tot het uitvoeren van verschillende bewerkingen met bestanden voor het synchroniseren van mappen, het archiveren van gegevens, het reproduceren van bepaalde reeksen toetsaanslagen en muismanipulaties, het downloaden van bestanden, het uitschakelen van de PC en enz. Voor het automatisch oplossen van al deze taken zijn geen programmeervaardigheden of de mogelijkheid om batchbestanden te maken vereist. Met taakplanners op de achtergrond kunt u processen op visueel niveau automatiseren door het systeem eenvoudigweg te vertellen wat er moet gebeuren en wanneer, en door uitvoeringsparameters te definiëren. Dit helpt bij het configureren van het systeem om bepaalde taken veel sneller, handiger en betrouwbaarder automatisch op te lossen en gebruikers veel tijd te besparen. Het scala aan planningsprogramma's is vrij groot en omvat zowel serieuze, dure pakketten voor het automatiseren van een breed scala aan netwerk- en computerbewerkingen, zoals AutoMate, en ontworpen voor IT-specialisten, als meer betaalbare oplossingen gericht op de algemene gebruiker.
Om tegenwoordig veel handelingen op de massamarkt te automatiseren, wordt de gebruiker een groot aantal programma's aangeboden: met sommige kunt u de benodigde applicaties op een bepaald tijdstip starten, andere versnellen en vereenvoudigen de toegang tot verschillende functies met behulp van sneltoetsen, andere bieden een meer comfortabele en snellere installatie van applicaties, en anderen kunnen applicaties zelfstandig afsluiten, de computer uitschakelen, enz. Daarnaast zijn er complexe oplossingen waarmee u veel computerprocessen kunt automatiseren - dit is waar we het over zullen hebben. Met de meeste van deze toepassingen kunt u complexe computertaken automatiseren zonder programmeerkennis, en elke taak daarin wordt gemodelleerd op basis van een bepaalde reeks acties die door de gebruiker in een visuele editor zijn gespecificeerd en geconfigureerd. Alle applicaties uit deze groep zijn vrij eenvoudig en toegankelijk, vereisen niet veel tijd om onder de knie te krijgen en stellen u in staat zeer snel resultaten te behalen, maar het bereik van automatiseringstaken die met hun hulp worden opgelost, is beperkt tot de lijst met ondersteunde acties. De meest populaire applicaties in deze groep zijn Automatize en Workspace Macro Pro.
Een aantal softwarepakketten bieden de gebruiker, naast visuele taakontwikkeling, de mogelijkheid om taken te creëren en deze op programmacodeniveau te bewerken. Dit veronderstelt uiteraard dat gebruikers over de juiste kennis en vaardigheden beschikken, en de ontwikkeling van elke taak is een langdurig proces, maar met dergelijke pakketten kunt u vrijwel elke taak automatiseren. Een van de populaire en beproefde producten is de Macro Scheduler-applicatie.
Automatiseringsprogramma's
Macroplanner 8.0
Ontwikkelaar: MJT Net Ltd
Distributiegrootte: 3,2 MB
Prijs: Professioneel - $ 197, Standaard - $ 87
Actief: Windows 95/98/Me/NT/2000/XP/2003 Server
Macro Scheduler is een van de beste oplossingen voor het automatiseren van taken met behulp van macro's. De applicatie heeft onder meer een Russischtalige interface en wordt gepresenteerd in twee versies: Professional en Standard (de laatste heeft niet de mogelijkheid om scripts in EXE-bestanden te compileren).
Met deze applicatie kunt u automatisch macro's maken - door het programma te onthouden van alle acties die door de gebruiker worden uitgevoerd en de bijbehorende programmacode te genereren, en is daarom zelfs voor beginners toegankelijk. Het is waar dat de lijst met taken die op deze manier kunnen worden geautomatiseerd, beperkt is. Bovendien implementeert Macro Scheduler de mogelijkheid om macro's te ontwikkelen in een visuele editor en programmacode rechtstreeks handmatig door de gebruiker te schrijven (Fig. 3), waardoor u vrijwel elke taak kunt automatiseren, zelfs de meest arbeidsintensieve. In dit opzicht kan het programma onmisbaar worden voor het automatiseren van een verscheidenheid aan regelmatig uitgevoerde taken - voor het uitvoeren van verschillende werkzaamheden met de schijf (back-up, kopiëren, synchronisatie, opschonen, enz.), voor het genereren van financiële rapporten, voor het bewaken van de verplaatsing van bestanden en het downloaden van e-mails, voor het testen en installeren van software, voor het overbrengen van bestanden via een lokaal netwerk en het downloaden van bestanden van internet, voor het genereren van antwoorden op e-mails, enz. Macro Scheduler is een software-onafhankelijke oplossing en kan scripts compileren in zelfstandige EXE-bestanden die op elke computer met Windows kunnen worden uitgevoerd. Dit alles zou natuurlijk interessant moeten zijn voor professionals.

Rijst. 3. Een macro bewerken op codeniveau in Macro Scheduler
Het automatisch aanmaken van scripts wordt in Macro Scheduler op dezelfde manier geïmplementeerd als in andere applicaties. Het enige verschil is dat het mogelijk is om het door het programma gegenereerde script op programmacodeniveau te bewerken. Handmatig een script schrijven is vergelijkbaar met het ontwikkelen van een programma, dus in dit geval kun je niet zonder kennis van de scripttaal MacroScript. Bovendien kan indien nodig VBScript-code in scripts worden opgenomen, waardoor het mogelijk wordt om het programma te gebruiken om OLE/ActiveX-taken te automatiseren. De MacroScript-taal bevat meer dan 200 scriptopdrachten en standaard programmeerconstructies, waaronder de mogelijkheid om toetsaanslag- en muisklikberichten naar andere toepassingen te verzenden, te wachten tot vensters worden geopend en gesloten, de focus aan een specifiek venster te geven, internetbewerkingen uit te voeren, programma's te starten en opdrachten uitvoeren, bestanden lezen, opnemen, kopiëren, verplaatsen, verwijderen en uitvoeren, applicaties beheren met behulp van dynamische gegevensuitwisseling (DDE), enz. De kant-en-klare macro's die in het pakket zitten (defragmentatie uitvoeren, een e-mailbericht schrijven, de computer uitschakelen, enz.), de aanwezigheid in het helpsysteem van een volledige lijst met taaloperatoren met gedetailleerde voorbeelden, en ondersteuning voor de ingebouwde in debugger, dat zal helpen bij het maken van complexe scripts, zal het proces van het beheersen van een scripttaal helpen versnellen.
Automatiseer 6.31
Ontwikkelaar: HiTek-software
Distributiegrootte: 10,25 MB
Distributiemethode: shareware
Prijs: $ 79,95
Actief: Windows 95/98/Me/NT/2000/XP/2003 Server met ondersteuning voor Suns Java 1.3, Mac OS X versies 10.1 en hoger en Linux Redhat
Deze populaire taakplanner voor meerdere platforms is een krachtig en betrouwbaar (hoewel een beetje onhandig) hulpmiddel voor het automatiseren van processen. Automatize heeft een handige, intuïtieve interface, biedt visuele creatie van taken, vereist geen programmeerkennis en bevat sjablonen voor het uitvoeren van de meest standaardtaken - zodat het door een breed scala aan gebruikers kan worden gebruikt.
Dankzij de aanwezigheid van een groot aantal ingebouwde acties, ondersteuning voor dynamische gegevensuitwisseling en de mogelijkheid om de status van mappen, bestanden, sites, taken etc. te monitoren, kunt u met Automatize een zeer breed scala aan processen automatiseren ( Afb. 4), waarvan de belangrijkste het volgende omvatten:

Rijst. 4. Maak een taak aan in Automatiseren
- het beheren van bat-bestanden, scripts en applicaties (die volgens een schema worden uitgevoerd, het werk onderbreken wanneer bepaalde gebeurtenissen plaatsvinden);
- back-up en synchronisatie van bestanden en mappen, archiveren van mappen en bestanden, afdrukken van documenten en verwijderen van bestanden volgens een schema;
- het laden van een lijst met webpagina's met regelmatig bestudeerde informatie; bestanden overbrengen en downloaden via FTP, synchronisatie met externe FTP-servers;
- het controleren, ontvangen en verzenden van e-mail, ook met bijlagen (u kunt ook verschillende beperkingen opleggen aan ontvangen berichten);
- controle over webpagina-updates met de mogelijkheid om automatisch gewijzigde pagina's te downloaden voor verdere offline weergave, het controleren van mappen op wijzigingen;
- Telnet-opdrachten volgens een schema lanceren en gegevens opslaan over de resultaten van hun werk;
- het testen van de TCP/IP-netwerkconfiguratie, het diagnosticeren van verbindingsfouten met behulp van de ping-opdracht;
- het weergeven van meldingen op het scherm die de gebruiker herinneren aan het begin van bepaalde gebeurtenissen en taken die hij heeft gepland.
Met Automatize kunt u taken op afstand beheren en u via e-mail op de hoogte houden van de voortgang ervan. Taken kunnen op een bepaald tijdstip of periodiek worden uitgevoerd: dagelijks, wekelijks, maandelijks en indien nodig ook als aan bepaalde voorwaarden wordt voldaan. Dankzij de ondersteuning van het programma voor dynamische variabelen, die zorgen voor dynamische gegevensuitwisseling tussen applicaties en taken, kunt u bepaalde acties en taken alleen starten in gevallen waarin eerdere acties of taken met succes zijn voltooid.
Workspace Macro Pro - Automatiseringseditie 6.0
Ontwikkelaar: Tethys Solutions, LLC
Distributiegrootte: 2,91 MB
Distributiemethode: shareware
Prijs: Commerciële licentie - $64,95, Persoonlijke licentie - $39,95
Actief: Windows NT/2000/XP/2003
Workspace Macro Pro is een robuust hulpmiddel voor het automatiseren van repetitieve taken met macro's, die kunnen worden gemaakt op basis van ingebouwde sjablonen met behulp van een wizard, of door rechtstreeks specifieke acties uit te voeren met de muis en/of door op specifieke sneltoetsen te drukken. Beide opties zijn uiterst eenvoudig en zorgen ervoor dat u binnen enkele minuten de benodigde macro's kunt genereren, waardoor u Workspace Macro Pro aan een brede gebruiker kunt aanbevelen. Tegelijkertijd ondersteunt het pakket de ontwikkeling van macro's in de visuele macro-ontwerper, waarbij geldige acties uit de lijst worden geselecteerd en geconfigureerd (Fig. 5). Hoewel het complexer en tijdrovender is, kunt u hiermee complexere taken automatiseren en daarom interessant zijn voor professionals.

Rijst. 5. Een macro bewerken in de ingebouwde designer van de Workspace Macro Pro-applicatie
De sjablonen omvatten standaardtaken die het vaakst voor gebruikers voorkomen en stellen u in staat snel macro's te genereren voor het downloaden van bestanden via FTP, voor het verwijderen van sporen van uw internetaanwezigheid in het systeem, voor het uitschakelen van de computer, enz. De lijst met acceptabele acties bij het ontwikkelen macro's in de visuele ontwerper is breder en omvat het downloaden van applicaties en het openen van documenten, het uitvoeren van andere macro's, het sluiten van vensters, het verbinden met internet, het openen van webpagina's, het downloaden van bestanden via FTP, enz. De applicatie biedt veel opties voor het bepalen van de voorwaarden voor het uitvoeren van macro's : naast de traditionele automatische startopties in planners, is het door het indrukken van een bepaalde toetsencombinatie bij het laden van het besturingssysteem en bij het afsluiten ervan ook mogelijk om macro's opnieuw uit te voeren met door de gebruiker gedefinieerde intervallen en wanneer de computer inactief is.
Ongeacht de aanmaakmethode kunnen macro's automatisch worden gestart in overeenstemming met de startmodus die ervoor is gedefinieerd, of vanuit het systeemvak via het contextmenu. Voor een macro op het bureaublad kunt u bovendien automatisch een overeenkomstige snelkoppeling maken voor snel starten en/of de overeenkomstige snelkoppeling naar de opstartmap kopiëren om de macro automatisch uit te voeren wanneer Windows opstart. Voor elke macro kunt u de snelheid van de uitvoering ervan opgeven, evenals het aantal herhaalde uitvoeringen en de voorwaarden daarvoor. Indien nodig kunnen macro's met een wachtwoord worden beveiligd tegen bewerking door andere gebruikers; Ook kunt u bij het uitvoeren van macro's om een wachtwoord vragen.
VistaTask 5.0
Ontwikkelaar: Vistasoftware
Distributiegrootte: 2,03 MB
Distributiemethode: shareware
Prijs: $ 99
Actief: Windows 95/98/Me/NT/2000/XP/2003
VistaTask is een effectief en betrouwbaar hulpmiddel voor het snel automatiseren van de meeste taken die zich voordoen bij het werken in Windows. De applicatie beschikt over een gebruiksvriendelijke, intuïtieve en gemakkelijk aanpasbare gebruikersinterface, biedt een breed scala aan ondersteunde acties en stelt gebruikers in staat actiescenario's te creëren zonder programmeervaardigheden - door acties visueel te selecteren en de parameters ervan in te stellen. Het aantal toegestane acties in scenario's zorgt voor de automatisering van zowel eenvoudige taken die zich voordoen voor thuisgebruikers als van sommige bedrijfsprocessen, wat al relevant is voor bedrijven. Het pakket wordt geleverd met gedetailleerde documentatie, aangevuld met een reeks trainingsproblemen waarop u kunt voortbouwen en bewerken om uw specifieke problemen op te lossen. Het programma is relatief eenvoudig te leren, hoewel beginners nog steeds beter af zijn als ze een goedkopere en eenvoudigere toepassing kiezen.
VistaTask ondersteunt een zeer breed scala aan taken, waarvan de belangrijkste de volgende zijn:
- snel starten - programma's starten, documenten openen, MS-DOS-programma's uitvoeren, services starten en stoppen, het configuratiescherm openen, enz.;
- werken met vensters - activering, openen naar volledig scherm, minimaliseren van het werkvenster of alle geopende vensters, wijzigen van de grootte van het werkvenster, enz.;
- het toetsenbord gebruiken, met de muis werken en het menu gebruiken - een bepaalde toetsencombinatie indrukken, invoer blokkeren/deblokkeren, verschillende opties voor het verplaatsen en klikken met de muis, het markeren van een systeem- of gebruikersmenu-item, enz.;
- werken met bestanden en mappen - een nieuw bestand aanmaken, bestanden lezen, opslaan en verwijderen, bestanden kopiëren, hernoemen en verplaatsen, mappen aanmaken en verwijderen, enz.;
- werken op internet - een internetbrowser downloaden, een webpagina openen en opslaan, een e-mailbericht maken, verzenden en verwijderen, bestanden downloaden en verwijderen via FTP, enz.;
- systeemacties uitvoeren - tekst naar het klembord kopiëren en tekst van het klembord plakken, het klembord leegmaken, een screenshot maken van het actieve venster, de computer opnieuw opstarten en afsluiten, enz.
De lijst met acties kan ook If- en TextLoop-instructies bevatten. Met de eerste kunt u acties uitvoeren afhankelijk van de resultaten van het vergelijken van parameters met bepaalde opgegeven waarden, en met de tweede kunt u cyclisch herhalende acties uitvoeren. Bovendien kunnen acties handelingen omvatten zoals het controleren van het bestaan van een specifiek bestand, het laden van een bepaald programma, het openen van een specifiek venster, enz. Het resulterende script kan worden gecompileerd in een EXE-bestand (Fig. 6), waardoor het vervolgens buiten VistaTask kan worden gebruikt. Om complexe scenario's succesvol te debuggen, biedt het programma de mogelijkheid om controlepunten te implementeren en stapsgewijze uitvoering te geven.

Rijst. 6. Het compileren van het script naar een uitvoerbaar bestand in de VistaTask-omgeving
Opgemerkt moet worden dat dit programma niet de mogelijkheid biedt om scripts volgens een schema uit te voeren, omdat wordt aangenomen dat de scripts rechtstreeks door de gebruiker worden gestart. Dit beperkt tot op zekere hoogte het bereik van de op te lossen taken, maar het is heel goed mogelijk om uit de situatie te komen en in VistaTask zelfs die bewerkingen te automatiseren die strikt volgens een schema of bij afwezigheid van de gebruiker moeten worden uitgevoerd, bijvoorbeeld waarvoor het voldoende is om het benodigde script in de vorm van een EXE-bestand voor te bereiden en in de Windows-planner de starttijd in te stellen.
AutoTask 2000 3.68
Ontwikkelaar: Cypress Technologies
Distributiegrootte: 3,68 MB
Distributiemethode: shareware
Prijs: $ 59,95
Actief: Windows 95/98/Me/NT4/2000/XP/2003
Deze zeer eenvoudige tool voor het automatiseren van standaardtaken is ontworpen voor een breed scala aan gebruikers, omdat het een gebruiksvriendelijke interface heeft (Fig. 7) en gemakkelijk te leren is. Het programma kan helpen bij het automatiseren van processen zoals het maken van back-ups, het downloaden van applicaties, het opschonen van de schijf van computerrommel, het controleren van e-mail, enz.

Rijst. 7. Taken beheren in AutoTask 2000
Taken die in de AutoTask 2000-omgeving zijn gemaakt, vertegenwoordigen een bepaalde reeks lineaire acties en worden in de taakeditor gemaakt door de parameters van de gewenste actie te selecteren en in te stellen met behulp van een wizard. Direct in de taakeditor kan elke taakactie of de hele taak worden getest. Indien nodig kunt u een van de acties onmiddellijk bewerken door de inhoud en/of positie in de lijst met acties te wijzigen, wat in de praktijk erg handig is. Taken kunnen worden uitgevoerd volgens een schema dat vrij flexibel is en het mogelijk maakt, naast de gebruikelijke mogelijkheden, tijdsintervallen in te stellen voor het herstarten van taken en duidelijk tijdsgrenzen te definiëren wanneer een taak wel of niet kan worden uitgevoerd. Daarnaast is het mogelijk om taken uit te voeren als aan bepaalde logische voorwaarden wordt voldaan: je kunt er bijvoorbeeld voor zorgen dat een taak wordt gestart als een specifiek bestand bestaat, of een bepaald programma draait, of een bepaald venster open staat, etc. De lijst met toegestane acties in taken omvat het starten en sluiten van programma's, het uitvoeren van DOS-opdrachten, het openen van een venster met een bericht, het indrukken van een toetsencombinatie, acties met vensters (minimaliseren, maximaliseren, sluiten, enz.), systeembewerkingen (het beëindigen van een werksessie , herstarten en afsluiten van de computer ), internetbewerkingen (verbinding, verbinding verbreken, genereren van een e-mailbericht). Daarnaast is het mogelijk om acties te gebruiken die verband houden met het controleren van verschillende voorwaarden (de status van een programma of taak), evenals het verzenden van DDE-opdrachten die zorgen voor dynamische gegevensuitwisseling tussen applicaties.
xStarter 1.82
Ontwikkelaar: xStarter Solutions, Inc.
Distributiegrootte: 3,83 MB
Distributiemethode: shareware
Prijs: $ 39,5, gratis voor gebruikers uit Rusland
Actief: Windows NT4/2000/XP/2003
xStarter is een gebruiksvriendelijke en zeer handige taakplanner waarmee u vaak herhaalde handelingen snel kunt automatiseren (Fig. 8). Het programma heeft een Russischtalige interface, gaat vergezeld van een gedetailleerd helpsysteem in het Russisch en een reeks voorbeelden, en kan daarom een goede automatiseringstool worden voor een brede categorie Russische gebruikers.

Rijst. 8. Automatisering van reserveringen in het xStarter-programma
Taken kunnen worden gepland of gestart wanneer Windows opstart, wanneer een gebruiker zich aanmeldt, wanneer bepaalde gebeurtenissen plaatsvinden, of kunnen worden opgeroepen vanuit het contextmenu. Gebeurtenissen betekenen het indrukken van een bepaalde toetsencombinatie, het maken/activeren/sluiten van een Windows-venster, het wijzigen van bestanden in bepaalde mappen, enz. Acties in taken kunnen bestaan uit het starten van applicaties, het starten en stoppen van services, het uitvoeren van bestandsbewerkingen (kopiëren, verwijderen, enz.) . enz.), het synchroniseren van mappen, het archiveren van gegevens, het opnemen en afspelen van macro's, het downloaden of verzenden van bestanden via FTP- en HTTP-protocollen, het weergeven van een bericht op het computerscherm, het tot stand brengen van een internetverbinding, enz. Daarnaast is het toegestaan om If te gebruiken. expressies (om een actie uit te voeren, afhankelijk van de resultaten van het vergelijken van parameters met opgegeven waarden) en TextLoop (voor het cyclisch uitvoeren van acties).
xStarter automatiseert dagelijkse taken op basis van planner- of systeemgebeurtenissen.
Belangrijkste voordelen
Verminder uw werkuren met 35%.
Door macro's te maken voor uw dagelijkse taken, bevrijdt u uzelf van routine. En de computer kan deze macro's uitvoeren met xStarter, zelfs als u afwezig bent, volgens een schema.
Zorg voor de veiligheid van uw gegevens.
Als het automatisch maken van een back-up van uw documenten en e-mail weinig tot geen moeite kost, waarom zou u dat dan niet doen?
Vervanging voor Windows-planner.
Met de geavanceerde planner van xStarter kunt u nauwkeuriger het moment opgeven waarop u een programma moet starten of een taak moet voltooien. Taken kunnen precies op een bepaald tijdstip, periodiek of in een complex formaat worden uitgevoerd. Wanneer xStarter in de NT-servicemodus draait, is het mogelijk om taken te starten, zelfs als er geen actieve gebruikers zijn.
Houd wijzigingen in bestanden en mappen bij.
Zodra er een nieuw bestand in de opgegeven map verschijnt, zal het xStarter-programma u hiervan op de hoogte stellen of een actie uitvoeren. Op dezelfde manier volgt xStarter wijzigingen en verwijderingen van bestanden en mappen, inclusief wijzigingen in submappen.
Acties op internet.
E-mail verzenden en ontvangen, werken met bestanden via FTP en HTTP - dit is slechts een korte opsomming van wat u kunt automatiseren als u met internet werkt. Bijvoorbeeld: ontvang dagelijkse rapporten en sla deze op in de opgegeven map; notificaties versturen over voltooide taken zonder hulp van de gebruiker; download log en andere bestanden, enz.
Windows-macro's.
Met xStarter kunt u macro's opnemen terwijl u in elk programma en met elk object in de Microsoft Windows-omgeving werkt. Elke macro is een bestand dat een reeks opgenomen bewegingen, muisklikken en toetsenbordaanslagen bevat. Dit bestand kan op elk moment worden afgespeeld met behulp van een schema of sneltoets, alsof u deze acties zelf uitvoert.
Afstandsbediening.
Met xStarter Web Pilot wordt het mogelijk om taken uit te voeren op externe computers, taken en hun logboeken te bekijken en deze in/uit te schakelen.
Taken samenstellen.
U kunt .exe-bestanden maken van xStarter-taken en taken overbrengen tussen computers. Bij het uitvoeren van taken kunnen gebruikers enkele parameters invullen die specifiek zijn voor een bepaalde gebruiker of computer.
Vuurvogel/Interbase.
Met een speciale versie van xStarter Job Scheduler voor Firebird/Interbase kunt u specifieke taken uitvoeren voor specifieke databaseservers. Met deze versie kunt u SQL-scripts uitvoeren, databases back-uppen/herstellen, enz.
Automatiseer taken zonder programmeervaardigheden.
Elke xStarter-taak bestaat uit een reeks acties. Acties zijn gericht op het uitvoeren van verschillende functies, hier zijn er slechts enkele:
- het lanceren van programma's;
- berichten op het scherm weergeven;
- Internetverbinding;
- directorysynchronisatie;
- raamoperaties;
- bewerkingen met tekst- en logbestanden;
- netwerkdirectory's uitschakelen en verbinden;
- enz.
Taken kunnen worden uitgevoerd volgens een schema, sneltoetsen of systeemgebeurtenissen.
Systeem vereisten
Intel Pentium of compatibele processor
Windows NT4/2000/XP/2003/Vista
Het automatiseren van een actie met Perfect Automation vereist geen programmering. Met behulp van een groot aantal kant-en-klare opdrachten kan Perfect Automation Windows-taken van elke complexiteit automatiseren. Dit programma omvat muis- en toetsenbordactiviteitrecorder, Taakbeheer geïntegreerd met planner en geavanceerd script-editor met volledige ondersteuning voor de Gentee-programmeertaal voor degenen die complexe taken moeten automatiseren.
Geen programmering vereist!
Perfect Automation heeft alles om de eenvoudigste routinehandelingen te automatiseren zonder enige programmering. Het volstaat om de vereiste acties opeenvolgend aan te geven door ze uit de lijst met opdrachten te selecteren. Bovendien kan de ingebouwde muis- en toetsenbordrecorder alle acties in één script opnemen en een uitvoerbaar .exe-bestand maken. U kunt de opname afspelen vanuit Perfect Automation of door het gemaakte programma uit te voeren.
Uiteraard kunt u het script op elk gewenst moment bewerken door parameters te wijzigen en nieuwe opdrachten toe te voegen. Met de scripteditor kunt u op eenvoudige manieren een verscheidenheid aan taken automatiseren.
Lijst met functies
Op zichzelf staande EXE-bestanden
Perfect Automation genereert zelfstandige uitvoerbare bestanden (.exe) van scripts die op elke Windows-computer kunnen worden uitgevoerd, zelfs zonder dat Perfect Automation is geïnstalleerd. Voor bestanden die zijn gemaakt met scripts.exe zijn geen extra DLL's, bibliotheken en andere bestanden vereist. U kunt echte programma's maken zonder een regel code te schrijven en deze uitvoeren waar nodig.Scripteditor met Gentee-ondersteuning
De scripteditor bevat een grote reeks kant-en-klare opdrachten voor het oplossen van problemen. Bovendien ondersteunt het programmaGrootte: 879 KB
Prijs: gratis
Doel: taakplanner
nnCron is een zeer ongebruikelijke taakplanner. In tegenstelling tot de meeste concurrenten in kwestie heeft dit programma geen traditioneel toepassingsvenster. De planner wordt bestuurd vanuit het contextmenu, opgeroepen door met de rechtermuisknop op het toepassingspictogram in het systeemvak te klikken.
Het is de moeite waard om meteen op te merken dat de traditionele mogelijkheid voor alle planners om programma's op een bepaald tijdstip te starten niet de enige functie van nnCron is.
Als het gaat om het volgens schema starten van applicaties, is het de moeite waard om de mogelijkheid te vermelden om programma's als services te starten. U kunt taken configureren die namens elke gebruiker in het systeem worden uitgevoerd.
nnCron kan achterstallige taken en herinneringen controleren en opnieuw opstarten, en uw computer afsluiten of in de slaapstand zetten. Uiteraard is de omgekeerde werking ook mogelijk: u kunt het systeem wakker maken om een taak uit te voeren.
Met de planner kunt u op flexibele wijze de status van werkende toepassingsvensters beheren. U kunt verbergen, sluiten, doden, minimaliseren, maximaliseren en verbergen in de systeemvakvensters die zijn opgegeven in de planner-instellingen. Bovendien is het mogelijk om de grootte en locatie van vensters te wijzigen en hun transparantiemodus te wijzigen.
nnCron kan willekeurige applicatiepictogrammen aan het systeemvak toevoegen, maar ook daar verwijderen. Ook kunt u eventuele berichten op het scherm en in een logbestand weergeven, inclusief verzoeken om acties uit te voeren die in de instellingen zijn opgegeven.
De planner kan met het klembord en het register werken en ook toetsenbordinvoer en muisbewerkingen emuleren.
Gebruikers van een inbelverbinding kunnen gebruik maken van de mogelijkheid om automatisch in te bellen bij de provider, maar ook om de telefoonverbinding geforceerd te verbreken.
Maar dit zijn niet alle mogelijkheden van de planner. Als je het echt wilt, kun je nnCron met een bepaalde duur en frequentie door de systeemluidspreker laten piepen, audiobestanden afspelen, de systeemtijd synchroniseren, een specifieke prioriteit aan processen toewijzen en ook hun werk onderbreken. De planner heeft opties voor het volgen van bestanden, vensters, processen, muisbewegingen, inactieve tijd van de computer, sneltoetsen op het toetsenbord, het uiterlijk van een schijf in de schijf, de aanwezigheid van een host op het netwerk, wijzigingen in een externe bron via het HTTP-protocol, de hoeveelheid vrije schijfruimte en RAM-belasting.
Het programma kan automatisch starten na fatale fouten. Met nnCron kunt u VBScript- en JScript-talen, evenals reguliere expressies, in taken gebruiken. De planner kan willekeurige programma's uitvoeren in de Forth-taal (SP-Forth) en zijn mogelijkheden uitbreiden met plug-ins.
De nnCron-distributie bevat twee hulpprogramma's die exclusief bedoeld zijn voor programmeurs.
Met WinSpy kunt u de huidige coördinaten van de muis achterhalen, de klasse van het object achterhalen waarop de muis zich bevindt en informatie verkrijgen over de coördinaten van het hoofd- en onderliggende venster.
Console is een middel voor interactieve communicatie met nnCron voor degenen die de Forth-taal kennen. Met behulp van de console kunt u nnCron ook op afstand beheren.
Het programma begrijpt het cron-formaat (UNIX) en wordt bestuurd met behulp van tekstbestanden. Ontwikkelaars zien alleen maar voordelen in deze manier van opslaan van instellingen.
Zo gaan er bijvoorbeeld geen taken verloren bij een gedwongen systeemherinstallatie. Een dergelijk besluit kan echter ook van de andere kant worden bekeken. Het beheren van een programma met behulp van grafische hulpmiddelen is veel eenvoudiger dan het leren van de syntaxis van op tekst gebaseerde configuratiebestanden. Tegelijkertijd verbiedt niemand ontwikkelaars om instellingen niet naar het register te schrijven, maar naar dezelfde tekstbestanden.
Het wijdverbreide gebruik van de hoogwaardige taal Forth bij het opzetten van nnCron geeft verder aan dat het product gericht is op ervaren gebruikers. Het programma beschikt niet over wizards, assistenten of andere tools die het gemakkelijker maken om het onder de knie te krijgen en de eerste installatie uit te voeren. Russischtalige hulp en andere documentatie worden afzonderlijk gedownload van de hoofdsoftwaremodule.
Officiële site:
Grootte: 5207 KB
Prijs: gratis
Doel: automatisering van dagelijkse taken 
Bij het maken van een softwareproduct dat gericht is op een ongetrainde gebruiker, worden ontwikkelaars geconfronteerd met de taak om het maximale aantal nuttige functies te implementeren in combinatie met het garanderen van ontwikkelingsgemak. En als als bonus het distributiepakket ook nog eens compact blijkt te zijn, dan is het programma simpelweg tot succes gedoemd.
Veel procesautomatiseringsprogramma's hebben een belangrijk nadeel: ze zijn moeilijk onder de knie te krijgen. Bent u de routinematige handelingen beu, dan wilt u er gewoon een paar automatiseren. Waarom moet je talen op hoog niveau bestuderen en zelf ingewikkelde scripts maken? Als u systeembeheerder bent van een grote onderneming, heeft dergelijke kennis natuurlijk al lang de grijze hersenmassa bezet. Maar de meeste gebruikers van personal computers hebben andere werkspecialiteiten, die vaak niets te maken hebben met geavanceerde technologie. En het is onwaarschijnlijk dat ze grote hoeveelheden beschrijvingen van meerlaagse algoritmen zullen aannemen alleen maar ter wille van iets dat op hun computer draait.
xStarter steekt gunstig af bij veel programma's die binnen het raamwerk van procesautomatisering worden beschouwd, omdat het programma, omdat het over de breedste mogelijkheden beschikt, zonder enige enorme inspanning onder de knie kan worden. De reden hiervoor is een overzichtelijke gebruikersinteractie gecombineerd met een groot aantal voorbeeldtaken, op basis waarvan u uw eigen, unieke handelingen kunt automatiseren.
Het werkvenster van de applicatie bestaat uit een zijbalk, die veel voorbeelden van typische automatiseringstaken bevat, en een hoofdgebied met alle informatie en instellingen voor de huidige taak. Taken die voor uitvoering zijn gestart, hebben een groen vinkje naast het hoofdpictogram. Alle beschikbare xStarter-acties zijn onderverdeeld in verschillende groepen. Elk lijstitem heeft zijn eigen pictogram. Dit alles suggereert dat de ontwikkelaars maximale zichtbaarheid van alle bewerkingen hebben gegarandeerd, waardoor de visuele perceptie van de informatie die door het softwareproduct wordt geleverd, wordt vereenvoudigd. Een snelle blik op de lijst met acties is voldoende om te begrijpen waar de actieve taak over gaat.
Alle taken kunnen worden gegroepeerd volgens willekeurige criteria; het programma implementeert een echte boomstructuur. De lijst met taakeigenschappen is gegroepeerd in vier tabbladen: planning en informatie, acties en bovendien takenlogboek.
De keuze van het schema wordt gemaakt op basis van drie hoofdpunten en één extra (complex). Elke taak kan eenmalig, na verloop van tijd en periodiek worden uitgevoerd. U voert eenvoudigweg de vereiste tijdwaarden in en het instellen van het schema is voltooid.
Wanneer u acties instelt, moet u eerst een nieuw lijstitem maken. Hierdoor wordt een nieuw venster geopend waarin de lijst met beschikbare bewerkingen wordt gepresenteerd in de vorm van een boomstructuur. Elke groep en elk lijstitem heeft zijn eigen unieke pictogrammen en tekstbeschrijvingen. Bij het opzetten van gebruikersacties hoeft u zich praktisch niet te belasten of u te verdiepen in de fijne kneepjes van de processen zelf. U wilt bijvoorbeeld regelmatig een webpagina openen. Om dit te doen, selecteert u gewoon de groep "Internet" en vervolgens "Webpagina openen". Je voert haar adres in. De installatie is voltooid. De overige voorbeelden van automatisering zijn niet veel ingewikkelder dan de hierboven beschreven.
Met aanvullende instellingen kunt u handmatig de prioriteit van gestarte processen opgeven en de exacte startvoorwaarden opgeven. U kunt ook namens elke gebruiker op het systeem applicaties starten en de waarden van Windows-omgevingsvariabelen wijzigen.
En ten slotte wordt in het laatste tabbladvenster een rapport over het uitgevoerde werk weergegeven. Indien gewenst kunt u het loggen van alle gebeurtenissen uitschakelen.
Welke handelingen kan xStarter automatiseren? De volledige lijst met programmafuncties is te groot om blindelings officiële informatie te citeren. Maar het is nog steeds de moeite waard om enkele van de taken te vermelden die beschikbaar zijn voor automatisering. Allereerst is dit elke uitvoering van bestandsbewerkingen. Flexibele back-upinstellingen suggereren een goede gegevensbeveiliging. Het programma kan wijzigingen in bestanden en mappen monitoren, synchroniseren, Windows-macro's opnemen en uitvoeren.
Met xStarter kunt u met e-mail en bestanden werken met behulp van de FTP- en HTTP-protocollen. En tot slot de basis van alle planners: u kunt elk programma volgens een schema uitvoeren.
Het programma is gratis voor jou en mij, Russischsprekende gebruikers.