Hoe u een groot bestand per e-mail verzendt. Hoe u een bestand per e-mail verzendt
Door een bericht te sturen via e-mail, kunt u elk type bestand meesturen dat op uw harde schijf staat: document, programma, multimedia, enz. Het bestand dat bij het bericht is gevoegd heet sollicitatie. Wanneer de ontvanger een e-mail ontvangt, verschijnt de applicatie als een pictogram dat hij of zij naar zijn computer kan kopiëren of rechtstreeks vanuit de e-mail kan openen.
Mogelijkheid tot doorsturen verschillende soorten bestanden worden geleverd met behulp van MIME (Multipurpose Internet Mail Extensions). Bestanden verzonden naar e-mail, worden bij verzending gecodeerd in MIME-code. Wanneer u een e-mail ontvangt met een bijlage, decodeert het e-mailprogramma het bestand.
Als de persoon naar wie u de bijlage verzendt geen e-mailprogramma heeft dat MIME ondersteunt, kunt u MIME uitschakelen terwijl u de e-mail verzendt door het volgende te doen:
- Op het menu Dienst programma's OutlookExpress team selecteren Opties.
- Opties ga naar het tabblad Berichten verzenden.
- In het gebied Formaat van verzonden berichten optie instellen Platte tekst.
- Klik op de knop Pas platte tekst aan. Er wordt een dialoogvenster geopend Platte tekst aanpassen(Afb. 8.11).
- Optie instellen Codering UUEncode.
- Klik op de knop OK.
- Stuur een e-mail naar iemand die geen e-mailprogramma heeft dat MIME ondersteunt.
- Herstel eerdere instellingen.
Berichten verzenden" src="/_books/frontpage2002/glava8/8_12a.jpg" width="550" height="402">
Rijst. 8.11.
Maak een bericht met een bijlage
U weet al hoe u een bericht maakt en naar een abonnee verzendt. Laten we nu eens kijken hoe u in Outlook Express een bericht kunt voorbereiden met daarin het te verzenden bestand. Om een bestand samen met een brief mee te sturen, volgt u deze stappen:
- Bereid het bestand voor dat u wilt verzenden.
- Open een venster om een nieuw bericht te maken.
- Bereid een gewone brief voor, dat wil zeggen, geef het adres en onderwerp van de abonnee aan en voer de tekst van de brief in.

Rijst. 8.12.
- Op het menu Invoegen team selecteren Bestandsbijlage of klik op de knop Investeren op de werkbalk.
- Met behulp van het dialoogvenster dat wordt geopend Invoegen, zoek het bestand dat u aan de e-mail wilt toevoegen en klik op de knop Invoegen. Outlook-programma Express voegt een pictogram van het bestand dat wordt verzonden in het bericht in (Figuur 8.12). Het type bestand doet er niet toe, alleen de ontvanger moet over de middelen beschikken om het te bekijken en uit te pakken als het bestand in gecomprimeerde vorm wordt verzonden.
Een bestand uit een bericht extraheren
Bij het bekijken van inkomende berichten in een map Postvak IN In de brief met het bijlagebestand zit links van de naam van de geadresseerde een paperclip. Om een bestand uit een brief te extraheren, volgt u deze stappen:
- Open de e-mail die u ontvangt met het bestand door erop te dubbelklikken in de map Postvak IN. Er wordt een venster geopend met de tekst van de brief en het pictogram van het verzonden bestand in het veld Meedoen.
- U kunt een bestand openen om het te bekijken door te dubbelklikken op het pictogram ervan. Om een bestand op schijf op te slaan, selecteert u de opdracht in het menu Bestand Bewaar bijlagen.
- In het dialoogvenster dat wordt geopend Bewaar bijlagen(Fig. 8.14) selecteer de map waarin u het bestand wilt opslaan en klik op de knop Redden.

Rijst. 8.14.
Bestandscompressie
We hebben gekeken naar het maken van berichten die bestanden bevatten. Aan wat hierboven is gezegd, zou ik dat willen toevoegen voordat ik het bestand verzend groot formaat abonnee, vraag hoe stabiel zijn verbinding is en of hij zonder problemen bestanden van deze omvang kan ontvangen. De verbinding kan, vooral overdag, worden onderbroken en het ontvangen van een groot bestand kan niet alleen veel tijd, maar ook zenuwen vergen.
Voordat u bestanden overzet grote maten, pak ze in en voeg de ingepakte bestanden bij de brief. Om bestanden te comprimeren (inpakken) kunt u elk beschikbaar archiveringsprogramma gebruiken. De enige opgelegde voorwaarde is dat de abonnee naar wie u het bestand verzendt, over een soortgelijk archiveringshulpmiddel moet beschikken.
Bij ontvangst op postbericht archief bestand uw acties om het op te slaan zijn vergelijkbaar met ontvangen regulier bestand. Nadat u het bestand naar een geschikte map hebt verplaatst, pakt u het uit met hetzelfde archiveringsprogramma dat voor de compressie is gebruikt.
Instructies
De bekendste postdiensten in ons land zijn mail.ru, yandex.ru en rambler.ru. Al deze sites beperken de mogelijkheid om grote bestanden via e-mail over te dragen. De servicelimiet van mail.ru is 30 MB per letter, voor rambler.ru en yandex.ru is dit 20 MB.
Overhandigen groot bestand Per e-mail zijn er twee manieren.
Creëren van een archief met meerdere volumes. Een archief met meerdere volumes is een archief dat uit verschillende delen (bestanden) bestaat dezelfde maat en de grootte van het onderdeel kan onafhankelijk worden opgegeven bij het maken van het archief. Dus als je creëert archief met meerdere volumes Omdat de onderdelen 20 MB groot zijn, kan het in verschillende brieven worden verzonden met behulp van een van de hierboven genoemde e-mailservices en vervolgens worden uitgepakt op een andere computer.
Voer het programma uit om een archief met meerdere volumes te maken WinRAR-archiveringsprogramma. Klik op de knop "Toevoegen" op de werkbalk. Ga in het geopende venster naar het tabblad "Bestanden", klik in het gedeelte "Bestanden toevoegen" op de knop "Toevoegen ..." en selecteer de bestanden die u wilt archiveren.
Ga naar het tabblad "Algemeen", geef in de regel "Opgesplitst in volumes op grootte" de grootte van de archiefdelen in bytes op of selecteer deze waarde in de vervolgkeuzelijst. Om de daaropvolgende gegevensextractie te vergemakkelijken, kan het archief zelfuitpakkend worden gemaakt. Vink hiervoor het selectievakje "SFX-archief maken" aan. Geef het eventueel een naam en klik op OK. Bestanden kunnen nu per e-mail worden verzonden.
Een andere manier om grote hoeveelheden gegevens over te dragen is het gebruik van services voor het delen van bestanden. Met dergelijke services kunt u in de regel bestanden van meerdere gigabytes verzenden. Sommige postdiensten, zoals yandex.ru en mail.ru, hebben hun eigen bestandshostingservices gemaakt en deze aan e-mail gekoppeld, zodat ze grote bestanden mogelijk direct per mail.
Iedereen die vroeg of laat internet ging gebruiken, kreeg te maken met het probleem om bestanden van zijn computer naar andere gebruikers te verzenden. Deze eenvoudige actie bracht velen in verwarring.

Je zult nodig hebben
- -computer
- - Internet
- - bestand
Instructies
Eerst hebben we een geregistreerde nodig rekening op een van de mailservers of mailprogramma, geconfigureerd om met uw mailbox te werken.
Als u een bestand per e-mail wilt verzenden, moet u eerst een brief maken waarin we dit bestand verzenden. Om dit te doen, klikt u op de knop "Een brief schrijven".
Voer in het veld 'Aan' het e-mailadres in van de persoon naar wie u het bestand wilt verzenden. Bijna alle mailservers en programma's ondersteunen de mogelijkheid om brieven naar meerdere adressen tegelijk te sturen. U kunt dus een bestand niet alleen naar één persoon sturen, maar ook een echt bestand maken massale mailing door meer dan één adres op te geven.
U kunt ook het veld ‘Onderwerp’ invullen. Maar je kunt het negeren. Hetzelfde doen we met het veld waarin u de tekst van de brief moet invoeren - we vullen deze alleen in als dat nodig is.
Nu moet je de brief bijvoegen vereiste bestand. Om dit te doen, klikt u op de knop “Bestand bijvoegen” of “Bestand selecteren”. Er verschijnt een verkennervenster waarin u het gewenste bestand moet zoeken en selecteren. Klik op “OK” en wacht tot het bestand naar de server is geüpload.
Hierna kunt u één of meerdere bestanden bijvoegen.
Het enige dat overblijft is om de brief naar de ontvanger te sturen. Zorg ervoor dat de adressen waarnaar u correspondentie verzendt correct zijn aangegeven en klik op de knop "Brief verzenden".
Let op
Zorg ervoor dat niet alleen uw mailserver kan een bestand van deze grootte versturen, maar ook daarin postdienst de ontvanger kan bestanden met een dergelijk gewicht ontvangen, anders bereikt de post de geadresseerde eenvoudigweg niet.
Alle e-mailsystemen hebben limieten voor de grootte van de bestanden die kunnen worden verzonden. Als uw bestand te groot is, kunt u het uploaden naar een bestandshostingservice en een link ernaar naar een vriend sturen, of speciaal programma splits het bestand in verschillende delen en verzend deze afzonderlijk.
Bijgewerkt: november 2007
In deze les leert u hoe u programma's kunt verpakken gecomprimeerde ZIP-bestanden en stuur ze per e-mail.
De eenvoudigste programma's kunnen worden verpakt in uitvoerbaar bestand(.exe) en configuratiebestand (.config) in gecomprimeerd bestand en distribueer het in deze vorm. Als er bijvoorbeeld sprake is van eenvoudig programma met de naam Calculator , heeft u een bestand Calculator.exe en een bestand Calculator.exe.config nodig, die u in de map kunt vinden Visuele Studio Projecten/Rekenmachine/Rekenmachine/bin waarbij Visual Studio Projects de map is waarin Visual Studio-projecten zijn opgeslagen, meestal de map Mijn documenten/Visual Studio/Projecten.
In geval van meer complexe programma's Programma's die een lokale database bevatten, moeten bijvoorbeeld mogelijk worden ingeschakeld extra bestanden. In dit geval is het beter om het programma niet per e-mail te verzenden, maar om het te publiceren met behulp van de ClickOnce-publicatiemethode.
De volgende procedure laat zien hoe u een bestand comprimeert met behulp van standaard functie mappen comprimeren in Windows. Als u een ander programma op uw computer hebt geïnstalleerd om mee te werken ZIP-bestanden, kunnen sommige stappen variëren.
Een eenvoudig programma per e-mail verzenden
Selecteer een project dat is voltooid en al is gestart, en vervolgens in Windows Verkenner navigeer naar uw projectmap.
Open in de projectmap de map met de projectnaam en vervolgens - Bin-map en selecteer daar de map Debug.
Selecteer het ProjectName .exe-bestand (waarbij ProjectName de naam van het project is), klik op het bestand klik met de rechtermuisknop muis en selecteer Verzenden naar, Gecomprimeerde ZIP-map.
Wordt gemaakt en toegevoegd aan de map nieuw bestand met de naam Projectnaam .zip. U kunt dit bestand als bijlage in een e-mailbericht verzenden.
E-mail wordt niet alleen gebruikt voor het verzenden van berichten, maar ook voor het verzenden van bestanden (documenten, foto's, enz.). Ze worden genest of gehecht genoemd.
Genest of bijgevoegd bestand(bijlage) is een soort bestand van een computer dat we aan een brief toevoegen om deze per e-mail te verzenden.
Hoe u een bestand aan een brief kunt toevoegen en verzenden
Stel dat ik wil dat een document dat op mijn computer staat, op de computer van mijn collega terechtkomt. Ik ken zijn e-mailadres, wat betekent dat ik een brief vanuit mijn mailbox kan schrijven en er een bestand aan kan toevoegen.
Wanneer een collega inlogt op zijn e-mail, ziet hij een nieuw bericht met daarin een document. Hij kan het rechtstreeks in de e-mail openen of naar zijn computer downloaden.
De technologie voor bestandsoverdracht is als volgt:
- Open uw e-mailaccount.
- Wij schrijven een brief: geef het e-mailadres en onderwerp van de ontvanger aan en druk eventueel het bericht af.
- Klik speciale knop om een bestand toe te voegen.
- In het geopende venster selecteert u een bestand op uw computer.
- Verstuur de brief door op de betreffende knop te klikken.
Voorbeeld
1. Ik open mijn e-mail en klik op de knop om een brief te schrijven.
| Yandex.Mail: | Mail.ru: | Gmail.com: |
|
|
|
2. Ik typ het adres van de persoon naar wie ik het bestand wil sturen en geef het onderwerp aan.
Ik hoef de tekst niet te typen, want ik hoef alleen maar het bestand te verzenden. Maar meestal druk ik het af: ik zeg hallo, ik leg uit wat ik precies verstuur en waarom.
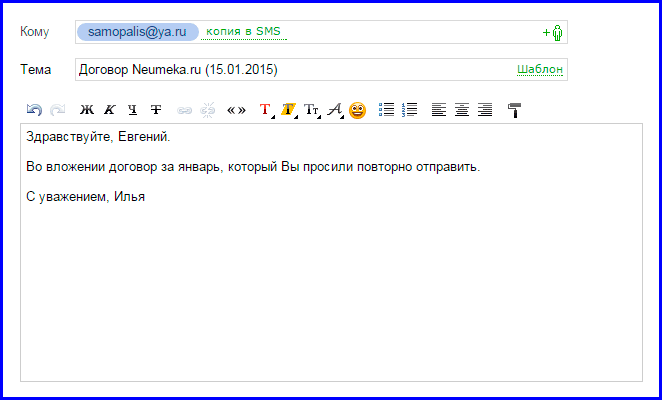
3. Om een bestand bij te voegen, klikt u op de speciale knop bovenaan of onderaan (boven of onder het gedeelte voor het invoeren van tekst).
| Yandex.Mail: | Mail.ru: | Gmail.com: |
|
|
|
4. Er wordt een klein venster geopend met bestanden en mappen op mijn computer. Daarin zou ik moeten vinden wat ik wil verzenden.
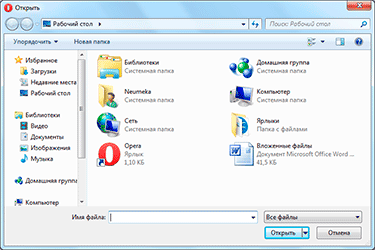
Stel dat ik een document moet verzenden dat zich op mijn computer bevindt in Lokaal station D in de map Overeenkomsten. Dus ik open het raam Lokale schijf D:
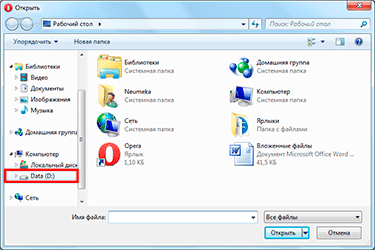
En ik open de map Overeenkomsten:
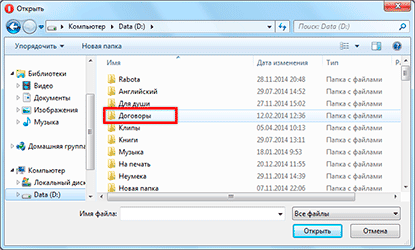
De bestanden die zich in deze map bevinden, worden weergegeven. Ik vind degene die ik wil verzenden tussen hen en dubbelklik erop met de linkermuisknop.
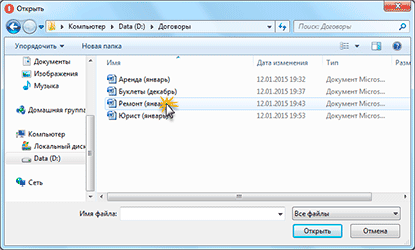
Het venster verdwijnt en mijn document verschijnt boven of onder de knop 'Bijvoegen'.
Direct hierna gaat mijn bericht met bijgevoegd document door opgegeven adres. Zo ziet de ontvanger het:
Let op het paperclippictogram aan het einde. Op deze manier laat de e-mailsite zien dat er een bijgevoegd bestand in zit.
Na het openen van de brief ziet de ontvanger zowel de tekst als het document, dat hij kan bekijken of downloaden naar zijn computer.
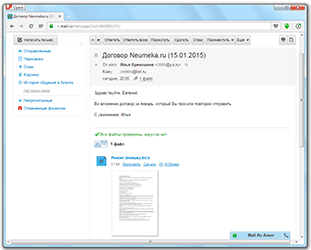
Hoe u meerdere bestanden aan een e-mail kunt toevoegen
U kunt meerdere bestanden van elk type aan één brief toevoegen. Dit kunnen foto's, documenten, muziek en zelfs video zijn.
Om dit te doen, is het helemaal niet nodig om meerdere brieven te sturen - u kunt er één schrijven en alles toevoegen wat u wilt verzenden. Het gebeurt als volgt: we schrijven een brief, voegen er één bestand aan toe, en dan, op precies dezelfde manier, nog een, een derde, enzovoort.
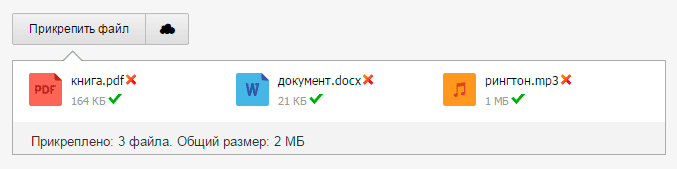
Maar wat als het er niet één of twee zijn, maar meer dan tien? Is het mogelijk om een hele map toe te voegen in plaats van elk bestand afzonderlijk?
Helaas kunt u de map niet per e-mail verzenden. Maar het kan worden gearchiveerd en bij de brief worden gevoegd.
Dit kan direct in het venster waarmee we het te verzenden bestand toevoegen. Klik met de rechtermuisknop op de map, selecteer 7-Zip of WinRAR in de lijst en maak een archief.

Selecteer daar vervolgens het nieuw gemaakte archief, dat wil zeggen dubbelklik erop met de linkermuisknop.
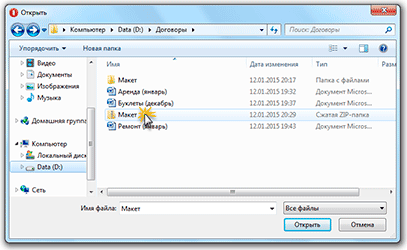
Bij de brief is het archief gevoegd met daarin de map die nodig is voor het doorsturen. Het enige dat overblijft is het verzenden.

Nuances
Als u van plan bent meer dan drie bestanden in één e-mail te verzenden, wordt het als een goede gewoonte beschouwd om deze te archiveren.

Ik wil bijvoorbeeld tien foto's naar een vriend sturen. Je kunt natuurlijk tien brieven sturen en aan elke brief een foto toevoegen. Maar dit is niet lastig voor mij, en vooral niet voor hem. Daarom besluit ik één brief te sturen met alle foto's erbij.
In dit geval zou het juister zijn om ze in een aparte map op de computer zelf te plaatsen, deze vervolgens te archiveren en het resulterende archief toe te voegen bij het verzenden van een brief.
Als gevolg hiervan wordt één bestand verzonden, en niet tien. Het zal voor mijn vriend gemakkelijker zijn om het naar zijn computer te downloaden en uit te pakken dan elke foto afzonderlijk te bekijken (downloaden).
Voordat foto's via e-mail worden verzonden, moeten ze worden gecomprimeerd (verkleind).

Dit is meer dan een regel van goede manieren. Dit is een noodzaak! Maar helaas zijn veel gebruikers zich hiervan niet eens bewust.
Waarom dit nodig is en hoe u dit doet, leert u meer in de les “Fotocompressie”.
Oefening
- Verzenden vanaf uw e-mailbox een brief met bijgevoegd bestand naar uw eigen adres. Dat betekent dat u in het veld 'Aan' uw e-mailadres typt. Na verzending ontvangt u een brief van uzelf met dit bijgevoegde bestand.
- Open uw brief en probeer het verzonden bestand direct in de mail te bekijken. Download het vervolgens naar uw computer en open het er rechtstreeks vanaf.
- Stuur brieven naar uw adres met verschillende bijgevoegde bestanden (zowel afzonderlijk als gearchiveerd).
- Probeer foto's te verzenden nadat u ze hebt gecomprimeerd.



