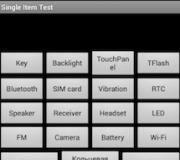Een archiveringspenseel gebruiken in Photoshop. Archiefborstel
Hulpmiddel Historisch penseel (Archief) (Geschiedenispenseel) is een van de eenvoudige, maar zeer handige hulpmiddelen Photoshoppen. Alleen al de naam van het instrument doet vermoeden dat we met iets uit het verleden te maken hebben.
Met dit hulpmiddel kunt u terugkeren naar elke status van het huidige document dat in het palet is opgeslagen Geschiedenis. Laten we aannemen dat u geld heeft uitgegeven een hele serie veranderingen in de afbeelding en je moet er een klein fragment naar terugsturen originele weergave. In dit geval is het niet nodig om de hele afbeelding te wijzigen, gebruik gewoon Geschiedenis penseel om correcties selectief ongedaan te maken en naar believen terug te keren naar de vorige staat.
Werkbalk.
Hulpmiddel Geschiedenis penseel kan worden geactiveerd via de werkbalk door op het gereedschapspictogram te klikken of door de sleutel te gebruiken snel bellen (Y). Onder één knop met de tool Geschiedenis penseel gereedschap bevindt. Op dit instrument komen we later terug. Om tussen twee hulpmiddelen te schakelen, klikt u met de rechtermuisknop op het pictogram en selecteert u het gewenste hulpmiddel, of gebruikt u een sneltoets Shift + Y.
Paneel met gereedschapsinstellingen.
Laten we eens kijken naar de gereedschapsinstellingen Geschiedenis penseel.
1. Selectie van de vorm, grootte en hardheid van de borstel.
2. Schakel het penseelinstellingenpaneel in/uit.
3 . Modus. Wijzig de pixelovervloeimodus.
4 . Dekking. Dekking van de overlayafbeelding.
5. De dekking van het penseel regelen met een grafisch tablet.
6 . Druk (stroom). De intensiteit van de borsteldruk aanpassen.
7 . Airbrush-mogelijkheden. Geeft de kwast de eigenschappen van een airbrush.
8. Regelt de penseelgrootte met behulp van een grafisch tablet.
Hier vindt u alle instrumentinstellingen Geschiedenis penseel. Nu, zoals ik hierboven beloofde, een paar woorden over de tool Kunstgeschiedenis penseel.
Kunstgeschiedenis penseel.
Hulpmiddel Kunstgeschiedenis penseel werkt volgens hetzelfde principe als Geschiedenis penseel, maar biedt u de mogelijkheid verschillende artistieke effecten op de afbeelding toe te passen. Deze tool stelt een heel menu met verschillende soorten streken tot uw beschikking. Experimenteren met verschillende parameters Stijl, Diameter (oppervlakte) En Tolerantie, kan schildertextuur simuleren verschillende kleuren en in verschillende artistieke stijlen.
1 . Stijl. De vorm van penseelstreken selecteren.
2 . Diameter (oppervlakte). Een waarde die bepaalt welk gebied door de penseelstreek wordt beïnvloed. Hoe hoger deze waarde, hoe meer meer pixels worden beïnvloed door de tool.
3 . Tolerantie. Dankzij de lage tolerantiewaarde kunt u overal in de afbeelding streken zonder beperkingen toepassen. Hoge waarde tolerantie beperkt de mogelijkheid om streken toe te passen op gebieden die qua kleur aanzienlijk verschillen van de voorgrond.
Hulpmiddel Kunstgeschiedenis penseel in de praktijk wordt het zeer zelden gebruikt.
Historisch penseel en palet Geschiedenis.
Kijk eens naar het palet Geschiedenis en je ziet links van de miniatuur geopend beeld gereedschapspictogram Geschiedenis penseel(om het paneel te openen Geschiedenis, selecteer een opdracht Venster > Geschiedenis). De aanwezigheid van dit pictogram geeft aan vanuit welke staat het document zal worden hersteld bij gebruik van de tool Geschiedenis penseel.

Links van elke volgende stap bevindt zich een leeg vierkant. Door op het vierkantje tegenover de naam van de gewenste staat te klikken, verschijnt een icoontje Geschiedenis penseel. In dit geval zal het herstel van bepaalde delen van de afbeelding plaatsvinden vanuit de staat van het document vóór deze stap.

Opmerking: het geschiedenispenseel werkt niet meer nadat het formaat van de afbeelding is gewijzigd.
Hiermee is mijn recensie afgerond van dit instrument. Ik wens je succes!
Hulpmiddel Archiefborstel in bevindt zich onder de gereedschapsgroep Stempel. Deze groep bevat twee gereedschappen: het geschiedenispenseel zelf en Artistieke archiefborstel .
Een hulpmiddel gebruiken Archiefborstel je kunt de afbeelding retourneren die eerder was. De parameters van het archiefpenseel komen overeen met de parameters van een gewoon penseel in het instellingenpaneel. Laten we eens kijken hoe u dit hulpmiddel kunt gebruiken om een gladdere huid in een portret te creëren.
 Opening Adobe-programma Photoshop CS5, en er zit een foto in die geretoucheerd moet worden. Maak een dubbele laag door de laag naar het laagpictogram in het lagenpalet te slepen. Werk in de toekomst aan een nieuwe laag.
Opening Adobe-programma Photoshop CS5, en er zit een foto in die geretoucheerd moet worden. Maak een dubbele laag door de laag naar het laagpictogram in het lagenpalet te slepen. Werk in de toekomst aan een nieuwe laag.
Filter toepassen Vervagen - Gaussiaans vervagen . Selecteer de straal zo dat kleine huiddefecten niet zichtbaar zijn.

Ga daarna naar palet geschiedenis en selecteer de bewerking als bron voor het archiefpenseel Gaussiaanse vervaging , die in de lijst met bewerkingen in het Historie-palet staat. Om een bron te selecteren, klikt u op het vierkant links van de overeenkomstige handeling. In dit vierkant verschijnt een penseelafbeelding.
Markeer vervolgens de vorige bewerking, die zich hierboven bevindt, door op de naam ervan te klikken. Het beeld wordt hetzelfde als vóór de Gaussiaanse vervaging.
Selecteer nu het gereedschap Geschiedenispenseel en verminder de dekking ervan tot ongeveer 50 procent in de optiebalk. Je begint voorzichtig penseelstreken op de afbeelding te maken. Met het archiefpenseel wordt het beeld waziger en wordt de huid gladder en mooier.
Telkens wanneer u de muisknop indrukt en loslaat, verschijnt het Geschiedenispalet. nieuwe operatie genaamd Archiefpenseel. En als u per ongeluk een streek met een archiefpenseel op de verkeerde plaats maakt, kunt u deze annuleren door de vorige bewerking in het Geschiedenispalet te selecteren.
 Bijna duidelijke contouren: ogen, neus, mond, je moet voorzichtiger werken, met een kleinere borsteldiameter. En als u met het voorhoofdgebied werkt, kunt u integendeel de diameter van de borstel vergroten. En zelfs als u overdrijft en de afbeelding te wazig blijkt te zijn, kunt u altijd de dekking van de bovenste laag verminderen en zo de onaangeroerde onderste laag onthullen om meer van de oorspronkelijke huidtextuur weer te geven.
Bijna duidelijke contouren: ogen, neus, mond, je moet voorzichtiger werken, met een kleinere borsteldiameter. En als u met het voorhoofdgebied werkt, kunt u integendeel de diameter van de borstel vergroten. En zelfs als u overdrijft en de afbeelding te wazig blijkt te zijn, kunt u altijd de dekking van de bovenste laag verminderen en zo de onaangeroerde onderste laag onthullen om meer van de oorspronkelijke huidtextuur weer te geven.
Gereedschap Geschiedenis kunstpenseel vervaagt het beeld, waardoor verschillende artistieke effecten ontstaan, waarvan u het type kunt kiezen in het instellingenpalet. Deze tool wordt vrij zelden gebruikt, omdat er betere methoden zijn om dergelijke effecten te creëren.
Video over hoe u een gladde gezichtshuid in een portret kunt creëren met het gereedschap Geschiedenispenseel
Meer gedetailleerde informatie vindt u in de secties 'Alle cursussen' en 'Hulpprogramma's', die toegankelijk zijn via bovenste menu plaats. In deze secties zijn de artikelen per onderwerp gegroepeerd in blokken met daarin de meest gedetailleerde (voor zover mogelijk) informatie over verschillende onderwerpen.
U kunt zich ook abonneren op de blog en op de hoogte blijven van alle nieuwe artikelen.
Het zal niet lang duren. Klik gewoon op de onderstaande link:
Elke les leert u hoe u met een commando of hulpmiddel kunt werken. Hoe vaak gebruiken we het gereedschap Geschiedenispenseel in ons werk? Welke fotoverwerkingseffecten kunnen worden gemaakt met de tool "Geschiedenispenseel"? Het antwoord op deze vragen vind je in de voorgestelde les.
Laten we de afbeelding openen.
Verf de hele afbeelding wit.
Selecteer het gereedschap Geschiedenispenseel. De gereedschapsparameters zijn hetzelfde als voor een gewoon penseel. Selecteer een penseel met een afdruk in de vorm van een vlek en stel de grootte ervan in op meer dan “100” pixels. In ons voorbeeld is penseelnummer “27” met een grootte van “147” pixels geselecteerd.
We beginnen als kunstenaar en maken penseelstreken met een archiefpenseel op een wit canvas. Het effect van een geschilderde afbeelding wordt verkregen.

Het verwerken van foto's met ongelijke randen in de vorm van individuele penseelstreken ziet er goed uit in landschappen en stillevens.

Wij maken afdrukken met een archiefpenseel, het resultaat is anders.
Probeer het verschillende opties verwerking met verschillende penselen, en niet te vergeten in te stellen groot formaat penseelmarkering. Met een kleine penseelgrootte is het effect niet zo expressief.
Soms moet je de achtergrond vervagen, zodat alle aandacht op de centrale figuur wordt gericht. Ook in dit geval zal de archiefborstel onmisbaar zijn. Open de afbeelding, pas een filter met vervaging toe en teken vervolgens eenvoudig over de vorm met het archiefpenseel.

Artistieke archiefborstel gebruikt door kunstenaars. Als u van een foto een olieverfschilderij wilt maken, gebruikt u het gereedschap Kunstpenseel en selecteert u het formaat, de vorm en de verf.
De opties van het gereedschap Kunstgeschiedenispenseel verschillen van gewone penselen doordat u uw schilderstijl kunt kiezen.

Het is raadzaam om een kleine penseelgrootte te kiezen, omdat elke keer dat u met het penseel de afbeelding aanraakt, een gekleurde vlek met een willekeurige vorm verschijnt.

We schilderen zorgvuldig over elk bloemblad van de roos met korte aanrakingen en krijgen iets dat lijkt op een aquareltekening.
PHOTOSHOP - LES 8. ARCHIEFPENSEEL EN PANEEL "GESCHIEDENIS".Photoshop - Les 8: Geschiedenispenseel en Geschiedenispaneel
Laten we eerst het paneel Geschiedenis eens nader bekijken. Als u het niet in het hoofdprogrammavenster ziet, selecteer dan uit het menu: Venster -> Geschiedenis. Het paneel zelf ziet er als volgt uit:Het geeft een overzicht van alle bewerkingen die zijn uitgevoerd sinds het bestand werd geopend, de laatste opdracht in de lijst is actief (blauw gemarkeerd).
Aan de linkerkant actieve lijn Er is een schuifregelaar; als u deze met de muis één regel omhoog sleept, wordt de laatste opdracht geannuleerd. De regel van de geannuleerde opdracht wordt grijs, en wat dit commando deed, zal uit je afbeelding verdwijnen. Als u de schuifregelaar naar beneden verplaatst, wordt de opdracht opnieuw van kracht en ziet u deze in uw afbeelding.
U kunt maximaal twintig opdrachten ongedaan maken en opnieuw uitvoeren door de schuifregelaar te verplaatsen of eenvoudigweg op de regel vanaf de laatste te klikken het juiste commando. Als u de geannuleerde opdrachten niet langer nodig heeft, kunt u ze helemaal verwijderen. Om dit te doen, sleept u de lijn met deze opdracht naar de prullenbak (deze bevindt zich onder aan het paneel "Geschiedenis"). Het commando verdwijnt uit het paneel en kan er niet meer naar terugkeren.
Bovenaan het paneel bevindt zich een veld met afbeeldingen. U kunt daarin een momentopname van elke afbeeldingsstatus opslaan. Momenteel bevat dit veld één foto, die standaard wordt gemaakt bij het openen van een bestand. De snapshotregel bevat een pictogram deze staat afbeeldingen (in in dit geval- onaangetast door bewerking) en de titel ervan.
De naam van de eerste afbeelding is dezelfde als de bestandsnaam. Klik op het fotopictogram en de afbeelding verschijnt initiële staat(zoals onmiddellijk na opening).
Zoals reeds opgemerkt, worden de laatste twintig opdrachten opgeslagen in het paneel Geschiedenis. Met behulp van snapshots wordt dit probleem omzeild. Nadat u elke fase van de beeldbewerking hebt voltooid, kunt u een foto maken.
U kunt snapshots van elke beeldstatus opslaan door ze in het snapshotveld te plaatsen. Om dit te doen, selecteert u gewenste toestand document (lijn) en klik op het camerapictogram onderaan het palet. Er verschijnt een nieuwe momentopname die overeenkomt met de geselecteerde bestandsstatus. Tijdens bedrijf kunt u op elk moment naar deze status terugkeren door deze met een muisklik te selecteren.
Snapshots zijn erg handig in uw werk, u kunt bijvoorbeeld een foto maken voor en na het toepassen van een filter. Selecteer vervolgens de eerste foto en probeer hetzelfde filter met verschillende instellingen. Door te wisselen tussen beelden is het eenvoudiger om de optimale instellingen te selecteren.
Het komt vaak voor dat we slechts gedeeltelijk naar een bepaalde staat hoeven over te stappen. Dit is de reden waarom de “archiefborstel” te hulp komt. Nu komen we bij het hoofdonderwerp van de les. Klik met de linkermuisknop op het gereedschap -archiefpenseel-, het gereedschapselectievenster wordt geopend:
- archiefborstel- Hiermee kunt u tekenen uit elke momentopname in het paneel Geschiedenis. Hiermee kunt u niet de volledige staat van de afbeelding retourneren, maar slechts een deel ervan.
- archief kunstpenseel- herstelt ook de beeldstatus van een historische momentopname, maar stelt u tegelijkertijd in staat verschillende artistieke effecten toe te passen.
Het is beter om de betekenis van deze hulpmiddelen te begrijpen aan de hand van voorbeelden.
Archiefborstel
Laten we zeggen dat we deze afbeelding openen:

 Stel dat we er wolken aan moeten toevoegen. Hiervoor laten we een hulpmiddel nemen pipet (zoals in les 4) en klik op de blauwe achtergrond, de hoofdkleur wordt blauw. Klik nu in de menubalk op Filters -> Renderen -> Wolken.
Stel dat we er wolken aan moeten toevoegen. Hiervoor laten we een hulpmiddel nemen pipet (zoals in les 4) en klik op de blauwe achtergrond, de hoofdkleur wordt blauw. Klik nu in de menubalk op Filters -> Renderen -> Wolken.
Nu ziet ons beeld er zo uit:



Houd er rekening mee dat we niet hebben gemaakt nieuwe laag, bewerken we een bestaande afbeelding.
Als we nu op de regel "Openen" in het palet "Geschiedenis" klikken, zullen onze wolken verdwijnen, maar we willen dat ze blijven, maar dat de duiven zichtbaar zijn.
We gebruiken dus het gereedschap Geschiedenispenseel. Vink in het palet 'Geschiedenis' het vakje naast 'Openen' aan. Laten we het gereedschap "Geschiedenispenseel" uit de werkbalk nemen (selecteer een penseel met een diameter van 100 en gekartelde randen) en klik meerdere malen in het gebied waar de duiven zich bevinden. De wolken zullen verdwijnen waar we klikken.


Met andere woorden: we kunnen ons imago veranderen op verschillende manieren en als we hierna een deel van de afbeelding naar zijn oorspronkelijke vorm willen terugbrengen, dan zullen we het gereedschap "Geschiedenispenseel" nemen en gebruiken om alles wat niet nodig is te wissen. Het belangrijkste is om aan te geven welke staat van de afbeelding je als bron wilt gebruiken; hiervoor moet je het vakje (in de vorm van het penseel zelf) ernaast aanvinken in het paneel "Geschiedenis" en de laag waarop we staan. u wilt het beeld herstellen.
Archiefkunstpenseel
Deze tool kan niet vaak gebruikt worden genoemd, maar beschouw toch een voorbeeld van het gebruik ervan. Open een foto van een bloem. Ik heb deze roos:

Maak een nieuwe laag, noem deze "Achtergrond", vul deze met witte verf en zet de dekking op 70%. Dit is een hulplaag, het zal ons helpen zien wat we tekenen.
Maak nog een laag, noem deze "Rose", we zullen erop schilderen.
Ons beeld ziet er nu als volgt uit:

Zorg ervoor dat de laag "Roos" actief is en pak het gereedschap Kunstgeschiedenispenseel in het deelvenster Gereedschappen. Laten we nu de parameters configureren in het optiepaneel:
Klik op het driehoekje naast het penseel om het te selecteren.

Klik nu op het driehoekje in de cirkel en selecteer in het submenu dat wordt geopend de penseelset “Kunstgeschiedenis” -> Toevoegen.
Selecteer nu het penseel "Olieschets".

Stel nu de rest van de parameters in: Modus - Normaal, Dekking - 40%, Stijl - Korte aanraking, Diameter - 30, Tolerantie - 0.
Ga nu met het penseel over het hele canvas, maar probeer de streken niet over elkaar te laten overlappen. Het zou er ongeveer zo uit moeten zien:

Verander nu volgende parameters borstels: diameter - 30, stijl - samengeperst kort, diameter - 10. En borstel het gewoon over de bloem zelf (de mijne is een rode roos). Het zou er zo uit moeten zien:

Zoals dit vanaf een foto met behulp van een archieffoto artistieke borstel we hebben een tekening gemaakt met olieverf. Merk op dat we in het Lagenpalet deze roos in de Roos-laag hebben geschilderd:

Je kunt de lagen -achtergrond- en -achtergrond- uitschakelen (klik op het oog), we hebben ze niet meer nodig. Dat is alles voor vandaag. De volgende keer zullen we verschillende vormen leren tekenen.
Gegroet Photoshop-liefhebbers!
Als u begrijpt hoe het gereedschap Geschiedenispenseel werkt, kunt u buitengewone effecten creëren in Photoshop. Wat zijn precies de effecten die worden gecreëerd door een archiefpenseel in Photoshop? Wat is het werkingsprincipe van de tool? Wij zullen proberen dit uit te zoeken.
Hoe het hulpmiddel werkt
Het besturingssysteem is eenvoudig en gebaseerd op de “Geschiedenis”-functionaliteit, die in het programma is ingebouwd. Na elke uitgevoerde actie kan de gebruiker terugkeren naar de originele afbeelding. De essentie van deze terugkeer is de volledige annulering van de laatste actie.
Met het Geschiedenispenseel kunt u echter slechts een deel van de afbeelding terughalen. De tool is vooral relevant bij het werken met allerlei filters die beschikbaar zijn in Photoshop.
Om te zien hoe de tool werkt, moet u eerst een afbeelding maken goede kwaliteit en pas er een van de filters op toe. Laten we zeggen dat het “Gaussiaanse vervaging” zal zijn.

Dit filter maakt het beeld wazig, alle objecten verliezen hun contouren en er wordt een mistig masker op de hele foto toegepast.

Selecteer het gereedschap Geschiedenispenseel in het hoofdpaneel of gebruik sneltoets « Y».

Plaats de cursor op een willekeurig deel van de afbeelding en, zonder los te laten, linker knop muis, begin met het “opruimen” van de tekening. Als gevolg van deze acties verschijnt de originele afbeelding op de plaats waar de cursor werkte, wat duidelijk was voordat het vervagingsfilter werd toegepast.

Het effect verschijnt geleidelijk; hoe meer u met de cursor in het geselecteerde gebied werkt, hoe nauwkeuriger de originele afbeelding zal verschijnen.
Om te bereiken goed resultaat het is handig om een penseel mee te kiezen vage randen, om geen harde rand te maken.
Het gereedschap Geschiedenispenseel heeft een eigen aantal speciale instellingen in het hulppaneel boven het werkgebied.
De meest interessante daarvan zijn de penseelopties en de transparantieschaal.
Als u de transparantie op 100% instelt, wordt de originele afbeelding zo nauwkeurig en scherp mogelijk weergegeven. Door deze parameter te verlagen, kunt u het effect bereiken dat een deel van de afbeelding zichtbaar wordt via de algemene achtergrond.
De vorm van het penseel, evenals de grootte ervan, wordt geselecteerd in een speciaal venster, dat kan worden opgeroepen door te klikken rechter knop muis ergens op de huidige afbeelding.
Door verschillende penselen en filters met deze tool te combineren, kunt u een uniek effect bereiken.