Hoe Windows XP terug te zetten naar de oorspronkelijke staat. Methoden om Windows XP te herstellen
Soms hebben computergebruikers een onaangename situatie wanneer de Windows XP-softwareshell die we gewend zijn langzamer begint te werken, andere applicaties niet goed werken en vaak de computer zichzelf opnieuw opstart of het "screen of death" verschijnt.
Dergelijke fouten kunnen worden veroorzaakt door recent geïnstalleerde programma's, virussen, onnodige bestanden op de schijf, beschadigde systeembestanden. Als u echter vermoedt dat een recent geïnstalleerd programma de schuldige is, helpt het verwijderen ervan niet altijd om de stabiele werking van het systeem te herstellen. Dit is waar het terugdraaien van het systeem naar de staat waarin dit programma nog niet was geïnstalleerd u te hulp kan komen.
Nu zullen we u vertellen hoe u een Windows XP-systeem kunt terugdraaien.
Het ingebouwde programma in Windows XP gebruiken om het systeem te herstellen
Het heet Systeemhersteltoepassing en wordt automatisch geïnstalleerd wanneer u Windows XP installeert. Het start ook automatisch elke keer dat Windows opstart en controleert veranderingen in de systeembestandsstructuur.
Het programma gebruikt de schijfpartities die worden ondersteund door de operationele shell.
Wanneer het programma wordt uitgevoerd, controleert het de volgende processen:
Hoe configuratiebestanden en het systeemregister veranderen.
Hoe het modulaire systeem verandert na het installeren van systeemupdates.
Andere belangrijke wijzigingen die in hun oorspronkelijke staat kunnen worden teruggebracht.
Wanneer er een wijziging optreedt in de bovenstaande bestanden, worden herstelgegevens, bestandsbronnen en service-informatie opgeslagen in mappen die automatisch worden aangemaakt in “Systeemvolume-informatie”. Deze map bevindt zich in de hoofdmap van elke stationsletter die door het systeem wordt gecontroleerd.
Om er zeker van te zijn dat de Systeemhersteltoepassing actief is en zijn functies uitvoert, klikt u met de rechtermuisknop op het pictogram "Deze computer", selecteert u "Eigenschappen" en vervolgens "Systeemherstel".

Voordat er grote systeemgebeurtenissen plaatsvinden, wordt er een “retourpunt” gecreëerd waarin wijzigingen worden vastgelegd om Windows XP succesvol terug te draaien.
Meestal wordt dit punt automatisch aangemaakt voordat u een nieuw programma installeert.
U kunt het echter zelf doen. Om dit te doen, gaat u naar “Start” -> “Programma’s” -> “Accessoires” -> “Systeemwerkset” -> “Systeemherstel”. Vink vervolgens het vakje “Een herstelpunt maken” aan en klik vervolgens op Volgende. Het volgende venster wordt geopend.

Geef voor het gemak het terugdraaipunt een naam, zodat u het later gemakkelijk kunt onthouden, en klik vervolgens op 'Maken'.
Het terugdraaien van een Windows XP-systeem begint ook door naar "Start" -> "Programma's" -> "Accessoires" -> "Systeemwerkset" -> "Systeemherstel" te gaan, maar nu klikt u gewoon op de knop "Volgende".

Selecteer nu in de kalender de datum tot wanneer het systeem stabiel werkte, klik erop en klik vervolgens op "Volgende".

Het besturingssysteem begint terug te keren naar dit punt.


Dit proces duurt behoorlijk lang, dus wees geduldig. Eenmaal voltooid, wordt de computer opnieuw opgestart en verschijnt een venster zoals dit.

In dit geval zullen alle programma's die na de geselecteerde datum zijn geïnstalleerd verdwijnen, maar zullen al uw handmatig gewijzigde bestanden (Word-documenten, Excel) niet veranderen, zelfs als u ze na de datum van het herstelpunt hebt bewerkt. Hetzelfde geldt voor gedownloade bestanden van welke aard dan ook: ze blijven op hun plaats.
Als deze methode om de computer te 'behandelen' niet heeft geholpen, selecteer dan op dezelfde manier een nog eerdere datum op de kalender.
In zeldzame gevallen kunnen er na het herstel complicaties optreden. Selecteer vervolgens de derde optie in het herstelmenu, die er voorheen niet was. Er zal een soort “rollback rollback” van vensters zijn.

Hoe herstel ik met een Acronis-programma van derden?
Download en installeer Acronis op uw computer en start het vervolgens. Het hoofdprogrammavenster wordt geopend.

Maak eerst een reservekopie van het systeem, die wordt weergegeven als archief. Dit kan worden gedaan met behulp van de achtergrondmodus, zodat Windows de momenteel lopende processen niet zal onderbreken. Zodra het archief wordt aangemaakt, wacht u tot het proces is voltooid.
Laten we alle stappen in meer detail beschrijven.
Kopieer eerst “Deze computer”.

Selecteer nu het gewenste onderdeel.

Geef de map op de harde schijf of verwisselbare media op waar het archief zal worden opgeslagen.

Nadat u het archief heeft opgeslagen, kunt u er zeker van zijn dat u het systeem op elk gewenst moment kunt terugdraaien. Selecteer hiervoor "Herstellen" en geef de map aan waarin het archief zich bevindt.

Als u alleen de inhoud van het archief wilt zien, moet u het bestand in het programma zelf openen.

Selecteer nu de bestanden die moeten worden hersteld. U kunt ook het herstel van het master-opstartrecord opgeven, van de onzichtbare bestanden waarvan de computer daadwerkelijk begint op te starten na het inschakelen.
Overigens kunt u bestanden ook terugzetten naar een andere map op uw harde schijf of verwisselbare media.
Belangrijk detail. Het terugdraaien van het systeem begint pas nadat Windows XP actief is. Wees er daarom op voorbereid dat wanneer u op de knop "Doorgaan" klikt, de computer opnieuw opstart, dus wees niet ongerust.
Na het opnieuw opstarten begint de computer opnieuw op te starten, en wanneer het BIOS en andere programma's in het RAM worden geladen, wordt ook de Acronis-basis geladen, die vervolgens alle noodzakelijke bewerkingen zal uitvoeren. Een systeempartitie met een capaciteit van vijf tot tien gigabyte is in vijf tot vijftien minuten hersteld, waarna u de computer opnieuw opstart.
Het Windows XP-besturingssysteem was twee jaar geleden het populairste besturingssysteem ter wereld - het combineerde gebruiksgemak met betrouwbaarheid en was perfect voor het oplossen van de meeste taken die op een pc werden uitgevoerd.
Hoewel Microsoft de technische ondersteuning voor XP heeft stopgezet, draait een vijfde van alle computers het nog steeds. Een van de redenen voor deze populariteit is de mogelijkheid om het Windows XP-systeem terug te zetten naar een werkende staat in geval van problemen.
Snelle navigatie door het artikel
Systeemherstelservice controleren
Windows XP heeft een ingebouwde mogelijkheid om het systeem te herstellen in geval van een storing of onjuiste werking. Het mechanisme zelf is vrij eenvoudig: er worden ‘snapshots’ van de configuratie en instellingen van belangrijke systeemparameters gemaakt en in de vorm van ‘herstelpunt’-bestanden in een specifieke map op de harde schijf geplaatst.
Deze methode heeft, in tegenstelling tot een volledige herinstallatie van het systeem, meestal geen invloed op de veiligheid van de bestanden en gegevens van de gebruiker (afhankelijk van de instellingen van het “herstelpunt” bij het maken ervan). Om te controleren of het herstelsysteem actief is, moet u:
- Klik op “Start”;
- Klik met de rechtermuisknop op “Deze computer” en ga naar “Eigenschappen” -> “Systeemherstel”.
Een herstelpunt maken
Hoewel Windows zelf herstelpunten aanmaakt (dit gebeurt bij het installeren van nieuwe programma's en stuurprogramma's, het installeren van updates en volgens een vast schema), kunt u deze het beste periodiek zelf maken. Dit gebeurt als volgt:
- Eerst moet u naar: "Start" -> "Alle programma's" -> "Accessoires" -> "Systeemherstel" gaan;
- Selecteer vervolgens “Een herstelpunt maken”;
- Geef een naam aan het herstelpunt en klik op “Maken”.
Systeemherstel
Als het herstelpunt is gemaakt tijdens een periode van stabiele werking van Windows, hoeft u zich niet al te veel zorgen te maken in het geval van systeemstoringen. Om de systeemfunctionaliteit te herstellen heeft u het volgende nodig:
- Ga naar: “Start” -> “Alle programma’s” -> “Accessoires” -> “Systeemwerkset” -> “Systeemherstel”;
- Selecteer “De computer terugzetten naar een eerdere staat” -> “Volgende”;
Houd er rekening mee dat alle geïnstalleerde programma's en instellingen die na de datum van het herstelpunt zijn gemaakt, verloren gaan (hetzelfde geldt voor bestanden, afhankelijk van de instellingen die zijn opgegeven op het moment dat het herstelpunt werd gemaakt).
Veilige modus
Als uw computer niet normaal opstart als gevolg van een crash, maar u eerder een Windows-herstelpunt hebt gemaakt, kunt u herstellen vanuit de veilige modus. Dit gebeurt als volgt:
- U moet uw computer opnieuw opstarten (of inschakelen);
- Druk tijdens het laden op de “F8”-knop;
- In het venster dat verschijnt met extra opstartopties, gebruik je de pijlen om “Veilige modus” te selecteren en druk je op “Enter”;
- Wacht tot de computer opstart in de “veilige modus”;
- Ga naar: “Start” -> “Alle programma’s” -> “Accessoires” -> “Systeemwerkset” -> “Systeemherstel”;
- Selecteer “De computer terugzetten naar een eerdere staat” -> “Volgende”;
- Selecteer in het linkervenster de datum van het gewenste controlepunt;
- Klik nogmaals op “Volgende” en “Volgende” (ter bevestiging);
- Wacht tot het opnieuw opstarten van het systeem is voltooid.
Heel vaak kunnen degenen die op een computer werken, onaangename situaties ervaren wanneer het systeem onstabiel begint te werken, langzamer gaat werken en zelfs crasht. Dit kan worden veroorzaakt door de installatie van bepaalde programma's, een virus, schade aan systeembestanden, ophoping van “afval” op de schijf, enzovoort. Natuurlijk kan de oorzaak van de storing begrijpelijk zijn als deze door uw daden is veroorzaakt. In de meeste gevallen is het echter, zelfs als we begrijpen wat er is gebeurd, niet mogelijk om Windows XP naar de vorige prestaties te herstellen door programma's en andere standaardmethoden te verwijderen.
Uiteraard heeft iedereen een volwaardig werkende Windows XP nodig. In dit geval wenden velen zich tot de hulp van vrienden, kennissen en sommigen bellen zelfs specialisten om het systeem te repareren.
Er is echter een vrij eenvoudige manier om het systeem weer aan de praat te krijgen zonder het opnieuw te hoeven installeren. U hoeft alleen maar uw Windows XP-systeem terug te draaien. U moet echter leren hoe u dit moet doen voordat er een fout optreedt.
Een programma ingebouwd in Windows XP dat wordt gebruikt om het systeem te herstellen.
Het heet Systeemhersteltoepassing. Na installatie van het systeem begint de Windows XP Recovery Service automatisch te werken. Het werkt samen met schijfpartities waarvan het formaat kan worden ondersteund door Windows XP. Terwijl het systeem actief is, controleert de service:
- veranderingen in systeemconfiguratiebestanden en register;
- wijzigingen in systeemmodules, inclusief wijzigingen die optreden als gevolg van het installeren van patches en systeemupdates;
- enkele van de andere wijzigingen die de Windows XP-ontwikkelaars nodig vonden om bij te houden, zodat ze later met behulp van de Systeemhersteltoepassing in hun oorspronkelijke staat konden worden hersteld.
Als een van de bovenstaande wijzigingen optreedt, worden de gegevens die nodig zijn voor de annulering, service-informatie en originele kopieën van bestanden naar de voor dit doel bestemde “Systeemvolume-informatie” geschreven. Het aanmaken van deze mappen vindt plaats in de hoofdmap van elke partitie op de harde schijf, als deze wordt gecontroleerd.
Om er zeker van te zijn dat de Systeemhersteltoepassing actief is en deze beheert, klikt u met de rechtermuisknop op het pictogram "Deze computer", selecteert u "Eigenschappen" en vervolgens op het tabblad "Systeemherstel": 
Na enige tijd, vóór ernstige systeemgebeurtenissen, worden er “retourpunten” gecreëerd waarop wijzigingen worden vastgelegd. Normaal gesproken betekent een dergelijke gebeurtenis de installatie van een pakketupdate of een nieuw programma. U kunt ook handmatig herstelpunten maken. Om het te maken, gaat u naar Start->Programma's->Accessoires->Systeemwerkset->Systeemherstel.
Om verwarring te voorkomen, kunt u een beschrijving van dit punt opgeven. 
U kunt terugkeren naar een van de reeds opgeslagen systeemstatussen (herstelpunt), dat wil zeggen een systeemrollback uitvoeren. 

Om een systeemherstel uit te voeren, worden servicegegevens uit de map Systeemvolume-informatie gehaald, waarna Windows XP in een staat wordt gebracht waarin enkele hulpfuncties zijn uitgeschakeld en de bescherming van vervangen systeembestanden is gedeactiveerd. Hierna worden de gegevens en bestanden die nodig zijn voor herstel vanuit deze map hersteld. Nadat de computer opnieuw is opgestart, keert het systeem terug naar de vorige staat, die werd vastgelegd op het opgegeven herstelpunt.
Laten we stap voor stap bekijken hoe u een systeemrollback kunt uitvoeren.

Nadat u de hierboven beschreven stappen heeft voltooid, vindt u het herstelpunt dat u nodig heeft.
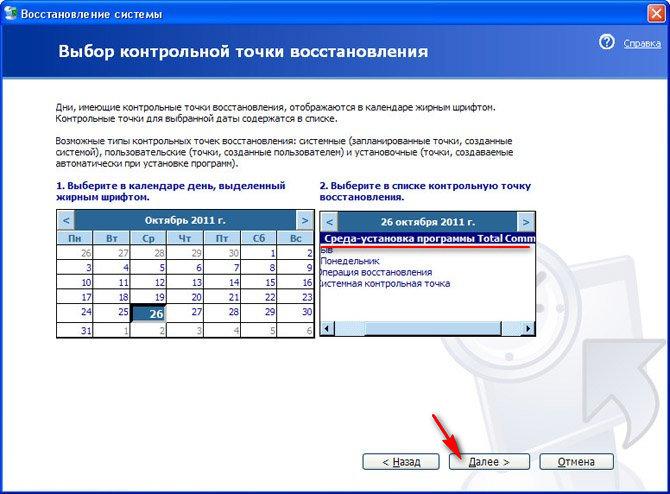

Selecteer het gewenste herstelpunt en klik vervolgens op “Volgende” om uw acties te bevestigen. 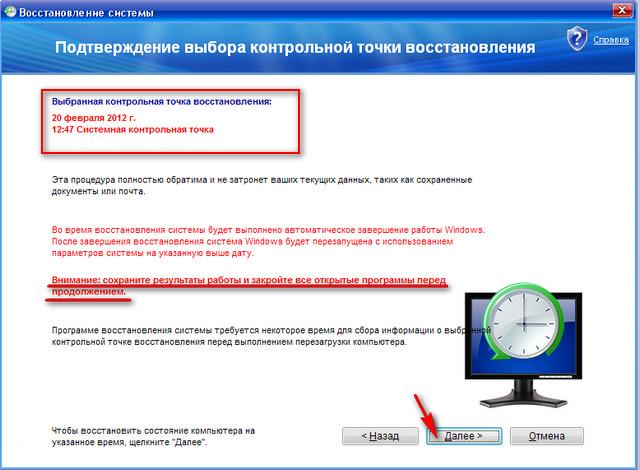

Als het herstellen van het systeem de bestaande problemen niet heeft opgelost, kunt u een eerder herstelpunt gebruiken en dezelfde stappen volgen.
Als er problemen optreden na het terugdraaien van het systeem (dit gebeurt soms), moet u het derde punt toepassen, namelijk 'Laatste herstel ongedaan maken'. 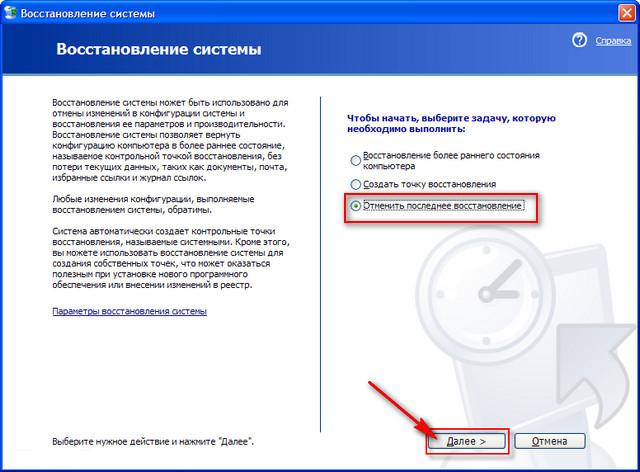
Systeemherstel met programma's van derden
Dit kan Acronis True Image, Paragon Drive Backup, Norton Ghost, enzovoort zijn. Op basis van het principe van hun werking hebben ze veel gemeen, waardoor het gemakkelijk is om ermee te werken als je eenmaal leert hoe je een van hen moet gebruiken.
Laten we eens kijken naar systeemherstel met Acronis als voorbeeld. 
- Eerst moet u een reservekopie van Windows XP maken. De reservekopie wordt een “archief” genoemd. Het archief kan op de achtergrond worden aangemaakt en het systeem wordt niet onderbroken. Het “controlepunt” zal de status van het systeem zijn wanneer het maken van het archief begint.
Laten we beginnen met het kopiëren van “Deze computer”: 



Vervolgens wordt u gevraagd om uit het archief de gegevens te selecteren die u wilt herstellen:
- Naast het herstellen van de partitie, kunt u ook het MBR - master boot record herstellen. Het wordt automatisch aangemaakt.
Selecteer de gewenste systeempartitie voor herstel. Tegelijkertijd is het mogelijk om het te herstellen naar een andere plaats dan zijn "oorspronkelijk", als daar voldoende vrije ruimte is.
Terwijl Windows XP actief is, is het onmogelijk om de systeempartitie te herstellen. Daarom kan de terugdraaiing alleen maar worden gepland. Als u op de knop "Doorgaan" klikt, wordt opnieuw opgestart. De Acronis-component wordt in het RAM geladen en voert de geplande acties uit. Het herstellen van een systeempartitie met een grootte van 5-10 GB duurt ongeveer 5-15 minuten. Hierna voeren we opnieuw een reboot uit en is uw Windows XP klaar voor gebruik.
Theoretisch zijn alle updates bedoeld om de werking van het systeem en bepaalde programma's te optimaliseren. In de praktijk komt het echter voor dat niet alles verloopt zoals de gebruiker het wilde, en dat het systeem faalt. Dit kan ook gebeuren bij het installeren van nieuwe software. Wat te doen in zo’n situatie? Sommige gebruikers zijn van mening dat de oplossing bestaat uit het opnieuw installeren van het besturingssysteem. In feite is alles veel eenvoudiger, vooral als je weet hoe je een Windows XP-systeem kunt terugdraaien naar een dag geleden of een andere periode waarin het besturingssysteem normaal werkte.
Wat heb je nodig?
Sommige gebruikers zijn van mening dat hulpprogramma's van derden nodig zijn om terug te keren naar het terugdraaipunt. Dit is gedeeltelijk waar. Maar het systeem heeft ook ingebouwde tools die ons helpen een succesvolle configuratie te herstellen.
Het eerste dat u nodig heeft, is een herstelpunt. Standaard worden deze punten in Windows automatisch gemaakt. Normaal gesproken vindt een dergelijke bewerking plaats voordat er belangrijke gebeurtenissen plaatsvinden die van invloed zijn op het systeem, bijvoorbeeld voordat het register wordt opgeschoond of nieuwe applicaties worden geïnstalleerd, enz. Eigenlijk is deze procedure qua complexiteit bijna hetzelfde als het online controleren van de authenticiteit van Windows 7, dus er is een punt voor een terugdraaiing, u kunt deze zelf maken.
Windows XP terugdraaien
Om het systeem terug te brengen naar een vorige staat, moet u eerst inloggen met een beheerdersaccount.
Klik vervolgens op Start en volg de link Alle programma's. Hier zijn we geïnteresseerd in standaard- en nutsvoorzieningen. Klik daarin op de opdracht Systeemherstel. Vink Herstel vorige status aan en bevestig door op Volgende te klikken. Daarna moet u in het geopende venster een herstelpunt selecteren. De laatste fase is het bevestigen van uw keuze en het starten van het proces.
Nadat de bewerking is voltooid, wordt de computer opnieuw opgestart. Eigenlijk zouden er in de toekomst geen problemen moeten zijn met de werking van het systeem. Als de computer echter niet opstart, moet u mogelijk het herstel van het besturingssysteem annuleren. Houd er rekening mee dat bestanden die na de geselecteerde datum op uw computer zijn opgeslagen, worden verwijderd.
Zorg er daarom, indien nodig, voor dat u een reservekopie ervan hebt. Sommige gebruikers geven er de voorkeur aan hulpprogramma's van derden te gebruiken om het systeem terug te zetten naar de gewenste staat. In principe is dit ook een goede oplossing, maar het wordt voor beginners niet aanbevolen om de programma's te gebruiken, omdat ze niet zo eenvoudig te gebruiken zijn als ze lijken.
Windows XP is en blijft een van de meest gebruikte en populaire besturingssystemen ter wereld. Natuurlijk heeft MicroSoft vandaag grote sprongen voorwaarts gemaakt. De nieuwe versies van de besturingssystemen Windows 8 en Windows 10 hebben veel handige functies. Het Windows XP-besturingssysteem heeft ook één handige functie: systeemherstel.
Wij gebruiken standaardinstellingen
Hoe kan ik een Windows XP-systeem terugdraaien? Windows XP slaat zelf de configuratie-instellingen op de harde schijf op en noemt ze "herstelpunten" (het slaat ook onafhankelijk programma's, bestanden, updates en apparaatstuurprogramma's op). Het is gemakkelijk om hun aanwezigheid op uw apparaat te controleren: klik op “Start”, klik met de rechtermuisknop op “Deze computer”, “Eigenschappen”, “Systeemherstel”.
Hoewel Windows XP dergelijke punten zelfstandig kan creëren, raden fabrikanten toch aan om dit zelf te doen:
In gevallen waarin alle herstelpunten zijn gemaakt tijdens een correct werkend besturingssysteem, hoeft u zich geen zorgen te maken, maar als we tijdens fouten alles doen wat hierboven is beschreven, selecteert u gewoon "De computer terugzetten naar een eerdere staat" en klikt u op "Volgende" . Selecteer vervolgens in de handmatige modus de datum van het vereiste controlepunt en klik op “Volgende” totdat uw apparaat volledig opnieuw is opgestart en het systeem volledig is hersteld.
Het is ook de moeite waard om te onthouden dat alle software die na de datum van het herstelpunt is geïnstalleerd, wordt verwijderd, evenals bestanden (afhankelijk van de instellingen die zijn opgegeven bij het maken van het herstelpunt).
BIOS gebruiken
Het gebeurt ook wanneer de computer niet zoals gewoonlijk opstart en voordat hij opstart, wordt aangeboden om door te werken via de “Veilige modus”. Om dit te doen, herstarten we het apparaat, druk tijdens het opstarten op de “F8”-toets, de systeemopstartopties worden weergegeven op het zwarte scherm, selecteren “Veilige modus”, dit kan worden geselecteerd met behulp van de pijlen op het toetsenbord en druk op de “Enter” " knop.
In gevallen waarin het terugdraaien van het besturingssysteem naar een eerder herstelpunt het probleem niet heeft opgelost, kan het worden teruggezet naar de fabrieksinstellingen, dat wil zeggen naar de oorspronkelijke staat. In Windows XP werkt een fabrieksreset anders dan in latere versies.
Vanaf Windows 7 is er bijvoorbeeld een programma dat door het BIOS loopt en het hele systeem terugzet naar de oorspronkelijke staat, naar de fabrieksinstellingen. In ons geval bestaat er met Windows XP niet zo'n programma, maar je kunt het apparaat nog steeds tot leven wekken zonder het systeem opnieuw te installeren!
Start eerst het apparaat opnieuw op; tijdens het opstarten gaan we naar het BIOS. Om dit te doen, moet u op de toets drukken die wordt aangegeven op het opstartscherm (afhankelijk van het geïnstalleerde moederbord, dit kunnen de toetsen F2, Esc, Delete, F1, enz. zijn).
Ga naar het gedeelte "BOOT" en wijzig de opstartprioriteit om op te starten vanaf een flashstation of schijf. We slaan op en sluiten af via de sectie "Opslaan en afsluiten", de computer zal opnieuw opstarten.
Selecteer vervolgens het gedeelte 'Systeem terugzetten naar fabrieksinstellingen'. Hierdoor kunt u de bestanden van de gebruiker intact houden. Na een volledig systeemherstel ontvangt u het apparaat in dezelfde staat alsof u de computer net heeft gekocht. U moet er ook aan denken dat u, na alle uitgevoerde bewerkingen, de instellingen in het BIOS terugzet naar de prioriteit van laden vanaf een externe schijf.
Opmerkingen mogelijk gemaakt door HyperComments
Proremontpc.ru
Hoe voer ik een systeemrollback uit op Windows XP? +videolessen

Soms hebben computergebruikers een onaangename situatie wanneer de Windows XP-softwareshell die we gewend zijn langzamer begint te werken, andere applicaties niet goed werken en vaak de computer zichzelf opnieuw opstart of het "screen of death" verschijnt.
Dergelijke fouten kunnen worden veroorzaakt door recent geïnstalleerde programma's, virussen, onnodige bestanden op de schijf, beschadigde systeembestanden. Als u echter vermoedt dat een recent geïnstalleerd programma de schuldige is, helpt het verwijderen ervan niet altijd om de stabiele werking van het systeem te herstellen. Dit is waar het terugdraaien van het systeem naar de staat waarin dit programma nog niet was geïnstalleerd u te hulp kan komen.
Nu zullen we u vertellen hoe u een Windows XP-systeem kunt terugdraaien.
Het ingebouwde programma in Windows XP gebruiken om het systeem te herstellen
Het heet Systeemhersteltoepassing en wordt automatisch geïnstalleerd wanneer u Windows XP installeert. Het start ook automatisch elke keer dat Windows opstart en controleert veranderingen in de systeembestandsstructuur.
Het programma gebruikt de schijfpartities die worden ondersteund door de operationele shell.
Wanneer het programma wordt uitgevoerd, controleert het de volgende processen:
Hoe configuratiebestanden en het systeemregister veranderen. Hoe het modulaire systeem verandert na het installeren van systeemupdates. Andere belangrijke wijzigingen die in hun oorspronkelijke staat kunnen worden teruggebracht.
Wanneer er een wijziging optreedt in de bovenstaande bestanden, worden herstelgegevens, bestandsbronnen en service-informatie opgeslagen in mappen die automatisch worden aangemaakt in “Systeemvolume-informatie”. Deze map bevindt zich in de hoofdmap van elke stationsletter die door het systeem wordt gecontroleerd.
Om er zeker van te zijn dat de Systeemhersteltoepassing actief is en zijn functies uitvoert, klikt u met de rechtermuisknop op het pictogram "Deze computer", selecteert u "Eigenschappen" en vervolgens "Systeemherstel".

Voordat er grote systeemgebeurtenissen plaatsvinden, wordt er een “retourpunt” gecreëerd waarin wijzigingen worden vastgelegd om Windows XP succesvol terug te draaien.

9 van de meest verschrikkelijke martelingen van de antieke wereld

Wat gebeurt er als je te lang in iemands ogen kijkt?

Welke eigenschappen maken een vrouw aantrekkelijk?
Meestal wordt dit punt automatisch aangemaakt voordat u een nieuw programma installeert.
U kunt het echter zelf doen. Om dit te doen, gaat u naar “Start” -> “Programma’s” -> “Accessoires” -> “Systeemwerkset” -> “Systeemherstel”. Vink vervolgens het vakje “Een herstelpunt maken” aan en klik vervolgens op Volgende. Het volgende venster wordt geopend.

Geef voor het gemak het terugdraaipunt een naam, zodat u het later gemakkelijk kunt onthouden, en klik vervolgens op 'Maken'.
Het terugdraaien van een Windows XP-systeem begint ook door naar "Start" -> "Programma's" -> "Accessoires" -> "Systeemwerkset" -> "Systeemherstel" te gaan, maar nu klikt u gewoon op de knop "Volgende".

Selecteer nu in de kalender de datum tot wanneer het systeem stabiel werkte, klik erop en klik vervolgens op "Volgende".

Het besturingssysteem begint terug te keren naar dit punt.


Dit proces duurt behoorlijk lang, dus wees geduldig. Eenmaal voltooid, wordt de computer opnieuw opgestart en verschijnt een venster zoals dit.

13 tekenen dat je je leven aan het verspillen bent, maar het niet wilt toegeven

Gewoontes waar je blij van wordt

Hoe je je soulmate kunt vinden: tips voor vrouwen en mannen

In dit geval zullen alle programma's die na de geselecteerde datum zijn geïnstalleerd verdwijnen, maar zullen al uw handmatig gewijzigde bestanden (Word-documenten, Excel) niet veranderen, zelfs als u ze na de datum van het herstelpunt hebt bewerkt. Hetzelfde geldt voor gedownloade bestanden van welke aard dan ook: ze blijven op hun plaats.
Als deze methode om de computer te 'behandelen' niet heeft geholpen, selecteer dan op dezelfde manier een nog eerdere datum op de kalender.
In zeldzame gevallen kunnen er na het herstel complicaties optreden. Selecteer vervolgens de derde optie in het herstelmenu, die er voorheen niet was. Er zal een soort “rollback rollback” van vensters zijn.

Hoe herstel ik met een Acronis-programma van derden?
Download en installeer Acronis op uw computer en start het vervolgens. Het hoofdprogrammavenster wordt geopend.

Maak eerst een reservekopie van het systeem, die wordt weergegeven als archief. Dit kan worden gedaan met behulp van de achtergrondmodus, zodat Windows de momenteel lopende processen niet zal onderbreken. Zodra het archief wordt aangemaakt, wacht u tot het proces is voltooid.
Laten we alle stappen in meer detail beschrijven.
Kopieer eerst “Deze computer”.

Selecteer nu het gewenste onderdeel.

Geef de map op de harde schijf of verwisselbare media op waar het archief zal worden opgeslagen.

Nadat u het archief heeft opgeslagen, kunt u er zeker van zijn dat u het systeem op elk gewenst moment kunt terugdraaien. Selecteer hiervoor "Herstellen" en geef de map aan waarin het archief zich bevindt.

Als u alleen de inhoud van het archief wilt zien, moet u het bestand in het programma zelf openen.

Selecteer nu de bestanden die moeten worden hersteld. U kunt ook het herstel van het master-opstartrecord opgeven, van de onzichtbare bestanden waarvan de computer daadwerkelijk begint op te starten na het inschakelen.
Overigens kunt u bestanden ook terugzetten naar een andere map op uw harde schijf of verwisselbare media.
Belangrijk detail. Het terugdraaien van het systeem begint pas nadat Windows XP actief is. Wees er daarom op voorbereid dat wanneer u op de knop "Doorgaan" klikt, de computer opnieuw opstart, dus wees niet ongerust.
Na het opnieuw opstarten begint de computer opnieuw op te starten, en wanneer het BIOS en andere programma's in het RAM worden geladen, wordt ook de Acronis-basis geladen, die vervolgens alle noodzakelijke bewerkingen zal uitvoeren. Een systeempartitie met een capaciteit van vijf tot tien gigabyte is in vijf tot vijftien minuten hersteld, waarna u de computer opnieuw opstart.
Videolessen
uchieto.ru
Het Windows XP-besturingssysteem is uitgerust met een handig herstelprogramma waarmee u wijzigingen die tot een onstabiele werking hebben geleid, kunt terugdraaien. In de meeste gevallen kunt u met dit hulpprogramma een volledig systeemherstel van Windows XP uitvoeren zonder herinstallatie, waarbij alle gebruikersbestanden behouden blijven.
Herstel inschakelen
Om er zeker van te zijn dat u XP terug kunt zetten naar de sleuteldatum, moet u ervoor zorgen dat de herstelfunctie werkt. Als het is gedeactiveerd, moet u het inschakelen:

U kunt herstelinstellingen configureren door op te geven hoeveel ruimte moet worden toegewezen voor Windows-rollbackpunten. De standaardinstelling is 12% van het totale volume, maar u kunt deze instelling iets kleiner maken om ruimte op uw harde schijf te besparen.
Terugdraaien naar belangrijke datum
Systeemherstel is ingeschakeld, laten we eens kijken hoe het werkt:

Als u er niet in slaagt uw systeem weer werkend te krijgen, kunt u uw computer opnieuw herstellen door een andere dag te selecteren. U kunt ook een rollback uitvoeren als XP niet normaal opstart. Wat te doen:

Het herstelprogramma voor het besturingssysteem verschijnt. Hiermee kunt u Windows terugdraaien door een dag te selecteren waarop XP soepel werkte. Het nadeel van deze methode is dat u de hersteltool niet kunt gebruiken om het systeem terug te zetten naar de fabrieksinstellingen, omdat de oude punten worden overschreven door de nieuwe controlemarkeringen.
Laatst bekende goede configuratie
Het eerste dat u moet doen als Windows niet wil opstarten, is het uitvoeren van de laatst bekende goede configuratie.

U kunt een dergelijke terugdraaiing uitvoeren en XP terugbrengen naar een werkende staat, omdat de laatste succesvolle opstart van het systeem voortdurend in het register wordt vastgelegd. Door de hierboven beschreven functie te gebruiken, past u deze opgeslagen configuratie toe en herstelt u alle Windows-fouten. De voordelen van de beschreven methode zijn dat u geen flashdrives met systeemdistributies, speciale herstelprogramma's of wijzigingen in de BIOS-instellingen nodig heeft.
Herinstallatie met opslaan van bestanden via BIOS
Als het terugdraaien van XP het probleem niet oplost, kunt u het systeem bijwerken - het terugzetten naar de oorspronkelijke staat door het terug te zetten naar de fabrieksinstellingen. Op XP werkt een fabrieksreset iets anders dan in latere versies. Op Windows 7/8.1/10 wordt bij de installatie van het systeem een partitie gemaakt waarop de herstelimage zich bevindt. Met een speciaal programma kunt u via het BIOS of in Windows een rollback naar de fabrieksinstellingen uitvoeren. Op XP bestaat zo'n programma niet (er is ook geen sectie), maar u kunt het besturingssysteem terugzetten naar de fabrieksinstellingen.
Start uw computer opnieuw op; ga naar het BIOS en stel in om op te starten vanaf de flashdrive. Je kunt dit als volgt in het BIOS doen:

Let op: je kunt de BIOS-configuratie niet wijzigen, maar gebruik maken van het menu dat je oproept door op de F11-toets te drukken bij het opstarten van de computer. 
Nadat u het systeeminstallatieprogramma hebt gestart, drukt u op Enter om de installatie te starten. Accepteer de voorwaarden van de licentieovereenkomst. Het installatieprogramma laat u weten dat er een exemplaar van Windows is gedetecteerd. Druk op "R" om het te herstellen. 
Als u Windows XP herstelt via een update vanaf een flashstation, kunt u het besturingssysteem terugzetten naar de fabrieksinstellingen. Gebruikersbestanden en programma's blijven onaangeroerd en het systeem wordt in een staat gebracht alsof u de computer zojuist heeft gekocht. Vergeet na een succesvol herstel niet opnieuw naar het BIOS te gaan en de opstartprioriteit terug te zetten. Als u niets in het BIOS hebt gewijzigd, maar het menu hebt gebruikt dat u hebt opgeroepen door op de F11-toets te drukken, hoeft u niets te wijzigen.
Inhoud melden
herstelit.ru
Hoe kan ik het Windows XP-besturingssysteem terugdraaien?
Heel vaak kunnen degenen die op een computer werken, onaangename situaties ervaren wanneer het systeem onstabiel begint te werken, langzamer gaat werken en zelfs crasht. Dit kan worden veroorzaakt door de installatie van bepaalde programma's, een virus, schade aan systeembestanden, ophoping van “afval” op de schijf, enzovoort. Natuurlijk kan de oorzaak van de storing begrijpelijk zijn als deze door uw daden is veroorzaakt. In de meeste gevallen is het echter, zelfs als we begrijpen wat er is gebeurd, niet mogelijk om Windows XP naar de vorige prestaties te herstellen door programma's en andere standaardmethoden te verwijderen.
Uiteraard heeft iedereen een volwaardig werkende Windows XP nodig. In dit geval wenden velen zich tot de hulp van vrienden, kennissen en sommigen bellen zelfs specialisten om het systeem te repareren.
Er is echter een vrij eenvoudige manier om het systeem weer aan de praat te krijgen zonder het opnieuw te hoeven installeren. U hoeft alleen maar uw Windows XP-systeem terug te draaien. U moet echter leren hoe u dit moet doen voordat er een fout optreedt.
Een programma ingebouwd in Windows XP dat wordt gebruikt om het systeem te herstellen.
Het heet Systeemhersteltoepassing. Na installatie van het systeem begint de Windows XP Recovery Service automatisch te werken. Het werkt samen met schijfpartities waarvan het formaat kan worden ondersteund door Windows XP. Terwijl het systeem actief is, controleert de service:
- veranderingen in systeemconfiguratiebestanden en register;
- wijzigingen in systeemmodules, inclusief wijzigingen die optreden als gevolg van het installeren van patches en systeemupdates;
- enkele van de andere wijzigingen die de Windows XP-ontwikkelaars nodig vonden om bij te houden, zodat ze later met behulp van de Systeemhersteltoepassing in hun oorspronkelijke staat konden worden hersteld.
Als een van de bovenstaande wijzigingen optreedt, worden de gegevens die nodig zijn voor de annulering, service-informatie en originele kopieën van bestanden naar de voor dit doel bestemde “Systeemvolume-informatie” geschreven. Het aanmaken van deze mappen vindt plaats in de hoofdmap van elke partitie op de harde schijf, als deze wordt gecontroleerd.
Om er zeker van te zijn dat de Systeemhersteltoepassing actief is en deze beheert, klikt u met de rechtermuisknop op het pictogram "Deze computer", selecteert u "Eigenschappen" en vervolgens op het tabblad "Systeemherstel":
Na enige tijd, vóór ernstige systeemgebeurtenissen, worden er “retourpunten” gecreëerd waarop wijzigingen worden vastgelegd. Normaal gesproken betekent een dergelijke gebeurtenis de installatie van een pakketupdate of een nieuw programma. U kunt ook handmatig herstelpunten maken. Om het te maken, gaat u naar Start->Programma's->Accessoires->Systeemwerkset->Systeemherstel.
Om verwarring te voorkomen, kunt u een beschrijving van dit punt opgeven.
U kunt terugkeren naar een van de reeds opgeslagen systeemstatussen (herstelpunt), dat wil zeggen een systeemrollback uitvoeren.
Om een systeemherstel uit te voeren, worden servicegegevens uit de map Systeemvolume-informatie gehaald, waarna Windows XP in een staat wordt gebracht waarin enkele hulpfuncties zijn uitgeschakeld en de bescherming van vervangen systeembestanden is gedeactiveerd. Hierna worden de gegevens en bestanden die nodig zijn voor herstel vanuit deze map hersteld. Nadat de computer opnieuw is opgestart, keert het systeem terug naar de vorige staat, die werd vastgelegd op het opgegeven herstelpunt.
Laten we stap voor stap bekijken hoe u een systeemrollback kunt uitvoeren.
- Laten we zeggen dat u het systeem moet terugdraaien - de computer werkt niet zoals u zou willen. Selecteer in dit geval 'Meer herstellen dan
itpotok.ru
Hoe kunt u zelf een Windows XP-systeem terugdraaien?
Theoretisch zijn alle updates bedoeld om de werking van het systeem en bepaalde programma's te optimaliseren. In de praktijk komt het echter voor dat niet alles verloopt zoals de gebruiker het wilde, en dat het systeem faalt. Dit kan ook gebeuren bij het installeren van nieuwe software. Wat te doen in zo’n situatie? Sommige gebruikers zijn van mening dat de oplossing bestaat uit het opnieuw installeren van het besturingssysteem. In feite is alles veel eenvoudiger, vooral als je weet hoe je een Windows XP-systeem kunt terugdraaien naar een dag geleden of een andere periode waarin het besturingssysteem normaal werkte.

Wat heb je nodig?
Sommige gebruikers zijn van mening dat hulpprogramma's van derden nodig zijn om terug te keren naar het terugdraaipunt. Dit is gedeeltelijk waar. Maar het systeem heeft ook ingebouwde tools die ons helpen een succesvolle configuratie te herstellen.
Het eerste dat u nodig heeft, is een herstelpunt. Standaard worden deze punten in Windows automatisch gemaakt. Normaal gesproken vindt een dergelijke bewerking plaats voordat er belangrijke gebeurtenissen plaatsvinden die van invloed zijn op het systeem, bijvoorbeeld voordat het register wordt opgeschoond of nieuwe applicaties worden geïnstalleerd, enz. Eigenlijk is deze procedure qua complexiteit bijna hetzelfde als het online controleren van de authenticiteit van Windows 7, dus er is een punt voor een terugdraaiing, u kunt deze zelf maken.
Windows XP terugdraaien
Om het systeem terug te brengen naar een vorige staat, moet u eerst inloggen met een beheerdersaccount. Klik vervolgens op Start en volg de link Alle programma's. Hier zijn we geïnteresseerd in standaard- en nutsvoorzieningen. Klik daarin op de opdracht Systeemherstel. Vink Herstel vorige status aan en bevestig door op Volgende te klikken. Daarna moet u in het geopende venster een herstelpunt selecteren. De laatste fase is het bevestigen van uw keuze en het starten van het proces.
Klik vervolgens op Start en volg de link Alle programma's. Hier zijn we geïnteresseerd in standaard- en nutsvoorzieningen. Klik daarin op de opdracht Systeemherstel. Vink Herstel vorige status aan en bevestig door op Volgende te klikken. Daarna moet u in het geopende venster een herstelpunt selecteren. De laatste fase is het bevestigen van uw keuze en het starten van het proces.
Houd er rekening mee dat bestanden die na de geselecteerde datum op uw computer zijn opgeslagen, worden verwijderd. Zorg er daarom, indien nodig, voor dat u een reservekopie ervan hebt. Sommige gebruikers geven er de voorkeur aan hulpprogramma's van derden te gebruiken om het systeem terug te zetten naar de gewenste staat. In principe is dit ook een goede oplossing, maar het wordt voor beginners niet aanbevolen om de programma's te gebruiken, omdat ze niet zo eenvoudig te gebruiken zijn als ze lijken.
userologia.ru
Handige systeem-rollback
Wanneer er storingen of fouten optreden, is het noodzakelijk om een systeemrollback uit te voeren om het besturingssysteem terug te brengen naar de oorspronkelijke werkende staat. Windows XP heeft een geïntegreerd systeem voor het archiveren van het register en systeemgegevens. En ook al heeft het veel tekortkomingen, het lost vaak complexe problemen op. Het netwerk beschrijft ook hoe u een systeemrollback via het BIOS kunt uitvoeren. Maar we zullen het hier niet overwegen.

Zoals u begrijpt, wordt het proces om het systeem naar zijn oorspronkelijke positie te brengen, systeemterugdraaiing genoemd. Je kunt er op verschillende manieren toegang toe krijgen. Eerst moet u ervoor zorgen dat deze functie is ingeschakeld. Om dit te doen, klikt u met de rechtermuisknop op het pictogram "Deze computer" en selecteert u de eigenschappen ervan. Selecteer vervolgens in het venster dat verschijnt het tabblad "Systeemherstel". Als het terugdraaien van het systeem is geactiveerd, ziet u naast elke schijf een 'monitoring'-markering. Er staat ook een regel onderaan met de tekst 'herstel op alle schijven uitschakelen'. Als deze actief is, mag er geen vinkje naast deze regel staan.
Wanneer u een schijf selecteert en op de knop "Opties" klikt, verschijnt een venster met dezelfde naam. Hier kunt u het terugdraaien van het systeem uitschakelen en ook de grootte van de schijfruimte voor archivering wijzigen.

Het herstelprogramma voor het besturingssysteem creëert hiervoor bepaalde punten. Tijdens standaardinstallaties worden ze periodiek aangemaakt, maar ook bij het installeren van programma's, pakketupdates, stuurprogramma's, enz. Je kunt dit ook zelf doen.
Om een systeemrollback uit te voeren, zijn er verschillende opties. Met één daarvan kunt u dit doen via hulp bij Windows-ondersteuning. Klik op "Start" en selecteer "Help en ondersteuning" in het menu dat verschijnt. Daar vindt u 'Wijzigingen ongedaan maken met herstel' en opent u dit tabblad.
Na deze manipulatie verschijnt er een venster voor u waarin u ervoor kunt kiezen een herstelpunt te maken of een eerdere staat te herstellen. Jij kiest wat je nodig hebt. Als het om een systeemrollback gaat, verschijnt er een kalender waarmee u het gewenste herstelpunt kunt vinden en kunt starten met de knop “Volgende”. Als u een nieuw punt aanmaakt, geef dit dan de gewenste naam en klik op “Volgende”. Hierna wordt het aangemaakt.

Het komt voor dat er geen tabblad Help en ondersteuning is in het menu van de Start-knop. Druk in dit geval op de F1-toets. Als dit niet het gewenste resultaat oplevert, betekent dit dat de Help- en ondersteuningsservice eenvoudigweg wordt uitgeschakeld. Om beschikbaar te komen, moet u het opnieuw inschakelen.
U kunt systeemherstel ook op de volgende manier aanroepen. "Start"-knop en beweeg vervolgens over "Alle programma's". Zoek in het pop-upmenu naar "Accessoires". Er zal een tabblad "Systeem" zijn, waar u "Systeemherstel" zult vinden. Dubbelklik op deze snelkoppeling en er verschijnt onmiddellijk een dialoogvenster voor u. Selecteer daarin de datum en tijd van het herstelpunt waarmee u terug wilt keren naar de vorige staat van uw apparaat.
fb.ru
Systeemherstel in Windows XP.

Om het besturingssysteem in de vorige staat terug te brengen in geval van storingen en fouten, heeft Windows XP een ingebouwd systeem voor het archiveren van de register- en systeemgegevens. En hoewel het in veel opzichten onvolmaakt is, helpt het vaak problemen op te lossen. De naam in het Engels is System Restore Application, wat systeemherstelprogramma betekent. Vaak wordt het proces van het herstellen van het systeem naar de vorige staat “Systeem terugdraaien” genoemd. Het programma is op verschillende manieren toegankelijk. Het eerste dat u hoeft te doen, is controleren of Systeemherstel is ingeschakeld. Om dit te doen, klikt u met de rechtermuisknop op het pictogram "Deze computer" (zie opmerking aan het einde) en selecteert u "Eigenschappen" in het vervolgkeuzemenu onderaan. In het geopende venster wordt gebeld

“Eigenschappen” selecteer bovenaan het tabblad “Systeemherstel”. Het venster bevat een lijst met schijven en als het herstelsysteem is ingeschakeld, moet naast elk item het opschrift "Monitoring" staan. Onderaan staat het opschrift "Systeemherstel op alle schijven uitschakelen"; als het systeem is ingeschakeld, mag er geen vinkje naast het opschrift staan. Wanneer u een schijf selecteert en op de knop “Opties” klikt, wordt een venster met dezelfde naam geopend waarin u systeemherstel op deze schijf kunt uitschakelen
schijf. Hier kunt u ook de schuifregelaar gebruiken om de schijfruimte te wijzigen die is toegewezen voor archivering. Systeemherstel creëert zogenaamde systeemherstelpunten. Standaard worden herstelpunten periodiek aangemaakt en wanneer

belangrijke systeemgebeurtenissen, bijvoorbeeld: installatie van programma's, stuurprogramma's, pakketupdates. U kunt uw eigen herstelpunten maken. Het is vooral handig om dit te doen als u van plan bent dubieuze acties in het systeem uit te voeren, waarvan de positieve uitkomst niet zeker is.
Er zijn verschillende manieren om het herstelsysteem te gebruiken. De eerste manier is via Windows Help en ondersteuning. Om dit te doen, klikt u op de startknop en klikt u in het menu aan de rechterkant op "Help en ondersteuning" en aan de rechterkant vinden we "Wijzigingen ongedaan maken met Systeemherstel" en klikken op deze inscriptie. Het venster “Systeemherstel” wordt geopend waarin u kunt selecteren

"Herstel
eerdere status van de computer" of "Maak een herstelpunt", selecteer wat u nodig heeft en klik op "Volgende". Als u "Herstel meer dan
vroege status van de computer" opent een overeenkomstig venster met een kalender waarin u een herstelpunt op datum of tijd kunt selecteren en op "Volgende" kunt klikken om door te gaan met het herstel. Bij het kiezen

Om een herstelpunt aan te maken, moet u in het geopende venster de naam van uw punt invoeren en op “Volgende” klikken. Het punt wordt aangemaakt.
Soms ontbreekt “Help en ondersteuning” in het Start-menu, dan kunt u proberen het op te roepen met de F1-toets. Als dit niet helpt, heeft u waarschijnlijk de Help- en ondersteuningsservice uitgeschakeld. Hoe u met diensten omgaat, leest u hier.
U kunt het venster “Systeemherstel” openen door het pad Start > Alle programma's > Bureau-accessoires > Systeemwerkset > Systeemherstel te volgen.
 Opmerking: Soms halen gebruikers, die niet weten hoe ze een volwaardig “Mijn Computer”-pictogram op het bureaublad moeten weergeven, de snelkoppeling eruit (die met de pijl). Wanneer u vervolgens "Eigenschappen" selecteert, wordt het venster met de eigenschappen van de snelkoppeling geopend, en dit is niet wat we nodig hebben. Om dit probleem op te lossen, moet u naar het menu "Start" gaan en met de rechtermuisknop op "Deze computer" klikken, en vervolgens zoals hierboven aangegeven. Of geef een volwaardig pictogram weer op het bureaublad. Je kunt er hier meer over lezen.
Opmerking: Soms halen gebruikers, die niet weten hoe ze een volwaardig “Mijn Computer”-pictogram op het bureaublad moeten weergeven, de snelkoppeling eruit (die met de pijl). Wanneer u vervolgens "Eigenschappen" selecteert, wordt het venster met de eigenschappen van de snelkoppeling geopend, en dit is niet wat we nodig hebben. Om dit probleem op te lossen, moet u naar het menu "Start" gaan en met de rechtermuisknop op "Deze computer" klikken, en vervolgens zoals hierboven aangegeven. Of geef een volwaardig pictogram weer op het bureaublad. Je kunt er hier meer over lezen.



