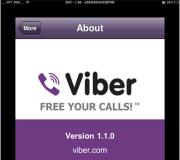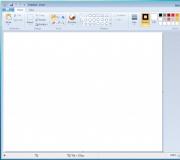Hoe de Chrome-browsergeschiedenis te herstellen. Herstel van verwijderde geschiedenis in de Yandex-browser
Zeker, ieder van ons heeft de geschiedenis herhaaldelijk uit onze browser gewist en kon vervolgens geen link naar een onlangs bezochte bron vinden. Het blijkt dat deze gegevens net als gewone bestanden kunnen worden hersteld. Gebruik bijvoorbeeld het Handy Recovery-programma. Laten we hierover praten.
Browsergeschiedenis herstellen met Handy Recovery
Het vinden van de gewenste map
Het eerste dat we moeten doen, is de map vinden waarin we de geschiedenis opslaan van de browser die we gebruiken. Open hiervoor het Handy Recovery-programma en ga naar "Schijf C". Vervolgens gaan we naar "Gebruikers-AppData". En hier zijn we al op zoek naar de benodigde map. Ik gebruik een browser "Opera", daarom gebruik ik het als voorbeeld. Dat wil zeggen, dan ga ik naar de map "Operastal".

Het herstellen van de geschiedenis
Laten we nu op de knop klikken "Herstellen".

Selecteer in een extra venster de map waarin u de bestanden wilt herstellen. Selecteer degene waarin alle browserbestanden zich bevinden. Dat wil zeggen, dezelfde die we eerder kozen. Vervolgens moeten alle items worden aangevinkt en aangeklikt "OK".
Een van de taken van de browser is het registreren van de adressen van sites en pagina's die de gebruiker gedurende zijn tijd heeft bezocht via het World Wide Web. Om vele redenen maakt dit het werken op internet veel eenvoudiger: snel openen van recente pagina's, de benodigde adressen zijn altijd bij de hand, het is niet nodig om de volgorde van tabbladen en links op sites te onthouden. Maar vaak is het nodig om uw browsegeschiedenis te wissen of deze na verwijdering te herstellen.
Waarom uw browsergeschiedenis verwijderen?
U hoeft niet altijd toegang tot internet te hebben vanaf uw persoonlijke pc, tablet of telefoon. Op het werk wordt u bijvoorbeeld de mogelijkheid ontzegd om sporen van het bezoeken van sites midden op de werkdag te verbergen. Behalve hoe u uw browsegeschiedenis uit uw browsergeschiedenis kunt verwijderen. Sites met persoonlijke thema's, gamingportals of verboden sites - dit onthult uw activiteit op het netwerk, d.w.z. lijst met sites die ooit voor deze browser zijn geopend. Daarom is het noodzakelijk om sporen van dergelijke activiteit te wissen.
Maar naast sites met een puur amusementskarakter worden ook informatiesites en diverse andere nuttige bronnen in het logboek vastgelegd. In dit geval is het noodzakelijk om verwijderde geschiedenisrecords te herstellen.
Een van de mogelijke redenen waarom een gebruiker de verwijderde geschiedenis zou herstellen, is het bekijken van pagina's die vóór zijn aankomst op dit apparaat zijn geopend. Als u wilt controleren welke bronnen op deze computer zijn bezocht, kunt u het herstel van vermeldingen in het browserlogboek gebruiken.
Een handige functie mag u niet over het hoofd zien: het automatisch invullen van formulieren op pagina's. Deze functie vereenvoudigt het autorisatieproces op verschillende internetbronnen en bespaart de gebruiker tijd. Het is niet nodig om een hele reeks wachtwoorden en trefwoorden te onthouden, maar als u de geschiedenis verwijdert, worden meestal alle formulieren en wachtwoorden gewist die door de browser worden onthouden.
U kunt uw browsergeschiedenis herstellen. En er zijn verschillende manieren waarop u dit kunt doen.
Hoe gegevens te herstellen
De browser wordt op alle mobiele apparaten gebruikt. En voor het gemak van het werken op internet is de synchronisatie tussen deze apparaten al lang georganiseerd. Opgeslagen links en adressen van pagina's die het meest interessant zijn, zijn beschikbaar op al uw apparaten.
Yandex-browser
Dit browserprogramma, dat een leidende positie verwerft in de ranglijst van andere programma's, is erg populair geworden en wordt nu op alle soorten apparaten gebruikt. Het werken met het programma is eenvoudig en kost niet veel tijd. Wat betreft de bezoeklogboekvermeldingen.
Indien nodig kunt u uw browsergeschiedenis herstellen door er een back-up van te maken. Er wordt een kopie opgeslagen in de gebruikersmap op het systeemstation (meestal station C).

Selecteer de map “Gebruikers”.
Maar om de pakketten die in het hoofdpakket zijn ingebed te kunnen weergeven, moet u Explorer configureren. In het configuratiescherm vinden we het gedeelte "Verkenneropties" (waarbij de weergave van "Kleine pictogrammen" wordt geselecteerd), op het tabblad "Beeld" in de aanvullende instellingen selecteert u "Alle mappen weergeven". Klaar.

Item “Verkenner-opties”
Nu worden in de Yandex-map (Schijf C -> gebruikers -> "Naam door login van onderwijsrecord") de benodigde pakketten met geschiedenis weergegeven. We vinden alle bestanden waarvan de naam het woord Geschiedenis bevat en kopiëren ze naar de map met dezelfde naam, maar direct langs het oorspronkelijke installatiepad van het programma. Zo kunnen we Yandex Browser-gegevens beveiligen in het geval van volledige verwijdering van logvermeldingen in het programma.
Een van de mogelijkheden om uw browsergeschiedenis en de benodigde tabbladen op te slaan, is door deze over te zetten naar andere apparaten. Wanneer gesynchroniseerd met een smartphone of tablet, kan de gebruiker informatie krijgen over opgeslagen tabbladen op elk van de apparaten, en zelfs bekijken welke tabbladen momenteel geopend zijn. Op deze manier worden adressen en links op meerdere plaatsen tegelijk in de geschiedenis vastgelegd en is de kans om ze kwijt te raken veel kleiner.
Er zijn veel mogelijkheden om met de browser en op mobiele apparaten te werken. Wanneer Yandex Browser op een telefoon of tablet is geïnstalleerd, biedt het de mogelijkheid om instellingen, geschiedenis en tabbladen te importeren uit de browser die eerder was geïnstalleerd. Maar het is de moeite waard om op te merken dat de mobiele versie van de applicatie handig is als deze wordt gesynchroniseerd met een reeds geïnstalleerd programma op een pc.
Maar het is vermeldenswaard dat het herstellen van de browsergeschiedenis op een mobiel apparaat in de offline modus niet mogelijk is. De gebruiker verliest alle wachtwoorden, opgeslagen formulieren, enz.
Mozilla Firefox
Browsergeschiedenisbestanden worden op uw computer opgeslagen in een specifieke map. Om verwijderde bezoekrecords te herstellen, is het belangrijk om te weten waar de tijdelijke FireFox-bestanden zich bevinden. Maar de restauratie zelf zal worden uitgevoerd in het Recuva-programma. U kunt het geheel gratis downloaden en op uw pc installeren.

Programma-interface
Wanneer we het programma in de instellingen gebruiken, geven we aan dat we het hebben over het herstellen van alle bestanden naar het opgegeven pad (bijvoorbeeld een map op station C). Na een diepgaande analyse en doorzoeking van het programma, moet je het bestand “places.sqlite” vinden en herstellen. Voor een correcte werking moeten alle manipulaties met het programma worden uitgevoerd terwijl de browser gesloten is. Klaar. In uw browsergeschiedenis kunt u eerder verwijderde tabbladen en paginaadressen vinden.
Google Chrome
Gebruikers van Google Chrome zijn meer dan eens de noodzaak tegengekomen om een site te bezoeken waarvan het tabblad eerder was verwijderd. Bijvoorbeeld na het wissen van de browser. De Google-service biedt verschillende opties voor het herstellen van verwijderde tabbladen in de browser. Het is zeer gebruiksvriendelijk. En in veel opzichten onderscheidt het dit programma van andere analogen.
Het werken in de Google Chrome-browser onder een persoonlijk account wordt gesynchroniseerd met de servers van Google. Dit betekent dat de meeste gegevens in een of andere vorm opgeslagen blijven. Meestal zijn dit Google-cloudbestanden, waar ze worden opgeslagen totdat ze nodig zijn.
Om te synchroniseren opent u uw browserinstellingen en selecteert u 'Aanmelden bij Google'.

Synchronisatie-algoritme
Vervolgens verschijnt het tabblad “Geavanceerde synchronisatie-instellingen”. Met behulp van dit tabblad kan de gebruiker de browser en al zijn gegevens synchroniseren met de Google-server.
Om verwijderde tabbladen (onlangs geopend) te bekijken, kunt u ook uw browsercache controleren. Voer de opdracht in de adresbalk van de browser in: chrome://cache/. Hierdoor wordt een lijst met bronnen weergegeven die de gebruiker heeft bezocht de laatste tijd.
Opera
Wanneer u uw browsegeschiedenis in de Opera-browser verwijdert, gaat het bestand dat op uw computer is opgeslagen niet verloren. Alleen de inhoud verandert. Hetzelfde gebeurt wanneer een gebruiker verschillende sites bezoekt en tabbladen en adressen opslaat. Het geschiedenisbestand is gevuld met relevante vermeldingen.
Op uw computer wordt uw browsergeschiedenis opgeslagen in de map Opera Stable. Algemene mapmap: “Roaming” -> “Opera Software” -> “Opera Stable”.
Verloren en verwijderde tabbladen kunnen worden hersteld met het Handy Recovery-hulpprogramma. Je kunt het gratis downloaden van de website van de ontwikkelaar.

Programma-interface
Stap voor stap werken met het hulpprogramma ziet er als volgt uit:
- open het programma, geef de locatie aan waar de Opera-browser is geïnstalleerd;
- analyseer de gegevens langs het opgegeven pad;
- Het “+” teken markeert mappen die zijn verwijderd of verwijderde bestanden zijn in deze mappen gevonden;
- Vervolgens moet u naar de Opera-map gaan langs het pad dat in het programma is opgegeven;
Selecteer vervolgens “Herstellen”. Dit is een universele optie, omdat... de gebruiker hoeft niet uit te zoeken welk bestand waarvoor verantwoordelijk is. U kunt bestanden opslaan in elke gewenste map, bijvoorbeeld op station D. Vervolgens kunt u via het opgegeven pad verwijderde bestanden en mappen vinden.
Systeem terugdraaien is een van de manieren
Interessant is dat het mogelijk is om het systeem terug te zetten naar een bepaalde datum om verloren of verwijderde tabbladen in de browser te herstellen. Deze methode is universeel voor alle browsers, maar mag alleen in extreme gevallen worden gebruikt. En in gevallen waarin de gewenste site al lange tijd door de gebruiker wordt bezocht.
Het systeem wordt als volgt teruggedraaid:
Voer op de opdrachtregel het commando “cmd” in en typ vervolgens “rstrui”. Hiermee wordt de systeemhersteltool geopend.
Simpel gezegd wordt de datum waarop de bestaande browsergeschiedenis valt een controlepunt genoemd.

Controlepunt voor systeemherstel
Nadat u een controlepunt heeft geselecteerd, moet u de keuze bevestigen en het herstel starten.
Als alternatieve methode voor systeemherstel kunt u het hulpprogramma Easy File Undelete gebruiken. Het is een snel, eenvoudig en flexibel programma voor het herstellen van verwijderde bestanden.
Het voordeel van het programma is dat het bestanden op zowel harde schijven als externe schijven kan herstellen. Verschillende opties voor het zoeken naar verloren bestanden helpen de gebruiker snel de gewenste inhoud te herstellen. De programma-interface is gemakkelijk te begrijpen en te bedienen.

Programma-interface
Het nadeel kan zijn dat het in de gesorteerde en gefilterde lijst met bestanden die door de toepassing worden gevonden, niet altijd mogelijk is om het gewenste bestand te vinden. Om dit te doen, moet u aanvullende parameters toepassen en zoekalgoritmen uitvoeren met behulp van andere parameters.
Video: hoe u verwijderde websurfergegevens kunt herstellen en bekijken
Video: Website herstellen en gegevens downloaden in Google Chrome
Werken op internet brengt veel onvoorziene situaties met zich mee waarin uw browsegeschiedenis kan worden verwijderd of beschadigd. U kunt hier het beste van tevoren op anticiperen en kopieën van de geschiedenis reserveren op een voor u geschikte locatie. Maar zelfs als uw browsergeschiedenis is verwijderd, moet u het algoritme volgen dat in dit artikel wordt gespecificeerd om er zeker van te zijn dat u de pagina's, tabbladen en adressen die u nodig heeft, herstelt.
Tegenwoordig gebruikt bijna iedereen browsers en de meesten van hen hebben gekozen voor de Google Chrome-browser, die alle pagina's die u opent, kan onthouden. De browser bewaart alle pagina's die u opent op een speciale pagina genaamd Chrome-browsergeschiedenis. Met de Chrome-geschiedenis kunt u een pagina die u per ongeluk heeft gesloten, onthouden en opnieuw openen, of zien welke sites uw kinderen of uw partner hebben bezocht. Ook kun je in de browser zien welke bestanden waar zijn gedownload.
Geschiedenis bekijken in Chrome
Geschiedenis doorbladeren
De geschiedenis van Google Chrome wordt geopend met de sneltoetsen Ctrl+H, via het browsermenu, of door chrome://history in de adresbalk te typen en op Enter op het toetsenbord te drukken. Start de browser en klik op de drie stippen rechtsboven.
De browsergeschiedenis van Google Chrome wordt op verschillende manieren geopend
In het contextmenu dat wordt geopend, selecteert u achtereenvolgens Geschiedenis - Geschiedenis en er wordt een venster geopend waarin een lijst wordt weergegeven met alle pagina's die met deze browser zijn bezocht. Om uw browsergeschiedenis met sneltoetsen te openen, moet u tegelijkertijd op Ctrl+H op uw toetsenbord drukken.
In de geschiedenis worden alle sites gedistribueerd op datum en tijd waarop ze werden bezocht. In de geschiedenis is er een zoekfunctie waarmee u de gewenste site kunt vinden door slechts een half woord van de naam in te voeren. In de geschiedenis kunt u de volledige browsegeschiedenis van één site bekijken. Hiervoor klikt u op de drie stippen rechts van de sitenaam en selecteert u Andere vermeldingen voor deze site in het contextmenu dat wordt geopend.
Geschiedenis downloaden
U kunt de Chrome-downloadgeschiedenis openen met de sneltoetsen Ctrl+J, downloads selecteren via het browsermenu of chrome://downloads in de adresbalk typen en op Enter op het toetsenbord drukken.
 Chrome-downloads bekijken
Chrome-downloads bekijken In het downloadvenster dat wordt geopend, ziet u de naam van alle gedownloade bestanden, de downloadlink en de datum waarop het bestand naar uw computer is gedownload. Als u op de naam klikt, wordt het bestand onmiddellijk gestart. Om te zien waar Google Chrome downloads plaatst, klikt u op Weergeven in map. Er wordt onmiddellijk een venster geopend waarin dit bestand wordt gemarkeerd.
Geschiedenis wissen in Chrome
In Chrome kunt u de geschiedenis verwijderen via de browserinstellingen of via uw browsegeschiedenis. Om de browserinstellingen te openen, klikt u op de drie stippen rechtsboven. Er wordt een contextmenu geopend waarin u Instellingen moet selecteren. Klik in de instellingen helemaal onderaan op Extra opties weergeven. Zoek de paragraaf Persoonlijke gegevens en klik op de knop Geschiedenis verwijderen.
 Geschiedenis wissen in Google Chrome
Geschiedenis wissen in Google Chrome Er wordt een venster geopend waarin u in het item De volgende items verwijderen moet selecteren voor welke periode u de geschiedenis wilt verwijderen: voor het afgelopen uur, voor gisteren, voor de afgelopen week, voor de afgelopen 4 weken, voor altijd. Vink hieronder de vakjes aan voor Browsegeschiedenis, Afbeeldingen en andere bestanden die in de cache zijn opgeslagen. Klik op de knop Geschiedenis wissen en u kunt de instellingen sluiten.
U kunt afzonderlijke elementen uit uw browsegeschiedenis verwijderen. Om dit te doen, moet u de vakjes naast de geselecteerde elementen aanvinken en vervolgens verschijnt er bovenaan een knop Verwijderen door erop te klikken. Er wordt een waarschuwingsvenster geopend dat u de geselecteerde pagina's uit uw browsegeschiedenis verwijdert.
 Hoe geschiedenis in Chrome te verwijderen
Hoe geschiedenis in Chrome te verwijderen U kunt ook de volledige geschiedenis in uw browsegeschiedenis verwijderen. Hiervoor hoeft u de vakjes naast de elementen niet aan te vinken, maar klikt u op Geschiedenis wissen en wordt u doorgestuurd naar de instellingen waar u ze gaat verwijderen zoals hierboven al beschreven. Als u bepaalde sites wilt bekijken, maar geen sporen in de geschiedenis wilt achterlaten, kunt u een venster openen in .
Hoe de geschiedenis in Chrome te herstellen
Er zijn verschillende manieren om de geschiedenis te herstellen.

Ik dacht dat ik alles onder controle had totdat ik zag dat het allemaal gewist was!
Hoe is het mogelijk, vraagt u zich af, dat de geschiedenis in Chrome niet vanzelf kan worden verwijderd?! Nou, ik weet het niet, misschien heb ik het zelf per ongeluk ontspoord. De vraag is: wat moet je er nu aan doen? Ik heb lang geleden, heb alles geprobeerd totdat ik DEZE methoden vond! Ze hebben mijn verhaal echt uit de vergetelheid gered!
Hoe geschiedenis in Chrome herstellen?
Als u dit artikel leest, bent u deze situatie hoogstwaarschijnlijk al tegengekomen en wilt u het weten hoe verwijderde geschiedenis in Chrome te herstellen of op safe wilt spelen (God beschermt degenen die voorzichtig zijn). Als er waardevolle informatie in de geschiedenis zit, dan is de kans groot dat je deze met behulp van deze "trucs" kunt herstellen.
Truc #1 – Een Gmail-account gebruiken
Dit is de meest populaire manier hoe u de Chrome-browsergeschiedenis kunt herstellen. Dankzij de functie van het synchroniseren van uw geschiedenis en andere instellingen met de servers van Google, worden uw instellingen opgeslagen in de cloudopslag en kunnen ze indien nodig eenvoudig worden hersteld. Om te synchroniseren opent u het Google Chrome-menu, zoekt u naar 'Aanmelden bij Chrome' en voert u uw adres en wachtwoord in.

Ga vervolgens naar “Instellingen”, bovenaan in het veld “Invoer” ziet u een link naar uw Persoonlijke Account en een knop “Aanvullende synchronisatie-instellingen”, waar u kunt synchroniseren. Als gevolg hiervan worden de geschiedenis en andere Chrome-instellingen hersteld.
“Truc” #2 – Het Handy Recovery-programma gebruiken
Nadat u het programma hebt geïnstalleerd en gestart, ziet u twee vensters. Het tweede venster toont een lijst met bestanden die van uw computer zijn verwijderd. Hier kunt u het logbestand van locatiebezoeken vinden, selecteren en herstellen via de knop in het hoofdmenu. Verplaats dit bestand vervolgens naar de map "UserData" in de Chrome-map.
Om het adres van de locatie te achterhalen, klikt u met de rechtermuisknop op de Chrome-snelkoppeling op uw bureaublad. Selecteer "Bestandslocatie" in het menu dat wordt geopend - de map die u nodig hebt, wordt geopend. Plak het bestand, start de browser en controleer de geschiedenis.
Truc #3 – Cookies bekijken
Als uw verhaal opzettelijk is verwijderd en u dit wilt weten: Is het mogelijk om de geschiedenis in Chrome te herstellen? in dit geval is het de moeite waard om te zeggen dat het bijna onmogelijk is om het te herstellen, maar je kunt wel een aantal overgebleven websiteadressen uit cookies halen. Open hiervoor het instellingenmenu in het configuratiescherm. Klik op de knop ‘Aanvullende instellingen weergeven’ en klik vervolgens in het veld ‘Persoonlijke gegevens’ op ‘Inhoudsinstellingen’.

In het venster dat verschijnt, selecteer je ‘Alle cookies en sitegegevens’ en probeer je in deze lijst te vinden wat je nodig hebt.

Truc #4 – Controleer de cache van uw browser
Een andere manier om de geschiedenis in Google Chrome te herstellen is door de browsercache te controleren. Maar met zijn hulp kunt u alleen onlangs bezochte sites openen. Om deze lijst te zien, start u Google Chrome en voert u de opdracht chrome://cache/ in de adresbalk in. U ziet een lijst met alle recent bezochte sites.

Dit zijn de meest effectieve en bewezen methoden, Hoe de geschiedenis in Chrome te herstellen. Met het arsenaal in uw handen heeft u dus alle kans om uw geschiedenis in Google Chrome volledig te herstellen zonder het minste verlies.
Soms wordt u geconfronteerd met een situatie waarin de geschiedenis van de Google Chrome-browser per ongeluk van uw computer wordt verwijderd. Als er tussen de informatie iets is waar u niet zonder kunt, zijn er opties om dit te herstellen.
Je zult het jezelf in de toekomst veel gemakkelijker maken als je een Gmail-account hebt. De ontwikkelaars hebben de mogelijkheid geboden om de geschiedenis van bezochte sites vanuit de browser in uw account op te slaan. Wanneer je meeloopt synchronisatie maakt uw browser verbinding met een clouddienst, waardoor de instellingen in de cloud worden opgeslagen en indien nodig volledig kunnen worden hersteld. Om de synchronisatie te activeren, opent u het browsermenu, selecteert u 'Aanmelden bij Chrome' en voert u uw accountgegevens in, of 'Ingelogd als...' als u zich al eerder heeft aangemeld. Ga vervolgens naar “Instellingen”, in het bovenste veld “Inloggen” ziet u een link naar uw Persoonlijke Account voor het instellen van de synchronisatie en een knop “Aanvullende synchronisatie-instellingen”. Alle Chrome-instellingen en geschiedenis worden hersteld.
Als u zich nog niet eerder bij Gmail heeft aangemeld, kunt u het systeem mogelijk terugzetten naar de status van vóór de geschiedenis werd verwijderd. Om dit te doen, klikt u op "Start" (linksonder in het computerscherm), selecteert u "Alle programma's", scrollt u naar rechts, vouwt u het item "Accessoires" uit, vervolgens "Systeemwerkset" en selecteert u "Systeemherstel". Wees voorzichtig: bij het herstellen van het systeem kunnen recent geïnstalleerde stuurprogramma's en programma's worden verwijderd.Als het terugdraaien van het systeem niet gewenst is, kunt u uw geschiedenis herstellen met een demoversie van 30 dagen van het Handy Recovery-programma. Nadat u het programma op uw computer hebt geïnstalleerd, worden er twee vensters geopend. De tweede bevat een lijst met alle bestanden die van uw computer zijn verwijderd. In deze lijst moet u het logbestand van sitebezoeken vinden, dit selecteren en vervolgens, door op de overeenkomstige knop in het hoofdmenu te klikken, het herstellen. Nu moet het herstelde bestand naar zijn plaats worden verplaatst: naar de map "UserData" in de Chrome-map. Het volledige adres van de locatie kunt u vinden door de browsersnelkoppeling op het bureaublad te selecteren en met de rechtermuisknop te klikken. Selecteer in het weergegeven menu "Bestandslocatie" en wat u nodig hebt, wordt geopend. Voeg het bestand in, laad de browser, controleer uw browsegeschiedenis.