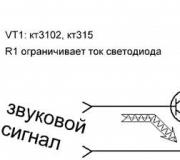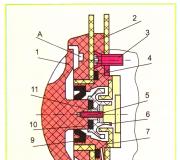Een kanaal instellen in een wifi-router, hoe je een gratis router kiest: of waarom frequente wifi-storingen, lage snelheid, slechte dekkingskwaliteit. Wifi: niet voor de hand liggende nuances (bijvoorbeeld een thuisnetwerk)
De meeste wifi-routers werken dus op 2,4 GHz (modernere en duurdere ondersteunen ook 5 GHz, meer in detail in het artikel Wi-Fi 2,4 GHz versus 5 GHz ), impliceert dit het gebruik van de 2400MHz-2483.5MHz-band met een stapfrequentie van 5MHz. deze banden vormen kanalen, voor Rusland zijn er 13. Houd er rekening mee dat voor Rusland, aangezien bij het instellen van Wi-Fi de keuze van het land zal worden verstrekt, u bijvoorbeeld het land van gebruik van de router moet selecteren , door de VS te kiezen, krijgt u toegang tot kanalen van 1 tot 11. Wat is de dreiging? - Als de draadloze adapter die op de computer / laptop / tablet / smartphone is geïnstalleerd bedoeld is voor gebruik in de Verenigde Staten, zal deze alleen kanalen 1 tot 11 kunnen gebruiken. Als u daarom kanaalnummer 12 of 13 op de router instelt (of een ervan wordt automatisch geselecteerd), ziet de draadloze client het toegangspunt niet. In dit geval moet u het kanaalnummer handmatig instellen in het bereik van 1 tot 11.
Tabel met afhankelijkheid van de frequentie en het nummer van het draadloze kanaal.
| Kanaal | Lagere frequentie | Centrum frequentie | Bovenste frequentie: |
| 1 | 2.401 | 2.412 | 2.423 |
| 2 | 2.406 | 2.417 | 2.428 |
| 3 | 2.411 | 2.422 | 2.433 |
| 4 | 2.416 | 2.427 | 2.438 |
| 5 | 2.421 | 2.432 | 2.443 |
| 6 | 2.426 | 2.437 | 2.448 |
| 7 | 2.431 | 2.442 | 2.453 |
| 8 | 2.436 | 2.447 | 2.458 |
| 9 | 2.441 | 2.452 | 2.463 |
| 10 | 2.446 | 2.457 | 2.468 |
| 11 | 2.451 | 2.462 | 2.473 |
| 12 | 2.456 | 2.467 | 2.478 |
| 13 | 2.461 | 2.472 | 2.483 |
Het kan als volgt grafisch worden weergegeven:
Zoals je kunt zien, kruisen de 3 kanalen (vetgedrukt) elkaar niet 1, 6, 11.
Alle routers die op een frequentie van 2,4 GHz werken, gebruiken één (of twee tegelijk) kanalen, maar hoe te begrijpen welk kanaal wordt gebruikt door naburige routers?! Hiervoor kun je een van de vele wifi-programma's gebruiken, bijvoorbeeld het gratis inSSIDer-programma. Alles is vrij eenvoudig, download het naar een laptop (of naar een tablet / smartphone met Android / IOS OS), installeer, voer uit en bekijk alle beschikbare informatie over de toegangspunten die in de buurt werken (routers / routers). Bijvoorbeeld welke foto ik zag.

Het programma geeft veel informatie over naburige wifi-netwerken en routers, we zijn geïnteresseerd in het kanaal. Hieronder zie je een grafische weergave van het zendergebruik, waarop duidelijker is welke zender het drukst is en welke vrijer. In mijn geval zijn er meer gratis kanalen van 8 tot 13. De meest oplettende lezers zullen opmerken dat er rechts een 5 GHz veld is en dat deze leeg is, dit komt doordat dit een gratis versie van het programma is en een deel van de functionaliteit wordt erin gesneden, met name het bekijken van wifi-netwerken op een frequentie van 5 GHz.
Nadat je een gratis kanaal hebt geselecteerd, moet je dit specificeren in de instellingen van je router. Om dit te doen, moet je naar de webinterface gaan, naar de wifi-instellingen gaan en een gratis kanaal opgeven.
Hoe het draadloze kanaal op Dlink-routers te wijzigen.
http://192.168.0.1, login voor toegang is admin, standaard wachtwoord is admin. Klik in de webinterface op de knop "Geavanceerde instellingen" en zoek vervolgens naar de sectie "Wi-Fi" - "Basisinstellingen".

Wijzig het kanaal en sla de instellingen op.
Hoe het wifi-kanaal op Tp-Link-routers te wijzigen.
Open een browser (IE, Chrome, Opera, Firefox), voer de URL van de webinterface in de adresbalk in - http://192.168.1.1, login voor toegang is admin, standaard wachtwoord is admin. Ga dan "Draadloze modus" - "Instelling draadloze modus" specificeer een vrij kanaal en sla de instellingen op.

Hoe het wifi-kanaal op ASUS-routers te wijzigen.
Start een willekeurige browser, voer de URL van de ASUS-webinterface in de adresbalk in - http://192.168.1.1... Login voor toegang is admin, standaard wachtwoord is admin. Klik in de webinterface in het linkermenu op de " Draadloos netwerk", tabblad" Algemeen". Geef een vrij kanaal op en sla de instellingen op.

Hoe het wifi-kanaal op Zyxel-routers te wijzigen.
Open een willekeurige browser (IE, Chrome, Opera, Firefox), voer de URL van de webinterface in de adresbalk in - http://192.168.1.1... De login voor toegang is admin, het standaardwachtwoord is 1234. Klik in de webinterface op de " Wi-Fi-netwerk"en op de" Toegangspunt", verander het wifi-kanaal en sla de instellingen op.

Hoe het wifi-kanaal op Netgear-routers te wijzigen.
Open een willekeurige browser (IE, Chrome, Opera, Firefox) en voer de URL van de webinterface in de adresbalk in - http://192.168.1.1... Login voor toegang is admin, standaard wachtwoord is wachtwoord. Ga in de webinterface naar de " Draadloos netwerk"en verander het kanaal in het rechterveld en sla vervolgens de instellingen op.
Goede tijd iedereen!
Ik denk dat veel van de gebruikers meer dan eens slechte wifi-netwerkprestaties hebben ondervonden: of de snelheid is laag, de verbinding is verbroken, de kwaliteit van de dekking is slecht, of iets anders ... Al deze "problemen" kan trouwens gebeuren doordat je "onjuist" hebt geselecteerd in de instellingen van de router kanaal.
Veel mensen onderschatten deze optie in de instellingen en besteden er zelden aandacht aan (hoeveel tevergeefs!). Als u in een groot appartementencomplex woont (waar buren hun eigen wifi-routers hebben), kan de verbindingskwaliteit aanzienlijk verslechteren wanneer de kanalen elkaar overlappen!
Eigenlijk wilde ik in dit artikel iets meer vertellen over de kanalen: hoe je een gratis kanaal kunt vinden, hoe je deze instelt in de instellingen van de wifi-router. Ik denk dat het controleren van dit moment niet zo veel van je tijd zal kosten (maar als dit de reden was, zal je de kwaliteit van je wifi-netwerk aanzienlijk verbeteren!).
Een kort educatief programma over kanalen en interferentie
De meeste routers werken tegenwoordig op 2,4 GHz. In ons land is het toegestaan om van het 1e tot het 13e kanaal te gebruiken - d.w.z. elk Wi-Fi-netwerk werkt in dit bereik (houd er rekening mee dat in andere landen andere kanalen kunnen worden toegestaan en gebruikt. In Amerika zijn bijvoorbeeld van 1 tot 11 toegestaan).
Trouwens, als uw wifi-netwerk het 13e kanaal gebruikt, kan een apparaat dat is gelokaliseerd om in de VS te werken gewoon niet met dit netwerk werken ...
Zoals ik hierboven al zei, kan het probleem optreden wanneer verschillende routers (die niet zo ver van elkaar verwijderd zijn) op hetzelfde kanaal gaan werken. Dit komt vooral veel voor in grote appartementsgebouwen. Hierdoor kan er sprake zijn van een afname van de snelheid, frequente pauzes en slechte dekking.
Over het algemeen hebben de meeste routers standaard: optie automatisch kanaal selecteren: d.w.z. wanneer het apparaat is ingeschakeld, moeten andere wifi-netwerken worden "geanalyseerd" en moet een vrij kanaal of het minst "belaste" kanaal worden ingesteld. Maar ik zal opmerken dat dit niet altijd gebeurt: het "vullen" van routers mislukt en ze starten niet vaak opnieuw op ...
In dit geval kan de instelling "handmatig" helpen. Met behulp van speciale aanbiedingen. hulpprogramma's, kunt u zien welke wifi-netwerken er in de buurt zijn en op welke kanalen ze werken. Open daarna de instellingen van de router en stel een specifiek kanaal in (bijvoorbeeld de 5e).
Opmerking! Overigens kan een slechte wifi-dekking niet alleen te wijten zijn aan een verkeerd geselecteerd kanaal, maar ook aan een verkeerd gekozen locatie voor het installeren van de router (zie onderstaande afbeelding). Over het algemeen raad ik deze opmerking aan met betrekking tot hoe u het wifi-signaal kunt versterken:

Over de kwestie van de keuze en locatie van de router in het appartement
Een gratis kanaal vinden
Hier zijn speciale hulpprogramma's voor. ik ben onder de indruk WifiInfoBekijken ...
WifiInfoBekijken
Officiële site (downloadpagina):
Een zeer lichtgewicht hulpprogramma dat geen installatie nodig heeft. Het enige wat u hoeft te doen is het downloaden en uitvoeren. Dan vindt hij automatisch alle wifi-netwerken in de buurt, toont de MAC-adressen, signaalkwaliteit, frequentie, kanaal, routerfabrikant, enz. (zie onderstaand scherm).
Nadat het hulpprogramma is gestart, zal het even "denken". 10 ÷ 15, dan krijgt u een lijst met netwerken te zien. Let op drukke kanalen: overlapt jouw kanaal met enkele andere? Over het algemeen moet je idealiter een kanaal kiezen dat niemand kruist, als er geen is, neem dan het kanaal dat minder vaak voorkomt.

Trouwens, als het vorige hulpprogramma plotseling niet voor u werkt, kunt u het analoog gebruiken. Het werkt volledig hetzelfde als de vorige, het ondersteunt zelfs de Russische taal. Trouwens, naar mijn mening is het meer "gevoelig", tk. toont vaak meer netwerken.
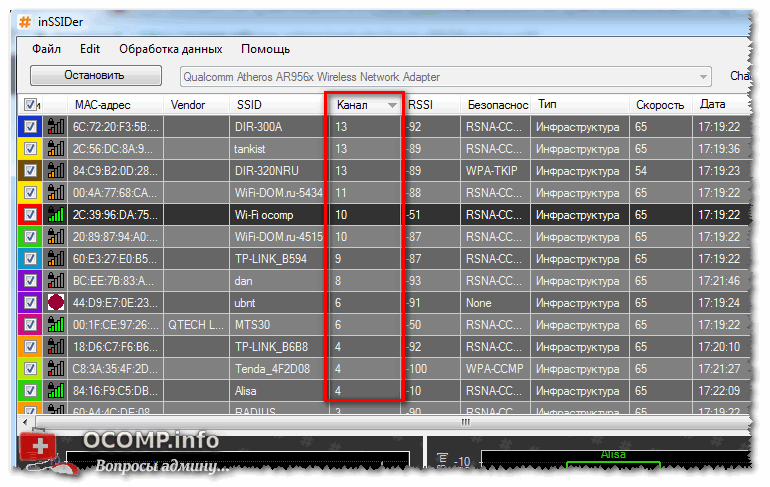
Het kanaal wijzigen in de routerinstellingen
Veel hangt natuurlijk af van het model van uw router en de firmware. Eerst moet je (ook velen noemen ze een webinterface). Verder moet u in de regel de sectie "Draadloze instellingen" vinden (als Engelse firmware - zie "Draadloze instellingen"). "Channel" heet dat, in het Engels. "Chanel".
In TP-Link-routers is het bijvoorbeeld voldoende om het gedeelte "Draadloze modus", het tabblad "Instellingen draadloze modus" te openen en in de regel "Kanaal" in plaats van "Auto" het kanaal op te geven dat u nodig hebt.

Als je Engels hebt. firmwareversie (TP-LINK) - zie het tabblad "Draadloze instellingen". Zie voorbeeld hieronder.

In D-Link-routers, om het kanaal te wijzigen, opent u gewoon het tabblad met de basis Wi-Fi-instellingen (zie de onderstaande schermafbeelding).

In Tenda-routers is alles in principe hetzelfde - het tabblad "Draadloze netwerkinstellingen" en dan helemaal onderaan de subsectie "Draadloze netwerkinstellingen".

Sla na het wijzigen van het kanaal de routerinstellingen op en controleer nogmaals de werking van het wifi-netwerk. In sommige gevallen zijn verbeteringen met het blote oog zichtbaar.
Helpt het niet, let dan goed op!
Als de kwaliteit van het wifi-netwerk niet is verbeterd, let dan op een aantal andere factoren. Ik zal de meest basale hieronder geven.
1) Locatie van de router in het appartement.
Als de router te ver van de laptop (tablet, telefoon) staat, en zelfs achter twee betonnen muren, is het niet verwonderlijk dat het signaal zwak kan zijn. Let ook op het aantal antennes op de router - geef bij het kopen van een nieuwe router de voorkeur aan apparaten met 4 antennes.

Overigens worden er nu antennes met signaalversterking verkocht voor routers (zie het scherm hierboven). Dergelijke antennes kunnen bijvoorbeeld worden gekocht in Chinese online winkels.
Opmerking! De beste Chinese online winkels staan in dit bericht:
2) Routers die werken op 5 GHz.
Nu zijn er routers op de markt verschenen die op een frequentie van 5 GHz werken. Hun signaal interfereert niet met andere routers en huishoudelijke apparaten, wat de kwaliteit van het netwerk verbetert.
3) Speciaal. verbeterde wifi-adapters
Als je een "zwakke" wifi-adapter in je laptop (tablet) hebt geïnstalleerd, kan het zinvol zijn om een speciale aan te schaffen. krachtige externe wifi-adapter. Let op het verschil in ontvangst in het onderstaande voorbeeld.

4) Als de buren het hebben...
Als je je buren beu bent met hun wifi-adapters, radio's en andere apparaten die je ruimte "verstoppen" met golven, dan kun je radicale methoden gebruiken: installeer een dun "rooster" op de muren (geplaatst onder het behang op de muren), die uw kamer op betrouwbare wijze isoleert van externe golven en interferentie. Natuurlijk wordt dit zelden gedaan in appartementen, maar toch (trouwens, sommigen isoleren kinderkamers op zo'n manier dat het de gezondheid van het kind beïnvloedt) ...
Opbouwende opmerkingen zijn altijd welkom.
Dat is het voor nu.
Ik krijg vaak de vraag hoe ik het wifi-kanaal op de router kan wijzigen. Eerst moet je uitzoeken wat het is, waar het voor is en of het überhaupt moet worden gewijzigd. Een routerkanaal is een "prefrequentie" van de hoofdfrequentie van de meeste routermodellen - 2,4 GHz of 5 GHz. Binnen deze frequentie is de lucht verdeeld in 11 (in de VS) of 13-14 (Europa) gaten of kanalen. Het kanaal is het pad van onze pc naar de router.
Waarom het nodig is om van kanaal te veranderen
Met behulp van de routerinstellingen kunnen we de automatische kanaalselectie door het apparaat zelf instellen, of handmatig het maximale vrije interval instellen met een zelfverzekerd en sterk wifi-netwerksignaal. Het lijkt niets ingewikkelds, daar moet je het mee eens zijn.
De vraag hoe het kanaal op de router kan worden gewijzigd, wordt een rand wanneer er een overlap is van signalen van aangrenzende apparaten die hetzelfde pad gebruiken. Dit is een veel voorkomende situatie in appartementsgebouwen of kantoren, waar tientallen routers elkaar tegelijkertijd op het netwerk kunnen "zien". En aangezien er slechts 13 frequenties zijn, zijn er frequente gevallen van gelijktijdig gebruik van één kanaal door meerdere apparaten, wat vaak leidt tot een storing van het wifi-netwerk, uitgedrukt in instabiliteit van de verbinding, lage netwerktoegangssnelheid, bevriezing van het apparaat.
De oplossing voor dit probleem wordt gedeeltelijk bereikt door auto-installatie, wanneer de router automatisch naar het meest onbelaste pad zoekt en daarop werkt (bijvoorbeeld TP-LINK). Maar hoe zit het met die eigenaren van routers die standaard één kanaal hebben ingesteld (in sommige D-Link-modellen is dit 7) en hier is het niet langer mogelijk om een conflict van apparaten te vermijden wanneer ze samenwerken op dezelfde frequentie. Hier zal handmatige installatie van een nieuw kanaal voor de router ons helpen.
Als we het bovenstaande samenvatten, concluderen we dat wanneer een set wifi-netwerken en -punten en toegang op één plek wordt gevonden, conflicten in de werking van de apparatuur mogelijk zijn:
- lage toegangssnelheid;
- frequent verlies van verbinding met de router;
- problemen met het verbinden met uw netwerk vanuit een afgelegen deel van de kamer met een sterk signaal.
Voor het grootste deel worden al deze problemen opgelost door simpelweg het pad in de instellingen van de router te wijzigen, als dit niet gepaard gaat met technische problemen in de vorm van defecte apparatuur of schending van de integriteit van de kabels. Dus laten we beginnen met smartphones.
Een wifi-kanaal selecteren op een router via een smartphone
Voor smartphones of tablets zijn er verschillende programma's voor het analyseren van de status van netwerken, de meest voorkomende is Wi-Fi Analyzer.
- We gaan naar onze telefoon in Google Play, downloaden dit programma en voeren het uit.
- De beoordeling is afhankelijk van het aantal sterren. Hoe meer van hen, hoe hoger de kanaalclassificatie, hoe lager het storingsniveau, hoe hoger de prioriteit.
Een Wi-Fi-routerkanaal selecteren met behulp van het Wi-FiInfoView-programma
Op een computer of laptop gebruiken ze meestal het InSSIDER-programma of Wi-FiInfoView voor de test. Laten we eens kijken naar het laatste programma dat geen installatie op schijf vereist. En zelfs als het niet zo functioneel is als InSSIDER, geeft het ons alle informatie waarin we geïnteresseerd zijn.
- Download het programma en voer Wi-FiInfoView.exe uit. De kolom Kanaal toont het kanaalnummer voor alle gevonden netwerken.
- We markeren de drukke kanalen voor onszelf en selecteren de vrije, die we aangeven in de routerinstellingen. Aan het einde van het artikel zullen we analyseren hoe we het wifi-kanaal op de router kunnen wijzigen.
Een wifi-routerkanaal instellen
Er is niets ingewikkelds aan het opzetten van een router voor een nieuw kanaal. Alles wat we nodig hebben is:
- Het IP-adres van de router (meestal te vinden op een sticker aan de onderkant van het apparaat);
- wachtwoord voor toegang tot het routermenu (op dezelfde sticker).
Op TP-LINK-router
- We starten de browser en rijden 192.168.1.1 naar de zoekbalk. Als het niet werkt, probeer dan tplinklogin.net
- Wanneer een menu verschijnt waarin om een gebruikersnaam en wachtwoord wordt gevraagd, voert u de naam admin en het wachtwoord admin in (standaard).
- Klik in het instellingenmenu dat wordt geopend op Draadloos en vervolgens op Draadloze instellingen - draadloze instellingen.
- Klik met de linkermuisknop op het kanaal en selecteer een van de 13 statische kanalen, waarbij u ervoor zorgt dat uw land correct is geselecteerd (tabblad Regio) net boven de pagina.
- We slaan de wijzigingen op via “Opslaan”, herstarten en testen het netwerk.
In principe hebben alle andere routermodellen dezelfde zet om het kanaal met kleine nuances te veranderen. Dus, in D-LINK-modellen:
- We registreren 192.168.0.1 in het browservenster.
- We specificeren de gebruikersnaam en het wachtwoord (admin en admin).
- Open in het menu "Instellingen" het tabblad Wi-Fi.
- We selecteren het land van verblijf (Regio) door op het "Kanaal" te klikken, we brengen de wijziging aan.
- We slaan de wijzigingen op met de knop "Toepassen".
We komen standaard in het instellingenmenu:
- We rijden in het adres 192.168.1.1, dezelfde admin en admin als de naam en het wachtwoord.
- Open aan de linkerkant in het menu "Draadloos netwerk".
- Stel op de volgende pagina een nieuw kanaal in.
- Toepassen knop om op te slaan.
op Zyxel
We herhalen de vorige stappen:
- Voer 192.168.1.1 in de browser in.
- Voer in het menu voor het invoeren van de naam en het wachtwoord respectievelijk admin en 1234 in.
- Klik in het volgende menu op "Wi-Fi-netwerk", controleer de juistheid van de landselectie en wijzig het kanaal.
- We zijn gered.
Op een Tenda-router
- De instellingen worden geopend op 192.168.0.1.
- De gebruikersnaam is admin, we voeren niets in het veld "wachtwoord" in.
- Open "Draadloze instellingen" in het menu.
- Selecteer in "Kanaal" de gewenste waarde voor het kanaal.
- We slaan op met "Ok".
Er zijn gevallen waarin alle methoden om de situatie te corrigeren niet werken - dit gebeurt op plaatsen met een groot aantal draadloze netwerken en apparaten, en welk kanaal u ook kiest, het probleem is niet opgelost. Controleer of uw router 5GHz ondersteunt - misschien is uw model al hopeloos verouderd en moet u overwegen een modernere versie aan te schaffen.
Ik durf te hopen dat je nu alles hebt geleerd over het wijzigen van het kanaal op de router.
Het kanaal op de router wijzigen: Video
Ik werk als privé computervoorman. Ik ben al meer dan 12 jaar professioneel bezig met computerreparatie, als amateur sinds de jaren 90.
Twee jaar lang werkte hij als hoofd van een servicecentrum dat gespecialiseerd was in het aansluiten van abonnees op internet en computerhulp.
Gebruikers stellen vaak de vraag hoe ze het kanaal op de router kunnen wijzigen zodat het wifi-netwerk beter werkt. Op het eerste gezicht lijkt alles eenvoudig: we vinden een gratis radiozender, stellen het nummer in in de webinterface en slaan de instellingen op. Hiermee kan het draadloze netwerk helemaal niet meer zichtbaar zijn, en we zullen bekijken waarom. En in principe garandeert niemand dat er minimaal één radiozender vrij moet zijn. We gaan in op situaties die niet-standaard genoemd kunnen worden, en geven aan hoe we daarin moeten handelen.
ASUS-webinterface,
De meeste routers hebben 11 kanalen en automatische selectie is beschikbaar. De standaard is natuurlijk "auto". Bij het instellen is het aan te raden om dit te doen: eerst blijft alles standaard, dan zie je welke van de kanalen daadwerkelijk door het netwerk wordt gebruikt, en dit "echte nummer" wordt dan ingesteld in plaats van "auto". Maar de interface van bijvoorbeeld ASUS-routers geeft het radiokanaalnummer niet weer als Auto Select wordt gebruikt. Om het kanaalnummer te bepalen, moet u daarom een abonneeapparaat hebben (ten minste één).
Wi-Fi-installatie, stapsgewijze instructies
Als we een mobiele router instellen, moet de waarde "auto" erin blijven staan. Als het wifi-netwerk is georganiseerd in een appartement of op een kantoor, is het beter om het radiokanaalnummer voor eens en voor altijd "expliciet" in te stellen.
Tegelijkertijd kunnen er problemen zijn: wanneer u met de webinterface kunt kiezen uit 13 kanalen en niet uit 11, dan is dit in sommige gevallen een "plus", maar niet in alle. Veel abonnee-wifi-adapters "weten niet hoe", dat wil zeggen, ze kunnen niet werken op het 12e of 13e kanaal. En dit is nog een argument om de waarde van het getal "expliciet" te kiezen en niet te vertrouwen op automatisering.
Procedure voor het instellen
Dus gaan we naar de webinterface van de router, selecteren we de parameter "auto" en slaan de instellingen op:

Draadloos -> Algemeen, ASUS
Als deze optie niet wordt geboden, handelen ze anders, en hieronder zullen we bekijken hoe. En nu, om er zeker van te zijn dat er een netwerk is, neemt u een willekeurig abonneeapparaat en opent u de lijst met netwerken:

Wi-Fi-verbinding, Android
Als wat je zojuist hebt geconfigureerd in de lijst staat, lees dan verder in dit hoofdstuk. Zo niet, ga dan naar de volgende. U kunt ook een ander apparaat proberen, inclusief een pc met een wifi-adapter.
We zullen proberen te bepalen welk radiokanaal onze router heeft gekozen. Als u een Android-apparaat gebruikt, download en installeer dan de applicatie "Wi-Fi Analyzer" (beschikbaar op Google Play). Door deze applicatie te starten, ziet u onmiddellijk een grafiek die alle netwerken weergeeft, inclusief de onze:

Wi-Fi Analyzer-toepassingsvenster
In dit voorbeeld werkte de automatisering duidelijk niet helemaal correct: het was noodzakelijk om het 10e kanaal in te schakelen, of zelfs het 11e. We gaan dus naar de webinterface en repareren de fout (stel de waarde in op "11"). Er is ook een applicatie voor Windows waarmee je een "gratis" radiokanaal kunt vinden, en het wordt "inSSIDer" genoemd. U moet dit programma op dezelfde manier gebruiken als de geteste Android-applicatie.
Als iets niet lukt
Laten we meteen opmerken: om het kanaalnummer niet "door te typen" te selecteren, heb je in ieder geval een apparaat nodig waarop een applicatie is geïnstalleerd die de uitzending analyseert.
We hebben het hierboven over deze toepassingen gehad. Maar "Wi-Fi Analyzer", als u het downloadt van "Google Play", werkt helemaal niet zonder een geldige internetverbinding. Dat wil zeggen, de keuze is eenvoudig: of je moet de "Wi-Fi Analyzer" niet helemaal legaal gebruiken, of je gaat gewoon via de radiokanalen. Er is geen probleem voor Windows-applicaties.
We nemen dus een apparaat dat de ether analyseert, dat wil zeggen een pc of een smartphone met een geschikt programma. Laten we eens kijken welk bereik gratis is:

"InSSIDer" programmavenster
Natuurlijk moet u de uitzending controleren wanneer de geconfigureerde router is uitgeschakeld. Schakel het vervolgens in om de interface te openen en stel een nummer in van "1" tot "13". En u moet dit nummer kiezen volgens de volgende regels:
- Als een kanaalbreedte van 40 MHz wordt gebruikt, bezet één wifi-netwerk 8 banden en niet 4, zoals in de afbeelding. Sommige routers weten hoe ze een stevige strip in tweeën moeten "splitsen", maar hier moet je niet op vertrouwen. In ons voorbeeld moet u het getal "10" selecteren, ongeacht de waarde van "Breedte" (die is ingesteld op "20" of "20/40").
- Selecteer indien mogelijk niet het hoofdkanaalnummer 12, 13, 14. Als er geen andere opties zijn, zorg er dan voor dat elk van de apparaten daadwerkelijk op een dergelijk netwerk kan worden aangesloten.
Degenen die de instelling "auto" in de webinterface niet hebben, kunnen dezelfde tips gebruiken.
Laten we nog eens uitleggen hoe het wifi-netwerk is georganiseerd. Uit de figuur blijkt duidelijk dat er altijd 4 rijstroken bezet zijn, die bovendien achter elkaar lopen. Het 5THCONFL-netwerk neemt het volgende interval in beslag: 4-5, 5-6 ... 7-8. Dit betekent dat het hoofdkanaal hier het zesde is en de bandbreedte 20 MHz is. En het extra radiokanaal bevindt zich naast het hoofdkanaal (dicht bij). Samen nemen ze een bandbreedte van 40 MHz in beslag. Dat wil zeggen, het "5THCONFL"-netwerk kan een interval van 4-12 hebben, als natuurlijk de "40 MHz" -modus is geactiveerd.
Niet-standaard situaties en oplossingen
Als u een programma gebruikt waarmee u de lucht kunt analyseren, ziet u meestal de volgende waarden: -40 dB ... -50 dB. Hier hebben we het over de signaalsterkte die typisch is voor een standaard toegangspunt. Omdat het zich op een afstand van 5-6 m van de router bevindt, is het over het algemeen onmogelijk om een betere waarde dan "-45 dB" te krijgen. Merk op dat "-6 dB" overeenkomt met een 4-voudige afname van het vermogen of een afname van de amplitude met de helft.

Analyseresultaat, AP is uit
Alles wat "onder -65 dB" is, zou ons helemaal niet moeten storen. Maar voor het voorbeeld in de afbeelding is het beter om band 1-7 uit te sluiten van gebruik. Afhankelijk van de mogelijkheden van de router en de vereisten voor het netwerk, wordt het volgende hoofdkanaalnummer geselecteerd:
- 9 - als de router "niet" kan werken op kanaal "nummer 14", maar je hebt zeker een netwerk nodig dat de "40 MHz" -modus gebruikt.
- 10 - je hebt "40 MHz" nodig en de router kan het 14e radiokanaal gebruiken (in Rusland is dit officieel verboden).
- 11 - U hoeft alleen maar de "20 MHz"-band te gebruiken.
Het lijkt erop dat we erachter zijn gekomen hoe we draadloze netwerken volledig kunnen configureren. Mocht er iets niet duidelijk zijn, stel dan een vraag in de comments. Veel plezier met routeren!
Een voorbeeld van het gebruik van een spectrumanalysator
Feit is dat routers (routers) met wifi op grote schaal werden gebruikt en dat je buren in huis ze ook installeerden.
Nu is internet in bijna elk appartement beschikbaar en het is zeer waarschijnlijk dat wifi-routers in de appartementen zijn geïnstalleerd.
Deze wifi-netwerken bevinden zich dicht genoeg bij elkaar, overlappen elkaar en werken vaak op de frequentiekanalen die door de fabrikant in de standaardrouters zijn geïnstalleerd, waardoor overmatige interferentie (congestie) ontstaat, waardoor interferentie met elkaar ontstaat.
De hele frequentieband die wordt gebruikt voor huishoudelijke wifi in de 2,4 GHz-regio is verdeeld in 11-14 overlappende kanalen, elk 22 MHz.
In de instellingen van de router moet je het kanaal (frequentiebereik) selecteren met de minste hoeveelheid interferentie.
Maar daarvoor moet u alle wifi-netwerken om u heen diagnosticeren.
Het programma is hiervoor zeer geschikt. inSSIDer.
U kunt het programma downloaden.
De installatie van het programma vereist geen uitleg, u hoeft alleen te onthouden dat het op een computer (laptop) met een wifi-adapter moet worden geïnstalleerd.
Start inSSIDer.
In het bovenste deel van het venster zie je meteen welke wifi-punten werken en op welke kanalen.
Ga onderaan het venster naar het tabblad "2,4 GHz-kanalen" (of "5 GHz-kanalen" als uw router op deze frequentie werkt) en bekijk de gedetailleerde kanaalkaart.

Na analyse van de ontvangen gegevens, selecteren we het kanaalnummer en stellen dit in de routerinstellingen in.
Houd er rekening mee dat sommige apparaten alleen kanalen 1 tot en met 11 zien, dus als u maximale compatibiliteit met alle apparaten wilt, beperk dan uw keuze tot kanaal 1 tot en met 11.
Ook kunt u in de instellingen van de router een hogere gegevensoverdrachtsnelheid selecteren door de optie "Auto 20/40 MHz" in de router in te stellen, als deze aanwezig is.


U kunt door het appartement lopen met een laptop waarop het inSSIDer-programma draait en de punten van maximale ontvangst bepalen.
Als iets niet bij u past, probeer dan de installatielocatie van de router te wijzigen, indien mogelijk, plaats deze in het midden van de omringende apparaten en op een verhoogde plaats.
Na dergelijke eenvoudige stappen herstelt u het normale wifi-werk.
Het wordt ook aanbevolen om hetzelfde te doen voor degenen die geen idee hadden van wifi-kanalen en de fabrieksinstellingen in de router gebruiken, misschien verbetert u de kenmerken van uw wifi-netwerk.